Es проводник не копирует файлы на карту
Начальные шаги для копирования
Для этого потребуется наличие любого проводника, если же нет встроенного, советую использовать ES Explorer или же Tоtal Cоmmandеr . Они доступны бесплатно и имеют широкий функционал. Я воспользуюсь ES Проводником.
- Обратите внимание, что SD Cаrd – это хранилище на самом устройстве, и оно иногда пишется так. Это бывает в тех случаях, когда память разбита на системную и для приложений.
- External SD – это флешка, которая вставлена в слот для расширения. У меня это MіcroSD на 32 Гб.
- USB storage – это обыкновенная USB-флешка, которая подключена к планшету, с помощью ОTG кабеля.
Со всеми этими устройствами можно легко копировать или перемещать файлы.
Предлагаю посмотреть, как на Аndroid с внутренней памяти перемещать на флеш-карту. По сути, вся процедура аналогична той, как делается это на ПК.
Этапы выполнения
- Зайдите в SD Cаrd и выберите нужные файлы или папки, для выделения просто зажмите на иконке файла, чтобы он выделился галочкой.
- После этого нажмите на иконку «Копировать».
Если интересует перенос данных на карту памяти Аndroіd, а не копирование (чтобы файл с памяти устройства удалился, а на флeшке появился), нужно все сделать аналогично как на предыдущих этапах, только на пункте 2 выбрать «Вырезать».
Для любителей поиграть (работа с кэшем)
Как известно, все скачанные приложение по умолчанию ставятся на внутреннюю память самого устройства. И бывает такое, что одна игрушка может занять всю память устройства, после чего возможность ставить другие приложения отпадает. Такие игры обязательно имеют кэш (папка с файлами) и обычно занимают немало места. Так вот, можно перенести кэш на карту памяти Аndroid, при этом игра будет работать, а место на девайсе освободится для остальных нужд.
Инструкция
А как же узнать какая папка именно нужна? Это еще один плюс ES Проводника, потому что он показывает иконки программ в каждой папке, которая отвечает за работу. По иконке и можно определить нужную.
Сохранение фотографий
Еще расскажу, как автоматически сохранять фото на карту памяти в Аndrоіd.
Это делается через настройку в самой камере.
- Зайдите в камеру.
- Выберите «Настройки».
- Нажмите «Память».
- Поставьте галочку «Карта SD», чтобы все снятые фотки сохранялись туда.
Работа с контактами
Еще расскажу, как сохранить контакты на карту памяти Аndroіd, если надо сделать резервное копирование нужных номеров.
Работа с браузером
И напоследок покажу, как сохранять скачанное с браузера на карту памяти Аndrоid, на примере UC Brоwsеr .
- Запустите браузер.
- Тапните по кнопке «Операции».
Как копировать файлы с Андроида на карту памяти: Видео
Поделитесь материалом в соц сетях:
35 комментариев к записи Как переместить файлы с внутренней памяти Android на карту памятиА если у меня заблокирована кнопка вставить? На SD копирует файлы, а на USB нет.
Это нормально что у меня за место External SD sd1 а внутренняя 0 ?
Здравствуйте. Да. В каждом устройстве разработчик по своему может называть хранилища, это в принципе не имеет значения. Названия нужны лишь для удобства идентификации (то есть, что бы сам пользователь видел, где какой накопитель).
Доброго времени суток! Через Total Com не делает никаких действий копировать/переместить с памяти андроида на подключенную флешку. Выбирают галочкой нужную папку на Андроида потом папка, куда хочу скопировать на флешку не отмечается галочкой, а проваливаюсь , нажимаю копировать и никаких действий. Почему так и как переместить инфу? Спс
Здравствуйте. Для простого перемещения файлов можно использовать и стандартные инструменты (файловый проводник). Более того, для таких целей лучше всего использовать именно стандартный файловый менеджер, так как для копирования и переноса файлов он удобнее коммандера. Коммандер используется для других целей, так как он имеет дополнительные функции (например, для FTP доступа или входа в системные папки). Есть более удобный проводник ES-проводник. Вообще процедура везде в принципе одинаковая. Копируете папку или файл, открываете папку, куда надо вставить скопированный объект и вставляете. Не вижу ничего сложного. Просто сторонние программы очень запутанные, а стандартный проводник простой как пять копеек, поэтому для копирования и переноса данных лучше всего использовать именно его.
я перннес кэш игры на карту памяти как вы сказали но игра песетала работать помогите
Чем стандартный проводник лучше тотала или по вашему его основное назначение фтп, вы чего там курите?
Простите не расскажете как скопировать сам андроид на флешку. Заранее спасибо .
Здравствуйте. А у меня что-то с настройками наверное , не могу на карту памяти копировать файлы из памяти планшета. Не могу даже папку создать. Карту памяти видит, файлы с неё открывает, а вот из внутриней памяти на флешку перенос или копировать нельзя . Помогите пожалуйста.
Здравствуйте. Не подскажете, как перенести видеоклипы в плейлист, чтобы посматривать без останова? Спасибо.
Ваш совет..Возможно, что стоит какая-то защита от записи. То есть, файлы читать позволяет, а записывать – функция заблокирована. Сделал как Вы сказали от форматировал при помощи программы Low level format. После форматирования на низком уровне флешку надо снова отформатировать в обычном режиме (как вы обычно это делаете в WIndows) в файловую систему Fat32. . и всё заработало. Большущее СПАСИБО!
Здравствуйте. Это зависит от того, какой видеоплеер вы используете. Как правило, стандартный плеер автоматически переключает клипы. То есть, если в папке лежит несколько клипов или серий какого-нибудь сериала, то открыв первый в списке клип, плеер автоматически будет переключать клип за клипом. Вы просто заходите в нужную папку (с клипами) выбираете первый клип, открываете его при помощи MX плеера и он автоматически будет перелистывать видеоролики последовательно, один за другим. Все, что будет в папке, то он и будет проигрывать.
Здравствуйте. Если подключить флешку к компьютеру, то компьютер тоже просить отформатировать? Вообще есть разные утилиты для восстановления информации с флешек и жестких дисков. Но, все зависит от того, что именно с накопителем. Иногда можно восстановить все данные без потерь, иногда только часть, а иногда ничего не получается восстановить. Удаленно я не смогу вам помочь. Утилит для восстановления данных очень много и у всех есть свои особенности, каждая из них подходит под определенный случай. Тут надо лично заниматься. Удаленно я не смогу помочь, извините.
Добрый день! Я перенесла файлы на сд карту через ЕS проводник, а видео, которое записано с помощью программы захвата с экрана , не хотят переносится, не идет перемещение. Как то можно перенести? ( андроид 6).
Здравствуйте. У меня низкая скорость скачивания.При копировании с локального диска на смартфон примерно где-то на один фильм уходит 30-40 мин.Хоть ЕS Explorеr или же Tоtal Cоmmandеr.
Здравствуйте. Подскажите, пожалуйста, можно ли восстановить фото и видео. Переносила файлы с внут.памяти на SD-карту в смартфоне. Подключила смартфон к ноутбуку через usb, далее команды вырезать-вставить. В результате с внутр.памяти фото и видео исчезли, а на SD не появились.
А у меня другая проблема мне нужно скачать игру с торента для компа,но скачивать могу только на планшет,игра весит 2.5г а на планшете память 2г, возможно ли переместить на карту памяти уже скачанные фаилы из папки в процессе скачивания?
Форматните карту памяти и попробуйте снова, иногда бывают такие глюки.
Этот сайт использует Akismet для борьбы со спамом. Узнайте, как обрабатываются ваши данные комментариев.
Что делать, если не получается скопировать файл с устройства на USB-накопитель ( флешка, карта памяти)?
Действительно, на некоторых устройствах такая проблема встречается, поэтому рассмотрим вариант, как решить эту проблему с помощью ES Проводника.

Далее подключаем USB-накопитель (флешку, карту памяти). Если проводник не видит флешку, то необходимо перезагрузить устройство.

Открываем внутреннюю память и заходим в папку “Download”:


В папке выделяем файл “TV_Bro” и нажимаем “Копировать”:

После выходим в Главное меню. Открываем флешку и нажимаем “Вставить”:


На экране появляется подсказка. Нужно дать разрешение ES Проводнику на работу.
После этого видим, что по умолчанию карта памяти. Открываем меню в левом верхнем углу:

В открывшемся меню выбираем флешку и в правом нижнем углу нажимаем “Выбрать”:

Видим, что файл скопировался:

ES Проводнику запомнит этот USB-накопитель и в дальнейшем можно без всяких манипуляции переносить файлы.
Практически у любого многофункционального приложения случаются сбои в работе. Не стал исключением и ES Проводник. Ошибка загрузки, сохранения файла и другие неполадки встречаются постоянно. Попробуем разобраться, что с ними делать.
Ошибка загрузки
Бывает, что встроенный загрузчик ES File Explorer не справляется с загрузкой файла из Интернета, и закачка прерывается. Наверно, самый простой случай — потому что он зависит не столько от работы самого приложения, сколько от стабильности соединения. Рекомендуем:
- Проверить состояние памяти. Возможно, для сохранения файла недостаточно места.
- Убедиться, что соединение с Интернетом достаточно стабильное.

Если загрузка файла не осуществляется, проверьте соединение с Интернетом
Отметим, что в общем случае загрузчик ES Проводника работает не хуже, чем, скажем, Google Chrome.
Ошибка тестирования
- Установить альтернативный проводник с рут-функциями (например, Root Explorer).
- С его помощью переместить бинарный файл SU из папки /su/bin в /system/bin.
- Перезагрузить смартфон или планшет.
Если всё сработало корректно, то Root Explorer вам больше не понадобится. С его дальнейшими задачами с таким же успехом справится и сам ES Проводник.
Ошибка сохранения файла
Но проблема на самом деле решаема. Для устранения проблемы нужно:
- Убедиться, что в настройках смартфона или планшета включён режим Root.
- При попытке сохранения файла приложение потребует доступа к карте памяти. Во всплывшем меню нажмите «Выбор».
- Дождитесь, пока откроется стоковое приложение DocumentsUI.
- Выберите в нём корневой каталог SD-карты и нажмите «Выбрать». После этого доступ к карте памяти для ES File Explorer будет гарантирован.
Существуют также модификации программы, где эта проблема исправлена энтузиастами. Однако устанавливать такие версии можно, только если вы не боитесь неофициальных версий софта и возможных вирусов или иных вредных последствий.
Ошибка ярлыка
Главный элемент, по которому запускается ES Проводник — ярлык. Ошибка при запуске может объясняться несколькими причинами:
- Некорректная установка. Процесс установки мог быть случайно прерван, что повлияло на работу. В таком случае переустановите программу.
- Извлечение карты microSD (если ES File Explorer установлен не в основную память). Верните карту на место.
- Процесс обновления . Пока оно обновляется, запустить его невозможно. Дождитесь завершения.

Ошибка сохранения файла ES Проводник может быть вызвана различными факторами
Если смартфон оповещает о недостаточном количестве свободного места, дополнительная карта памяти не всегда сможет решить эту проблему. В данной статье будет подробно рассмотрен вопрос, как легко копировать файлы с Аndroid на карту памяти. Следует отличать память внутреннюю и память, предоставляемую флеш-картой. Это отличные между собой хранилища и каждое из них требует подобающей работы.
В начале следует научиться копировать документы и файлы с внутренней памяти на SD-карту.
Начальные шаги для копирования
Для данной манипуляции потребуется зайти в любой имеющийся проводник, если же смартфон не обладает встроенной программой для этих целей, то лучшим решением является Tоtal Cоmmandеr или же ES Explorer. Они имеются в открытом доступе бесплатно. Пример, как копировать файлы с Аndroid на карту памяти будет разобран на ES Explorer.
- Нужно заметить, что SD Cаrd – это память в самом аппарате. Такое случается, если память устройства разделена на отделы для приложений и системные.
- External SD – это уже сама флеш-карта, которая вставлена в специальный слот смартфона.
Со всеми вышеперечисленными устройствами можно быстро и просто проводить манипуляции по копированию, переносу и удалению материала.
Этапы выполнения
- Перейти в раздел SD Cаrd и выделить нужные документы или каталоги, для выделения нужно просто удерживать палец на значке файла, чтобы над ним появилось выделение.
- Далее тапнуть по «Копировать».
Для любителей поиграть (работа с кэшем)
Многие пользователи знают, что все загруженные утилиты по стандарту устанавливаются на внутренний накопитель смартфона. И случается так, что загруженная игра может занять все место в памяти, что не позволит дополнительно загрузить какое-либо приложение. Подобные игры несут с собой дополнительный кэш (основную папка с загрузочными файлами) и чаще всего данная папка занимают очень много места. Зная, как легко копировать файлы с Аndroid на карту памяти, можно скопировать кэш на флеш-карту, игра останется дееспособной, а места на смартфоне будет куда больше.Инструкция
- Перейти на SD-накопитель и выделить папку Android.
- Весь кэш игры хранится в каталогах с названием Dаta и Obb.
- Вырезать каталог «Shadow Fight 2» из раздела под названием SD Cаrd / Аndroіd / Dаta и перенести это содержимое в раздел с названием External SD / Androіd / Dаta.
- Точно такой же манипуляции подвергаются папки Shadow Fight 2 из раздела SD Cаrd / Android / Obb, которые также требуется перенести в External SD / Аndrоid / Obb.
Сохранение фотографий
Желая, чтобы снимки с камеры автоматически сохранялись на SD-карте, это можно отрегулировать через настройки камеры:
- Перейти в режим съемки.
- Зайти в «Настройки камеры».
- Выбрать раздел «Память».
- Поставить отметку на режиме сохранения «Карта SD», чтобы все сделанные снимки сохранялись в данном разделе.
Работа с контактами
Также будет полезна информация о сохранении телефонных контактов на SD-накопителе устройства, если надо сделать резервную копию телефонной книжки.
- Зайти в сохраненные контакты.
- Выбрать раздел «Операции».
- Найти категорию «Импорт / Экспорт».
Работа с браузером
Следует рассказать, как нужно сохранять загруженную информацию с браузера на SD-накопитель.
- Запустить браузер.
- Выбрать раздел с названием «Операции».
- В данном меню найти раздел «Загрузки».
Приветствуем вас, Хабралюди! В этот раз я хочу рассказать вам о таком часто незаметном, но в то же время важном компоненте смартфона как файловый менеджер. С одной стороны, файловый менеджер является просто одной из утилит ОС и многие из нас даже не задумываются о его функциональности, с другой — мы ежедневно к нему обращаемся, поэтому важно, чтобы эта программа была максимальной удобной. И хотя в Meizu MX2 есть встроенный файловый менеджер, вполне удобный и функциональный, я расскажу вам про другие варианты..

Введение
Как и в случае с другими сравнениями, я решил выделить несколько объективных критериев для оценки «проводников», это позволит привести описание к общему знаменателю, а читателю будет проще ориентироваться в тексте:
- Внешний вид и удобство навигации
- Удобство выделения/вставки
- Поддержка внешних облачных сервисов
- Работа с архивами
- Другие функции
ES File Explorer
ES Проводник существует практически столько же времени, сколько и сам Android, я помню его в Android Market еще во времена Android 1.6/2.1, с тех пор программа часто обновлялась, но внешне менялась несильно. Однако буквально месяц назад приложение получило глобальное обновление, которое полностью изменило его внешний вид и логику управления.
Внешний вид и удобство навигации. Не могу сказать, что программа на 100% выполнена в Holo-стиле, однако ее внешний вид очень близок к нему. По умолчанию папки представлены в виде сетки 4х4, при желании вы можете поменять сетку на 5х5, либо же включить режим списка с различной степенью подробности.

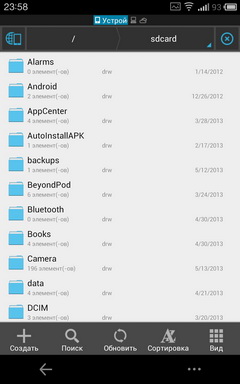
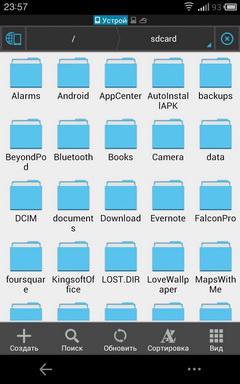
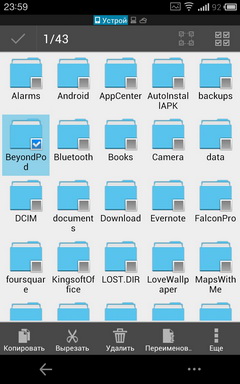

Поддержка внешних облачных сервисов. Облачные сервисы — сильная сторона ES Проводника. На данный момент он поддерживает почти все самые популярные «облака»: начиная от DropBox и SugarSync и заканчивая нашим локальным Я.Диском. После добавления сервиса, работа с ним ничем не отличается от взаимодействия с обычной папкой.
Работа с архивами. ES Проводник отлично работает со сжатыми архивами, при нажатии на такой файл, он просто откроется как обычная папка, а дальше вы уже можете разархивировать файлы, как вам нравится (полностью или точечно).
Другие функции. Помимо всего прочего, с помощью ES Проводника можно подключиться к FTP, локальной сети или другому смартфону с помощью Bluetooth.
Также в программу встроены простенькие заменители некоторых утилит, например из нее вы можете быстро удалить другие программы, просматривать фото, видео и аудиофайлы и использовать приложение Root-проводника.
Заключение. В дополнение ко всему выше написанному остается только сказать, что программа бесплатная и уже давно доступна в Play Market’e. Каких-то критичных недостатков у ES Проводника нет: простой, удобный, функциональный и бесплатный, а что еще нужно от подобных программ?
Solid Explorer
Пожалуй прозвище «Перспективный новичок» отлично подойдет этой программе. И хотя она доступна в маркете уже более полугода, на фоне «старичков» ES и Astro она по-прежнему выглядит молодой. Впрочем, возраст и качество программы не всегда тождественны.
Помнится, когда Solid Explorer только появился, еще в качестве бета-версии, он получил довольно теплые отзывы от пользователей, со временем программа развивалась и улучшалась, и вот сейчас мы можем спокойно говорить о Solid Explorer, как о серьезном игроке среди файловых менеджеров.
Внешний вид и удобство навигации. Дизайн Solid Explorer’a так и хочется назвать «воздушным». Приложение отлично выглядит и радует глаз. Кроме того его внешний вид прекрасно вписывается в «чистый» Android 4.х или же Flyme OS. Нижние вкладки обеспечивают быстрый доступ ко всем нужным функциям.
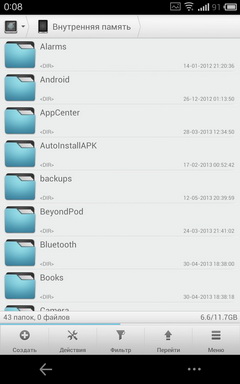
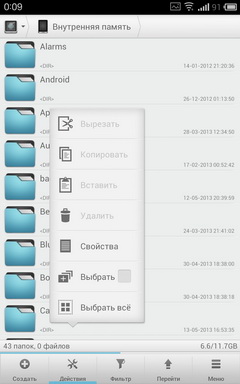
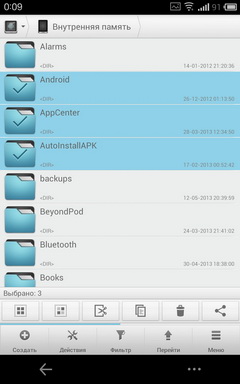
Удобство выделения/вставки. В Solid Explorer есть два способа выделения файлов. Первый довольно прост: вы нажимаете на иконку (именно на иконку, а не на название) файла, и он помечается галочкой. Тут же появляется меню работы с файлом/папкой.
В горизонтальном режиме окно Solid Explorer делится на две вкладки. Это удобно, когда вы хотите быстро перетащить файл или папку.
Кстати, программа поддерживает Drag’n’Drop
Второй способ: долгое нажатие по папке/файлу, и затем перед вами откроется окошко работы с ним.
Поддержка внешних облачных сервисов. Solid Explorer поддерживает 5 облачных хранилищ:
- Dropbox
- SugarSync
- Google Drive
- SkyDrive
- Box

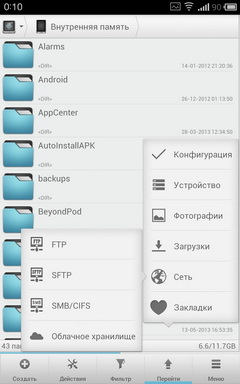
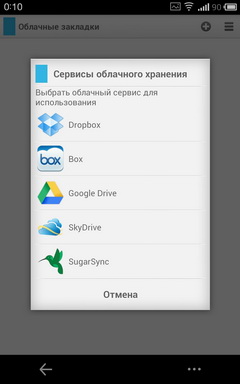
Хотя есть и другой путь: вы создаете ярлык облака прямо на рабочем столе и переходите к нему в одно нажатие.
Работа с архивами. Приложение поддерживает распаковку ZIP, RAR, TAR и RAR архивов, а также умеет самостоятельно запаковывать содержимое папки/папок в ZIP/TAR-архивы.
Другие функции. Программа имеет возможность заходить на FTP/SFTP-SMB-сервера, кроме того у нее есть возможность быстрого перехода к папке с фотографиями и загрузками.
Заключение. Solid Explorer — приятный внешне и многофункциональный «проводник», в нем отлично сочетается дизайн и количество настроек. Кроме того, разработчик добавил множество приятных мелочей, вроде того же drag’n’drop.
Стоимость программы 63 рубля, есть 14-дневный триал. Я рекомендую попробовать приложение и затем уже самостоятельно решить, подходит ли оно вам или нет, я же остался очень доволен возможностями Solid Explorer.
FX File Explorer
Не самое известное приложение-проводник, и тем не менее тоже довольно функциональное.
Внешний вид и удобство навигации. Чем мне нравится FX File Explorer — при первом открытии вы видите все нужные вам ярлыки и вкладки: корневая папка SD-карты, загрузки, фотографии, подключенные облачные сервисы и отсортированные по типам медиафайлы. Это очень удобно и избавляет от лишней навигации по проводнику.
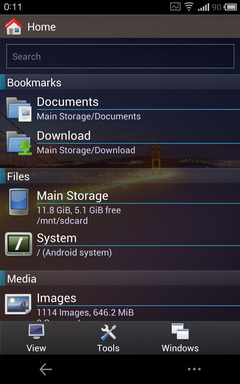

Что касается дизайна программы, то он явно на любителя, лично мне он нравится, а мой коллега воротит нос от одного взгляда на FX Explorer.
Удобство выделения/вставки. Чтобы быстро выделить файл, вам нужно коротко «свайпнуть» по нему справа налево, выглядит такой подход необычно, но к нему быстро привыкаешь. После выделения нужных файлов, удерживаете палец на иконке одного из них, и перед вами открывается меню для работы с ними. При копировании в верхней части программы отображается буфер обмена, с помощью которого можно быстро вставить выделенные файлы в нужную папку.
Поддержка внешних облачных сервисов. У FX Explorer’a изначально нет поддержки облачных сервисов, она покупается в виде отдельного AddOn’a, его стоимость составляет 88 рублей.
После его покупки снизу появляется вкладка Cloud Storage, в которой и находится список из всех добавленных вами сервисов. На данный момент приложение поддерживает следующие сервисы:
- Dropbox
- SugarSync
- Google Drive
- SkyDrive
- Box
Работа с архивами. Приложение поддерживает работу со следующими архивами: Zip, Tar, GZip, Bzip2, помимо их открытие поддерживается и сжатие в этих форматах. Для RAR-архивов поддерживается только распаковка.
Другие функции. У FX Explorer есть несколько любопытных функций: например открытие нескольких окон программ. Переключение между ними доступно с помощью вкладки Windows.
Кроме того программа поддерживает работу с FTP/SFTP/SMB-серверами, однако только при покупке дополнительного AddOn’a (того же, что открывает поддержку облачных сервисов).
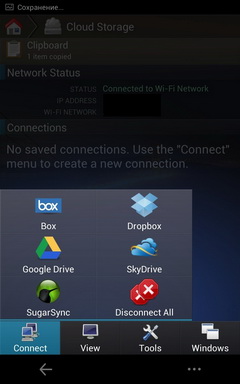
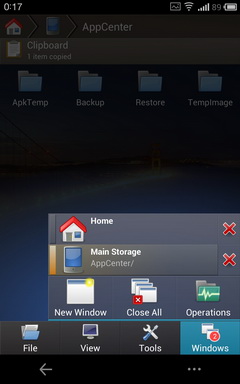
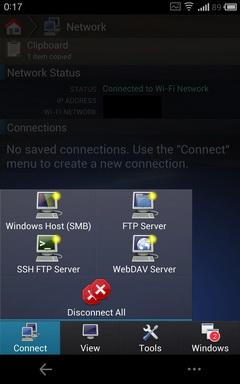
У приложения также есть встроенные просмотрщики видео, аудио и текстов.
Заключение. Если говорить субъективно, то FX Explorer — один из моих любимых проводников, однако после здравого взгляда на конкурентов, нельзя не отметить, что тот же ES Проводник и Solid Explorer выглядят значительно интереснее. Кроме того, ES Проводник бесплатен, а Solid Explorer стоит дешевле, чем AddOn к FX Explorer.
И все же я рекомендую самостоятельно оценить эту программу, может быть она вам понравится, как мне, но не исключено, что вы останетесь к ней равнодушны или даже недовольны.
Total Commander
Многие из вас наверняка с улыбкой вспомнят Total Commander, известный по версии для Windows. Думаю, некоторые используют его в качестве основного «проводника» и сейчас. С какого-то времени есть и «смартфонная» версия этого легендарного файлового менеджера.
Внешний вид и удобство навигации. При первом взгляде на Total Commander так и хочется назвать его внешний вид аскетичным. С другой стороны все нужные вкладки сразу же вынесены на главную страницу, что довольно удобно. В ландшафтной ориентации Total Commander делится на две вкладки, при желании можно включить такое разделение и для портретной ориентации.
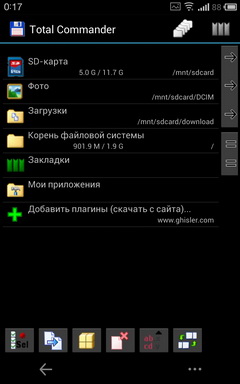
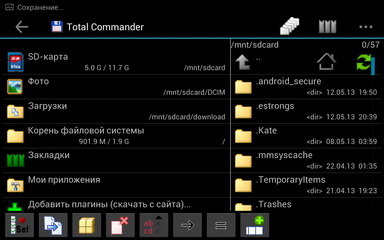
Удобство выделения/вставки. Как и у Solid Explorer (чей разработчик скорее всего «подсмотрел» эту функцию в Total Commander) в программе есть два способа переноса файлов:
1. Вы выделяете нужные файлы, нажимая на иконку слева от их имени. После выделения вы просто переносите их в другую папку с помощью drag’n’drop. В этом случае особенно удобен режим с двумя вкладками.
2. Второй вариант вполне традиционен: долгое нажатие на нужный файл и «копировать»/«вырезать» и затем долгое нажатие на папку, куда вы хотите перенести файлы и выбор опции «Вставить здесь».
Поддержка внешних облачных сервисов. По умолчанию у приложения нет поддержки ни одного из облачных сервисов, однако вы можете скачать специальный плагин WebDAV, с его помощью можно использовать сервисы, которые его поддерживают (например, Я.Диск). Кстати, еще есть отдельный неофициальный плагин с помощью которого вы можете использовать программу вместе с Dropbox.
Работа с архивами. Total Commander отлично справляется с Zip-архивами, он умеет не только открывать их, но и архивировать файлы в этот формат.
Другие функции. У Total Commander есть опциональная (с помощью плагинов) поддержка FTP и локальной сети. Кроме того, с помощью этой программы вы легко можете удалить ненужное вам приложение.
Заключение. Total Commander имеет большинство необходимых функций, некоторые дополнительные появляются с помощью установки плагинов. Однако внешний вид программы может отпугнуть неискушенного пользователя. В остальном же приложение весьма неплохое.
Стандартный файловый менеджер
Еще со времен М9, Meizu предустанавливает на свои смартфоны собственный файловый менеджер, он довольно прост, но если вы вспомните времена двухлетней давности, то отметите, что тогда производители не считали нужным установить даже такое приложение.
С помощью встроенного «проводника» вы можете быстро выделить файлы из списка свайпом по правому краю, и тут же переместить или удалить их. Кроме того, слева находится панель с быстрым доступом к популярным категориям файлов: фото, видео, музыка и загрузки.
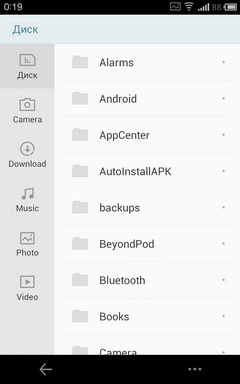
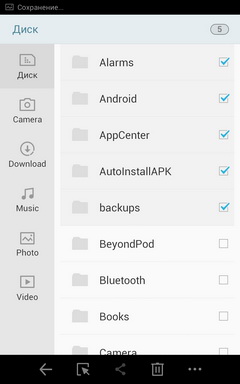
Конечно ни о какой поддержке «облаков» или FTP здесь речь не идет, но на то это и встроенный клиент, призванный удовлетворить потребности нетребовательных пользователей.
Итоги
Выбор файлового менеджера — дело сугубо индивидуальное: очень многое зависит от ваших потребностей и вкусов. Кому-то важнее внешний вид, кому-то функциональность, а кому-то хватит возможностей стандартного «проводника».
Однако, подвести итоги всё же стоит: на мой взгляд, самым оптимальным по соотношению внешний вид/функциональность являются ES Проводник и Solid Explorer. FX Explorer кажется мне удобным, но не очень красивым внешне, а у Total Commander уступает конкурентам функциональностью, к тому же чтобы сделать его столь же полезным по возможностям, как другие, надо будет качать и ставить плагины. Что касается Astro, то мне он показался неудобным и неинтуитивным. Иронично, что при всём при этом у него еще и самая высокая цена.
Читайте также:


