Onedrive не открывает файлы pdf
OneDrive отлично подходит для хранения ваших данных в облаке и обмена файлами на нескольких устройствах. Однако бывают случаи, когда он не работает должным образом и мешает вам получить доступ к вашим сохраненным файлам. Если неисправность OneDrive замедляет вашу работу, мы готовы помочь.
1. Проверьте права доступа к файлу OneDrive.
Прежде чем переходить к другим исправлениям OneDrive, убедитесь, что у вас все еще есть доступ к файлу. Возможно, создатель отозвал разрешение для вашей учетной записи, но файл или папка по-прежнему отображаются в OneDrive. Это обычная проблема. Исходный владелец файла заблокировал вас, не проинформировав вас.
Обратитесь к владельцу файла и попросите его восстановить доступ к файлу OneDrive.
2. Сбросьте OneDrive.
Имейте в виду, что при сбросе OneDrive отключаются все подключения для синхронизации.
Это включает OneDrive для личного использования и OneDrive для учебы или работы, если вы его настроили. Сброс OneDrive не приводит к удалению общих файлов, поэтому беспокоиться не о чем. Вот как можно сбросить приложение синхронизации рабочего стола OneDrive:
Теперь вам нужно сбросить приложение магазина OneDrive. Для этого выполните следующие действия:

3. Убедитесь, что файл «по запросу».
Функция OneDrive Files On-Demand позволяет сэкономить место на вашем устройстве как для настольных компьютеров, так и для мобильных.
OneDrive показывает файлы, к которым у вас есть доступ на вашем компьютере или мобильном телефоне, но не загружает файлы, пока вы их не откроете. Проблема с файлами по запросу заключается в том, что для открытия файла требуется активное подключение к Интернету.
Это значки, которые Microsoft использует для определения статуса файла:

Чтобы сделать файл или папку доступными в автономном режиме, щелкните их правой кнопкой мыши и выберите Всегда сохранять на этом устройстве. Время загрузки зависит от вашего интернет-соединения и размера ваших файлов, но, если немного спланировать, вы всегда будете иметь доступ к наиболее важным файлам или папкам.

Примечание. Если вам нужно освободить место для хранения на вашем устройстве, щелкните правой кнопкой мыши один из неважных файлов или папок и выберите «Освободить место».
4. Проверьте настройки контроля памяти.
Если у вас есть файлы, которые вы не открываете в течение долгого времени, но все же хотите получить к ним доступ в любое время, возможно, лучше отключить Storage Sense. Вот как это сделать:

Если вы не хотите выключать его, но хотите настроить его параметры, нажмите «Настроить контроль хранилища» или запустите его сейчас. Вы можете выбрать, как часто запускать Storage Sense, как долго ваши файлы должны храниться в корзине или как долго ваша система должна хранить файлы в папке «Загрузки», если вы их не открываете.

5. Проверьте настройки OneDrive.

Исправьте OneDrive, чтобы восстановить легкий доступ к вашим файлам
Многое будет зависеть от того, где вы используете приложение OneDrive, поскольку оно поддерживает все популярные настольные и мобильные платформы. Сначала вам следует устранить неполадки с подключением к Интернету, чтобы убедиться, что сеть в порядке. Давайте начнем.
1. Файлы по запросу
В Файлы OneDrive по запросу Функция помогает сэкономить место на вашем устройстве, будь то настольное или мобильное. Файлы будут отображаться на вашем компьютере или мобильном телефоне, но будут загружены только тогда, когда вы их откроете. Проблема этого подхода заключается в том, что для работы требуется активное подключение к Интернету, которое у вас может быть или не быть, когда вам нужно открыть файл. Решение состоит в том, чтобы сделать важные файлы / папки доступными в автономном режиме в любое время.
Как отличить? Файл «локально доступен» на жестком диске, если рядом с ним отображается зеленая галочка на белом фоне, а не значок облака рядом с ним.
Просто щелкните правой кнопкой мыши файл, который вы хотите сделать доступным в автономном режиме или загрузить, и выберите вариант «Всегда сохранять на этом устройстве». Теперь вы увидите зеленый кружок с белой галочкой на файле.
Вы можете удалить файл с жесткого диска, выбрав опцию «Освободить место» в контекстном меню.
Время, необходимое для загрузки файла, будет зависеть от вашего интернет-соединения и размера самого файла.
2. Смысл хранения
Это функция Windows. Однако цель остается прежней. Microsoft хочет сэкономить место на вашем компьютере с помощью функции, называемой Windows Storage Sense. Вот здесь кое-кого немного запутывают. Вот как говорит об этом Microsoft:
Итак, есть две галочки. Один зеленый, а другой белый. Вам нужен белый, потому что Storage Sense через некоторое время автоматически удалит файлы с зеленой галочкой, чтобы сэкономить ваше место. Снова щелкните файл правой кнопкой мыши и выберите параметр «Всегда сохранять на этом устройстве», чтобы сохранить его в автономном режиме.
Смущенный? Отключите функцию Storage Sense и управляйте пространством самостоятельно. Вы можете сделать это в разделе «Настройки»> «Система»> «Хранилище».
Storage Sense запускается периодически, и когда на вашем компьютере мало места для хранения. Что еще более важно, OneDrive установит режим просмотра только онлайн для любых файлов, к которым вы не обращались в течение последних 30 дней, будет настроен только онлайн, пока у вас не будет достаточно места.
3. Очистить кеш и данные.
Пользователи платформ Windows и Android должны быть знакомы со всеми проблемами кеширования, к которым могут привести старые файлы данных. То же самое касается Chrome / Chromium или других браузеров. Мы уже рассказывали, как очистить кеш и данные для Chrome, Windows и Android на GT раньше. Обычно мы не говорим об очистке файлов кеша на iOS, потому что это невозможно сделать, а устройства Apple эффективны благодаря своей системе управления приложениями. Однако OneDrive решил предложить чистый кеш внутри приложения, что довольно круто.
Это займет всего несколько минут, но вы выйдете из вашей учетной записи OneDrive. Прежде чем двигаться дальше, убедитесь, что у вас есть данные для входа.
4. Разрешение отозвано
5. Сбросьте OneDrive в Windows.
Это не приведет к удалению файлов, сохраненных или отправленных в OneDrive. Он исправит некоторые распространенные ошибки OneDrive, в том числе ту, при которой вы не можете открыть файлы, сохраненные в нем.
Шаг 1: Нажмите клавишу Windows + R, чтобы открыть команду «Выполнить», и введите команду ниже.
Это займет некоторое время, но учтите, что вам нужно будет снова войти в свою учетную запись OneDrive после сброса. Значок облака OneDrive на мгновение исчезнет из панели задач, но снова появится после выполнения команды.
Одна жизнь, одна любовь, один драйв
Microsoft действительно хочет, чтобы пользователи Windows переходили на OneDrive, и это одна из причин, почему удалить приложение так сложно, а то и невозможно. Давние пользователи Office будут чувствовать себя как дома, и мне очень нравится функция Personal Vault.
Некоторые из самых важных вещей, которые меня волнуют, хранятся как в OneDrive, так и на Google Диске. Точно так же вы также можете разделить или сделать резервную копию ваших файлов в нескольких облачных хранилищах.
Сегодня PDF-файлы были стандартизированы, и мы используем их либо для официальной, личной документации, либо для размещения любых видов интересов, которые мы не хотим изменять. Проблема возникает, когда мы не можем открывать файлы PDF на мобильном телефоне .
То, что вы не можете работать с таким распространенным форматом, как PDF на вашем смартфоне это довольно разочаровывает. К счастью, легко определить обе причины, по которым это происходит, и найти немедленное решение вашей проблемы.

Причины, по которым вы не можете открыть PDF на Android
- Документ PDF поврежден: документы PDF не могут быть открыты даже на компьютерах, не только на вашем мобильном телефоне, если они повреждены. Ошибка сохранения или некоторый код в формате файла может привести к тому, что документ станет несовместимым с устройством. Обычно это происходит, когда файл загружен неправильно, и лучший способ узнать, есть ли проблема в файле или на вашем мобильном телефоне, - это попытаться открыть его на другом устройстве.
- PDF документ зашифрован: для его открытия иногда требуются средства дешифрования или пароль. Игнорирование этого приведет к пустому окну, или вы не сможете открыть файл.
- Приложение не поддерживает форматы файлов PDF. - Иногда приложения мешают основным функциям телефона, мешая ему работать должным образом.

Решение проблемы
Прежде чем переходить к «подстройке» своего мобильного телефона, лучше всего попробовать открыть файл PDF через онлайн-просмотрщик PDF или редактор, чтобы проверить, действительно ли файл доступен. Ты можешь попробовать PDF-редактор многие, которые заполняют сеть, прикрепляя документ непосредственно из памяти телефона. Если он не открывается, значит, документ поврежден. Если он открывается, проблема действительно в мобильном телефоне.
Обычный запуск PDF-файлы открываются прямо из диспетчера загрузок вашего телефона, но есть альтернативы для просмотра их как Google Drive или One Drive, одно из приложений Google, совместимых с этим типом файлов. Для этого вам просто нужно найти загруженный файл из файлового менеджера, выбрать его и в параметрах приложения выбрать, с помощью какого приложения вы хотите его открыть.
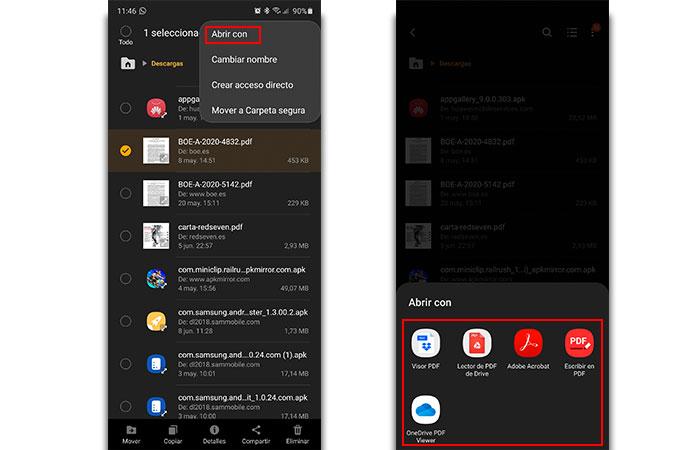
Тем не менее, решение всех ваших проблем в Adobe Acrobat Reader приложение, программа по преимуществу для просмотр PDF-файлов на любом компьютере. Если у вас установлено приложение на вашем мобильном телефоне, и вы по-прежнему не можете открыть PDF-файл, первым делом необходимо обновить приложение до последней версии и, если сбой не устранен, загрузить файл еще раз, поскольку по пути был поврежден.
Вы можете не открыть файл в OneDrive, если какое-либо приложение в вашей системе препятствует работе OneDrive. Более того, использование VPN-клиента или поврежденная установка OneDrive также может привести к данной ошибке.
Не могу открыть этот файл. Убедитесь, что на вашем компьютере запущен OneDrive, и повторите попытку.

Прежде чем переходить к решениям для запуска OneDrive на вашем ПК, не забудьте сделать резервную копию важных данных в папке OneDrive вашего ПК (на всякий случай). Также убедитесь, что ваше соединение не настроено как измеренное в настройках системы. Более того, чтобы исключить любой сбой сервера, проверьте, нормально ли работает OneDrive Web. Кроме того, проверьте, не вызывает ли проблема какой-либо сценарий запуска (развернутый вашей организацией) или приложение (например, Decrapifier). Кроме того, убедитесь, что учетная запись пользователя вашего ПК защищена паролем и на вашем системном диске достаточно места для хранения.
Решение 1. Включите OneDrive Sync
Ваш OneDrive может отображать текущее поведение, если синхронизация OneDrive приостановлена, поскольку это может привести к недоступности файла и, следовательно, вызвать проблему. В этом случае включение синхронизации OneDrive может решить проблему.

- Щелкните правой кнопкой мыши значок OneDrive на панели задач (возможно, вам придется развернуть скрытые значки на панели задач) и выберите «Справка и настройки».
- Теперь в показанном меню выберите «Возобновить синхронизацию» и дождитесь завершения синхронизации.
- Теперь перезагрузите компьютер и проверьте, устранена ли ошибка OneDrive.Возобновить синхронизацию OneDrive
Если вы столкнулись с проблемой на ноутбуке, убедитесь, что ваша система не находится в каком-либо режиме экономии заряда батареи, поскольку это может создать проблемы с синхронизацией между клиентом и сервером. Кроме того, проверьте, отключен ли параметр «Автоматически приостанавливать синхронизацию, когда это устройство находится в режиме экономии заряда батареи» в настройках OneDrive.

Снимите флажок Автоматически приостанавливать синхронизацию, когда это устройство находится в режиме экономии заряда батареи
Решение 2. Перезапустите OneDrive.
Проблема может быть результатом временного сбоя в модулях связи / приложений OneDrive. Тогда глюк можно будет убрать, перезапустив приложение. Вы можете попробовать запустить OneDrive из разных мест (как описано ниже), пока проблема не будет решена.
Запуск из меню запуска
- На панели задач щелкните правой кнопкой мыши значок OneDrive и выберите «Закрыть OneDrive». Затем подтвердите, нажав кнопку «Закрыть OneDrive».Закройте OneDrive из системного лотка
- Теперь нажмите кнопку Windows и в строке поиска введите OneDrive. Затем в отображаемых результатах выберите OneDrive.Откройте OneDrive из меню запуска
- Затем проверьте, решена ли проблема OneDrive.
Запуск с закрепленного значка на панели задач

- Нажмите клавишу Windows и введите OneDrive (в строке поиска). Затем щелкните OneDrive правой кнопкой мыши и выберите «Закрепить на панели задач».Закрепите OneDrive на панели задач
- Затем щелкните правой кнопкой мыши закрепленный значок OneDrive на панели задач и выберите OneDrive. Откройте OneDrive с помощью закрепленного значка на панели задач
- Теперь проверьте, очищена ли система от ошибки OneDrive.
Запуск через веб-браузер

- Запустите веб-браузер и перейдите на страницу загрузки Один диск.
- Теперь нажмите кнопку «Запустить OneDrive», а затем в показанном диалоговом окне нажмите кнопку «Открыть Microsoft OneDrive».Откройте OneDrive из браузера
- Затем проверьте, нормально ли работает OneDrive.
Решение 3. Включите OneDrive при запуске системы
Вы можете столкнуться с проблемой, если приложение OneDrive отключено при загрузке или не загружается при запуске системы. В этом случае включение OneDrive для запуска при запуске системы может решить проблему.
- Разверните значок системы на панели задач и щелкните правой кнопкой мыши значок OneDrive.
- Теперь откройте «Справка и настройки», а затем «Настройки».Откройте настройки OneDrive
- Затем установите флажок «Запускать OneDrive автоматически при входе в Windows» и нажмите «Применить» / «ОК».Включение автоматического запуска OneDrive при входе в Windows
- Теперь щелкните правой кнопкой мыши кнопку Windows (чтобы открыть меню опытного пользователя) и выберите Диспетчер задач.Откройте диспетчер задач из меню быстрого доступа.
- Затем перейдите на вкладку «Автозагрузка» и щелкните правой кнопкой мыши Microsoft OneDrive.
- Теперь выберите «Включить» и перезагрузите компьютер.Включите OneDrive на вкладке «Автозагрузка» в диспетчере задач.
- После перезагрузки проверьте, решена ли проблема OneDrive.
Решение 4. Отключите функцию «Файлы по запросу» и включите «Всегда хранить на этом устройстве».
Функция «Файлы по запросу» помогает пользователям экономить пропускную способность сети и место на жестких дисках. Но эта функция может вызвать проблему, потому что файлы недоступны локально, а сбой в сети может остановить загрузку файла. В этом случае отключение функции «Файлы по запросу» может решить проблему.
- Щелкните правой кнопкой мыши значок OneDrive на панели задач (возможно, вам придется открыть скрытые значки панели задач), а затем выберите «Справка и настройки». Теперь откройте Настройки.
- Теперь на вкладке «Настройки» снимите флажок «Экономить место и загружать файлы по мере их использования» и нажмите «Применить / ОК».Отключить файлы по запросу в настройках OneDrive
- Затем перезагрузите компьютер и проверьте, нормально ли работает OneDrive.
- Если нет, дважды щелкните значок OneDrive на панели задач и выберите проблемный файл / файлы.
- Теперь щелкните файлы правой кнопкой мыши и выберите «Всегда хранить на этом устройстве».Выберите параметр «Всегда сохранять на этом устройстве» для проблемных файлов.
- Затем перезагрузите компьютер и проверьте, решена ли проблема OneDrive.
Решение 5. Отключите VPN-клиент и отмените последнее изменение сети
Microsoft могла ограничить ваш доступ к OneDrive (в качестве меры безопасности) из-за любого последнего изменения сети, особенно если вы используете VPN-клиент (или получаете доступ к OneDrive из другой страны) для подключения к Интернету. В этом сценарии отключение VPN-клиента или возврат последнего изменения сети может решить проблему.

- Отключите VPN-клиент (щелкните правой кнопкой мыши значок VPN-клиента на панели задач и выберите «Отключить») вашей системы, а затем проверьте, решена ли проблема OneDrive. Если вы не используете VPN, проверьте, решает ли проблему возврат последнего изменения сети (например, возврат вашей сети из измеренного состояния).Отключить VPN-клиент
- Если нет, проверьте, решает ли проблему удаление или повторное добавление вашей учетной записи в OneDrive.
Решение 6. Удалите конфликтующие приложения
- Щелкните правой кнопкой мыши кнопку Windows и в меню «Опытный пользователь» выберите «Приложения и функции».Открыть приложения и функции
- Теперь разверните iCloud и нажмите «Удалить».Удалите iCloud из настроек Windows
- Затем следуйте инструкциям, чтобы завершить удаление iCloud, а затем перезагрузите компьютер.
- После перезагрузки проверьте, решена ли проблема OneDrive.
Решение 7. Повторно подключите компьютер и верните папку OneDrive в ее расположение по умолчанию
OneDrive может отображать ошибку файла, если вы (непреднамеренно) переместили его папку в другое место на ПК (где возникают некоторые проблемы с разрешениями). В этом сценарии установка папки OneDrive в ее расположение по умолчанию может решить проблему.

- Щелкните правой кнопкой мыши значок OneDrive на панели задач и выберите «Справка и настройки».
- Затем откройте «Настройки» и перейдите на вкладку «Учетная запись».
- Теперь нажмите на опцию «Отключить этот компьютер», а затем подтвердите, чтобы отсоединить компьютер.Отключите свой компьютер в настройках OneDrive
- Затем перезагрузите компьютер и после перезагрузки запустите OneDrive и войдите в систему, используя свои учетные данные Microsoft.
- Теперь в разделе «Ваша папка OneDrive находится здесь» нажмите «Изменить расположение» и установите для него путь по умолчанию. Users % Username%
(вы можете скопировать и вставить этот путь в адресную строку окна OneDrive)
Решение 8. Восстановите для приложения OneDrive значения по умолчанию
Вы можете столкнуться с проблемой, если содержимое папки OneDrive или сама установка OneDrive повреждены. В этом контексте сброс приложения OneDrive к значениям по умолчанию может решить проблему (не забудьте сделать резервную копию важных данных).
Решение 9. Переустановите OneDrive
Если проблема все еще существует, то (скорее всего) причиной проблемы является поврежденная установка OneDrive. В этом контексте переустановка приложения OneDrive может решить проблему. Обязательно сделайте резервную копию важных данных.

- Щелкните правой кнопкой мыши кнопку Windows, чтобы открыть меню «Опытный пользователь», а затем выберите «Приложения и функции».
- Теперь разверните OneDrive и нажмите кнопку «Удалить».Удалить OneDrive
- Затем подтвердите запуск удаления, нажав кнопку «Удалить» и следуя инструкциям по удалению OneDrive.
- Теперь перезагрузите компьютер и после перезагрузки загрузите / установите последнюю версию Один диск.
- Затем запустите OneDrive и войдите в систему, используя свои учетные данные Microsoft.
- Теперь дождитесь завершения процесса синхронизации и, надеюсь, OneDrive будет работать правильно.
Если проблема не исчезнет, возможно, вам придется использовать файлы OneDrive в Интернете, пока проблема не будет решена.
I have Office 365 and when I click on pdf files in OneDrive it always opens in browser but I would like it to open with associated program instead. It works with other files, .doc opens in Word.
I have changed settings in library to open in client application.
Ответы
Yep, as I stated, this is by design and not something you're able to adjust.Office Servers and Services MVP




Author, Deploying SharePoint 2016
This post is my own opinion and does not necessarily reflect the opinion or view of Microsoft, its employees, or other MVPs.
Все ответы
This isn't a setting that can be adjusted as to do this modifying DOCICONS.XML would be required, which is controlled by Microsoft.Office Servers and Services MVP




Author, Deploying SharePoint 2016
This post is my own opinion and does not necessarily reflect the opinion or view of Microsoft, its employees, or other MVPs.
- Предложено в качестве ответа Wendy DZ Microsoft contingent staff 14 сентября 2017 г. 10:05
- Return to classic OneDrive
- Select settings icon in the top right
- Show Ribbon
- In the library tab at the top, go to library settings
- Advanced Settings
- Default open behavior for browser-enabled documents: Open in client application
this setting is already set. It works for other files to open with associated program, but not pdf.
Please go to IE Options->Programs->Manage add-ons, check if Adobe PDF Reader is enabled, like the below:
If yes, disable it.
After the above, close all IE tabs and re-open your site using IE, test again, compare the result.
Читайте также:


