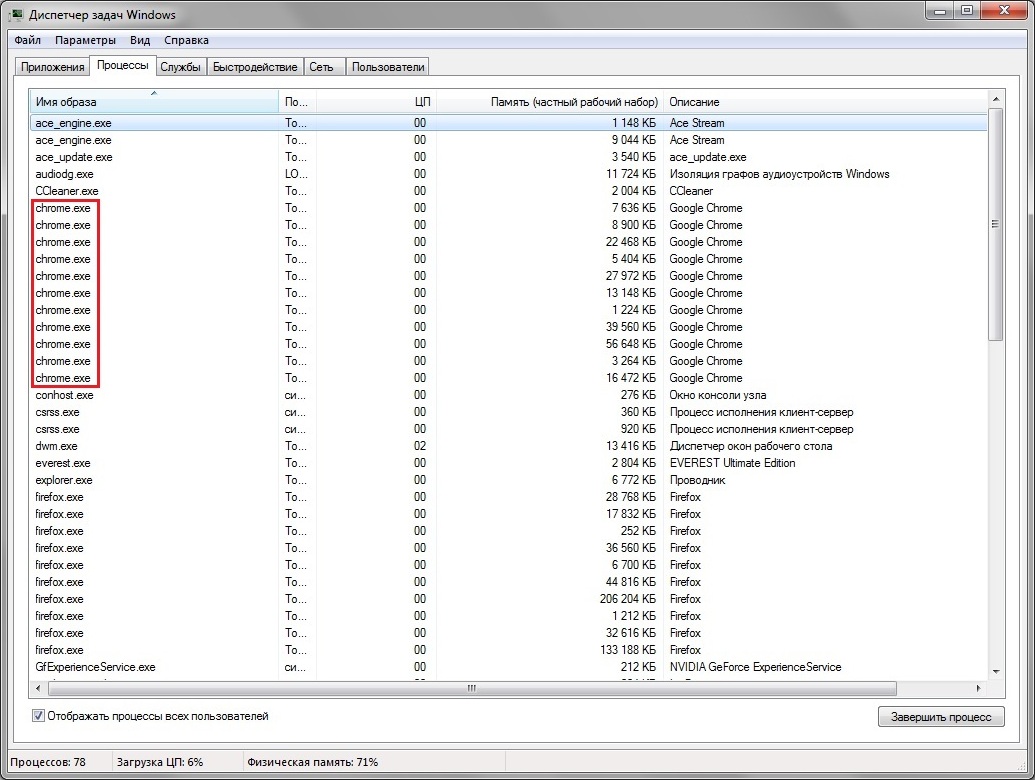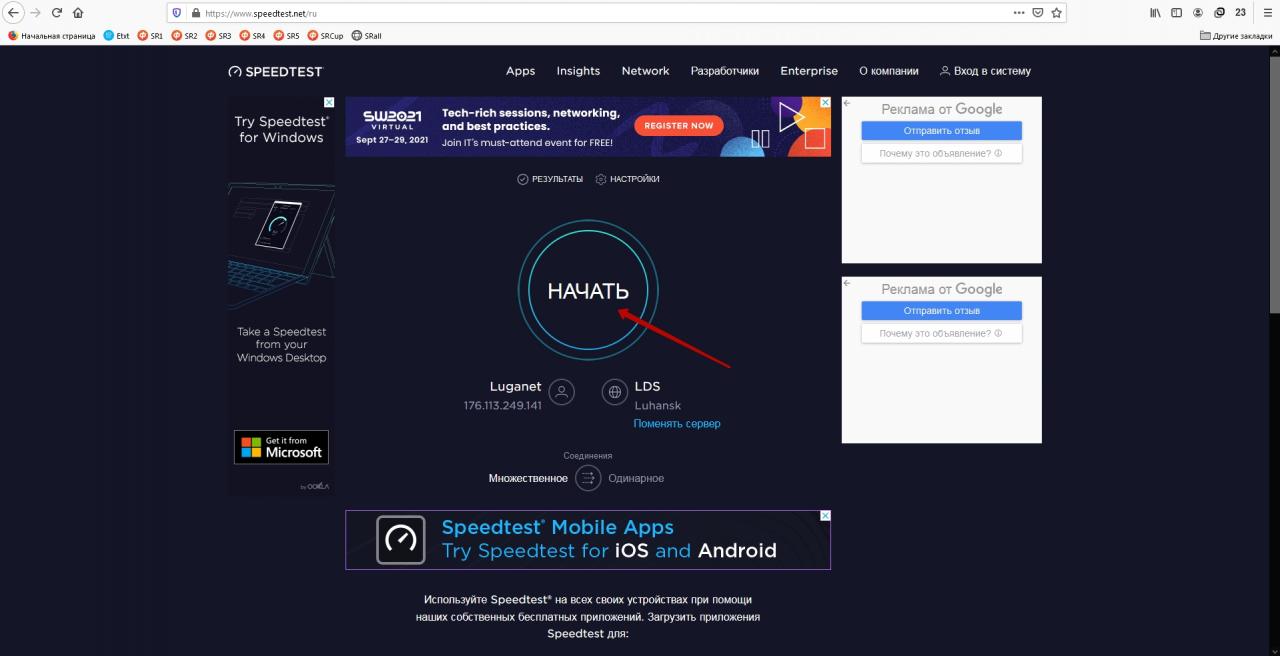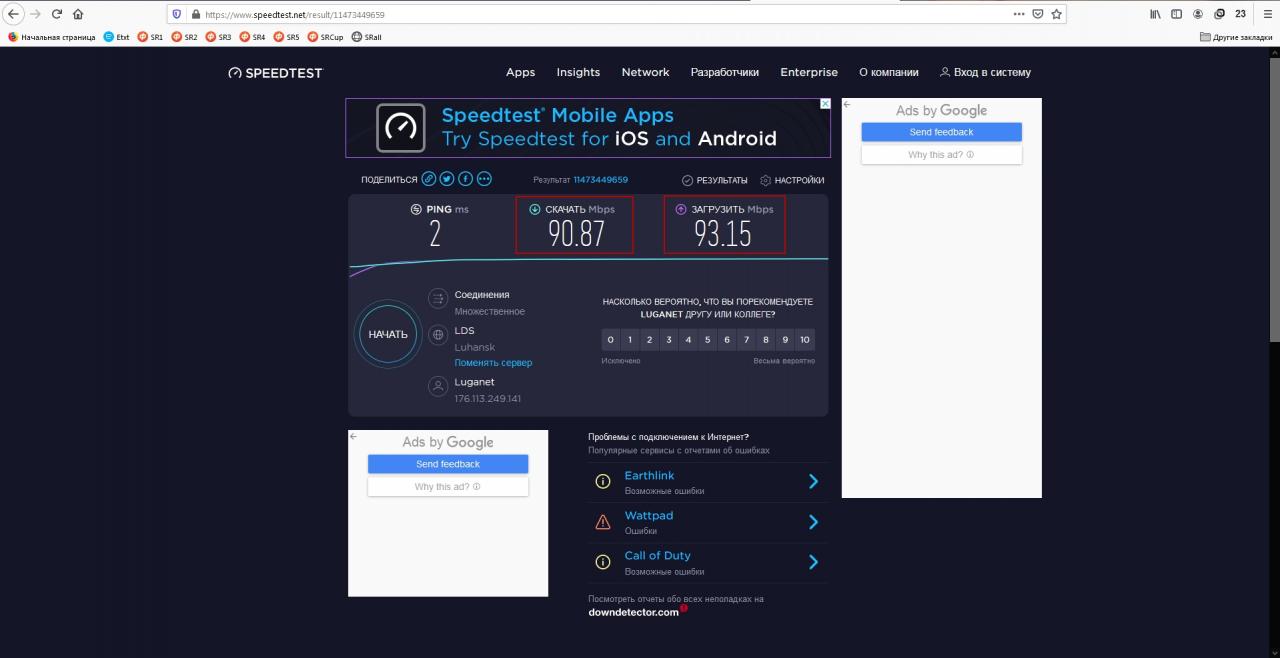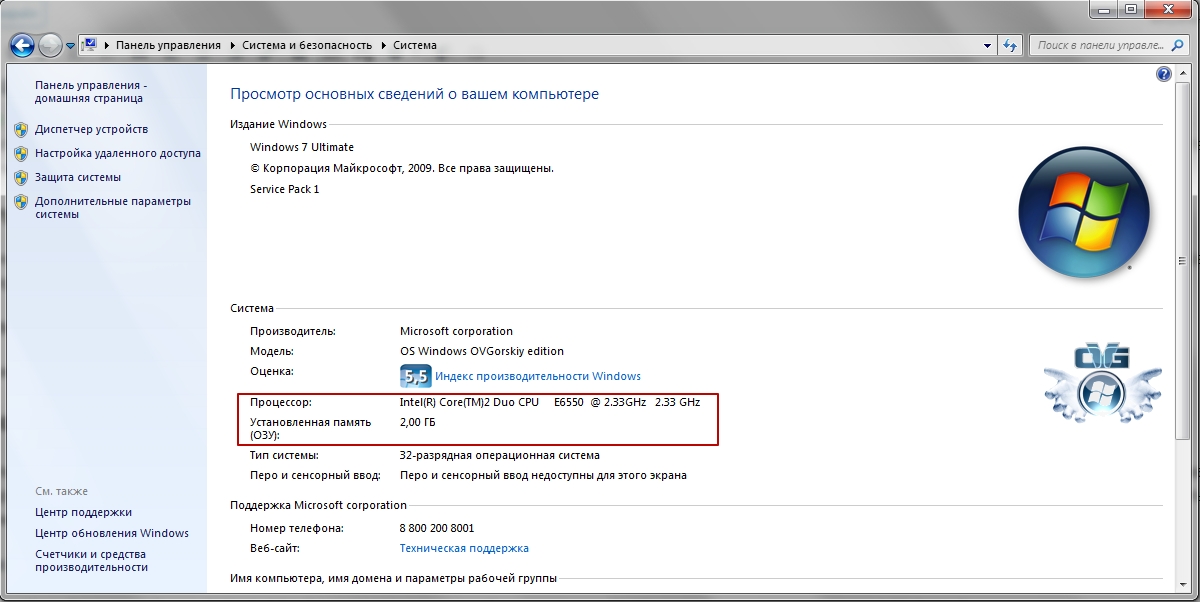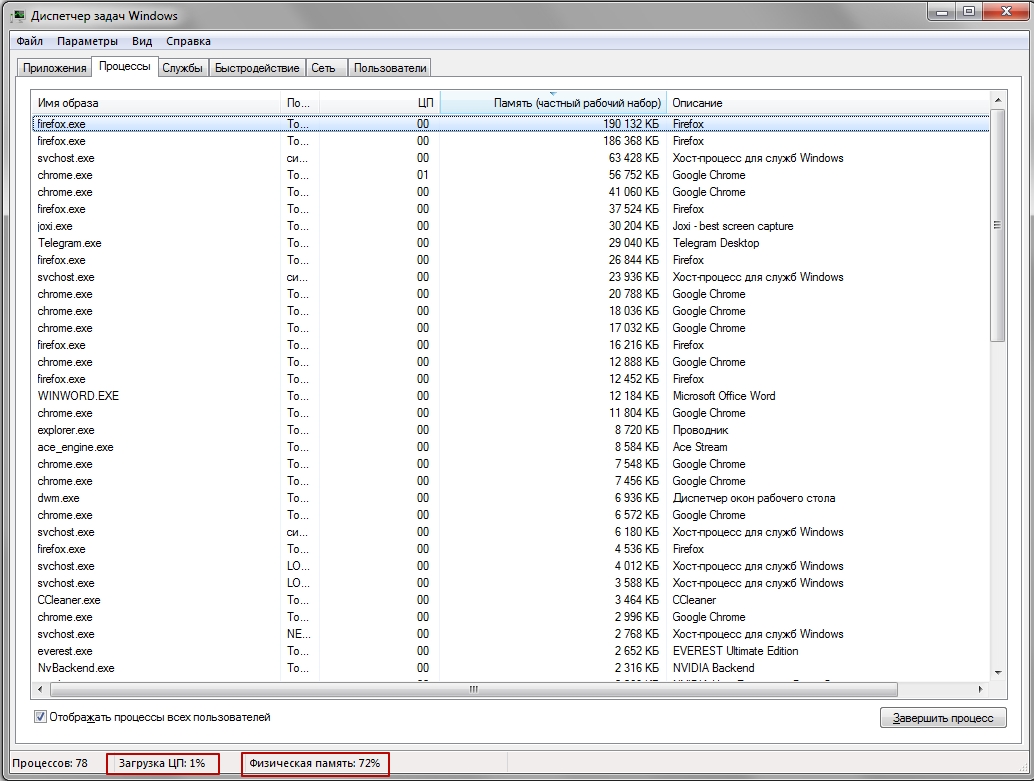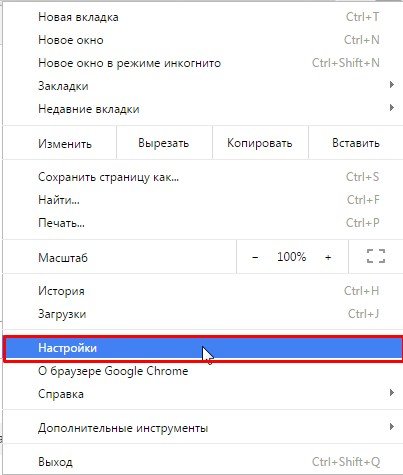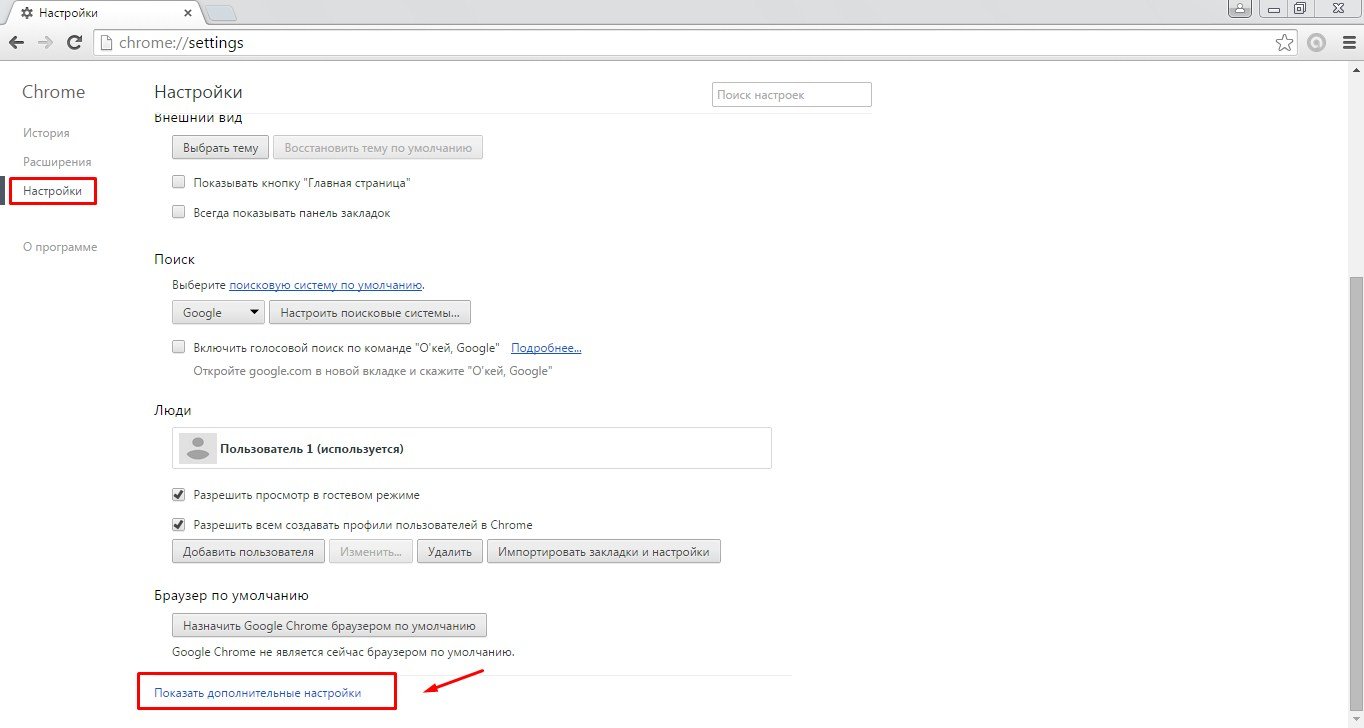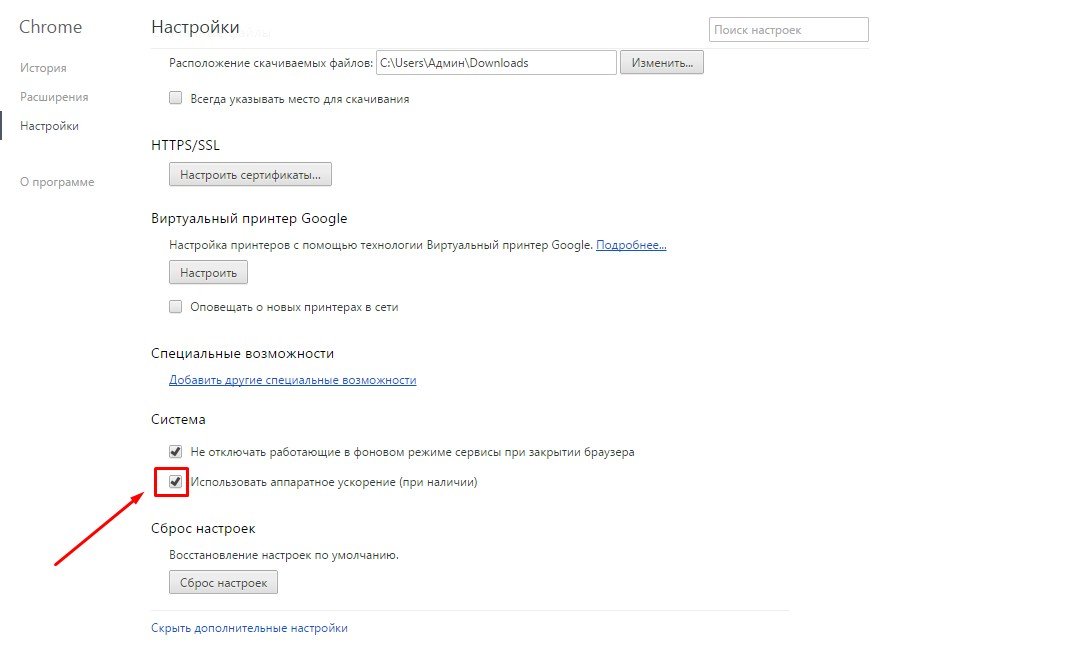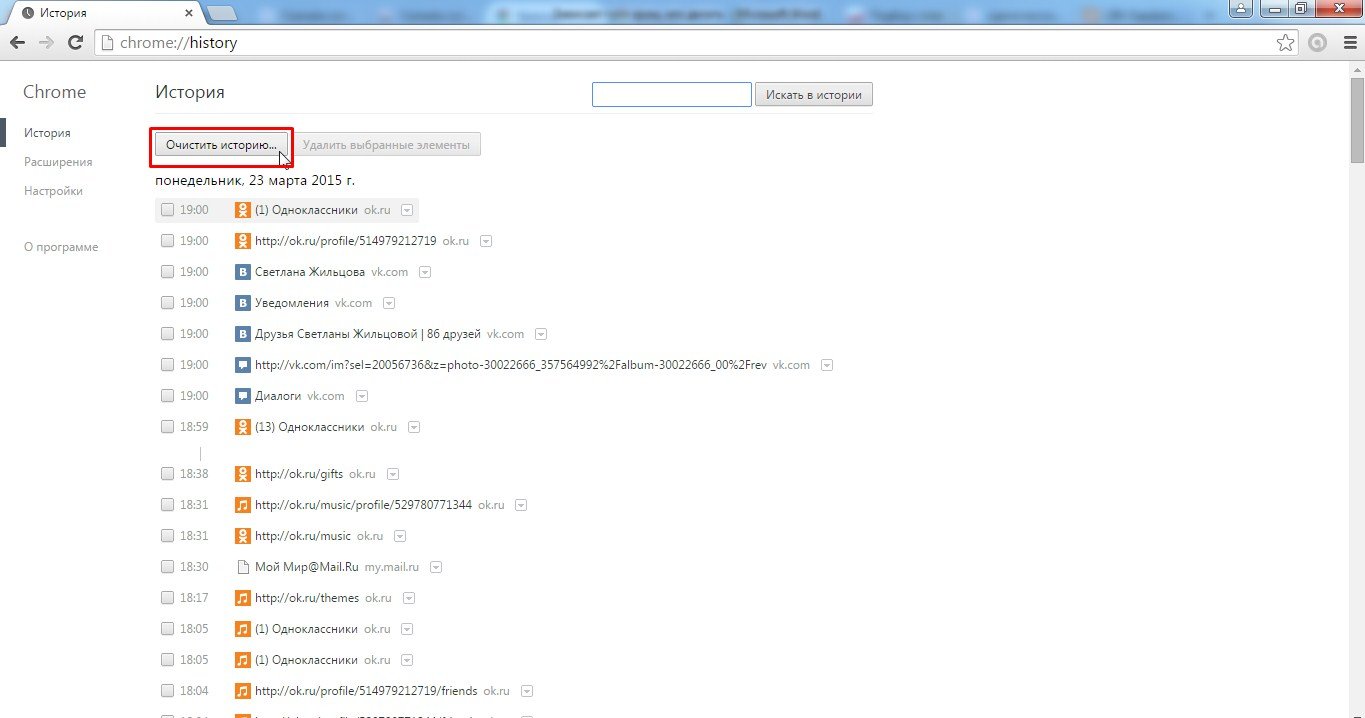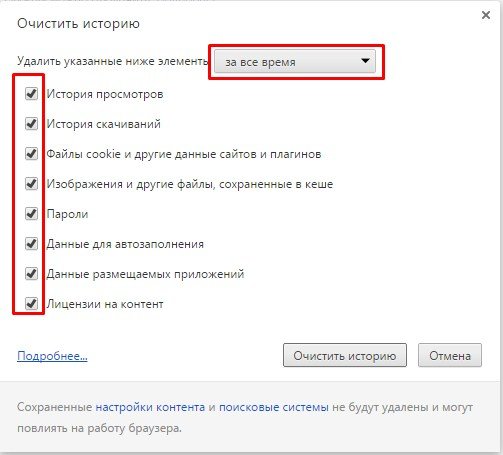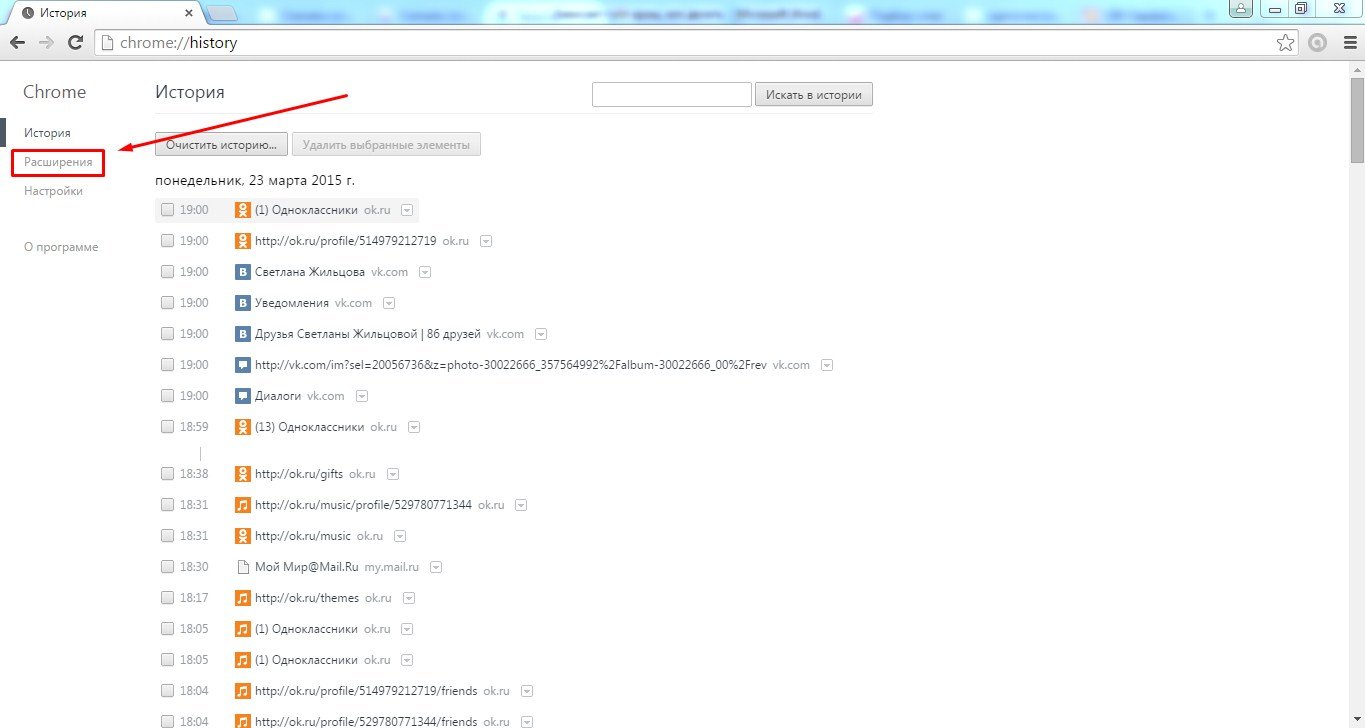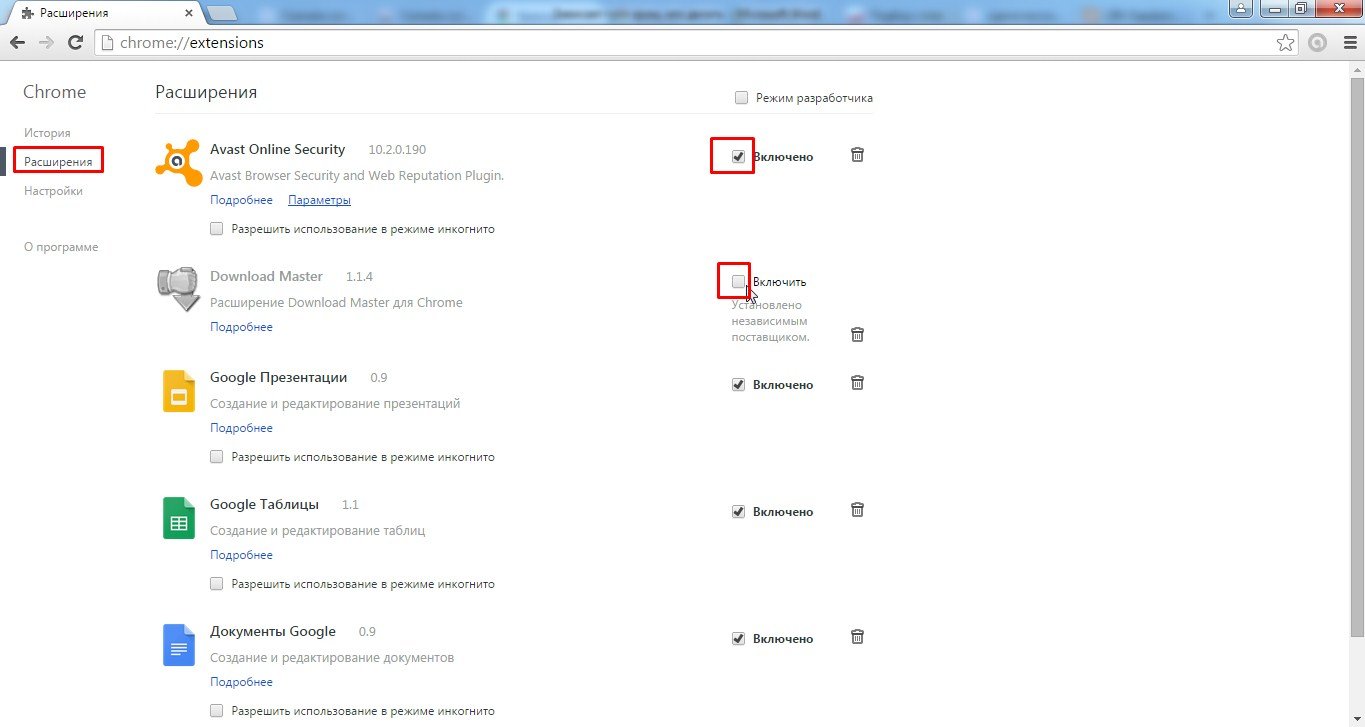Гугл хром не отвечает и виснет что делать
- err_connection_closed
- err_connection_failed
Если страница загружается слишком медленно или не открывается, воспользуйтесь советами по устранению неполадок.
Общие рекомендации
Возможно, они заняли много места в памяти вашего компьютера, поэтому загрузить сайт не удается.
Чтобы освободить память:
- Закройте Google Chrome и снова запустите его.
- В Windows нажмите Ctrl + Q.
- В macOS нажмите ⌘ + Q.
- Попробуйте загрузить страницу ещё раз.
- Совет. Недавно закрытую вкладку можно открыть с помощью быстрых клавиш.
- В Windows нажмите Ctrl + Shift + T.
- В macOS – ⌘ + Shift + T.
- Совет. Недавно закрытую вкладку можно открыть с помощью быстрых клавиш.
Иногда другие программы и приложения мешают странице загрузиться.
- Перезагрузите компьютер.
- Попробуйте загрузить страницу ещё раз.
Устранение неполадок
Для пользователей Windows. Подробнее о том, как обнаружить и удалить вредоносное ПО…
Чтобы выяснить, с чем связана проблема – с сайтом или с Google Chrome, откройте ту же самую страницу в другом браузере, например Firefox или Safari.
Если все работает нормально, выполните следующие действия:
Если страница также не открывается в другом браузере, проблема может быть связана с сетевым подключением или самим сайтом. Подробнее об этом рассказано ниже.
Если страница не открылась в другом браузере, проблема может быть связана с сетевым подключением или самим сайтом.
Сначала перезагрузите модем и маршрутизатор.
Если это не помогло, свяжитесь с владельцем сайта и сообщите ему о проблеме.
Некоторые приложения могут мешать работе Google Chrome.
- Откройте Chrome на компьютере.
- В правом верхнем углу нажмите на значок "Настройка и управление Google Chrome" Настройки.
- Внизу выберите Дополнительные.
- В разделе "Сброс настроек и удаление вредоносного ПО" нажмите Обновление или удаление несовместимых приложений.
- Если вы не видите этого пункта, несовместимых приложений на компьютере нет.
- Решите, что вы хотите сделать с проблемными приложениями – обновить или удалить.
- Откройте магазин приложений и посмотрите, есть ли там обновления. Если обновлений нет, зайдите на сайт приложения.
Что делать, если Chrome не запускается
Чтобы посмотреть, какие программы уже запущены и нет ли среди них Chrome, следуйте инструкциям для своей операционной системы.
Инструкции для Windows
- Нажмите клавиши Ctrl + Alt + Delete.
- Выберите Диспетчер задач.
- На вкладке "Процессы" найдите Google Chrome или chrome.exe.
- Нажмите на строку и выберите Завершить процесс.
macOS
- Нажмите клавиши ⌘ + Option + Esc.
- Найдите Google Chrome.
- Выберите его и нажмите Завершить.
Возможно, браузеру не дает открыться антивирус или вредоносная программа.
Проверьте, какие файлы заблокировал антивирус, и просканируйте компьютер на наличие нежелательных программ.
О том, как удалить их и защитить свой компьютер, рассказано здесь.
Какая-то программа или процесс могут временно вызывать неполадки в Chrome. Перезагрузите компьютер и проверьте, не решило ли это проблему. Если советы выше не помогли, удалите и снова установите Google Chrome. Переустановка часто устраняет неполадки с поисковой системой, всплывающими окнами, обновлениями браузера и другие проблемы, которые мешают браузеру запуститься.Ничего не помогло? Включите отправку отчетов о сбоях, чтобы мы могли изучить проблему. Также рекомендуем посетить Справочный форум Chrome.
Веб-обозреватель Google Chrome считается самым стабильным и надежным браузером. Хром славится огромной популярностью и высоким уровнем безопасности. Однако, несмотря на отменную работу программы, в процессе серфинга могут возникать неполадки. К одним из частых проблем можно отнести зависания браузера, в результате чего он долго не отвечает на разные команды. Такие сбои не всегда являются причиной нестабильности Гугл Хрома, а признаком совсем других процессов. Поэтому прежде чем удалить Chrome или променять его на другой браузер, ознакомьтесь с основными возможными причинами проблем в его работе и устраните их самостоятельно.
Почему Гугл Хром не отвечает
Причин, почему не отвечает Гугл Хром, на самом деле множество. Они могут быть связаны как с несостоятельностью самой программы, так и с системными ошибками. Если рассмотреть наиболее частые, то можно выделить такие факторы:
- отсутствует интернет-соединение;
- система перезагружена различными процессами;
- устаревшее устройство с небольшой оперативной памятью;
- повреждение системных файлов Google Chrome;
- устаревшая версия браузера;
- Гугл Хром перенасыщен настройками, расширениями и кэш-файлами;
- наличие вирусов на компьютере;
- конфликты с другими программами.
Варианты решения проблемы
Теперь переходим к решению проблемы. Ниже представлено несколько решений, которые помогут вернуть качественную работу Гугл Хрома. Начинайте по порядку и переходите к следующему только после того, как предыдущий способ не помог.
Проверка интернет-соединения
Самое банальное, из-за чего браузер не выполняет свои функции – это отсутствует интернета. Поэтому в первую очередь нужно начать именно с этого – проверить качество интернет-соединения. Вы можете включить другой браузер на своем компьютере, например, встроенный Internet Explorer и проверить, загружает ли он страницы, или нажать на иконку в правом нижнем углу, где отражаются свойства подключения. Если интернет есть, тогда переходите к следующему шагу.
Более детально ознакомиться со свойствами интернет-подключения и его скоростью можно в разделе «Управления сетями и общим доступом» через Панель управления.

Перезагрузка устройства
Переустановка программы
Удаление кэш файлов
Еще одной из частых причин, по которой не отвечает, зависает и тормозит Гугл Хром, является большое скопление кэш-файлов. Кэш-файлы – это данные, которые отображают работу пользователя в интернете с целью дальнейшего их сохранения и использования при повторных действиях в браузере. С одной стороны наличие кэша должно ускорять переходы по сайтам, где вы ранее уже работали, но с другой стороны, если никогда не чистить браузер от подобной информации, то ее скапливается так много, что создается повышенная нагрузка как на оперативную память устройства, так и на программу. Поэтому периодически чистить кэш нужно, иначе компьютер может быть захламлен на несколько гигабайт памяти.
Если вы ни разу не удаляли или очень редко удаляете кэш файлы, то пора это сделать:
- Запускаете Google Chrome.
- Нажимаете на три вертикальные точки справа вверху.
- В выпавшем списке опций, нажимаете «Дополнительные инструменты», далее выбираете «Удаление данных о просмотренных страницах».
- В открывшемся окне ставите галочку «Файлы cookie и другие данные сайтов», также «Изображение и другие файлы, сохраненные в кэше», далее выбираете вверху справа временной промежуток «За все время» или любой другой. Если у вас в Хроме сохранены пароли к сайтам, которые вы не помните, тогда лучше открепить галочку с пункта «Файлы cookie и другие данные сайтов».
- После подтверждаете свое действие «Удалить данные».
Перед тем как провести очистку, нужно удостовериться в том, что причина торможения лежит не в кэше, можно и другим способом. Для этого включите режим «Инкогнито» в браузере и если никаких проблем с активацией не возникло, значит, памяти еще достаточно.
Недостаток памяти на устройстве
Браузер не сможет выполнить задачи, если память устройства заполнена. Причем это касается не только оперативной памяти, но и общей. Если зависания и торможения происходят и у других программ, то, скорее всего причина кроется именно в этом. Поэтому вам нужно разгрузить устройство. Закройте все параллельно работающие программы, почистите память от ненужных программ, файлов, приложений. Кроме того, разгрузите не только компьютер, но и браузер Google. Если у вас в браузере установлено большое количество расширений, открыто сразу много страниц, активировано большое количество опций в настройках, а также накопилось много файлов в загрузках, то почистите обозреватель от всего ненужного.

Обновить версию Google Chrome
Обновление программы
Обязательным условием успешной работы любой программы является ее обновление. Если вы давно или еще ни разу с момента установки не обновляли Chrome, то пора это сделать. Под обновлением программы понимается не только использование новых функций и возможностей, но также повышение уровня безопасности и более быстрая работа. Обновить браузер можно прямо внутри самого обозревателя. Как это делать:
- Открываете Гугл Хром.
- Нажимаете на три вертикальные точки справа вверху.
- Выбираете в самом низу «Справка», далее «О браузере».
- Переходите на новую страницу, где сможете просмотреть сведения о своей действующей версии Хрома, и если она устарела, то внизу будет активна кнопка «Обновить до последней версии».
- Нажимаете на нее и загружаете обновления, после нужно перезапустить браузер.
Если Гугл Хром не отвечает, и вы не можете через его меню произвести обновление, тогда придется принудительно закрыть браузер и скачать установочный файл с новой версией через другой веб-обозреватель. Например, для системы Windows встроенным является Internet Explorer. После скачивания запустите установочный файл и установите новую версию Хрома, не удаляя при этом старой. Необходимые файлы сами обновятся и произведут соответствующие замены в системной папке. Теперь вам останется только перезагрузить компьютер и проверить исправность браузера.
Устранение вирусов
Еще одной проблемой нарушения отдельных программ или всей системы является вредоносное влияние вирусов. Если ваша система заражена вирусами, то они могут повреждать системные файлы и тем самым приводить к некорректной работе программ. Поэтому обязательно проверьте свой компьютер на вирусы. Запустите сканирование антивирусной программой и если будут обнаружены угрозы, то удалите их. Антивирусная программа обязательно должна быть последней версии. Если у вас нет никакой, то установите ее, а после просканируйте устройство. Также есть возможность воспользоваться антивирусов внутри браузера:
- Откройте Гугл Хром.
- Перейдите в «Настройки» через три вертикальные точки справа вверху.
- Нажмите в самом низу страницы «Дополнительные».
- Опускаетесь до конца и переходите в раздел «Сброс настроек и удаление вредоносного ПО».
- Нажимаете на пункт «Удалить вредоносное ПО с компьютера».
- Далее нажимаете «Найти» и после сканирования можете удалить обнаруженные объекты или ПО.
- По окончанию перезагрузите компьютер и запустите Хром.
Очистка компьютера от вредоносных файлов и программ поможет не только вернуть правильную работу Гугл Хром, но и предотвратит угрозу для системы компьютера.
В этом разделе вы также можете восстановить работу браузера к его первоначальному состоянию, то есть возврат настроек к заводским. Такой шаг тоже позволяет быстро наладить работу обозревателя, если ранее в нем было произведено большое количество настроек и установлено много дополнительных расширений, которые тормозят работу программы. Знайте, что при возврате к первоначальным настройкам, удалятся ваши закладки и сохраненные пароли.
Другие проблемы и их решение
С какими еще проблемами вы можете столкнуться при работе в Google Chrome? Отсутствие работы браузера может быть связано с блокированием ее другим приложением или программой, в результате чего возникает конфликт. Если вы недавно установили себе новую программу на компьютер, то конфликт утилиты и браузера напрямую сказывается на качестве его функционирования. Проверить данное утверждение можно следующим образом:
Если конфликты отсутствуют, то тормозить или перегружать работу браузера могут встроенные расширения. Конечно, мы сейчас не ведем речь об одном или двух дополнительных плагинах. Для тех браузеров, в которых имеется множество встроенных утилит различного назначения, нет ничего удивительного, что они приводят к длительному зависанию как системы, так и обозревателя. Если вы относитесь к пользователям с большим количеством расширений, то попробуйте отключить их на время и проверить работоспособность Гугл Хрома:
- Откройте браузер.
- Нажмите вверху на кнопку меню (три вертикальные точки).
- В выпавшем списке выбираете «Дополнительные инструменты», далее переходите в «Расширения».
- На отдельной станице откроется меню с вашими установленными расширениями.
- В каждом блоке напротив названия программы передвиньте ползунок влево, чтобы отключить расширение.
- После того как вы отключите все плагины, закройте Хром и перезапустите его.
Вы также можете удалить ненужные утилиты через значок корзины, однако если после отключения расширений проблема не исчезла, то удаление программ не исправит ситуацию.
Причины, по которым зависает Гугл Хром и не отвечает на действия пользователя, можно разделить на разные группы, а именно: неисправности компьютерной или сетевой техники, проблемы с самим браузером, конкретные ошибки.
Сколько оперативной памяти установлено на Вашем ПК?- 1 Что делать
- 1.1 Перезагрузка браузера и ПК
- 1.2 Закройте ненужные вкладки
- 1.3 Старая версия: обновляем браузер
- 1.4 Отключаем расширения
- 1.5 Конфликт приложений (chrome://conflicts): отключаем или удаляем
- 1.6 Чистим кеш, историю, куки
- 1.7 Проблема с Flash Player
- 1.8 Отключаем аппаратное ускорение
- 1.9 ПК заражен вирусами
- 1.10 Плохой интернет
- 1.11 Использование другого профиля
- 1.12 Полная переустановка Хрома
- 1.13 Пробуем использовать другой браузер
- 2.1 Определяем из-за нехватки каких ресурсов (оперативка, процессор, диск) виснет
- 2.2 Используем старые версии браузера
- 4.1 Закрываем вкладки
- 4.2 Перезапуск браузера
- 4.3 Перезагрузка смартфона
Что делать
Двигаться в разрешении проблемы следует от простого к сложному. Одновременно, определяя, почему зависает Chrome можно сделать ряд полезных действий, в частности, установить последние обновления. Но начнем с тривиального.
Перезагрузка браузера и ПК
Простейшее решение — закрыть Хром. Сделать это быстро при зависшей программе поможет сочетание клавиш Ctrl+Shift+W. При сбоях отдельные вкладки браузера способны оставаться в системной памяти даже после закрытия. Поэтому полезно вызвать диспетчер задач, используя комбинацию Ctrl+Alt+Del. Следует перейти на вкладку «Процессы», выбрать сортировку по имени и убедиться, что Chrome отсутствует. Теперь можно запускать веб-проводник заново.
![]()
![]()
Если ситуация повторяется, необходимо перезагрузить систему. Возможно, определенные программы нагружают процессор чрезмерно. Для перезапуска достаточно снова вызвать диспетчер задач и нажать надпись «Выйти из системы». Альтернативный способ — меню «Пуск», где необходимо последовательно выбрать завершение работы и перезагрузку.
![]()
Закройте ненужные вкладки
Причина зависания нередко связана с «тяжелой» страницей, перенасыщенной рекламой, элементами анимации, прочей веб-графикой. Если Хром зависает сразу после открытия новой вкладки, лучше нажать Ctrl+W. Комбинация клавиш закроет страницу. Вернуть ее «в строй» позволит Ctrl+Shift+T. Повторная загрузка «тяжелой» страницы происходит быстрее, поскольку часть графики уже кэширована.
К тому, что браузер не отвечает, приводит и нехватка системных ресурсов. Возможно, открыто чрезмерное число вкладок или одна из них замедляет программу. Просмотреть ресурсы, отводимые под страницы, позволит диспетчер задач Chrome (не путать с системным аналогом). Утилита вызывается комбинацией Shift+Esc.
![]()
Следует ознакомиться с окном и избавиться от страниц с наибольшими значениями в колонках «ЦПУ» и «Объем потребляемой памяти». Если не помогает — продолжайте последовательно закрывать вкладки.
Старая версия: обновляем браузер
Важно следить за актуальностью приложения. Устаревший Хром способен конфликтовать с обновлениями Windows, сторонними программами и даже обновленными плагинами. Чтобы узнать, установлена ли последняя версия браузера, достаточно запустить его и перейти по адресу chrome://settings/help.
![]()
Если софт устарел, пользователю будет предложено установить обновления.
Отключаем расширения
Существует три способа открыть список расширений:
- по адресной строке chrome://extensions;
- через пункт дополнительные инструменты в главном меню;
- посетив пункт «Настройки».
![]()
Отображаемые в списке расширения можно отключить — сдвинуть ползунок влево или удалить. Второй метод следует использовать, если Хром по-прежнему зависает.
Конфликт приложений (chrome://conflicts): отключаем или удаляем
В процессе работы браузер подключает свыше сотни модулей. Иногда, устаревшее ПО конфликтует с базовым приложением и программа не отвечает. Полный список подпрограмм доступен по адресу chrome://conflicts.
![]()
Модули, требующие обновления или удаления, будут выделены красным цветом.
Чистим кеш, историю, куки
Наиболее часто используемую информацию приложение сохраняет на жестком диске. Это кэш, который ускоряет загрузку страниц. Со временем функция производит обратный эффект. Чрезмерно «раздутый» кэш нагружает систему и аппаратные модули ПК. Результат — браузер подолгу не отвечает. Очистить кэш можно в 5 шагов:
- нажать справа вверху кнопку с тремя точками, чтобы активировать главное меню;
- выбрать «Настройки» — откроется новая вкладка;
- внутри блока «Конфиденциальность и безопасность» нажать пункт «Очистить историю»;
- в появившемся окне установить временной диапазон в значение «Все время» и оставить выделенным последний бокс;
- нажать клавишу «Удалить данные».
![]()
Одновременно с кэшем можно убрать куки и историю посещений. Но это действие приведет к ряду неудобств. Потеряются сохраненные пароли к учетным записям, усложнится переход по часто посещаемым сайтам. Но пароли можно предварительно сохранить, а историю восстановить даже после удаления.
Проблема с Flash Player
После отказа компании Adobe поддерживать плеер, обновить или скачать его с официального сайта невозможно. В последних выпусках Хром технология Flash автоматически блокируется и браузер из-за нее не виснет. Если Вы используете старую версию Хрома, то самое время ее обновить.
Отключаем аппаратное ускорение
Когда функция активна, веб-проводник зависает только на ПК с устаревшим графическим процессором. Вместо «путешествия» по главному меню, проще вести chrome://settings/system в адресной строке. Ссылка сразу откроет новое окно, где в секции «Система» необходимо деактивировать аппаратное ускорение — сдвинуть ползунок влево. Чтобы изменения вступили в силу, следует нажать клавишу «Перезапустить».
![]()
ПК заражен вирусами
Последний релиз браузера имеет собственные инструменты для обнаружения зловредного софта. Запуск функции напрямую производится по адресу chrome://settings/cleanup. Пользователю остается нажать синюю клавишу «Найти».
![]()
Если после сканирования приложение не зависает — задача решена. В противном случае следует воспользоваться Avast, Bitdefender, Comodo, McAfee, прочей антивирусной программой. Крайне желательно провести дополнительную проверку DrWeb CureIt или Virus Removal Tool от Kaspersky Labs. Это бесплатные утилиты, не требующие установки. Перед сканированием следует обязательно обновить антивирусную базу данных.
Плохой интернет
Проверить скорость сетевого трафика можно через Speedtest по следующей инструкции:
![]()
Нормальной скоростью считается показатель от 50 Mbps.
![]()
Использовать можно и другой подобный онлайн-сервис. При слабом подключении необходимо связаться с компанией, ответственной за предоставление Интернет услуг.
Использование другого профиля
Возможной причиной, что Хром не отвечает, может быть повреждение учетной записи. Решений проблемы три:
- создание нового профиля;
- смена аккаунта;
- обновление учетной записи.
Последний вариант реализуется в два шага. Вначале следует перейти по ссылке chrome://settings/reset. Далее выбрать восстановление настроек по умолчанию. Наконец, остается согласиться с предложением. Чтобы сбросить настройки профиля достаточно кликнуть по одноименной клавише.
![]()
Смена аккаунта доступна по кнопке, расположенной в верхнем правом углу веб-проводника. Для создания нового профиля потребуется любой файловый менеджер. На системном диске внутри каталога %localappdata%\Google\Chrome\User Data необходимо переименовать директории Deafult и Profile. Можно к обоим названиям добавить Save. Далее остается запустить браузер.
Полная переустановка Хрома
Подробные инструкции по установке:
Пробуем использовать другой браузер
Когда Хром зависает после переустановки, проще сменить интернет-приложение. Рекомендуется выбрать Firefox.
Слабый компьютер или ноутбук
Устаревшая аппаратная часть ПК — еще один источник постоянных сбоев в работе веб-проводника. Для нормальной работы Хрома в Виндовс 7 нужно от 4 ГБ памяти, а для «десятки» лучше все 8. Чтобы узнать реальные параметры собственного железа, нужно открыть меню «Пуск» и запустить «Панель управления», где выбрать «Система». В открывшемся окне отображается запрашиваемая информация.
![]()
![]()
Определяем из-за нехватки каких ресурсов (оперативка, процессор, диск) виснет
Для корректной работы Chrome требуется минимум 512 Мб ОЗУ. На «Семерке» желательно иметь от 4 ГБ RAM. В операционной среде Windows 10 оптимальный объем оперативной памяти начинается с величины 8 Гб. По процессору минимальные требования — Intel Pentium 4 с SSE3, рекомендуемые — Core i5 (2 ГГц). Иногда браузер виснет из-за недостатка свободной памяти на системном диске. Рекомендуется периодически «чистить» его специализированными утилитами.
Определить конкретно слабый аппаратный узел можно через системный диспетчер задач.
Но также к подвисанию ОС может привести другое приложение.
- запустить диспетчер задач (Ctrl+Alt+Del) ;
- переключиться на вкладку «Процессы»;
- обратить внимание на информацию в нижней панели по загрузке ЦП и физической памяти.
![]()
![]()
Узел со значениями близкими к 100% — потенциальный кандидат на улучшение.
Используем старые версии браузера
Когда нет возможности приобрести дополнительную RAM или другое «железо», следует «откатиться» назад к старой версии Хрома. Установка прежних выпусков браузера снизит системные требования, но ряд современных функций окажется недоступен.
Конкретные ошибки
- ERR_NAME_NOT_RESOLVED — несуществующий адрес.
- ERR_CONNECTION_REFUSED — доступ ограничен непосредственно сайтом. Рекомендуется отключить VPN.
- ERR_CONNECTION_RESET — соединение неожиданно прервалось. Можно повторить попытку.
- ERR_CONNECTION_TIMED_OUT — истекло время на загрузку. Нужно перезагрузить браузер и попробовать снова.
Зависает на телефоне с Андроид
Аналогично компьютеру, Хром может подолгу не отвечать на смартфоне. Способы разрешить ситуацию, особо не отличаются.
Закрываем вкладки
Аппаратные возможности телефонов Android существенно уступают ПК. Следует закрыть все вкладки, кроме одной. Кликните на кнопку квадрат с цифрой (число открытых вкладок).
![]()
Последовательно закройте лишние страницы.
![]()
Быстрый вариант – открыть главное меню (три точки) и выбрать опцию «Закрыть все вкладки».
![]()
Перезапуск браузера
Вначале нужно коснуться клавиши «Обзор», а далее провести вверх пальцем вдоль экрана.
![]()
Функция завершит работу программы, остается запустить приложение заново.
Перезагрузка смартфона
Отключите полностью телефон. Выждите 10 секунд. Включите смартфон.
Чтобы не гадать почему ваш браузер стал медленно работать, как вернуть его в рабочие состояние и где скачать новый просто внимательно читаем и решаем возникшие у вас проблемы.
Полная переустановка браузера Google Chrome
Самый эффективный способ устранения неполадок это конечно полная переустановка браузера гугл хром, для этого нужно сначала его полностью удалить, а потом заново установить.
Подробнее как удалять и устанавливать я писал в статье: Не запускается браузер mozilla firefox / мозила действия одинаковые, поэтому можно посмотреть если вдруг забыли как правильно переустановить.
Что делать если браузер Google Chrome зависает, сразу после запуска
Причин по которым может зависать браузер Гугл Хром сразу после запуска может быть огромное количество, если окно программы не отвечает, не работают кнопки свернуть, закрыть и выход в меню, рекомендую полностью его переустановить с удалением всех данных из памяти ПК.
Если же кнопки свернуть работают и вы можете войти в меню настройки браузера, проверьте не отключилось ли у вас аппаратное ускорение, как показала практика это достаточно распространенный случай и решается он меньше чем за одну минуту. Нужно всего лишь поставить нужную галочку в настройках, как это сделать смотрим по картинкам ниже.
Сначала заходим в меню управления
![настройки гугл хром]()
Теперь выбираем раздел настройки
![настройки гугл хром]()
![дополнительные настройки]()
![аппаратное ускорение в браузере гугл хром]()
Браузер Google Chrome зависает во время работы
Основной причиной может стать большой кеш и история, которые автоматически сохраняются в памяти компьютера при использовании google chrome . Избежать этого не получится, поэтому иногда не забывайте чистить данные в своем браузере, причем будьте внимательны, лучше всего делать полную очистку при которой удаляется не только история запросов, кеш, но и куки, все данные которые вы хоть раз вводили, будут стерты из памяти браузера.
Что такое кеш и куки я расскажу чуть позже.Сейчас просто почистим содержимое браузера гугл хром, для этого нужно войти в настройки, кнопка которая расположена в правом верхнем углу:
![настройки гугл хром]()
![пункт история в браузере гугл хром]()
После перехода в раздел история, нужно нажать на кнопку очистить историю
![выбираем пункт история браузера]()
Теперь обязательно выбираем временной интервал, за который будут очищаться данные, необходимо в выпадающем меню выбрать пункт «за все время», после, проставляем галочки напротив всех пунктов и нажимаем очистить историю. Еще раз напоминаю все ваши пароли и данные, которые вы вводили в браузере, будут очищены. Все логины и пароли к страницам в соц. сетях нужно будет ввести заново.
![очистка истории в браузере гугл хром]()
После этого перезапустите браузер.
Google Chrome работает очень медленно, глючит!
Не всегда есть смысл психовать и возмущаться, мол медленный или глюченный браузер, ведь возможно вы сами не заметили, как установили со временем много разных расширений, некоторые могут конфликтовать друг с другом, а другие могут просто требовать больших мощностей от вашего ПК, что и приводит к ухудшению работы.
Для того чтобы отключить расширения в браузере гугл хром, снова заходим в настройки:
![настройки гугл хром]()
Идем в уже знакомый нам раздел история
![пункт история в браузере гугл хром]()
А вот дальше внимательно смотрим на пункты слева, выбираем строчку расширения
![расширения в google chrom]()
Теперь мы видим перед собой все установленные расширения в браузере google chrome, просто посмотрите, сколько у вас их и пользуетесь ли вы ими, если увидели множество расширений, которыми не пользуетесь, просто снимите с них галочки.
![Выключаем расширения в браузере гугл хром]()
Перезапускаем браузер, чтобы изменения вступили в силу.
Еще одной причиной могут послужить вирусы, которые благополучно живут у многих пользователей не по одному году.
Чтобы решить такую проблему, рекомендую прочитать статью: какой антивирус выбрать? После чего установить один из них себе на компьютер и запустить полную проверку на вредоносные программы.
![не запускается гугл хром]()
Почему не запускается Гугл Хром
Проблема, когда не запускается Google Chrome известна с Windows 7 и даже более старых версий операционной системы. Она до сих пор встречается на компьютерах под управлением Windows 10 и довольно часто. Несмотря на различия между платформами, и семерка, и десятка подвержена практически одинаковым проблемам, из-за которых перестал запускаться браузер.
Почему не запускается Гугл Хром на компьютере:
- случайный сбой браузера;
- непредвиденная ошибка в системных файлах;
- система повреждена вирусами;
- завис фоновый процесс Хрома и не дает открыться браузеру;
- антивирус или брандмауэр блокирует запуск браузера от Гугл;
- возникли конфликты с другим ПО на компьютере;
- повреждены системные файлы Windows;
- неисправные данные профиля;
- неполадка с драйверами системы;
- недостаточно ресурсов компьютера для обработки процесса.
Когда не запускается Гугл Хром на Виндовс 10, мы можем сделать вывод, что имеет место одна из перечисленных выше проблем. Однако, заочно определить, что конкретно стало причиной, нам не по силам. Поэтому предлагаем выполнить процедуры по исправлению всех ранее указанных неполадок. Если же есть более точные догадки, рекомендуем начинать с устранения этих проблем.
Общие советы, когда перестал запускаться Гугл Хром
Если Гугл Хром не запускается при первом клике или не открывается совсем, рекомендуем начать с самых простых и при этом эффективных способов. Только после их выполнения стоит переходить к следующим методикам.
Не могу запустить Гугл Хром, что делать:
- Перезагружаем браузер (если иконка Chrome активна на панели задач). Нажимаем на нее правой кнопкой мыши (ПКМ) и выбираем «Закрыть окно».
- Перезагружаем компьютер. Для начала выполняем обычную загрузку. Если не запускается Гугл Хром в Виндовс 7-10 даже после перезапуска, пробуем перейти в безопасный режим. Для этого жмем на кнопку «Перезагрузка» и в момент включения, а конкретно – при появлении окна BIOS нажимаем F8 и выбираем пункт «Безопасный режим».
Удалось запустить веб-обозреватель от Гугла? Скорее всего его нормальной работе мешают другие программы, чаще всего это антивирусы. Если не запускается Гугл Хром на компьютере даже в данном режиме, то проблема не в сторонних приложениях, скорее всего виной является сбой системы или проблемы с самим браузером.
Не запускается браузер Гугл Хром, что делать
Есть масса способов, как запустить Гугл Хром при проблемах с его включением: начиная с жесткой перезагрузки браузера через «Диспетчер задач» и заканчивая его переустановкой. Мы рекомендуем удаление данных или повторную установку приберечь напоследок, а изначально задействовать более безопасные методы.
Способ 1: удаляем вирусы и вредоносное ПО
![не запускается браузер гугл хром что делать]()
В первую очередь пытаемся вспомнить, после чего перестал запускаться Гугл Хром на Виндовс 7, 8 или 10. Очень часто этому предшествует установка каких-то сомнительных программ или файлов. Если это так, рекомендуем сначала удалить проблемное ПО, а затем запустить сканирование системы антивирусом. Для этого можем использовать полноценные антивирусные утилиты: Avast, Eset, Kaspersky, ESET NOD32 и т.п. Дополнительно рекомендуем запустить полное сканирование системы с помощью более компактных программ Dr. Web или Malwarebytes . Они отличаются высокой вероятностью обнаружения угроз и не конфликтуют с установленным в системе антивирусом.
Способ 2: завершаем Хром в фоновом режиме и запускаем заново
Бывает, что не запускается Гугл Хром из-за того, что его фоновый процесс завис. Предлагаем выполнить ручной перезапуск браузера.
Не запускается Гугл Хром что делать:
Способ 3: правильно настраиваем антивирус
Одной из распространенных проблем, по которым не запускается браузер Гугл Хром является некорректная работа антивируса. В погоне за обеспечением максимальной безопасности пользователя предустановленный брандмауэр может заблокировать даже абсолютно безвредный процесс, вроде браузера Chrome.
Что сделать, когда перестал запускаться Google Chrome на примере ESET Internet Security:
Способ 4: ищем и устраняем конфликты в Хром
![не запускается гугл хром что делать]()
Порой поиски, почему не запускается Google Chrome, ни к чему не приводят по той причине, что браузер конфликтует с вполне качественным программным обеспечением. Узнать об этом поможет встроенный инструмент веб-обозревателя от Google. Чтобы им воспользоваться, переходим на страницу chrome://conflicts/ и ждем завершение поиска. В случае обнаружения проблем, о них будет показываться уведомление в верхней части страницы.
Способ 5: восстанавливаем поврежденные системные файлы
Если не запускается Google Chrome на Windows 10, рекомендуем попробовать процедуру сканирования и восстановления системных файлов. Она в целом полезна для жизнедеятельности операционной системы.
Как включить сканирование ОС:
Способ 6: обновляем драйвера в Windows
![почему не запускается браузер гугл хром]()
До сих пор браузер Гугл Хром не запускается? Возможно, проблема куда серьезнее, и она связана не с самим браузером напрямую, а с драйверами. Самым простым решением будет использование специального ПО для поиска устаревших драйверов и их обновления. Хорошим представителем класса является DriverPack Solution . Достаточно установить программы и запустить автоматический поиск. Все остальное происходит без прямого участия пользователя.
Способ 7: освобождаем оперативную память и ресурсы процессора
![гугл хром не отвечает что]()
Если на компьютере нет свободных ресурсов для запуска браузера, он не сможет обработаться. В таком случае понятно, почему не отображается интерфейс Гугл Хрома. Чтобы высвободить оперативную память и процессор, нужно закрыть ресурсоемкие процессы. Сюда относится обработка файлов, монтаж, игры и подобное. Еще повышенную нагрузку может вызывать вирус. Вся информация о загрузке ресурсов отображена в «Диспетчере задач» (Ctrl + Alt + Del).
Способ 8: откатываем браузер
Если Google Хром не запускается даже после выполнения перечисленных процедур, стоит попробовать откатиться. Конечно, можем вернуть всю систему ПК к более раннему состоянию, но есть менее радикальный способ.
Что сделать, если Гугл Хром не запускается при нажатии:
![гугл хром не отвечает и виснет]()
Если все равно появляется ошибка при запуске Google Chrome, стоит откатить всю систему. Для этого вводим в поиск Windows «Восстановление» и открываем меню с «Параметров». Затем выбираем «Запуск восстановления системы».
Способ 9: удаляем данные профиля
Важно! Можем попробовать скопировать содержимое папки перед удалением и переместить его обратно уже потом. Браузер может продолжить нормально работать.
Ремонтируем браузер, если Гугл Хром не запускается на Windows 7, 8 или 10:
Способ 10: отключаем встроенную безопасность браузера Google
Еще один метод исправления, когда не запускается Гугл Хром на Виндовс, который мы бы не хотели рекомендовать. Однако, если ничего не помогает, приходится прибегать к радикальным действиям. Результатом использования способа станет отключение средства защиты браузера.
Что делать, если после восстановления не запускается Гугл Хром:
- Нажимаем ПКМ по ярлыку с браузером и выбираем «Свойства».
- Кликаем на строку «Объект» и листаем строку в самый конец.
- Через пробел добавляем ключ:
Способ 11: переустанавливаем браузер Chrome
Последний способ решить проблему, когда Гугл Хром выдает ошибку при запуске – переустановить его полностью.
Не удается запустить Google Chrome? Решение:
Надеемся, что какой-то из методов помог, так как мы пересмотрели уже всевозможные решения всех известных проблем.
Почему не отвечает Гугл Хром на компьютере
Бывают ситуации с другого рода проблемами, при них Гугл Хром не отвечает и виснет. Их причины частично пересекаются с источниками неполадок при запуске.
Почему не отвечает Гугл Хром:
- браузер слишком загружен;
- какой-то сайт потребляет слишком много ресурсов системы;
- файлы повреждены вирусами;
- конфликты с прочим ПО;
- недостаточно системных ресурсов;
- неполадки с файлами профиля.
Гугл Хром не отвечает, что делать
Чтобы сохранить удобный формат статьи для чтения, предлагаем рассмотреть исправления для проблемы, когда Гугл Хром не отвечает в виде списка с кратким описанием процедур. Более подробно о некоторых из них мы уже писали выше.
Почему перестал отвечать Гугл Хром и что делать:
- Освобождаем браузер. Чаще всего Google Chrome не отвечает из-за большого количества открытых вкладок. Слабые ПК могут начинать лагать уже с 5-10 открытых ссылок, а более мощные обрабатывают и по 50 шт. одновременно. Рекомендуем закрыть лишние вкладки и продолжить комфортно пользоваться браузером.
- Закрываем проблемный сайт. Есть веб-страницы, которые постепенно потребляют все больше оперативной памяти, доходя до 8 Гб и даже больше. Чтобы узнать об этом, открываем меню браузера, наводим мышь на «Дополнительные инструменты» и выбираем «Диспетчер задач». Закрываем вкладки, что потребляют больше всего ресурсов.
- Сканируем систему антивирусом. Подойдет практически любое антивирусное ПО от известных разработчиков.
- Проверяем наличие конфликтов и устраняем их. Отчет можем посмотреть на странице chrome://conflicts/.
- Завершаем ресурсоемкие задачи. Часто браузер критует и выкидывает из-за недостатка ресурсов. Тип процессов и количество задействованной памяти, пропускной способности можем посмотреть в «Диспетчере задач» (Ctrl + Alt + Del).
- Удаляем профиль и создаем новый. Для этого жмем на иконку рядом с меню (правый верхний угол) и в блоке «Другие пользователи» нажимаем «Добавить». Переключаемся на другой профиль, а предыдущий удаляем.
Читайте также: