Очистить данные халк банк с телефона
При обращении в ТЕЛЕФОНЫ ДОВЕРИЯ ХАЛК БАНКА РУз, пожалуйста, скажите, что Вы нашли информацию о данной организации в справочнике Yellow Pages Uzbekistan, Желтые страницы Узбекистана.
Рубрики
Декабрь 2021: 282
Ноябрь 2021: 2317
за 3 месяца: 7177 (Сентябрь 2021 - Ноябрь 2021)
Статистика отзывов о компании
Часто задаваемые вопросы о компании ТЕЛЕФОНЫ ДОВЕРИЯ ХАЛК БАНКА РУз:
- Где находится ТЕЛЕФОНЫ ДОВЕРИЯ ХАЛК БАНКА РУз?
ТЕЛЕФОНЫ ДОВЕРИЯ ХАЛК БАНКА РУз находится по адресу: Узбекистан, ТАШКЕНТ, ЧИЛАНЗАРСКИЙ р-н, ул. КАТАРТАЛ, 46 А. . - Как добраться до ТЕЛЕФОНЫ ДОВЕРИЯ ХАЛК БАНКА РУз?
Для построения маршрута вы можете воспользоваться картой на нашем сайте. - Номера телефонов ТЕЛЕФОНЫ ДОВЕРИЯ ХАЛК БАНКА РУз?
Позвонить в ТЕЛЕФОНЫ ДОВЕРИЯ ХАЛК БАНКА РУз вы можете по номерам 1106, 71 2102002. - Ориентиры ТЕЛЕФОНЫ ДОВЕРИЯ ХАЛК БАНКА РУз?
Ориентиром являются: ПРОКУРАТУРА г.ТАШКЕНТА.
Отзывы пользователей
Месторасположение ТЕЛЕФОНЫ ДОВЕРИЯ ХАЛК БАНКА РУз на карте


Известный и неповторимый театр, который никого не оставит равнодушным и куда хочется возвращаться снова и снова.

Мы предлагаем Вам широкий ассортимент технологий упаковывания и видов упаковки, которые подбираются с учетом Ваших индивидуальных требований.

Мы обеспечим Вам достойное и качественное выездное ресторанное обслуживание в любом уголке Узбекистана!
Изысканная еда, красивая подача, уникальные декоративные решения — и все это в любой удобной для вас локации.

Компания-новатор, команде которой под силу организация и проведение мероприятий различного формата, масштаба и сложности.
Широкий спектр услуг по проектированию, обслуживанию и монтажу систем видеонаблюдения и систем безопасности.

Реализация лицензионного программного обеспечения для защиты SSL-сертификатов, продуктов MICROSOFT и DLP-систем.
Международный бренд, реализующий в Узбекистане инновационные термопластавтоматы XXI века.
Эффективный фитнес-клуб отличается возможностью получать прибыль с каждого квадратного метра с минимальными затратами.
Разработка, изготовление и реализация промышленного оборудования для систем вентиляции и кондиционирования воздуха.
Разработка проектов, геодезические и картографические работы, а также инженерно-геологические изыскания, в установленные сроки по приемлемым ценам.

Оптовая поставка и продажа контрольно-измерительных приборов: МАНОМЕТРЫ, ТЕРМОМЕТРЫ, ЦИФРОВЫЕ ИЗМЕРИТЕЛИ И КОНТРОЛЛЕРЫ.
Кэш приложений может быть спорной темой на Android. Многие люди постоянно чистят кэш приложений, веря в то, что это позволит смартфону работать быстрей. Другие говорят, что это, в первую очередь, сводит на нет всю цель кэширования и просто увеличивает время запуска приложений и выполняемых действий. Истина, как обычно, где-то посередине. Некоторые приложения могут не использовать кэширование эффективно, из-за чего используются излишне большие объемы памяти. Иногда кэш может вызывать проблемы после выхода обновления и надо его сбрасывать. А еще некоторые приложения могут начинать работать медленнее, когда их кэш становится очень большим. Сказать однозначно, надо ли его удалять, нельзя. Но сейчас рассмотрим эту тему подробнее, чтобы вы понимали, когда это делать и как?

Надо ли чистить кэш телефона?
Что такое кэш на Андройд
Кэширование в компьютерном мире это то, что позволяет приложениям, таким, как браузеры, игры и потоковые сервисы хранить временные файлы, которые считаются актуальными для уменьшения времени загрузки и увеличения скорости работы. YouTube, Карты, музыкальные сервисы и множество других приложений сохраняют информацию в виде данных кэша. Это могут быть миниатюры видео, история поиска или временно сохраненные фрагменты видео. Кэширование может сэкономить много времени, так как качество и скорость Интернета не везде одинаковы. Но по иронии судьбы, когда приложения выгружают много данных на ваш телефон, это в конечном итоге замедляет его работу, особенно, когда остается мало места на встроенной памяти.
Наш Иван Кузнецов не так давно писал о том, что никогда не чистит кэш и считает это не нужным. Многие из вас, возможно, с ним не согласны. Да я и сам переодически провожу эту процедуру. Тем не менее, для полноты картины можете ознакомиться с его мнением.
Очистка кэша и данных на Android
Хотя мы часто упоминаем очистку кэша и данных в одном ключе, на Android это два совершенно разных действия. Например, музыкальные сервисы часто сохраняют в кэш информацию, относящуюся к исполнителям, которых вы слушали, но которые не входят в вашу библиотеку. Когда кэш приложения очищается, все упомянутые данные стираются.

Очистка лишней не будет? Не факт.
Более существенные данные включают в себя пользовательские настройки, базы данных и данные для входа в систему. Когда вы очистите кэш, это все удалится и будет не очень приятно. Если говорить грубо, можно сказать, что очистка кэша придает приложению тот вид, который был сразу после его установки, но у вас останутся данные, которые вы сами осознанно сохранили (загруженные песни, видео в оффлайн, карты и так далее). Если вы удалите и эти данные, то приложение будет вообще нулевым. Если чистите и кэш, и данные, проще тогда и приложение переустановить, чтобы вообще все красиво было.
Как очистить память смартфона. Пять простых шагов.
Когда надо чистить кэш
В чем-то я согласен с Иваном и с его мнением, которое я приводил в начале статьи. Нет смысла чистить кэш часто. После того, как вы его очистили, приложение все равно его создаст заново. Только в это время оно будет работать еще медленнее.
Тут важно найти баланс и понять, действительно ли ваш смартфон тормозит из-за кэша или, например, он просто старый и уже не тянет. Если не вникать в это, то можно посоветовать чистить кэш один раз в 3-6 месяцев, но быть готовым, что первые несколько дней скорость работы будет чуть ниже. В итоге, вы как бы освежите приложение, удалив лишний мусор и заново собрав только то, что нужно.
Google Play рассылает пустые обновления приложений. Что делать?
Как очистить кэш и данные на Android
Точную инструкцию для каждого смартфона дать не получится, так как все зависит от производителя и версии ОС, но общие правила будут следующими.
Шаг 1: Запустите «Настройки» и перейдите в раздел «Хранилище» (или найдите его поиском). Так вы сможете узнать, сколько памяти вашего смартфона занято и чем.
Шаг 2. В разделе «Хранилище» найдите «Приложения» (или «Другие приложения») и выберите его. В нем будут перечислены все приложения, а также то, сколько места каждое из них занимает. В некоторых версиях ОС можно найти сортировку приложений по алфавиту или размеру.
Шаг 3: Зайдите внутрь приложения и удалите кэш или данные. Только надо понимать, что это действие необратимо.
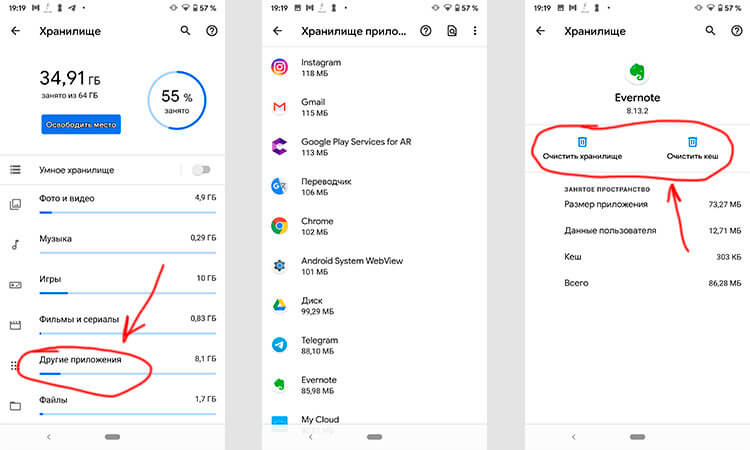
Три простых шага для очистки кэша.
В отношении специальных приложений для очистки я очень категоричен и не рекомендую ими пользоваться. Несмотря на их обещания ускорить систему чуть ли не в разы, в лучшем случае они просто сделают то же, что я только что описал. Так почему бы не сделать это самому без установки сомнительных приложений, которые еще и будут собирать ваши данные? Единственное приложение-оптимизатор, которому я доверяю, это Google Файлы, но работает оно именно с хранилищем и чистит в первую очередь мусор. Хотя, на него тоже нельзя слепо полагаться, но оно сделано Google, а к ней доверия куда больше, чем к каким-то левым разработчикам.
Если вы все еще хотите установить подобное приложение, просто помните о том, что они работают в фоновом режиме и используют системные ресурсы. Даже если они что-то ускорят, то сразу замедлят обратно.
Надо ли чистить кэш Android-приложений
Еще больше полезных советов и рассуждения в нашем Telegram-канале.
Еще раз: очистка кэша не испортит ваш смартфон, но приложение потеряет часть сохраненных данных и оптимизированных под вас настроек. Некоторое время придется накапливать их заново, зато так можно убрать действительно лишнее. Раньше можно было одной кнопкой очистить кэш всех приложений, теперь только по одному, но, наверное, это к лучшему.
Чего точно не стоит делать с кэшем, так это чистить его каждый день или каждую неделю. Так вы точно не сделаете лучше никому.

Мы постараемся ответить на все ваши вопросы в этой статье. Мы объясним последствия очистки данных для популярных приложений, таких как Facebook, Instagram, Play Маркет, Контакты, Facebook Messenger, WhatsApp и других.
Давайте начнем с того, как очистить данные, после чего возникнут последствия очистки.
Как очистить данные приложения на Android
Вы найдете параметры Очистить кеш и Очистить данные в настройках информации о приложении для каждого приложения. Вот шаги:
Шаг 1.
Откройте Настройки на телефоне и перейдите в Приложения или Установленные приложения или Приложения и уведомления.

Шаг 2.
Нажмите на приложение, данные которого вы хотите удалить. Скажем, WhatsApp.
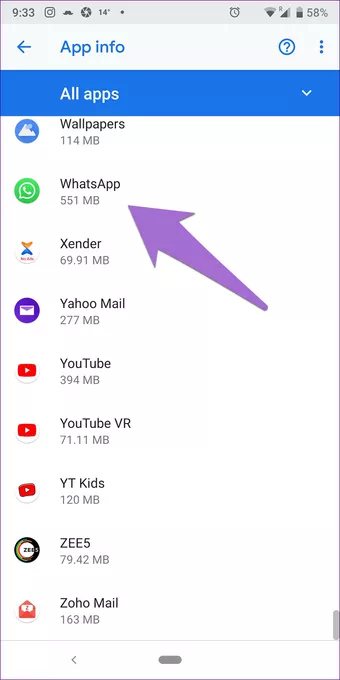
Шаг 3.
Нажмите Хранилище, а затем Очистить данные или Очистить хранилище в зависимости от доступной опции.


Что происходит, когда вы очищаете данные
Когда приложение установлено, на телефоне создается каталог данных приложения. Каталог или папка содержит сведения об учетной записи, изменения, внесенные в настройки приложения, и автономные файлы.
Когда вы очищаете данные или хранилище приложения, удаляются данные, связанные с этим приложением. И когда это произойдет, приложение будет вести себя как только что установленное. Вам нужно будет снова войти в систему, предоставить необходимые разрешения, изменить настройки уведомлений и тому подобное. Это верно для всех приложений.

Другими словами, очистка данных эквивалентна сбросу настроек приложения. Думайте об очистке данных как о комбинированном процессе удаления и повторной установки приложения, за исключением повторной загрузки приложения. Поскольку при очистке данных удаляется кеш приложения, для загрузки некоторых приложений, таких как приложение Галерея, потребуется некоторое время.
Очистка данных не приведет к удалению обновлений приложения. Когда вы откроете приложение после очистки его данных, вы увидите последнюю версию, которая ранее была установлена на телефоне.
Точно так же очистка данных не приведет к удалению ни одной из ваших учетных записей. Вы выйдете из системы только из большинства приложений. Например, если вы удалите данные для приложения Twitter, ваша учетная запись останется активной. Вам просто нужно снова войти в систему. Поэтому убедитесь, что вы знаете имя пользователя и пароль своей учетной записи, прежде чем нажимать кнопку Очистить данные.
Очистка данных отличается от сброса настроек приложения на Android, поскольку она удаляет данные в некоторых приложениях, помимо сброса настроек приложения. Это не относится к сбросу настроек приложения, который в основном восстанавливает исходные значения настроек всех приложений.
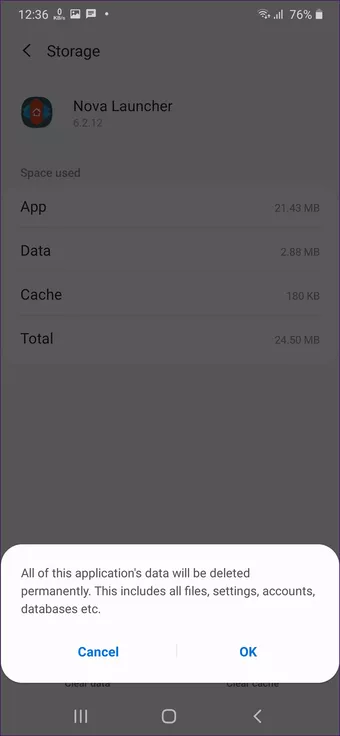
Теперь, когда вы знаете основы очистки данных, давайте посмотрим, что происходит при очистке данных для популярных приложений.
Что происходит, когда вы очищаете данные Android Launcher
Очистка данных лаунчера Android приведет к удалению настроек, сделанных вами на главном экране, панели приложений и других функциях с помощью этого лаунчера. Мы используем Nova Launcher, и если очистить его данные, то придется настраивать все с самого начала, например, домашний экран, папки, жесты, внешний вид, тип значка уведомления и т.д., как если бы Nova впервые был установлен на телефоне.

Вы можете сохранить свои настройки с помощью лаунчеров, создав резервную копию из настроек лаунчеров, прежде чем очищать их данные. Очистка данных не приведет к удалению файлов резервных копий. Однако мы предлагаем сохранить их в облаке, если приложение позволяет это сделать.
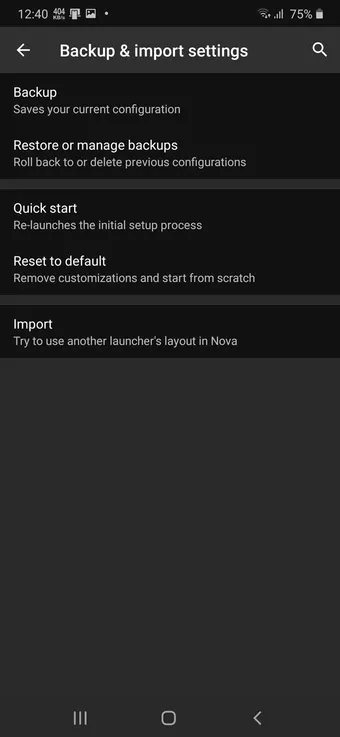
Что происходит, когда вы очищаете данные Google Play Store и Play Services
Магазин Google Play часто раздражает пользователей из-за различных проблем, таких как ожидание загрузки, проблема с белым экраном и т.д. В такие моменты очистка его данных может быть подарком судьбы.
Когда вы очищаете данные Google Play Store, приложения на телефоне и их данные останутся нетронутыми. Даже ваши подписки останутся неизменными, поскольку они связаны с вашей учетной записью Google. Будут сброшены только настройки внутри Play Store, такие как настройки загрузки приложений, тема, автоматическая загрузка и т.д., включая историю поиска Play Store.

Вы не будете разлогинены из Play Store, так как он использует учетную запись Google, которая отображается в разделе Настройки > Учетные записи. Очистка данных Play Store или любого другого приложения Google не приведет к удалению или отключению связи с учетной записью Google.
Когда дело доходит до приложения Телефон, беспокоят история и контакты. Очистка данных приложения Телефон не приведет к удалению истории звонков или контактов. Но, как очевидно, любые изменения, внесенные в настройки приложения, будут сброшены.
Примечание. При очистке данных для приложения Cистема хранения контактов в разделе Настройки > Приложения ваши контакты будут удалены.
Что происходит, когда вы очищаете данные для камеры и галереи
При очистке данных для приложения Камера будут сброшены только его настройки, такие как размер изображения фронтальной камеры, HDR, линии сетки и т.д. Аналогичным образом, для приложения Галерея будут изменены только такие настройки, как режим сортировки, темы и т.д. Ваши фото и видео не будут удалены при очистке данных любого из приложений.

Что происходит, когда вы очищаете данные для Google Фото
Совет. Если вы хотите освободить место на телефоне, используйте функцию Освободить место в Google Фото.
Что происходит, когда вы очищаете данные WhatsApp


Другие параметры, которые сбрасываются, включают параметры настройки, такие как обои WhatsApp, размер шрифта и использование хранилища.
Очистка данных WhatsApp не повлияет на изображение вашего профиля, настройки конфиденциальности, заблокированные контакты и предыдущие локальные резервные копии. Вы не будете удалены из ваших групп WhatsApp. Они появятся снова, когда вы зарегистрируете WhatsApp, но без предыдущей истории чата. Загруженные вами мультимедийные файлы, такие как изображения, видео и т.д., по-прежнему можно будет получить через другие поддерживаемые приложения, такие как галерея.
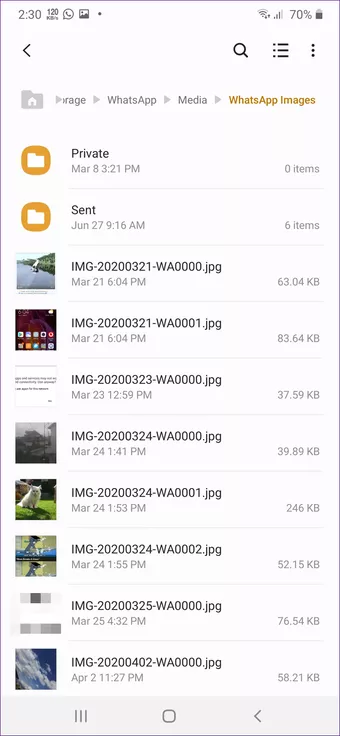
Что происходит, когда вы очищаете данные для Instagram и Facebook
Многие пользователи опасаются, что очистка данных для приложений Instagram и Facebook приведет к удалению их учетных записей. Однако это не так. Вы только выйдете из своих учетных записей в этих приложениях после очистки данных. Это потому, что данные из таких приложений социальных сетей хранятся в облаке, а не на телефоне. То же самое и с такими приложениями, как Twitter, Pinterest и т.д.
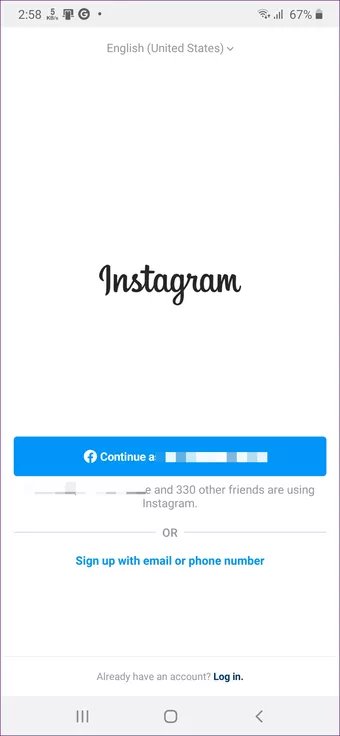
Что происходит, когда вы очищаете данные для Facebook Messenger и Gmail

Что происходит, когда вы очищаете данные приложений облачных хранилищ (Google Диск, OneDrive)
Приложения для облачных сервисов хранения, таких как Google Drive, OneDrive, Dropbox и т.д., сохраняют ваши файлы в облаке. Таким образом, очистка данных в этих приложениях на телефоне Android не приведет к удалению файлов, связанных с этими службами. Вы выйдете из приложения после очистки данных. Повторный вход вернет файлы.
Что происходит, когда вы очищаете данные для YouTube
Что происходит при удалении данных в приложениях для покупок
Не волнуйтесь. Очистка данных любого приложения для покупок не приведет к отмене вашего заказа или удалению списка желаний. Конечно, вы выйдете из системы, но повторный вход восстановит ваши заказы, прошлые покупки, платежи и другую информацию.
Что происходит, когда вы очищаете кэш приложения Android
В кэше хранятся временные данные приложений, поэтому к ним можно быстро получить доступ, когда они понадобятся приложению позже, без повторной загрузки. Например, когда вы открываете Facebook, телефон сохранит просмотренные данные, например, изображения профиля, картинки и т. д., как кэшированные данные. В следующий раз, когда вы снова откроете приложение, оно сначала проверит кэшированные данные и покажет вам то же самое. Таким образом, сохраняются данные и другие ресурсы телефона, поскольку они больше не загружаются. В то же время приложение проверит, изменились ли фактические данные Facebook. Если что-то было изменено, вы увидите новые данные.

Можно ли очищать данные приложений
Как вы видели выше, окончательный результат очистки данных зависит от приложения. Приведенные выше примеры отображают типичное поведение. Некоторые приложения могут вести себя иначе.
Размеры медиафайлов на девайсах со временем постоянно увеличиваются, и даже объемов встроенной памяти 64 или 128 Гб на телефоне не всегда бывает достаточно. Когда на вашем Android остаются последние байты памяти, полезно удалить ненужные файлы и лишние резервные копии данных.
Если вы хотите узнать, что такое кэшированные данные и как очистить кэш на андроиде (в браузере, в приложении), то эта статья, бесспорно, вам поможет. В ней описывается ряд способов, с помощью которых любой пользователь сможет легко очистить кэшированные данные на своем устройстве Android.
Что значит очистить кэш на Андроиде, как это сделать?
Кэшированные данные – это файлы, изображения и другие виды медиафайлов, сохраняющиеся на устройствах в процессе работы с приложениями или при посещении сайтов. Данные кэша имеют особое назначение и локально резервируются приложениями в памяти вашего устройства.
Поэтому при каждой загрузке любого приложения кэш обеспечивает более быстрый доступ к нужной информации. Например, страница веб-сайта при следующем посещении будет загружаться быстрее, так как она сохранилась в кэше.
Когда необходимо чистить кэш на Android?
Если на устройстве осталось мало свободной памяти; если в каких-либо приложениях бывают сбои; если девайс, на ваш взгляд, стал медленнее работать. Во всех этих случаях необходимо избавиться от кэшированных данных.
Как очистить кэш на Андроиде вручную, 4 способа
Очищая кеш, вы удаляете временные файлы в кеше, но не удаляете другие данные приложения, такие как логины, настройки, сохранения в играх, загруженные фотографии, разговоры. Поэтому, если вы очистите кэш приложения Галерея или Камера на своем телефоне Android, вы не потеряете ни одну из своих фотографий.
Удаление данных кэша на Андроиде, с помощью приложения Настройки
Вы можете удалить сразу все кэшированные данные с помощью приложения Настройки на вашем Android.
– Зайдите в Настройки и выберите раздел Память. Там можно увидеть, какой объем памяти занимают данные приложений и мультимедийные файлы.
– Нажмите на раздел Данные кэша, где тоже отображается объем памяти, используемый кэшированными данными.
– Далее появится всплывающее окно с вопросом, нужно ли очистить кэш? Для подтверждения действия – удаление данных всех приложений – нажмите OK.



Выборочная очистка кэша на Андроиде, по отдельным приложениям
На каждом Android-смартфоне есть менеджер приложений, в который вы можете перейти через меню настроек. Здесь вы можете увидеть каждое приложение, установленное на вашем телефоне или планшете. И это удобно, чтобы почистить кеш отдельного приложения.
Если одновременное удаление кэшированных данных всех приложений кажется вам не совсем удобной, попробуйте очищать кэш для каждого отдельного приложения.
– Зайдите в Настройки и нажмите раздел Приложения.
– Выберите нужное приложение, для которого вы собираетесь очистить кэш.
– На странице выбранного приложения зайдите в раздел Память.
– Теперь вы можете удалить кэшированные данные этого приложение нажатием на выделенную кнопку Очистить кэш.
Также можно очистить данные, если приложение работает не корректно. Очистка данных приложения немного более радикальна. Вы очищаете кеш, но также очищаете все настройки данного приложения. При очистке данных вы запускаете это приложение с нуля, и оно будет вести себя так же, как в первый раз, когда вы его установили.
Если вы очистите данные приложения, скажем, в Facebook, вам нужно будет войти в него заново. Если вы очистите данные игры, в которую вы играли, все вернется в спять, как-будто вы никогда не играли.




Таким образом, очистка кеша вашего приложения, когда ваш телефон работает медленно или память заполнена, может показаться лучшим вариантом в краткосрочной перспективе, но это может иметь последствия в долгосрочной перспективе, поэтому вы не должны делать это слишком часто.
Использование сторонних приложений для очистки кеша на Андроиде
Специальные приложения «чистильщики» для Android хорошо справляются со своей задачей – находят ненужные файлы или данные кэша и удаляют их. Много таких приложений доступно на сервисе Play Store.
Легкая очистка кеша (Русский), хорошее приложение для не очень сильных смартфонов, ест очень мало мощности и отлично справляется со своими задачами.


Очистка кэша на Андроиде через режим Восстановление (Recovery)
Примечание: это процедура для продвинутых пользователей, так как есть вероятность повредить устройство. Мы даем указанные ниже рекомендации только тем, у кого уже есть опыт восстановления или обновления ОС, а также тем, кто подробно ознакомился в интернете с порядком проведения этой процедуры для своего конкретного устройства.
Если ваш девайс стал медленно работать, или вы начали замечать сбои при его эксплуатации, можно попробовать очистить раздел кэша в системе с помощью специальной опции в режиме Восстановление.
– Выключите ваше устройство.
– Этот способ очистки системных данных кэша может отличаться для устройств разных производителей. Поэтому рекомендует предварительно найти в интернете нужную информацию. Загрузите смартфон в режиме восстановления.
Для этого нужно нажать определенную комбинацию кнопок, например, кнопка Питания + клавиша уменьшения Громкости, или кнопка Питания + обе клавиши регулировки Громкости.
– Сенсорный экран может не работать, поэтому вам, возможно, придется использовать для навигации клавиши регулировки Громкости.
– Найдите режим Восстановления и выберите его, нажав кнопку Питания.
– Найдите опцию Очистка раздела кэша и нажмите кнопку Питания.
– После удаления данных системного кэша сразу перезагрузите устройство.
Очистка системного кэша – это необходимая процедура после обновления OTA или других видов обновления прошивки.
Ваш первый шаг к исправлению проблемного приложения должна быть очистка кеша, поскольку это наименее навязчивый метод быстрого исправления приложений. Если это не помогло, или если вы хотите освободить больший объем памяти, очистите данные. Просто помните, что все, что хранится в приложении, включая аудио, видео или файлы изображений, также будет удалено.
Итак, когда вы должны очищать кеш приложения? Когда у вас кончается память или вам нужно устранить проблемы с приложением. Если наши рекомендации по удалению данных кэша на Android оказались для вас полезными, поделитесь этим в своих комментариях.
В вашем телефоне выскочило уведомление, что для дальнейшей работы необходимо очистить память телефона? Такая ситуация знакома многим. Но неприятнее всего это уведомление видеть тогда, когда список приложений уже сокращен до минимума, а личных фото и видео уже почти не осталось. Где же прячется весь объем памяти?
На самом деле львиную долю памяти занимают бэкапы приложений и кэшированные файлы для быстрой загрузки пользовательских данных. Сам телефон по задумке разработчиков должен автоматически очищаться от неиспользуемых файлов. Однако на деле даже запуск утилиты из рода «Очистка памяти» не дает желаемых результатов.
О том, как тотально почистить память телефона от кэша и неиспользуемых файлов – читайте ниже.
Обратите внимание, что для владельцев iPhone мы уже составляли подробную инструкцию: «Оптимизация iPhone: как очистить память от кэшированных файлов»Очистка кэша приложений

Чтобы интерфейс часто используемых страниц быстрее загружался, приложения хранят их образ. Но если вам нужно освободить память от таких кэшированных файлов, то зайдите в «Настройки» (смахните вниз от верхнего края экрана и кликните на значок шестеренки»). Затем откройте раздел «Приложения». Теперь поочередно открывайте часто используемые приложения для удаления кэша.
В зависимости от версии Android интерфейс окна информации о приложении будет меняться.
В более ранних моделях, например, под управлением Android 5, в разделе «Приложения» вам нужно будет открыть подраздел «Диспетчер приложения» и из появившегося списка на вкладке «Загружено» выбирать поочередно нуждающиеся в очистке приложения. В открывшемся окне с информацией о программе также будет инфоблок с данными об использовании памяти, а еще будут два варианта очистки: «Очистить данные» и «Очистить кэш». Первый вариант отвечает за пользовательские данные и ваши персональные настройки приложения. Удалив их вам придется заново проходить регистрацию. В приложении. Второй вариант очистит текущий кэш и не изменит настроек.
Если вам не нужно удалять данные, а вы хотите очистить весь кэш разом, то перейдите в «Настройках» в раздел «Память». На экране появится элемент «Кэшированные данные». Кликнув на него, система предложит вам удалить ненужные файлы с устройства.

Если вы хотите удалить только кэш и не трогать настройки, то сделать это разом для всех приложений, так как это происходило в предыдущих версиях Андроидов, не получится. Разработчики решили отдать эту часть управления памяти на полную автоматизацию.
Очистка скрытых файлов
Поэтому для их удаления мы идем в приложение «Мои файлы». Там дополнительно нужно будет открыть раздел «Память устройства». Теперь проверьте все папки приложений на скрытые файлы. Так вы вручную сможете избавиться от ненужных файлов и почистить память своего телефона.
Разгрузка памяти с помощью облачного хранилища
Теперь вы сможете разгрузить свой телефон от гигабайтов фотографий, перекинув их в облако. К тому же они всегда будут доступны вам при подключении к Сети. Но есть один минус – если также подключить сохранение видеофайлов, то пространство виртуального диска уже будет расходоваться, а значит очень скоро вам придется заплатить за его расширение.
Чтобы подключить резервное копирование для Google Фото:
Для автозагрузки фото на Яндекс Диск:

- Скачайте приложение и пройдите регистрацию под своими данными в Яндекс Паспорте.
- Система сама предложит вам загружать автоматически ваши фото. Если же этого не произошло, то кликните на свой аватар в верхнем левом углу, а затем откройте «Настройки».
- Выберите оптимальные для вас условия резервного копирования.
Теперь вы смело можете удалить медиа файлы с вашего устройства.
Перенос приложений на съемную карту памяти
Для большинства телефонов можно расширить объем памяти, установив microSD. Но мы советуем использовать дополнительную память для размещения ваших приложений, а не фотографий. Дело в том, что порой пользователи сталкиваются с такими проблемами, как сжатие изображений на карте памяти или невозможность резервного копирования на облачный диск.
Но, к сожалению, не все приложения можно перенести на карту памяти. Так, некоторые системные приложения, а также высокоресурсные игры работают только на внутренней памяти телефона. Поэтому переносить придется каждое приложение вручную.
Для этого откройте «Настройки», а затем «Приложения». В зависимости от версии Android вам будет либо уже доступен список приложений, либо нужно будет открыть раздел «Диспетчер приложений». Теперь поочередно открывайте каждое приложение и ищите кнопку с подписью «На карту памяти SD», ну или что-то похожее на это. Если такой кнопки нет, то приложение может нормально работать только на памяти устройства.
Удаление приложений
Да-да, от этого никуда не уйти, если дисковое пространство закончилась, и нет ресурсов даже обновить текущие приложения.
Иногда это временная мера, ведь на обновления приложений тот же Google Play занимает место и для новой, и для старой версии. После того как все обновления загрузились и установились, а кэш удалился, можно будет вновь закачать удаленные приложения. Но чаще всего какими-то приложениями все-таки придется пожертвовать.
Чтобы удалить приложения можно воспользоваться или Google Play, или зайти через «Настройки» в управление загруженными приложениями. И там, и там вы сможете удалить программы вместе со всеми файлами на устройстве.
- Зайдите в Google Play и откройте все загруженные и установленные через этот магазин приложения.
- Найдите те, которыми вы меньше всего пользуетесь, или те, которые занимают больше всего ресурсов.
- Теперь откройте их и нажмите кнопку «Удалить».
Использование специальных приложений

Чтобы избавится от лишнего хлама в телефоне можно использовать специальное приложение, если конечно пространство на диске позволяет вам его скачать. Так, Google Play считает, что лучшее решение для этого – CCleaner. Он не только удаляет кэш, но и оптимизирует работу всей системы в целом.
Но и у этой чудо-утилиты есть достойные аналоги. Введите в поисковой строке «Cache Cleaner» или «Очистка телефона», и магазин представит вам несколько похожих приложений для решения проблем с внутренней памятью телефона.
Восстановление заводских настроек
Если вы уже давно пользуетесь своим телефоном, и только в последнее время начали испытывать проблемы с загруженностью памяти, то возможно в вашей системе скопилось слишком много «поломанных» файлов приложений.Возможно, вы заметили, что количество приложений у вас осталось прежним, но места на диске они стали занимать значительно больше. Тогда это верный признак, что требуется переустановка всех приложений.
Зайдите в свой Гугл-аккаунт с компьютера и проверьте, все ли данные корректно скопировались. Особенно это касается контактов: иногда синхронизация происходит с ошибками на тех контактах, которые были перенесены с другого телефона или записаны на SIM-карте.
Теперь можно приступать к восстановлению заводских настроек. В этом же разделе «Учетные записи и архивация» выберите опцию «Сброс», а затем «Сброс данных». Мы должны добиться сброса данных до заводских значений, а также удаления всех пользовательских файлов, аккаунтов и приложений. Система спросит у вас цель удаления всех данных – хотите ли вы удалить все, чтобы переустановить потом из резервной копии, или вы хотите подготовить телефон для передачи другому владельцу. Выбирайте первый вариант, и тогда после сброса и перезагрузки телефон начнет автоматическое восстановление. От вас потребуется только ввод пароля от Гугл-аккаунта.
Читайте также:


