Обновление в очереди dota 2 что делать
В стиме вышла обнова доты у меня кроме неё других игр в стиме нет но возле надписи Dota-2 написано обновление в очериде у меня ето уже не в первый раз обычно такое проходит после перезапуска компьютера. Я только что перезапустил его не ничего не изменилось . Подскажите пожалуйста что делать
Рассказать на почту Валв там они тебе помогут разобраться с этой проблемой также они не будут палить альфа версию half life 4,тебя там никто не забанит а ты будешь просто стоять и ждать когда же гейб выпустит half life 4, но смысл в том что ты не сможешь тут какать потому что будет потом вонять и ты поймешь что тут сидеть очень очень плохо, также они могут создать тебе аккаунт бесплатно но они помогают развивать игры ты понимаешь что делать здесь нехрен!
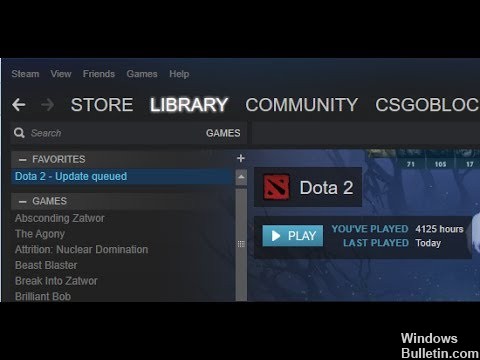
Хотя Steam является гигантом индустрии видеоигр, у него также есть много проблем и странных ошибок. Один из них - когда Steam не обновил или не загрузил игру. Игра может быть заблокирована как «в очереди» или загружена со скоростью 0 байт в секунду. Эта проблема может возникнуть по разным причинам. Все зависит от вашего программного и аппаратного обеспечения, потому что у всех пользователей разные конфигурации.
К счастью, существует множество эффективных решений для решения этой проблемы и возобновления загрузки и обновления игр.
Изменить регион загрузки
Постоянное обновление Dota 2
Dota 2 загружает пустые обновления после каждой перезагрузки ноутбука, на данный момент качается обновление размером 4.3(!) гб, в никаких бета-тестирования не участвую, нет антивируса, steam переустанавливал. Кто знает, в чем причина?
Это у всех такое! Когда игра обновляется очень редко но появляются новые персонажи, новые вещи, способности!
Но персонажи, вещи, способности ведь не должны весить 3-4 гб

Это и было причиной переустановки, первые 2-3 дня вроде норм было, потом опять началось
nikita nechitailo Ученик (229) у меня через день через 2 забей на это
Обновления выходят практически ежедневно и их объем составляет менее 100МБ. Сегодня 86МБ, вчера 34МБ и т. п. Так почти каждый день. Что это - никто не знает, но без этих микрообнов игрулька не работает. ((
Обновление за октябрь 2021 г .:
Теперь вы можете предотвратить проблемы с ПК с помощью этого инструмента, например, защитить вас от потери файлов и вредоносных программ. Кроме того, это отличный способ оптимизировать ваш компьютер для достижения максимальной производительности. Программа с легкостью исправляет типичные ошибки, которые могут возникнуть в системах Windows - нет необходимости часами искать и устранять неполадки, если у вас под рукой есть идеальное решение:

Steam разделил свои услуги на несколько географических регионов. В этих местах используются разные серверы, и по умолчанию ближайший к вам сервер определяется как сервер загрузки.
Есть миллионы онлайн-игроков в пар каждый день, и это не ново, что серверы иногда отказывают одному или двум клиентам обслуживать тех, кто уже находится в очереди. Или ваш сервер может быть перегружен или выключен в целях обслуживания. Мы можем попытаться изменить ваш регион загрузки и посмотреть, решит ли это проблему. Steam может попросить вас перезапустить клиент, чтобы внести изменения. При появлении запроса нажмите Ok и после перезапуска Steam Client проверьте, была ли проблема решена.
Флеш-конфигурация

Если вышеупомянутая опция не работает, вы можете попытаться сбросить конфигурацию пара следующим образом:
- Щелкните правой кнопкой мыши кнопку «Пуск» в Windows и выберите «Выполнить» (или щелкните левой кнопкой мыши и выберите значок «Выполнить», если вы используете Windows 7 или более раннюю версию).
- Введите steam: // flushconfig в текстовое поле (см. Скриншот ниже) и нажмите OK.
- Steam начинается с всплывающего окна, в котором говорится, что он очищает кеш загрузки и вам необходимо снова войти в систему.
- Все, что вам нужно сделать, это нажать OK, потому что это именно то, что вы хотите, и ваши загрузки должны продолжиться немедленно.
Очистить кеш загрузки и обновить файлы steam
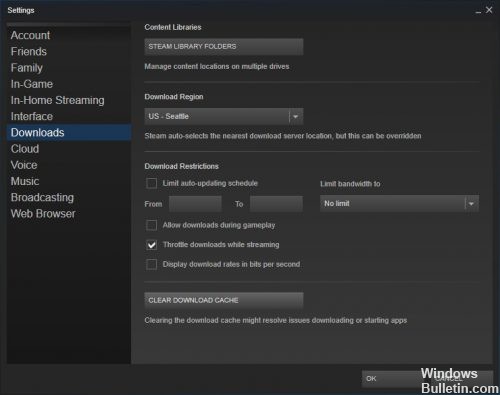
В клиенте Steam откройте панель настроек, выбрав Steam> Настройки в верхнем левом меню.
На панели настроек выберите вкладку «Загрузки», и вы увидите кнопку «Очистить кэш загрузки» ниже.
Затем нажмите «ОК» для подтверждения и подтвердите, что вам нужно снова подключиться к Steam.
Запустите Windows в чистой загрузке

Чтобы перезапустить под Windows 8 или Windows 10:
CCNA, веб-разработчик, ПК для устранения неполадок
Я компьютерный энтузиаст и практикующий ИТ-специалист. У меня за плечами многолетний опыт работы в области компьютерного программирования, устранения неисправностей и ремонта оборудования. Я специализируюсь на веб-разработке и дизайне баз данных. У меня также есть сертификат CCNA для проектирования сетей и устранения неполадок.
Steam является ведущим клиентом для распространения игр и поддержки своих онлайн-серверов для игрового процесса. Он существует в индустрии не менее 14 лет и прочно закрепился в игровой индустрии. Самые популярные игры в мире доступны только через Steam.

Решение 1. Перезагрузите компьютер
Вероятно, вы не перезапустили свой клиент после обновления Steam или если вы установили свежую игру. Всякий раз, когда происходит установка или загрузка, происходит много конфигураций, и для их запуска необходимо перезагрузить компьютер.
Просто перезагрузите компьютер и попробуйте запустить игру снова. Если проблема все еще сохраняется, мы можем следовать решениям ниже.
Решение 2. Проверка вашей даты и времени
Как мы уже упоминали ранее, в Steam есть счетчик дат. Загрузка или обновление не начнутся, если у них нет правильной проверки времени. Если ваша дата или время неверны в зависимости от вашего региона, проверка времени будет невозможна; следовательно, Steam не будет загружать игры.

- Оказавшись в приложении «Настройки», найдите параметр «Время язык». Это должно быть где-то посередине.


- После того, как вы нажмете «Изменить», появится новое окно, в котором вы можете изменить дату и время. Измените дату на правильную и сохраните изменения. Если это все еще не работает, мы пытаться немного меняя дату взад и вперед. Я знаю, что это дикое предположение, но оно того стоит немного пользователей. Если и это не поможет, перейдите к следующему решению.
Решение 3: Изменение региона загрузки
Steam разделил свои услуги на различные географические регионы. В этих местах реализованы разные серверы, и по умолчанию ближайший к вам сервер установлен в качестве сервера загрузки.

Каждый день в Steam миллионы игроков онлайн, и не новость, что серверы могут иногда отклонять одного или двух клиентов, чтобы обслуживать тех, кто уже находится в очереди. Или это может быть случай, когда ваш сервер перегружен / отключен для обслуживания. Мы можем попытаться изменить регион загрузки и посмотреть, решит ли это проблему под рукой. Steam может попросить вас перезапустить клиента, чтобы изменения вступили в силу. Если будет предложено, нажмите Ok и после перезапуска клиента Steam проверьте, исправлена ли проблема.
Вы можете просмотреть наше подробное руководство по изменению региона загрузки здесь.
Решение 4. Отмените все остальные очереди загрузки.
Если в вашей библиотеке Steam имеется более одной очереди загрузки / обновления, вы должны отменить их и попробовать обновить / загрузить только одну игру за раз. Это очень важно, поскольку ваш клиент Steam может быть перегружен рядом запросов, которые он должен обработать.
Обратите внимание, что для этой цели в библиотеке есть специальная система очередей, но иногда она может работать не так, как ожидалось. Попробуйте отменить все остальные очереди загрузки и перезапустить Steam.
Решение 5. Выйдите из системы, а затем войдите
Мы можем попробовать выйти из вашей учетной записи Steam, а затем снова войти в систему. Это простое решение, и если ваш клиент находится в состоянии ошибки, он перезапустит его.
Замечания: Если у вас нет доступа к учетным данным вашей учетной записи или у вас нет доступа к вашему мобильному телефону (если вы включили Steam Mobile Authenticator), не рекомендуется использовать этот метод. Вы должны будете войти в свою учетную запись, введя свое имя пользователя и пароль. Вам также будет предложено подтвердить свою учетную запись, если у вас включена аутентификация.
- Запустите свой клиент Steam, используя Steam.exe
- Выйдите из Steam, нажав на опцию «Сменить пользователя”, Если вы щелкнете по заголовку своей учетной записи в правом верхнем углу клиента Steam.


- Запустите игру, в которую вы пытались играть, и проверьте, исправлена ли ошибка.
Решение 6. Измените максимальную пропускную способность
Может быть еще один конфликт между вашим интернет-соединением и скоростью записи на диск. Ваше интернет-соединение может быть слишком быстрым, в то время как скорость записи на диск всегда имеет свои ограничения. Мы можем попытаться уменьшить вашу пропускную способность до приемлемого уровня и перезапустить Steam.
- Откройте клиент Steam. Перейдите к его настройкам, нажав кнопку Steam в левой верхней части экрана.
- В разделе «Настройки» перейдите на вкладку «Загрузки».
- Здесь вы увидите опцию, которая говорит Ограничить пропускную способность. Ограничьте пропускную способность до разумной скорости, чтобы проверить, решает ли она проблему.

Решение 7. Сброс конфигурационных файлов Steam и DNS
Мы можем попробовать сбросить настройки и настройки вашего интернета, чтобы увидеть, решена ли проблема. Flushconfig сбрасывает и перезагружает конфигурации для каждого из приложений / игр, установленных на вашем ПК.
Большинство операционных систем предназначены для кэширования записей DNS. Как правило, это хорошая практика, поскольку она позволяет приложению быстрее обрабатывать запросы / передавать данные на веб-сайт. Однако, если DNS часто менялся, необходимо очистить его, чтобы можно было восстановить новый DNS и возобновить передачу данных, которую вы делали. Он удаляет локальный кеш с вашего компьютера и получает самый последний кеш, который использует ваш интернет-провайдер.
- Нажмите Windows + R, чтобы вызвать запущенное приложение.
- В диалоговом окне введите «пара: // flushconfig».

- В Steam появится небольшое окно, чтобы подтвердить ваши действия. Нажмите Ок. Не обратите внимание, что после этого действия Steam попросит вас снова войти в систему, используя свои учетные данные. Не используйте этот метод, если у вас нет доступа к вашим данным для входа.
- После выполнения вышеуказанных действий нажмите кнопку Windows + R, чтобы снова открыть окно «Выполнить». В диалоговом окне введите «CMD», Чтобы вызвать командную строку.
- В командной строке введите «ipconfig / flushdns». Нажмите Ввод.

- Перезагрузите компьютер и перезапустите Steam, чтобы увидеть, решена ли проблема.
Решение 8. Добавление исключения в антивирус и отключение брандмауэра
Вы можете проверить наше руководство о том, как отключить брандмауэр.

Вы можете прочитать наше руководство о том, как добавить Steam в качестве исключения в ваш антивирус.
Решение 9. Перезагрузите маршрутизатор вручную
Возможно, ваш интернет-маршрутизатор сохранен в неправильной конфигурации. Или из-за недавних настроек он мог работать неправильно. Конечно, вы должны сначала попытаться перезагрузить маршрутизатор и проверить, но, если это не сработает, мы можем попробовать сбросить настройки маршрутизатора (hard-reset) вручную и посмотреть, улучшит ли это нашу ситуацию.
- Поднимите свой маршрутизатор и поверните его обратно, чтобы все порты были перед вами.
- Ищите любую кнопку с именем «сбросНа спине. Большинство маршрутизаторов не имеют этих кнопок, поэтому вы не можете случайно сбросить их до заводских настроек по умолчанию, вместо этого вы должны использовать что-то тонкое, например, булавку, чтобы нажать внутрь к отверстию, которое говорит:сброс».

- Перезагрузите маршрутизатор и снова подключите компьютер к сети Wi-Fi. Запустите Steam еще раз и проверьте, устранена ли проблема.
Замечания: Стоит отметить, что после того, как вы вручную сбросите настройки маршрутизатора, у вашего маршрутизатора не будет SSID (пароля), а имя вашего WiFi будет установлено по умолчанию (что-то вроде TPlink121). Кроме того, все настройки интернета, установленные вашим интернет-провайдером, будут удалены. Не делайте используйте этот метод, если вы не знаете эти настройки или ваш роутер работает как подключи и играй Может быть очень больно звонить провайдеру и просить его рассказать, как заставить интернет работать снова, поэтому всегда помните об этом факторе. Все подключенные устройства будут отключены, и вам придется снова подключить все устройства одно за другим.
Решение 10. Сброс настроек вашего роутера через веб-страницу
Существует также возможность сброса настроек маршрутизатора через веб-страницу с использованием IP-адреса шлюза по умолчанию. Вы можете использовать этот метод, если решение 9 оказывается проблемным для вас по любой причине. Еще раз, примечание, написанное выше, относится и к этому решению, поэтому лучше помнить все эти вещи.
- Откройте веб-браузер и введите IP-адрес маршрутизатора (если вы этого не знаете, он, скорее всего, будет написан на задней панели маршрутизатора или в его коробке / руководстве). Это будет выглядеть примерно так 192.168.1.1

- Нажмите Ввод. Теперь маршрутизатор запросит у вас имя пользователя и пароль, прежде чем разрешить вам доступ. По умолчанию это admin / admin. Если это не работает, и вы не помните учетные данные, вы всегда можете связаться с вашим интернет-провайдером и спросить их.
- Нажми на инструменты вкладка сверху и системные команды слева.
- Здесь вы увидите кнопку «Восстановить». Нажмите на это. Вы будете отключены от маршрутизатора, и он вернется к заводским настройкам.
Замечания: Обратите внимание, что конфигурация меню может отличаться для каждого маршрутизатора. Вы можете легко ввести свой номер модели в Google и посмотреть, как сбросить настройки маршрутизатора (если вы не можете самостоятельно добраться до кнопки сброса настроек).
- После подключения к Интернету снова запустите Steam.
Решение 11. Обновите беспроводное устройство
Мы можем попытать счастья, обновив ваше беспроводное устройство на вашем компьютере. Вам также следует попробовать загрузить / обновить игру через какую-то другую сеть, чтобы проверить, есть ли проблема с вашим интернет-соединением или проблема с вашим ПК.
Читайте также:


