Nvidia user experience driver component что это
Запущенные системой, пользователем или сторонним софтом процессы нередко тормозят работу даже самых производительных компьютеров. Девайс начинает работать медленнее, ОС неохотно отвечает на запросы пользователя или выдаёт ошибки. Такое явление может носить как периодический, так и постоянный характер. Сталкиваясь со снижением производительности устройства, пользователь обращается к системной службе – Диспетчеру задач, где отображаются все текущие процессы. Нагрузку на систему можно оценить, исходя из значений потребляемых ресурсов в процентах, и если она чрезмерная, необходимо принять меры по устранению проблемы.
Много фоновых процессов запускает NVIDIA, и отдельные из них часто сильно нагружают ЦП, в частности NVDisplay.Container.exe, который владельцы видеокарт NVIDIA GeForce могли обнаружить после обновлений драйверов, а вместе с этим и повышенное потребление ресурсов с его стороны. Драйвер v.430.39 комплектуется новыми и обновлёнными профилями, включает поддержку современных мониторов и предлагает прочие преимущества, но обращает на себя внимание не лучшим образом, демонстрируя высокую нагрузку на CPU (50-60%), как можно увидеть в Диспетчере задач. Что представляет собой NVIDIA Container и какими средствами бороться с его прожорливостью мы и рассмотрим.
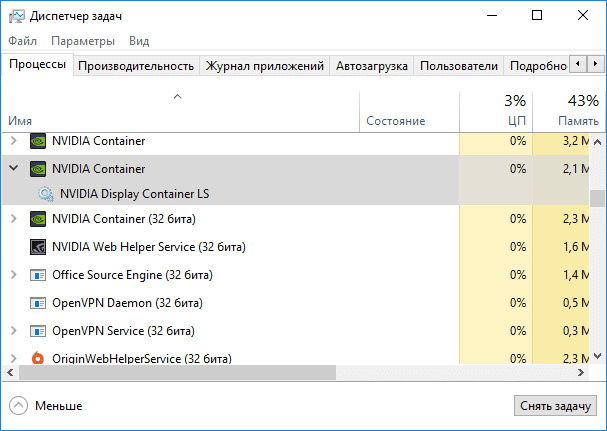
Как выглядит процесс NVDisplay.Container.exe в диспетчере задач
Как снизить нагрузку на процессор со стороны NVDisplay.Container.exe
Этот метод решения проблемы не подразумевает деактивацию процесса, а направлен на борьбу с большой нагрузкой на CPU по его вине. Выполняем следующие действия:
- Ищем и удаляем папку C:\Program Files\NVIDIA Corporation\Display.NvContainer\plugins\LocalSystem\DisplayDriverRAS.
- Также удаляем каталог C:\Program Files\NVIDIA Corporation\DisplayDriverRAS.
- Переходим к Диспетчеру задач и завершаем там задачу дляContainer.exe.
- Перезагружаем систему.
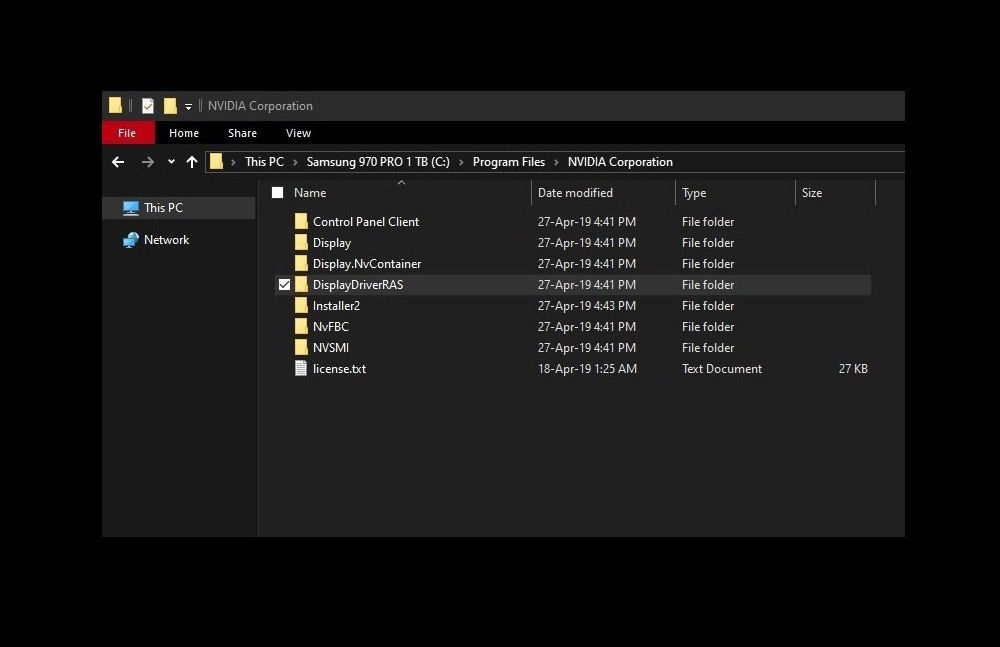
Местоположение каталога DisplayDriverRAS, который следует удалить
При новом старте Windows процессор уже не будет так нагружен, при этом непосредственно процесс, а также и панель управления NVIDIA остаются на месте.
За что отвечает процесс NVXDSYNC.EXE
Является один из важных процессов несистемной утилиты NVIDIA User Experience Driver Component, которая поставляется по умолчанию вместе с системой, если у вас есть графический адаптер от NVIDIA. Отвечает за корректный рендеринг 3D-графики. Если его завершить принудительно, то система продолжит нормально функционировать, но работа, например, профессиональных графических редакторов и/или игр может быть сильно нарушена.
Наблюдать процесс NVXDSYNC.EXE можно во вкладке «Процессы» у «Диспетчера задач» или «Подробности», если речь идет об операционной системе Windows 10. Практически не создает нагрузки на процессор и оперативную память. Если вы увидели, что нагрузка становится слишком высокой, то это повод заподозрить вирусную активность на компьютере.
Где находится файл процесса
Посмотреть расположение главного файла процесса можно следующим образом:
- В «Диспетчере задач» кликните правой кнопкой мыши по наименованию данного процесса. Из контекстного меню выберите «Открыть место хранения файла».
- Должно открыться окошко «Проводника» по следующему адресу: C:\Program Files\NVIDIA Corporation\Display.
- Здесь же вы можете посмотреть размер файла. Кликните по его обозначению правой кнопкой мыши и выберите из контекстного меню пункт «Свойства». Размер не должен превышать 2 Мб. Обычный размер файла составляет 1,1 Мб.
Принудительное завершение процесса
Если нужно, то можете без проблем отключить процесс NVXDSYNC.EXE. Это никак не повлияет на работу системы, но может повлиять на отображение графических элементов и качество 3D-графики в программах.
Выполняется отключение процесса так:
- Вызовите «Диспетчер задач». В большинстве случаев для этого используется сочетание клавиш Ctrl+Shift+Esc.
- Найдите среди списка процессов NVXDSYNC.EXE. Кликните по нему один раз левой кнопкой мыши.
- В нижней части интерфейса «Диспетчера задач» воспользуйтесь кнопкой «Завершить процесс».
При следующем запуске Windows процесс запустится автоматически.
NVXDSYNC.EXE как вирус
Вирус может выполнить подмену данного процесса, но ее легко обнаружить:
- Процесс NVXDSYNC.EXE появился на компьютере, у которого в системных компонентах нет продуктов NVIDIA;
- NVXDSYNC.EXE стал использовать слишком много ресурсов компьютера;
- Расположение исполняемого файла процесса некорректное. Он должен располагаться только по адресу: C:\Program Files\NVIDIA Corporation\Display.
Если хоть одно из этих условий соответствует действительности, значит, на ваш компьютер попал вирус. Рекомендуется завершить поддельный процесс и удалить все файлы в директории, где он расположен.
После этого нужно провести сканирование системы антивирусом. Желательно использовать для этих целей проверенное коммерческое решение, но можно и бесплатные аналоги. В Windows 10, если не установлены какие-либо сторонние антивирусы, рекомендуется воспользоваться встроенным Защитником.
Сведения о процессе
Процесс NVXDSYNC.EXE обычно присутствует на компьютерах с видеокартой NVIDIA. В списке процессов он появляется после установки драйверов, необходимых для работы графического адаптера. Его можно найти в Диспетчере задач, открыв вкладку «Процессы».

Его нагрузка на процессор в большинстве случаев составляет около 0,001%, а использование оперативной памяти составляет примерно 8 МБ.
Назначение
Процесс NVXDSYNC.EXE отвечает за работу несистемной программы NVIDIA User Experience Driver Component. Точных сведений о его функциях нет, но некоторые источники указывают, что его назначение связано с рендерингом 3D-графики.
Расположение файла
NVXDSYNC.EXE должен располагаться по следующему адресу:
C:\Program Files\NVIDIA Corporation\Display
Проверить это можно, кликнув правой кнопкой по наименованию процесса и выбрав пункт «Открыть место хранения файла».

Обычно сам файл имеет размер не более 1,1 Мб.

Завершение процесса
На работу системы отключение процесса NVXDSYNC.EXE никоим образом не должно повлиять. Среди видимых последствий – прекращение работы панели NVIDIA и возможные проблемы с отображением контекстного меню. Также не исключается понижение качества отображаемой 3D-графики в играх. Если же необходимость отключить этот процесс возникла, то сделать это можно следующим образом:

Однако следует знать, что при следующем запуске Windows этот процесс снова будет запущен.
Подмена вирусным ПО
Основные признаки того, что под видом NVXDSYNC.EXE скрывается вирус, следующие:
- его присутствие на компьютере с видеокартой, не являющейся продуктом NVIDIA;
- повышенное использование системных ресурсов;
- расположение, не совпадающее с указанным выше.
Часто вирус с названием «NVXDSYNC.EXE» или похожим на него прячется в папке:
C:\Windows\System32\
Самым правильным решением будет проверка вашего компьютера с помощью антивирусной программы, например, Dr.Web CureIt. Вручную этот файл можно удалить только если Вы точно уверены, что он является вредоносным.
Можно подвести итог, что процесс NVXDSYNC.EXE связан с компонентами драйверов NVIDIA и, скорее всего, в определённой степени способствует работе 3D-графики на компьютере.

Отблагодарите автора, поделитесь статьей в социальных сетях.

Как удалить процесс
Несмотря на то, что злосчастный процесс NVDisplay.Container.exe может быть чрезмерно прожорлив и значительно повлиять на производительность девайса, удалять его не лучшая идея. Это может привести к сбоям в работе устройства, но если вы готовы на такие риски, процедура выполняется из Командной строки командой sc.exe delete «NVDisplay.ContainerLocalSystem», перезагрузка системы при этом не потребуется.
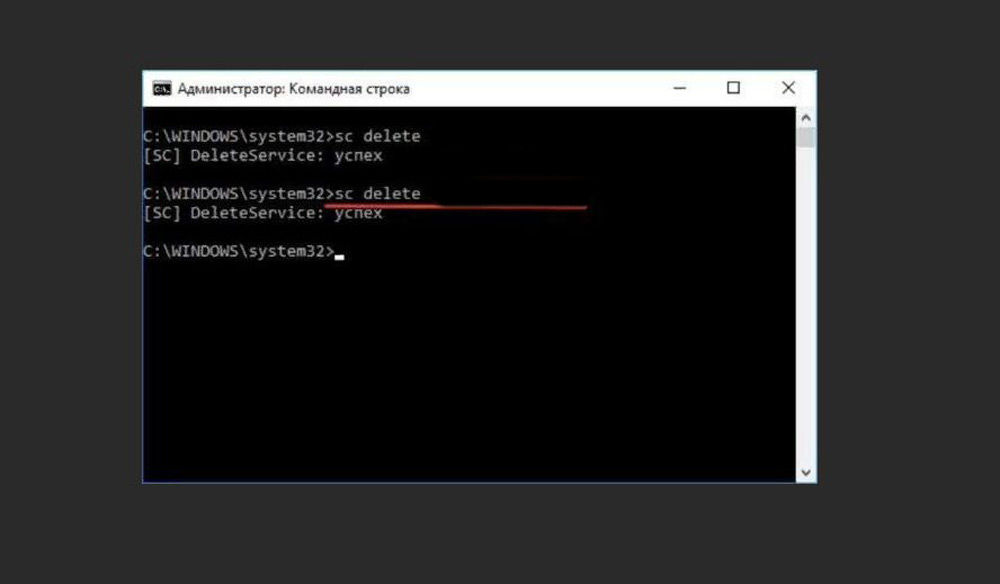
Команда sc.exe delete в Командной строке
Учитывая вероятность появления всевозможных лагов после таких действий, лучше всё же ограничиться отключением службы или, если так велико желание избавиться от процесса, попробовать безопасный метод удаления компонентов из драйверов.
NvXDSync.exe что за процесс в диспетчере задач?
Все началось в версии драйверов NVIDIA Geforce WHQL Graphics Drivers 260.99, после установки их в системе появился непрошенный гость в виде процесса NvXDSync.exe, который именует себя как NVIDIA User Experience Driver Component и любит устраивать приколы в Windows. Какие? Ну вот например когда пользователь втыкает флешку или USB жесткий диск, то этот процесс начинает страшно грузить процессор да так, что даже мышка глючит. Такое же поведение можно заметить и при выходе из спящего режима. В теории процесс NvXDSync.exe что-то жестко начинает синхронизировать в течении 1-2 секунды и потом уже прекращает

Какое решение есть? Во-первых отключите сам процесс из диспетчера задач, это угомонит на время засранца. Но ситуацию не решит. После того как вы вырубите процесс, панель NVIDIA откажется запускаться и может глючить контекстное меню.
В общем какой выход правильный? Нужно сперва все настроить в контрольной панели NVIDIA, так как вам нужно, а потом отключить службы NVIDIA Driver Helper Service и Dynamic Tiling Description, это все те службы, без которых может нормально работать комп. Если что, их можно обратно потом включить.
Вот эта кнопка в Windows 7:

Службе NVIDIA Display Driver Service принадлежит процесс nvvsvc.exe, ее тоже можно отключить (также это помогает при моргании экрана, отключать можно спокойно, я все проверил):

Еще бывает что nvvsvc.exe грузит процессор
Чем грозит отключение данных служб:
Вернемся на минутку к вирусам, если у вас графика от Intel, то это все странно и похоже на вирус. Паниковать не стоит, нужно просто спокойно проверить ком на вирусы
Какими утилитами? Я советую вот эти:
Две утилиты я думаю что будет достаточно, просто не хочу вас грузить.
Еще напоследок дам вам один совет, как угомонить процесс, который грузит систему, совет сработает и для процессов от NVIDIA. В общем смотрите, в диспетчере задач на вкладке процессы найдите тот процесс который грузит Windows, нажмите по нему правой кнопкой и откройте место хранения. Теперь процесс завершите. Выделенный файл в открытой папке переименуйте в любое имя, например добавьте какой-то символ, чтобы на всякий случай сохранилось оригинальное название файла. И все, больше этот процесс не запустится, он просто не сможет это сделать.
Как отключить NVDisplay.Container.exe
Есть несколько вариантов решения проблемы, когда процесс NVDisplay.Container.exe грузит процессор, один и самых простых заключается в отключении службы Display Container LS. Этот способ достаточно прост, избавляет от необходимости каждый раз в Диспетчере задач не снимать задачу и к тому же проделанные действия, например, если вдруг понадобится Панель управления NVIDIA, легко обратимы.
Отключить контейнер NVDisplay можно следующим образом:
- Запускаем консоль «Выполнить» нажатием клавиш Win+R.
- Вводим в соответствующем поле команду msc, что позволяет открыть «Службы».
- В списке находим «Nvidia Display Container LS» и открываем «Свойства» двойным щелчком мыши.
- Во вкладке «Общие» нажимаем кнопку «Остановить.
- «Тип запуска» выбираем «Отключена», затем применяем изменения.
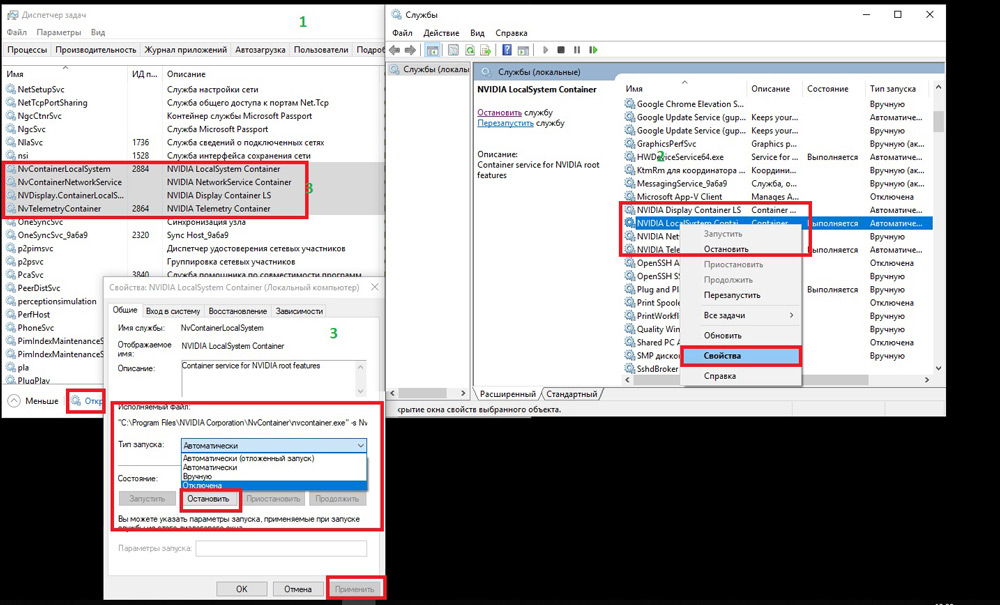
Процесс отключения NVIDIA Container
После отключения службы NVDisplay.Container.exe больше не будет запускаться в автоматическом режиме, но при желании вы сможете сделать это вручную. Если требуется вернуть автозапуск службы, просто меняем тип запуска и перезагружаем систему.
Что за процесс NVXDSYNC.EXE

В перечне процессов, отображаемых в Диспетчере задач, Вы можете наблюдать NVXDSYNC.EXE. За что он отвечает, и может ли под него замаскироваться вирус – читайте далее.
NVXDSYNC.EXE: что это за процесс
Процесс NVXDSYNC.EXE не является системным, но от этого не становится менее важным, так как отвечает за работу встроенной утилиты от NVIDIA. Следовательно, данный процесс могут наблюдать только пользователи компьютера с графическим адаптером от компании NVIDIA. Далее рассмотрим подробно, что это за процесс и может ли он быть подменен вирусом.

Как работает этот процесс
Связанная с NVDisplay.Container.exe программа, являющаяся частью программного обеспечения NVIDIA, имеется исключительно на устройствах, в которые интегрирована видеокарта данного производителя. Проблема высокой нагрузки на ЦП существовала и ранее, как предполагается, обусловлено это системой сбора телеметрии, а конкретно NVIDIA Container.
Рассмотрим подробнее, что это за процесс в Диспетчере задач – NVDisplay.Container.exe. Отвечает он за старт и функционирование службы Nvidia Display Container LS, при этом обеспечивает работу «Панели управления NVIDIA» (запускается из Панели управления компьютера, а также из контекстного меню рабочего стола). Процесс автоматически стартует вместе с системой и его основной задачей является обработка, запуск сервисных процессов, обеспечение корректного функционирования служб видеокарты, а также её настройка. С выходом недавних версий драйвера NVDisplay.Container.exe применяется и для сбора телеметрии вдобавок к тем, что собираются NvTelemetryContainer.exe. Это временами и провоцирует повышенную нагрузку на ЦП, следовательно, приводя к потере производительности устройства. Если подобное явление замечено в результате обновления драйвера, вопрос решается путём отката к предыдущей версии. Когда же такой вариант неприемлем, используются другие методы устранения проблемы.
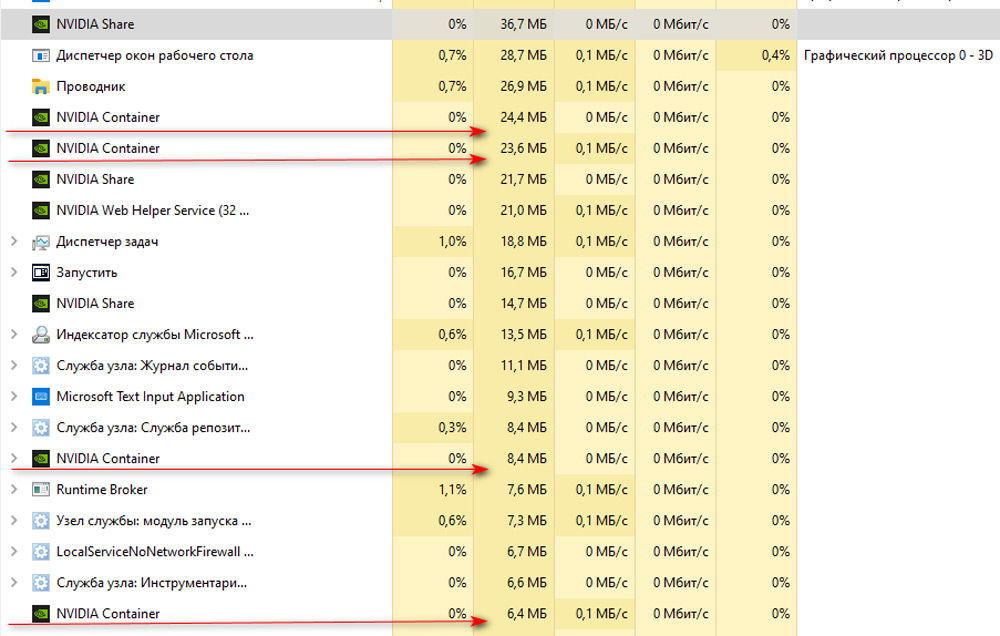
Процесс NVIDIA Container занимает более 60 Мб памяти
Выборочная установка компонентов драйвера NVIDIA
Установщик драйвера не позволяет отсеять определённые элементы при установке ПО на компьютер и избавиться от того же GeForce Experience, Telemetry или пр., но сделать это можно используя сторонний софт. С данной задачей отлично справляется бесплатная утилита NVSlimmer, которая позволяет полностью контролировать установку драйвера. Выполняем следующие действия:
- Скачиваем программу с официального ресурса и устанавливаем в систему.
- Запускаем NVSlimmer.
- Выбираем драйвер NVIDIA, указав путь, после чего в окне утилиты отобразятся обнаруженные компоненты из пакета.
- Программой будут отмечены только основные, остальные же, являющиеся необязательными же вы сможете выбрать самостоятельно.
- Жмём кнопку «Install» для запуска процедуры.
- Нажатием кнопки «Repackage» можно подготовить новый файл инсталляции для установки драйвера в той комплектации, что вы сформировали.

Выборочная установка компонентов драйвера NVIDIA с помощью программы NVSlimmer
Читайте также:


