Ноутбук не подключается к точке доступа телефона не удается подключиться к этой сети
Актуальная частая ошибка у пользователей Windows 10 – «Не удается подключиться к этой сети». Для младших версий Windows и других операционных систем эта проблема так же имеет место быть. А здесь я, Ботан из WiFiGid, подробно расскажу об этой ошибке и покажу быстрые пути ее исправления. Начинаем!
Не удалось? Остались вопросы? Есть пожелания? Пишите в комментарии! Всегда отвечаем на вопросы.
Возможные ошибки
Показываю одинаковые ошибки, решение которых лежит в одной плоскости. Найдите среди них свою похожую, убедитесь, что все так же, а после продолжайте изучение материала и способов исправления.
Во всех вариантах речь идет именно о подключении к Wi-Fi сети. Для проводной сети эта ошибка не свойственна.
Windows 10 – Не удается подключиться к этой сети
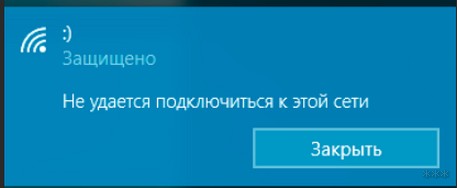
Windows 7 – Windows не удалось подключиться к… (вашей сети)
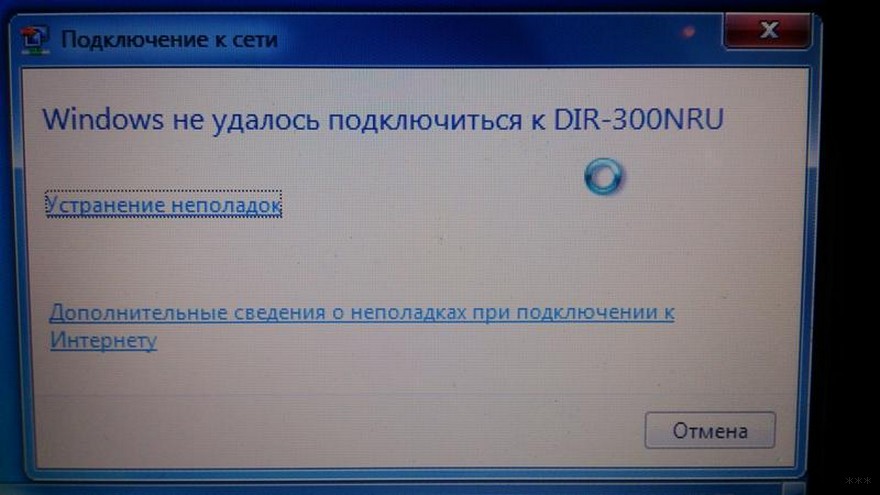
Linux – Не удалось подключиться к сети Wi-Fi

Могут наступить и другие вариации, но причины и решение для всех будет таким же, как и по первому пункту для Windows 10. Этот текст я набираю именно с нее, так что на ней и покажу все. Для других систем просто ищите похожее решение, а если запросов вдруг будет очень много – мы или выпишем отдельную статью или дополним эту. Свои проблемы пишите в комментарии, возможно этим вы поможете тысячам других читателей нашего портала!
Основные причины
Их может быть очень много, но здесь лишь самый ТОП проблем. Почему возникает ошибка:
- Был изменен пароль – кто-то поменял пароль на Wi-Fi и сейчас старый сохраненный не подходит.
- Менялись другие настройки на роутере – тип шифрования, каналы и что-то другое, связанное с беспроводной сетью.
- Одинаковые названия сети в разных местах, но с разными паролями.
- Просто сбой на маршрутизаторе или устройстве – всякое бывает, это ж техника.
- Иные причины – солнечная буря, государственный переворот у пингвинов в Антарктиде и т.д. Такое даже рассматривать не будем, но причины иногда бывают действительно бредовыми. О таком лучше сразу писать в комменты – и поможете другим, и посмеемся вместе.
Для первого, второго и третьего пункта подойдет озвученный выше метод, для другого любого обычно спасает перезагрузка.
Первое действие при любой проблеме – перезагрузите компьютер или ноутбук и роутер. Очень часто помогает, если вы совсем не догадываетесь о причине.
Если не помогло начинаем вспоминать. Может меняли пароль? Давайте попробуем ввести его заново. Если пароль уже сохранен и не дает ввестись заново, можно просто «забыть» эту сеть.
Windows 10
Делаем по инструкции для Windows 10:
- Переходим в «Параметры сети и интернет». Для этого щелкаем левой кнопкой по нашей сети и выбираем этот пункт:
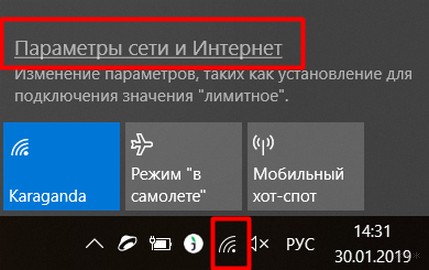
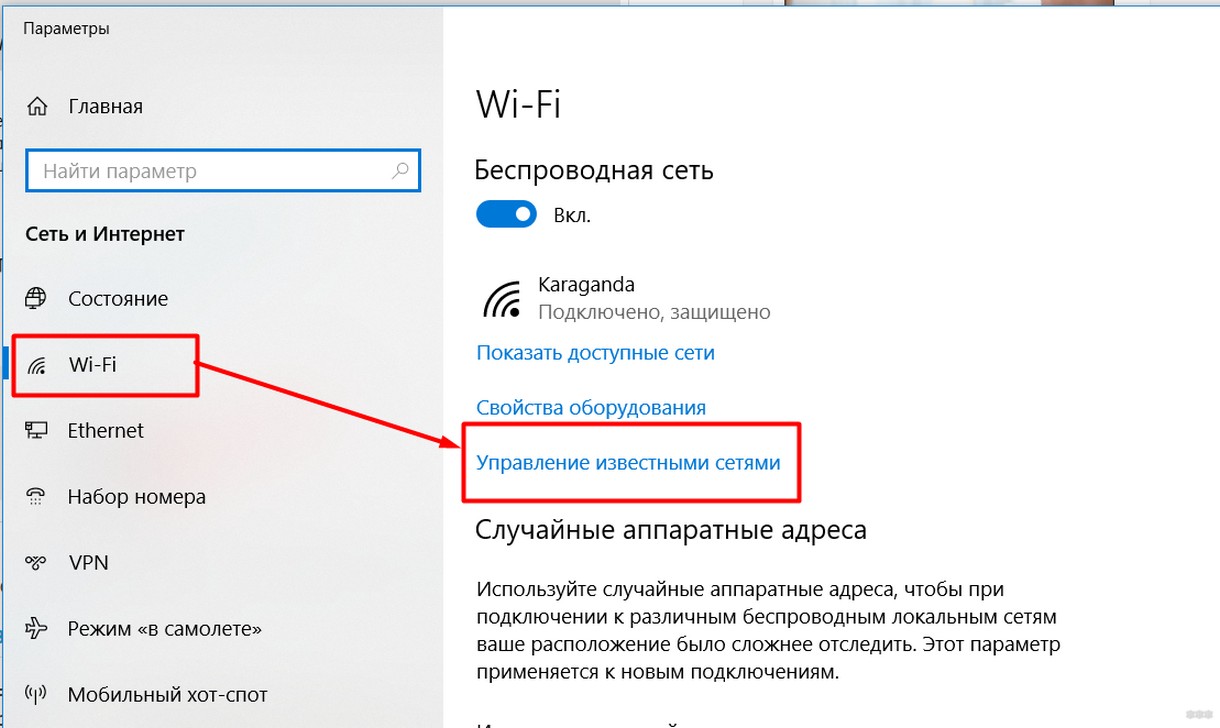
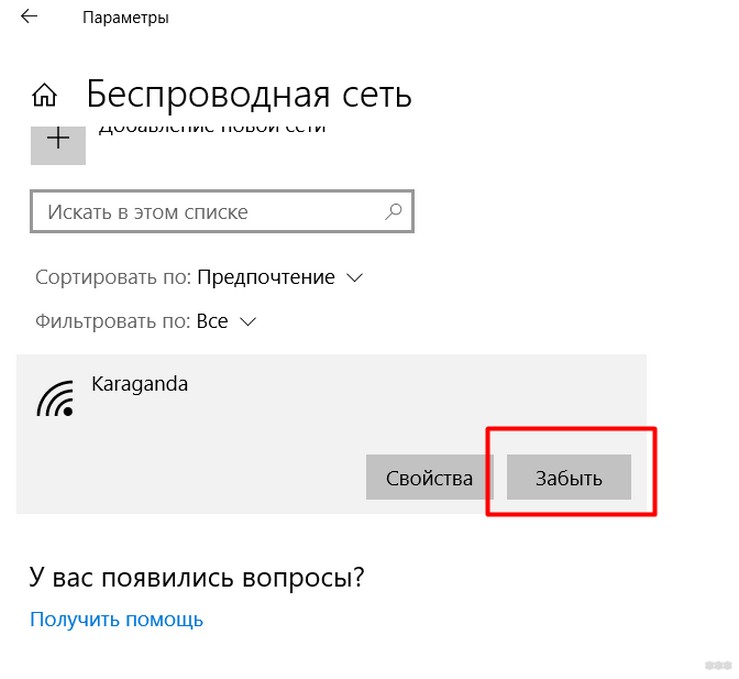
Теперь можете попробовать заново подключиться к сети и ввести актуальный пароль!
Windows 7
На Windows 7 делается похожим образом:
- Через тот же значок сети попадаем в «Центр управления сетями и общим доступом»
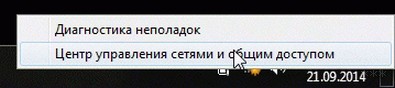
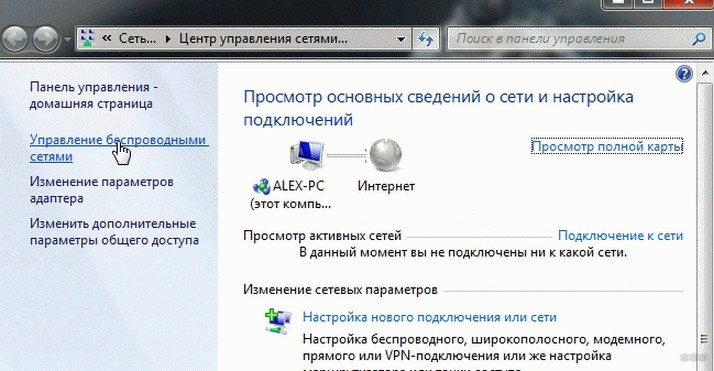
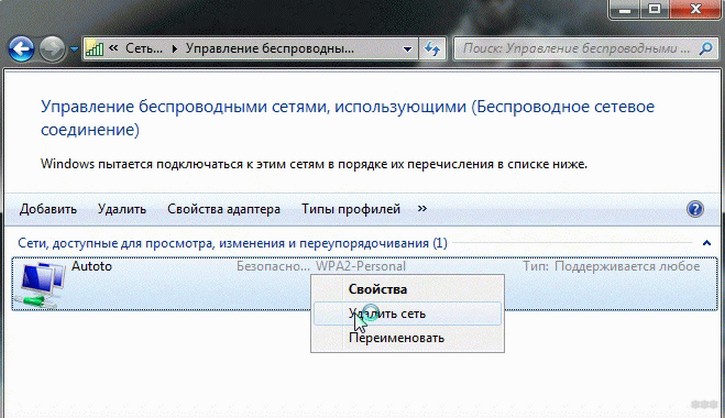
Вышеизложенные способы актуальны и для Windows 8.
Проверка требований сети
Иногда возникает похожая по природе проблема: постоянно вываливается статус «Проверка требований сети»:

Причина по отзывам пользователей кроется снова в конфликте паролей. Решение будет то же самое – забыли сеть и подключились к ней заново.
Некоторые данные изменились
Иногда система сама разрешает ситуацию и заставляет пользователя вручную ввести новый пароль. Обычно так и пишет: «Некоторые данные изменились с момента вашего последнего подключения. Для установки соединения требуется дополнительная информация»:
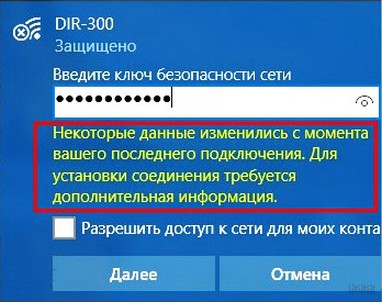
Еще раз про пароль
Это самая частая причина, поэтому если вы ввели пароль от вайфая, а он все равно не подходит, есть вариант его изменить на роутере. Для этого найдите вашу модель на нашем сайте через поиск – там обязательно будет статья с настройками. Зайдите в конфигуратор, и где-то в беспроводной сети будет актуальный пароль.
Может быть это позволит вам просто его вспомнить, а может и захотите поменять. На примере своего TP-Link:
Если что-то сбойнуло, есть смысл заново ввести и сохранить старый пароль – пусть обновится в системе маршрутизатора. Бывало, что именно такая перезапись помогала на всех устройствах.
Другие способы исправления
Вот еще подборка возможных способов исправления этой ошибки:
- Отключаем антивирус – как бы это смешно не было, но в редких случаях он может блокировать подключение к сети наглухо – подключиться будет совсем невозможно. Способы отключения индивидуальны, смотрите под свой.
- Обновить конфигурацию оборудования. Быстрый метод, тоже может помочь. Вся суть – зайдите в Диспетчер устройств и нажмите одноименную кнопку:
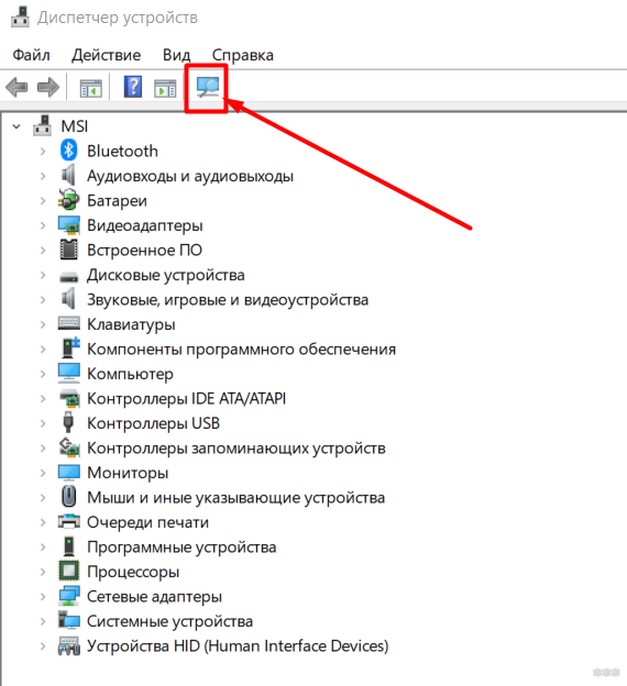
- Канал. Обычно Wi-Fi роутер сам выбирает нормальный канал, к которому по крайней мере можно свободно подключиться. Но в некоторых случаях он ставит 13й канал, а Windows не может подключиться к нему. Так что из рекомендаций – зайти в настройки роутера, проверить канал, выставить отличный от этого. Но проще – просто несколько раз перезагрузить его – однажды да установит правильный.
- Драйверы. Только на случай, если изначально ничего не работало, а система очень древняя или просто есть подозрения именно на драйвер. На практике бывает не часто. Если хочется – обновите.
Вот и все! Свой опыт не забываем писать в комментарии. А на этом прощаюсь с вам. Надеюсь, что статья оказалась действительно полезной и вам удалось подключиться к вашей сети и интернету. Ваш Ботан.

Неполадки, приводящие к невозможности подключения ноутбука к точке доступа, могут быть вызваны следующими факторами:
- Ввод неправильного ключа безопасности.
- В настройках роутера включен фильтр MAC-адресов устройств.
- Режим работы сети не поддерживается ноутбуком.
- Неверные настройки сетевых подключений в Windows.
- Неисправность адаптера или роутера.
Перед тем как приступать к решению проблемы другими способами, попробуйте отключить файервол (брандмауэр), если он установлен на вашем лэптопе. Возможно, он блокирует выход в сеть. Этому вполне могут способствовать настройки программы.
Причина 1: Код безопасности
Причина 2: Фильтр MAC-адресов
Такой фильтр позволяет дополнительно повысить безопасность сети путем внесения в список разрешенных (или запрещенных) MAC-адресов устройств. Если эта функция имеется, и она активирована, то, возможно, ваш ноут не может пройти аутентификацию. Особенно актуально это будет в том случае, если вы пытаетесь впервые подключиться с этого устройства.
Решение следующее: внести MAC ноутбука в список разрешенных в настройках роутера или совсем отключить фильтрацию, если такое возможно и приемлемо.

Причина 3: Режим сети
В настройках вашего роутера может быть выставлен режим работы 802.11n, который не поддерживается ноутбуком, а точнее, устаревшим WI-FI адаптером, встроенным в него. Решить проблему поможет переключение на режим 11bgn, в котором может работать большинство устройств.

Причина 4: Настройки сетевых подключений и служб
Далее разберем пример, когда в качестве точки доступа используется ноутбук. При попытке подключить другие устройства к сети происходит постоянная аутентификация или просто появляется диалоговое окно с ошибкой соединения. Для решения такой проблемы необходимо настроить параметры сетевых подключений на том лэптопе, с которого планируется раздавать интернет.
-
Нажимаем однократно на значок сети на панели задач. После этого появится всплывающее окно с единственной ссылкой «Сетевые параметры».

После этих действий сеть станет общедоступной, о чем свидетельствует соответствующая надпись.
Открываем свойства того подключения (ПКМ – «Свойства»), которое указывали в качестве домашней сети в пункте 3. Далее выбираем компонент с названием «IP версии 4 (TCP/IPv4)» и, в свою очередь, переходим к его свойствам. Откроется окно настройки IP и DNS. Здесь переключаемся на ручное введение (если было выбрано автоматическое) и вводим адреса. Айпи следует прописывать такой: 192.168.0.2 (последняя цифра должна быть отличной от 1). В качестве ДНС можно использовать публичный адрес Гугл – 8.8.8.8 или 8.8.4.4.

Проверке подлежат следующие позиции:
- «Маршрутизация»;
- «Общий доступ к подключению сети Интернет (ICS)»;
- «Служба автоматической настройки WLAN».
Двойным кликом по названию сервиса открыв его свойства, необходимо проверить тип запуска.

Если это не «Автоматически», то его следует изменить и перезагрузить ноутбук.

-
После удаления идем в «Панель управления».

Причина 5: Неисправность адаптера или роутера
Когда все средства по установлению связи исчерпаны, следует задуматься о физической неисправности WI-FI модуля или роутера. Провести диагностику можно только в сервисном центре и там же осуществить замену и ремонт.
Заключение

Отблагодарите автора, поделитесь статьей в социальных сетях.

Решил написать о возможных решениях еще одной проблемы с подключением к Wi-Fi в Windows 10. Это ошибка "Не удается подключиться к этой сети". Когда мы в списке доступных сетей выбираем нужную нам сеть, нажимаем подключится, вроде бы идет подключение, но появляется надпись "Не удается подключиться к этой сети". В Windows 10 это выглядит вот так:

Появляться эта ошибка может из-за чего угодно: какой-то сбой в самой системе, или на роутере, смена параметров Wi-Fi сети (пароль, тип шифрования) , и т. д. Кстати, самая популярная причина, это как раз смена пароля Wi-Fi сети. Если при попытке подключить свой ноутбук на Windows 10 к Wi-Fi вы видите ошибку что это не возможно, то есть несколько способов, которые могут вам помочь. Сейчас мы их рассмотрим.
Первым делом перезагрузите ноутбук и роутер. Очень часто обычная перезагрузка помогает, и не нужно будет копаться в настройках.
Если же этот способ не помог, то нужно удалить сеть на вашем компьютере (забыть ее). Сделать это так же не сложно. Нажмите на иконку подключения к Wi-Fi и выберите Сетевые параметры.

Дальше, на вкладке Wi-Fi выберите Управление параметрами сети Wi-Fi.

Выберите сеть к которой не удается подключится и нажмите на кнопку Забыть.

После этого попробуйте заново подключится к своей Wi-Fi сети. Нужно будет указать пароль. Можете смотреть эту инструкцию по подключению. Более подробно о том, как "забыть" сеть в Windows 10 я писал здесь.
Обновление: попробуйте отключить антивирус
В комментариях Алекс посоветовал отключить антивирус. Ему это помогло, ошибка "Не удается подключиться к этой сети" пропала, и он смог подключится к интернету. Так что, обязательно попробуйте у себя отключить антивирус. Как правило, нужно нажать правой кнопкой на иконку антивируса на панели уведомлений, и выбрать что-то типа "приостановить защиту".
Отключите встроенный в Windows 10 брандмауэр.
Обновление: обновляем конфигурацию оборудования
Снова же в комментариях Артем написал, что от ошибки "Не удается подключиться к этой сети" он избавился обновлением оборудования в диспетчере устройств. Михаил подтвердил, что ему так же помог этот способ. Поэтому, решил добавить это решение в статью.
Достаточно зайти в диспетчер устройств и нажать на кнопку "Обновить конфигурацию оборудования".

Возможно, вам этот способ так же поможет. Напишите о результатах в комментариях.
Обновление: смените канал Wi-Fi сети
Есть информация, что ошибка "Не удается подключиться к этой сети" может появляться из-за того, что Wi-Fi сеть, к которой не получается подключится работает на 12-том, или 13-том канале.
Попробуйте установить любой канал, только не 12, или 13-тый. Если это не решило проблему, то рекомендую обратно поставить автоматический выбор канала.
Обновление: включите и отключите режим "В самолете"
В комментариях подсказали, что это помогло решить проблему с подключением к беспроводной сети. Откройте центр уведомлений и активируйте режим "В самолете". Затем отключите его нажав на кнопку еще раз.
Спасибо Марии за подсказку. Поделитесь в комментариях своим решением!
Обновление: удалите Wi-Fi адаптер для его переустановки
И снова совет из комментариев. Алексей рассказал, что эта ошибка у него появилась после обновления Windows 10. Ничего не помогло кроме удаления Wi-Fi адаптера в диспетчере устройств. Сделать это не сложно.
После обновления конфигурации оборудования (кнопка в диспетчере устройств) , или перезагрузки компьютера адаптер будет установлен повторно. У Алексея ошибка исчезла и компьютер подключился к Wi-Fi сети.
Обновление: включите "Случайные аппаратные адреса"
Очередная подсказка, которой в комментариях поделился Артем. Он включил функцию "Случайные аппаратные адреса" и Windows 10 подключилась к Wi-Fi сети, ошибка пропала.
Включить ее можно в параметрах, в разделе "Сеть и Интернет" на вкладке "Wi-Fi". Возле "Использовать случайные аппаратные адреса" установите переключатель в положение Вкл.

В двух словах поясню как это работает. Аппаратный адрес - это MAC-адрес. Уникальный адрес Wi-Fi модуля. Он фиксируется роутером при подключении. Если, например, MAC-адрес вашего компьютера заблокирован в настройках роутера, то при подключении будет ошибка. Может быть конфликт MAC-адресов. После включения функции "Случайные аппаратные адреса" Windows 10 начинает каждый раз менять физический адрес при подключении к новым Wi-Fi сетям.
Обновление: меняем ширину канала в свойствах Wi-Fi адаптера
Нужно зайти в диспетчер устройств (можно нажать Win + R и выполнить команду devmgmt.msc) , открыть вкладку "Сетевые адаптеры", нажать правой кнопкой на Wi-Fi адаптер (в названии будет "802.11", "Wireless", "Dual Band") и выбрать "Свойства".
На вкладке "Дополнительно" слева нужно выбрать свойство "Ширина канала (диапазон сети)" или "Bandwidth" и слева в выпадающем меню выбрать "20 MHz". Сохраните настройки нажав "Ok".

Если вам известны другие варианты решения проблемы "Не удается подключиться к этой сети", которая появляется в Windows 10, то вы можете поделиться ими в комментариях.
Ошибка «Не удается подключиться к этой сети» в Windows 10
Привет друзья! Переходим сразу к делу, все объяснения по ходу статьи, уверен, так будет понятнее. Если при подключении ноутбука к беспроводной сети Wi-Fi роутера, выходит ошибка: «Не удается подключиться к этой сети»,
то происходит это обычно в двух случаях.
1. В настройках роутера вы сменили спецификацию шифрования беспроводной сети (WPA-PSK или WPA2-PSK) или вы сменили ключ безопасности сети, а затем, как ни в чём не бывало, решили подключиться к сети Wi-Fi вашего роутера.

2. Или вы пришли к кому-то в гости со своим ноутбуком и захотели подключиться к чужой беспроводной сети Wi-Fi. В этом случае, вам нужно будет просто ввести ключ безопасности, который вам скажут хозяева.

Но часто бывает, что во всех перечисленных случаях, ноутбук не может автоматически подключиться к Wi-Fi-сети и выходит ошибка «Защищено. Не удается подключиться к этой сети», поле ввода ключа безопасности при этом не появляется! Что тогда делать?

Друзья, нужно просто «забыть» эту сеть и затем заново подключиться к ней, почти всегда, при новом подключении к сети ноутбук автоматически увидит другую спецификацию шифрования беспроводной сети (WPA-PSK, WPA2-PSK) и тип шифрования (AES), и затем подключится к Wi-Fi- сети (нужно будет ввести ключ безопасности сети). Если это не поможет, то есть ещё способ.
Щ ёлкаем левой кнопкой мыши на значке беспроводного соединения в трее.
Жмём на кнопку «Сетевые параметры».

«Управление параметрами сети Wi-Fi»

В этом окне будет список сохраненных беспроводных сетей. Щёлкните левой мышью на той сети, при подключении к которой у вас появляется ошибка «Не удается подключиться к этой сети» и нажмите кнопку «Забыть», и параметры данной сети будут удалены.

Теперь щёлкаем левой кнопкой мыши на значке беспроводного соединения в области уведомлений.

Выбираем нашу сеть и жмём «Подключиться».
Примечание : Если в списке сетей не будет вашей сети Wi-Fi, то нужно перезагрузить ноутбук.

Вводим ключ безопасности сети и жмём «Далее».

Вот и всё, мы подключены к нашей сети Wi-Fi.

Но такой благоприятный исход дела случается не всегда. Часто бывает, проверка требований сети длится бесконечно, а значок беспроводного соединения в трее красноречиво говорит о том, интернета у нас сейчас нет.

В этом случае идём в Диспетчер устройств и раскрываем пункт « Сетевые адаптеры», затем щёлкаем мышью на нашем сетевом адаптере Wi-Fi и в контекстном меню выбираем « Удалить».

Сетевой адаптер Wi-Fi удалён.


Если переустановка сетевого адаптера Wi-Fi не поможет, то сбросьте настройки вашего роутера на заводские, сделать это можно по нашим статьям из этого раздела.
Читайте также:


