Как подключить сони плейстейшен 4 к интернету через wifi от телефона
Эта статья объясняет, как настроить проводное или беспроводное соединение на консолях PS4 и PS5 для подключения к Интернету и PlayStation™Network (PSN).
Выберите консоль PlayStation, чтобы настроить подключение к Интернету в первый раз.
Подключение консоли PS5 к Интернету
Чтобы подключить консоль PlayStation 5 к Интернету, используя кабель LAN (проводное подключение), выберите Настройки > Сеть > Настройки > Установить соединение с Интернетом > Использовать кабель LAN.
- Выберите Подключить и следуйте инструкциям на экране, стандартные настройки будут установлены автоматически.
- Чтобы изменить настройки, выберите Дополнительные настройки.
Дополнительные настройки
Перед тем как консоль PS5 подключится к сети, вы можете вручную изменить эти настройки:
Внимание: если у вас нет опыта настройки этих параметров, получите данные от своего поставщика интернет-услуг или администратора сети.
Для доступа к PlayStation Network необходимо войти в сеть PSN под своей учетной записью или создать новую учетную запись.
Чтобы подключить консоль PlayStation 5 к Интернету, используя Wi-Fi (беспроводное подключение), выберите Настройки > Сеть > Настройки > Установить соединение с Интернетом.
- Появится список сохраненных и найденных точек доступа. Выберите точку доступа и настройте параметры соединения.
- Если точка доступа, к которой вы хотите подключиться, не появилась, выберите Установить вручную и настройте необходимые параметры.
- Если ваша точка доступа поддерживает WPS, выберите Настройка с помощью кнопки WPS, чтобы подключиться за несколько простых шагов. WPS доступен не во всех странах и регионах.
- Если вы захотите изменить настройки или это потребуется сделать из-за сетевой среды, выберите свою точку доступа, а затем Дополнительные настройки.
Дополнительные настройки
Вы сможете изменить следующие параметры:
Внимание: если у вас нет опыта настройки этих параметров, получите данные от своего поставщика интернет-услуг или администратора сети.
Если беспроводная сеть Wi-Fi, к которой вы хотите подключить консоль PS5, защищена паролем, в правой части экрана отобразится значок замка.
Вам нужно будет ввести секретный код домашней сети (WPA, WPA2, WEP). Этот код может быть:
- написан на нижней стороне маршрутизатора;
- получен от администратора вашей сети;
- получен от вашего поставщика интернет-услуг.
Для доступа к PlayStation Network необходимо войти в сеть PSN под своей учетной записью или создать новую учетную запись.
Подключение консоли PS4 к Интернету
Чтобы подключить консоль PlayStation 4 к Интернету, используя кабель LAN (проводное подключение), перейдите в меню Настройки > Сеть > Установить соединение с Интернетом и выберите Использовать кабель LAN.
- Выберите вариант настройки Простой и следуйте инструкциям на экране, стандартные настройки будут установлены автоматически.
- Если вы захотите изменить настройки или это потребуется сделать из-за сетевой среды, выберите вариант настройки Специальный.
Простые настройки
PS4 автоматически обнаружит вашу сеть и подключится к ней.
Специальные настройки
Перед тем как PS4 подключится к сети, вы можете вручную изменить эти настройки:
Внимание: если у вас нет опыта настройки этих параметров, выберите вариант Простой или получите данные от своего поставщика интернет-услуг или администратора сети.
При успешном подключении вам будет предложено Проверить соединение с Интернетом, чтобы завершить процесс настройки.
Примечание: в ходе проверки соединения с Интернетом войти в сеть PlayStation Network не удастся. Для доступа к PlayStation Network необходимо войти в сеть PSN под своей учетной записью. Выберите Настройки >PlayStation Network/Управление учетной записью > Войти в сеть или создайте новую учетную запись PSN.
Чтобы подключить консоль PlayStation 4 к Интернету, используя Wi-Fi (беспроводное подключение), перейдите в меню Настройки > Сеть > Установить соединение с Интернетом и выберите Использовать Wi-Fi.
- Если вы выберете вариант настройки Простой, будут отображаться сохраненные и найденные точки доступа.
- Выберите точку доступа и настройте параметры соединения.
- Если вы не видите свою сеть, выберите Установить вручную и настройте необходимые параметры.
- Если ваша точка доступа поддерживает WPS или AOSS, вы можете сохранить ее с помощью нескольких простых шагов. AOSS доступен не во всех странах и регионах.
- Если вы захотите изменить настройки, выберите Использовать Wi-Fi > Специальный.
Простые настройки
PS4 автоматически определит все доступные беспроводные сети и подключится к той, которую вы выберете.
Специальные настройки
PS4 автоматически определит все доступные беспроводные сети и, когда вы выберете сеть, к которой хотите подключиться, вы сможете вручную изменить эти настройки:
Внимание: если у вас нет опыта настройки этих параметров, выберите вариант Простой или получите данные от своего поставщика интернет-услуг или администратора сети.
Если беспроводная сеть Wi-Fi, к которой вы хотите подключить консоль PS4, защищена паролем, в правой части экрана отобразится значок замка.
Вам нужно будет ввести секретный код домашней сети (WPA, WPA2, WEP). Этот код может быть:
- написан на нижней стороне маршрутизатора;
- получен от администратора вашей сети;
- получен от вашего поставщика интернет-услуг.
При успешном подключении вам будет предложено Проверить соединение с Интернетом, чтобы завершить процесс настройки.
Примечание: в ходе проверки соединения с Интернетом войти в сеть PlayStation Network не удастся. Для доступа к PlayStation Network необходимо войти в сеть PSN под своей учетной записью. Выберите Настройки >PlayStation Network/Управление учетной записью > Войти в сеть или создайте новую учетную запись PSN.
Чтобы использовать все функции и возможности PlayStation 4, ее нужно обязательно подключить к интернету. Игровая приставка будет работать и без подключения к интернету, но вы не сможете покупать и загружать игры с PlayStation Store (нужно покупать игры на дисках) , играть онлайн, загружать обновления для игр и ПО, общаться со своими друзьями, использовать браузер и другие приложения (тот же YouTube) , которым нужен доступ к интернету (а это практически все приложения) . Есть некоторые игры, которые не запускаются без подключения к сети. Ну и насколько я понимаю, для первоначальной настройки консоли ее все же нужно подключить к сети Интернет. PS4 без подключения к интернету надоест вам очень быстро, так как ее функционал будет сильно ограничен.

PlayStation 4 можно подключить к интернету с помощью Wi-Fi, или сетевого кабеля (LAN). В случае с Wi-Fi, PS4 без проблем подключается к любому Wi-Fi роутеру, телефону в режиме точки доступа, при раздаче Wi-Fi с компьютера и т. д. Интернет по сетевому кабелю к PlayStation можно так же подключить как от маршрутизатора, так и напрямую от интернет-провайдера (можно даже настроить PPPoE соединение) . Плейстейшн абсолютно универсальная в этом плане.
Для комфортной работы ей нужно обеспечить быстрое и стабильное подключение к интернету. Если вы планируете загружать игры через интернет, то нужно понимать, что нормальная игра весит примерно 50 ГБ. У меня, например, скорость по тарифу от провайдера 100 Мбит/с. Роутер мощный, и в диапазоне 5 ГГц выдает все те же 100 Мбит/с (приставка получает 80/90 Мбит/с) , и я не могу сказать, что игра на 50 ГБ у меня загружается быстро. А если бы скорость была скажем 20 Мбит/с, а не 100? Для онлайн игр нужен низкий пинг. Я уже не говорю о стримах и т. д. Так же нужно понимать, что PlayStation 4 создает большую нагрузку на сеть и сам роутер. А если роутер бюджетный, к нему подключены еще другие устройства, то он либо вообще будет зависать, либо будет резать скорость. Так же от нагрузки будет высокий пинг.
В PlayStation 4 (Slim, Pro) есть поддержка Wi-Fi 5 GHz (802.11ac) . И если вы планируете подключать консоль к интернету по Wi-Fi, то я рекомендую подключать ее именно в диапазоне 5 GHz. Для этого у вас должен быть двухдиапазонный маршрутизатор, с поддержкой данной частоты и стандарта 802.11ac. Что касается скорости (тарифа) , то со 100 Мбит/с можно вполне комфортно жить. Главное, чтобы роутер не сильно резал скорость. Если есть возможность, то конечно же лучше подключить PS4 к интернету с помощью кабеля. Wi-Fi 5 GHz (802.11ac) конечно же лучше (быстрее) , чем Wi-Fi 2.4 GHz (802.11n) , но кабель еще лучше. Что касается роутера, то я бы советовал покупать модели из среднего ценового диапазона (от 100 долларов) . Но это не значит, что если вы купили Плейстейшн, то вам сразу нужно выбрасывать свой роутер. Подключите (желательно по кабелю) , проверьте, как все будет работать. Если скорость загрузки нормальная, ничего не зависает, в онлайн играх проблем нет, то все Ok.
Дальше я подробно покажу процесс подключения PS4 к интернету с помощью беспроводной Wi-Fi сети и сетевого кабеля. Там ничего сложного, но есть несколько нюансов. Так же эта инструкция может пригодиться при повторном подключении игровой приставки к интернету. Например, после смены провайдера, роутера, имени или пароля от Wi-Fi сети и т. д. Руководство подойдет для PS4, Slim, Pro.
Как подключить PlayStation 4 к Wi-Fi сети?
Включаем игровую консоль и заходим в настройки.

Переходим в раздел "Сеть".

Чтобы подключить, или отключить PlayStation 4 от интернета (по Wi-Fi и кабелю) , можно установить/снять галочку напротив "Подключить к Интернету".
Для подключения к Wi-Fi сети нужно выбрать пункт "Установить соединение с Интернетом".

Дальше выбираем "Использовать Wi-Fi".

Мы будем использовать "Простой" способ подключения к интернету.

Из списка доступных Wi-Fi сетей выбираем свою сеть.


Чтобы подключить Плейстейшн 4 к Wi-Fi сети с помощью WPS, в окне со списком доступных сетей выберите пункт "Настройка с помощью кнопки WPS". После чего нужно будет активировать WPS на роутере.

Там же есть пункт "Установить вручную". Выбрав его, мы увидим еще два пункта "Ввести вручную" и "Использовать настройку WPS методом ввода PIN-кода."

Первый пункт дает возможность подключить PS4 к скрытой Wi-Fi сети (со скрытым SSID) , где нужно сначала прописать имя сети, а затем пароль. А второй позволяет установить подключение с использованием PIN-кода WPS, который можно найти на самом роутере, или создать в настройках роутера (не очень актуальный и распространенный способ подключения) .
Нужно ввести пароль от нашей Wi-Fi сети. Только смотрите внимательно, нужно правильно указать пароль. Если вы не знаете пароль от своей сети, то смотрите статью как узнать свой пароль от Wi-Fi, или что делать, если забыли пароль.

Проверяем, правильно ли мы ввели пароль и нажимаем на кнопку "OK".


Пункт "Получить IP-адрес" и "Соединение с Интернетом" – "Успешно" говорит о том, что игровая приставка подключена к роутеру и есть доступ к интернету. У вас может быть не выполнен вход в сеть PlayStation Network. Скорость подключения к интернету указана приблизительно. Я провел через Speedtest, в веб-браузере на PS4, так там результаты намного выше. От сервера зависит. Хотя пинг почему-то у меня намного выше, чем на iPhone. На PS показывает около 20 (при проверке через Speedtest) , а на iPhone пинг 2. Оба устройства подключены к сети в диапазоне 5 ГГц.
Чтобы посмотреть сведения о подключении (к какой сети подключена игровая консоль, в каком частотном диапазоне, какой IP-адрес ей присвоил роутер, мощность сигнала и т. д.) , в разделе "Сеть" выберите пункт "Узнать состояние соединения".

Вы так же в любой момент можете запустить проверку подключения к интернету. Для этого в разделе "Сеть" выберите "Проверить соединение с Интернетом".
Подключение PS4 к интернету через кабель (LAN)
Для начала подключите в LAN-порт на PlayStation 4 сетевой кабель от маршрутизатора, или напрямую от интернет-провайдера.

Дальше заходим в настройки, в раздел "Сеть". Там выбираем "Установить соединение с Интернетом".

Мы будем "Использовать кабель LAN".

Дальше нужно выбрать способ подключения. Здесь смотрите внимательно:
- Простой – автоматическая настройка подключения. PlayStation 4 сама установит соединение с роутером, или провайдером. Выбрав этот способ, у нас не будет возможности задать какие-либо настройки вручную. Подходит при подключении к роутерам (если на роутере запущен DHCP-сервер) и интернет-провайдерам, которые используют тип подключения "Динамический IP" (DHCP) . Скорее всего вам нужно выбрать именно этот тип подключения. Если не знаете – выберите для начала его. Возможно, ваша игровая приставка подключится к интернету автоматически.
- Специальный – при выборе этой настройки у нас будет возможность настроить PPPoE (указать имя пользователя и пароль, который выдает провайдер) , прописать статические IP-адреса, указать вручную DNS-серверы, задать настройки прокси, MTU.
Выбрав "Простой", нужно немного подождать.


Получение IP-адреса и соединение с интернетом должно быть выполнено успешно.

Это значит, что наша PS4 подключена к интернету с помощью кабеля. Можете закрыть настройки и начинать играть!
Подключение к PS4 кабеля напрямую от провайдера и настройка PPPoE
Многие подключают интернет не от маршрутизатора, а напрямую от провайдера. Так тоже можно. Большинство интернет-провайдеров используют тип подключения "Динамический IP", а это значит, что процесс настройки подключения ничем не будет отличаться от того, что я показывал выше. Но некоторые провайдеры используют тип подключения PPPoE (через логин и пароль) . На PlayStation 4 можно без проблем его настроить. А вот L2TP или PPTP, насколько я понял, на PS4 настроить не получится. Только через роутер.
PPPoE настроить очень просто. Но для начала в LAN-порт на приставке подключите сетевой кабель, который проложил в ваш дом интернет-провайдер. Затем в настройках, запустив подключение к интернету выбираем "Использовать кабель LAN" и способ "Специальный" (писал о них выше) . Ну а дальше выбираем "PPPoE".
Вводим имя пользователя и пароль (их выдает интернет-провайдер) и нажимаем "Далее".

Если все подключено, и вы указали правильные настройки PPPoE, то подключение к интернету должно быть установлено.
Настройка статических IP-адресов, DNS, прокси, MTU на PlayStation 4
Бывают ситуации, когда в свойствах сетевого подключения нужно вручную прописать IP-адрес, или адрес DNS-сервера. Например, когда на роутере отключен DHCP-сервер, вы зарезервировали для игровой приставки статический IP-адрес, или провайдер использует тип подключения "Статический IP". На PlayStation 4 все это можно сделать. А еще можно вручную выставить значение MTU или задать настройки прокси-сервера.
Для этого, в процессе подключения к проводной LAN, или Wi-Fi сети нужно выбрать "Специальный" способ подключения.

Дальше нужно выбрать "Настройки IP-адреса". Можно выбрать "Автоматически".

В таком случае Плейстейшн предложит задать такие параметры:
Выбрав настройки IP – "Вручную", нужно будет прописать IP-адрес, маску подсети, шлюз по умолчанию, основной DNS, дополнительный DNS.

И страница с настройками:

Если вам не удалось подключить свою PlayStation 4 к интернету – пишите в комментариях. Только подробно напишите, что и как подключаете, какая ошибка и на каком этапе настройки. Можете прикрепить фото. Всем отвечу и постараюсь помочь!

Как подключить и настроить
Сразу скажу, что подключиться можно не только с помощью вай-фай, но также через LAN проводное соединение. Не всегда это удобно, но зато надежнее, чем радиопередача. Надежность заключается в том, что при этом будет куда меньше помех и потери пакетов.
- И так в первую очередь нужно включить ПС4, включить телевизор или отдельный экран. Далее нужно попасть в меню. Теперь переходим в меню «Настройки». Там внимательно ищем раздел «Сеть».
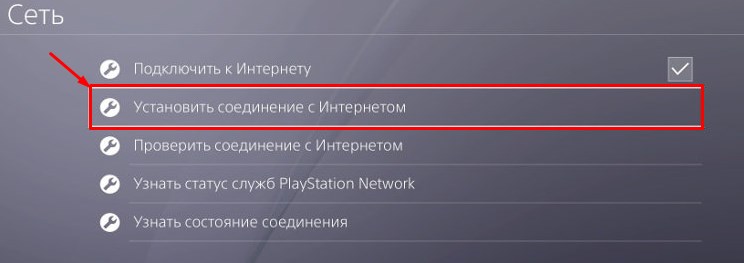
- Как только попадете в нужный раздел выбираем «Установить соединение с Интернетом»;

- Останется выбрать тип подключения: «Использовать Wi-Fi» или «Использовать кабель LAN». Тут я думаю вы не перепутаете.
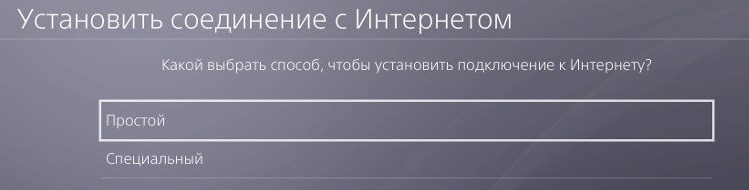
PS4 не подключается
Возможно, роутер просто не настроен или появились какие-то сбои. Если на всех этих устройствах не будет интернета, а ранее он был. То возможно его просто отключили за неуплату или на линии у провайдера какие-то сбои. В любом случае стоит позвонить оператору. Посмотрите, чтобы роутер был в зоне видимости диапазона радиоволн. Напомню, что зеркала и метал почти полностью глушат сигнал.
Если вы подключены по проводу, то убедитесь, что он плотно вставлен в порт как на Playstation 4, так и на вашем домашнем маршрутизаторе. Убедитесь, что кабель вставлен именно в LAN, а не в WAN порт интернет-центра. Также посмотрите, чтобы кабель был цел. После этого ещё раз попробуйте пере подключиться к сети маршрутизатора.
Как подключить PS4 к интернету: возможные проблемы и их решение
Игровая консоль Sony PlayStation 4 пользуется большой популярностью у геймеров всех возрастов. Популярность этой консоли объясняется большим выбором разных игр, совместимостью практически со всеми устройствами, а также простотой настройки и управления. Благодаря оснащению консоли беспроводным Wi-Fi модулем, пользователь может подключить ее к интернету в деревне в Ленинградской области. Поэтому стоит выяснить, как подключить PS4 к интернету.

Как подключить PS4 с помощью кабеля
Проводное подключение к интернету предусматривает выбор соответствующего пункта в меню управления консолью. Для получения доступа к интернету приставку соединяют с роутером, используя патч-корд. Один конец кабеля вставляют в LAN порт маршрутизатора или ADSL модема, а другой край подсоединяют к разъему на ПС4. Выполнив соединение устройств, выбирают тип подключения к глобальной сети. Производителем предусмотрены два варианта, как подключить
Плейстейшен 4 к интернету:
- Простой метод подключения. Подразумевает настройку интернет-соединения в автоматическом режиме. В рамках этого способа ПС 4 поколения самостоятельно подключится к роутеру или непосредственно к сети провайдера. Пользователь не сможет изменить параметры работы консоли вручную. Оптимально подключать приставку этим способом к роутеру, на котором активирован DHCP-сервер, а также к сети сотового оператора, использующего динамический IP.
- Ручная настройка. В этом случае пользователь определяет параметры работы вручную, получает возможность настраивать подключение по протоколу PPPoE, указывать статические адреса и адрес DNS сервера, определять настройки прокси.
Простая настройка подключения займет немного времени. Дождавшись окончания процесса, нужно выполнить проверку работоспособности и стабильности подключения. Тестовый режим активируют кнопкой Test Internet Connection. Правильное выполнение всех этапов обеспечит консоль стабильным соединением с глобальной сетью. Завершают настройку с помощью кнопки «Выйти».
Если PS4 не подключается к интернету через LAN порт, можно попробовать перезагрузить устройство, а также проверить настройки портов на роутере. Если сетевое оборудование не видит консоль, придется выполнить на роутере проброс портов.
Подключение напрямую от провайдера и настройка PPPoE
Подключая напрямую кабель провайдера к PS4, настройка интернета выполняется только по протоколу PPPoE. Для L2TP и PPTP этот способ не работает, и пользователю придется подключать ПС4 к интернету через роутер.
Настроить PPPoE можно по такой схеме:
- Подсоединить кабель поставщика услуг к LAN порту на игровом устройстве.
- В основных настройках указать проводной метод подключения.
- Выбрать специальный способ настройки.
- Для типа соединения указать значение PPPoE.
- Прописать корректные значения логина и пароля.
Имя и ключ доступа к сети компания-поставщик услуг предоставляет абоненту во время заключения письменного договора. В этом документе пользователь может найти нужные сведения.
Настройка статических IP-адресов, DNS, прокси, MTU
В отдельных случаях пользователям приходится выполнять ручную настройку некоторых параметров сетевого подключения.
Прибегнуть к ручной настройке придется в таких ситуациях:
- на роутере деактивирован DHCP-сервер;
- резервирование статического адреса для игровой консоли;
- предоставление услуг провайдером с использованием статического IP.
В ручном режиме можно указать значение MTU или прописать нужные настройки прокси сервера. Для расширенной настройки параметров работы приставки выбирают кабельный тип и специальный режим подключения.
Далее выбирают раздел «Настройки IP-адреса» и выполняют такие операции:
- Выбор IP-адреса можно оставить в автоматическом режиме.
- Для имени хоста выбирают значение DHCP.
- Для DNS можно указать DNS от Гугл, который имеет значение 8.8.8.8/ 8.8.4.4.
- Настройки MTU определять автоматически.
- Для прокси указывают данные сервера только в случае активации этой функции с помощью кнопки «Использовать».
В случае выбора ручной настройки IP приставка попросит указать IP адрес, маску подсети, шлюз, а также основной и дополнительный DNS.

Как подключить PS4 через Wi-Fi
Для подключения ПС4 к интернету по беспроводной сети придерживаются такой последовательности действий:
- Включить игровую консоль.
- Зайти в настройки устройства.
- Перейти в раздел «Сеть».
- Выбрать установление соединения с интернетом.
- В появившемся окне выбрать подключение по Wi-Fi.
- Указать автоматический или ручной способ настройки соединения.
В случае выбора простого метода настройки приставка самостоятельно найдет доступное интернет-подключение и выдаст список на экран. Пользователь указывает нужную беспроводную сеть и активирует подключение к ней. Система консоли автоматически задаст верную конфигурацию параметров.
Ручной вариант настройки, как и при кабельном подключении, позволяет владельцу оборудования самостоятельно определять параметры соединения. Профессионалы рекомендуют выбирать этот метод только при наличии соответствующего опыта настройки. Если PS4 не подключается к интернету по Wi-Fi, владельцу надо проверить настройки устройства. Неверный ввод параметров сделает невозможным подключение приставки к глобальной сети.
Выполнив подключение, игровая приставка запросит данные авторизации, необходимые для подключения к беспроводной сети.
Пароль доступа можно узнать такими способами:
- Найти в настройках маршрутизатора через ПК. Значение ключа находится в разделе «Настройки беспроводного подключения». Строка WPA2 содержит нужную информацию.
- Изучить информационную наклейку на роутере. Если владелец оборудования не изменял пароль по умолчанию, уточнить верное значение можно на специальной наклейке. Она расположена на нижней панели роутера.
После подсоединения к глобальной сети владелец ПС4 сможет создать личный кабинет (ЛК) на официальном интернет-портале PlayStation Network. Для этого нужно открыть раздел «Управление учетной записью», который находится в основных настройках устройства, и кликнуть по пункту «Войти в сеть». Придерживаясь автоматических подсказок, пройти регистрацию новой учетной записи или активировать существующий аккаунт. Завершив создание ЛК, перезагрузить игровую консоль.
Какой тип соединения лучше использовать
Перед тем как выйти в интернет с PS4, надо изучить преимущества и недостатки кабельного и беспроводного подключения. Каждый из доступных типов подключения PS к интернету имеет свои особенности, которые нужно учитывать во время настройки приставки.
Особенностями беспроводного подключения называют следующие факторы:
- Внешние антенны двухдиапазонных маршрутизаторов используют для передачи сигнала частоты 2,4 и 5 ГГц. При работе в сети 5 ГГц приставка получает более высокую скорость и стабильность соединения. Это обеспечивает скоростную загрузку софта.
- Использование беспроводного интернет-пространства позволяет подключать приставку в любой комнате.
- Консоль PS4 оснащена сетевым адаптером, предоставляющим соединение по Wi-Fi на сниженной скорости. Это объясняется особенностями адаптера.
К основным преимуществам прямого подключения приставки к проводу провайдера относят такие показатели:
- Высокая скорость передачи данных.
- Повышенная стабильность соединения.
- Простая конфигурация параметров.
Минусами этого варианта считают привязку к одной точке. Передвижения по квартире ограничиваются длиной кабеля.
Увеличение скорости передачи данных на PS4
Низкая скорость интернета может быть увеличена с помощью простых операций:
- Снижение нагрузки на сеть. Загрузки, выполняемые в фоновом режиме, сильно режут скорость интернета. Для повышения скорости связи стоит приостановить все загрузки и закрыть на ПК и гаджетах все приложения, которые могут активно использовать интернет в Питере.
- Изменение тарифа. Для повышения скорости используют дополнительные услуги или переходят на тариф с высокоскоростным интернетом.
- Изменение настроек маршрутизатора. Устаревшее ПО, неверные драйверы снижают скорость интернета. Обновление прошивки или отдельных программных элементов избавит от проблемы.
- Апгрейд оборудования. Бюджетные модели роутеров имеют мощность, достаточную для подключения относительно небольшого количества клиентских устройств. Сокращение числа подключенных клиентов повысит скорость потока данных.
В случае медленной работы интернета по Wi-Fi пользователь может переподключить приставку с помощью кабеля. Регулярное обновление прошивки минимизирует риск появления этой проблемы.
Зимняя скидка
Закажите интернет на дачу и начните пользоваться быстрым интернетом уже сегодня
Читайте также:


