Nfc на ноутбуке как включить
Все мы привыкли к такой данности в смартфоне как NFC. И вроде бы всё с этим ясно.
Многие не покупают смартфоны, где нет NFC, думая что это только про покупки. Но есть куча вопросов.
Но знали ли вы что еще умеет эта технология? Что делать если в вашем смартфоне нет NFC? Как использовать чип в iPhone не только для Apple Pay? Почему она не работает, особенно с карточками Мир?
А еще через него можно заряжать устройства…
Как работает NFC?
Но это не обычная передача данных по радиоволне. В отличие от Wi-Fi и Bluetooth NFC устроен хитрее. В основе лежит электромагнитная индукция. Это очень крутая штука из школьной программы, напомню.
Идея в том, что вы берете один проводник, в котором нет электричества. И кладете рядом с ним второй проводник, в котором есть электричество. И знаете, что? В первом проводнике, где электричества не было, начинает течь ток!
Когда мы впервые про нее узнали, подумали, что такое невозможно! Серьезно? Вы гоните! Пошли играть в Counter Strike, пацаны.
Ну так вот, когда вы подносите смартфон к какой-нибудь NFC метке без питания, этого крошечного электромагнитного поля от смартфона достаточно, чтобы внутри метки побежали электроны, и заработали микросхемы внутри неё.
Ах да. В каждой метке есть крошечная микросхема. Например, в банковских картах микрочип запускает даже простенькую версию Java. Каково?
Может быть вы ещё слышали аббревиатуру RFID. Её разработали лет на 30 раньше. Она расшифровывается как радиочастотная идентификация. И по сути только для идентификации и подходит. Во многих офисных центрах пропуска до сих пор с RFID.
Так вот NFC является продвинутой веткой стандарта RFID и читает часть таких меток. Но главное отличие в том, что NFC умеет еще и передавать данные, в том числе зашифрованные.
NFC работает на частоте 13,56 МГц, что позволяет развить неплохую скорость от 106 до 424 Кбит/с. Так что mp3-файл скачается за пару минут, но только на расстоянии до 10 см.
А так в Xiaomi Mi 10 Pro:
И тут как раз пора поговрить о том, что умеет делать NFC?
Но главное вот что. NFC может работать в трех режимах:
Зачем NFC, если есть Bluetooth и Wi-Fi, ведь у них и скорость, и радиус действия больше.
Бонусы NFC вот в чем:
Есть правда еще Bluetooth Low Energy, но это отдельная история.
Зачем? Что нам это даёт?
Тут можно хранить кучу всего, например:
- Доступ к Wi-Fi для гостей
- Записать контактные данные и использовать в качестве визитки
- Настроить смартфон переходить в спящий режим ночью на тумбочке
- Еще в нее можно сохранить какие-то данные, например пароль или токен от BitCoin. Только лучше в зашифрованном виде.
Такую метку прочитает любой телефон с NFC.
Что делать, если у вас нет NFC меток? Их можно заказать, стоят копейки.
Но ваш смартфон можно запрограммировать на любые действия, когда к нему приложат такую штуку.
Если у вас Android, можно поставить приложение например MacroDroid или NFC ReTag. В них можно назначать примерно такие же действия на NFC-теги. Включать/выключать Wi-Fi и звонок, запускать приложения, включать ночной режим. Например, можно сделать так, что когда вы кладете телефон на карту «Тройка», у вас автоматом открывается канал Droider. Рекомендую!
Кстати вот так выглядит содержимое «Тройки».
Для чего еще может использоваться NFC?
Про Apple
Что делать, если у вас iPhone? Все думают, что доступ к NFC закрыт на iPhone, но это не так. Начиная с iOS 11, то есть с 2017 года Apple открыла доступ для разработчиков. И уже есть множество приложух таких же как на Android. Например, NFC Tools.
Правда там остаются ограничения: транспортные и банковские карты, например, не сканируются. Нужны специальные метки, о которых мы уже говорили.
Зарядка
Если к этому моменты вы решили, что все знаете об NFC и устали от этих унылых применений. То вот вам кое-что бомбическое.
Есть такая организация NFC Forum, которая сертифицирует NFC. Вообще у каждой технологии есть такая организация, и хорошо если она одна.
И вот на днях они выложили очередной апдейт стандарта. И знаете что? Теперь NFC поддерживает беспроводную зарядку. Да, по сути, это четвёртый режим работы.
Как спросите вы? Электромагнитная индукция, помните? При помощи нее.
К слову Qi-зарядка работает точно по такому же принципу. Только там катушка побольше.
Можно ли зарядить смартфон с такой скоростью? Не стоит даже пробовать. Впрочем, функцию для этого и не придумывали.
Кстати 1 Ватт это не то чтобы слишком мало. Для сравнения со всеми iPhone кроме 11 Pro, кладут 5-ваттную зарядку. А мощность обратной беспроводной зарядки в современных флагманах колеблется на отметке 5 или 7 Вт.
Бонус для тех, кто дочитал
Используем NFC для автоматизации
9 сентября компания Apple анонсировала смартфоны iPhone 6 и iPhone 6 Plus, одной из особенностей которых стал чип NFC и основанная на нем технология Apple Pay. В презентации основной упор был сделан на возможность бесконтактной оплаты покупок с помощью смартфона, однако на самом деле возможности NFC на этом не заканчиваются и уже давно и успешно используются в Android-смартфонах для выполнения множества разных задач, начиная от оплаты поездки в метро и заканчивая автоматизацией смартфона.
Вместо введения
NFC расшифровывается как Near Field Communication или «ближняя бесконтактная связь», если по-русски. По своей сути это небольшой чип, который может быть встроен в смартфон с целью передачи данных на очень короткие расстояния с весьма мизерной скоростью. NFC очень близка к технологии RFID, которая уже давным-давно используется для пометки продуктов в супермаркетах, но базируется на ее более позднем стандарте ISO/IEC 14443 (смарт-карты) и спроектирована для использования в переносной электронике (читай: смартфонах) и выполнения безопасных транзакций (читай: оплаты покупок).
Как и в случае со стандартом ISO/IEC 14443, дальность действия NFC всего 5-10 см, но разница в том, что чип NFC способен выполнять функцию тега и считывателя одновременно. Другими словами, оснащенный NFC смартфон может быть как смарт-картой (картой метро, например), которую достаточно поднести к считывателю, чтобы расплатиться, так и самим считывателем, что можно использовать, например, для перевода средств между картами-смартфонами и превращения реальных карт с поддержкой стандарта ISO/IEC 14443 в виртуальные.
Но это только «одно из» и наиболее очевидное применение NFC. Благодаря тому, что чип NFC способен передавать данные в обе стороны и не требует аутентификации устройств, его можно использовать как простую и более удобную замену Bluetooth. С помощью NFC, например, можно делиться ссылками, паролями, контактными и другими данными между смартфонами, просто поднеся их друг к другу.
В этой статье мы поговорим обо всех возможных применениях NFC на практике, но так как в нашей стране оплата покупок с его помощью внедрена примерно нигде, то речь пойдет преимущественно об автоматизации на основе меток.
Поддержка в смартфонах
Первым телефоном с интегрированной поддержкой NFC был Nokia 6131, выпущенный еще в 2006 году. Тогда встроенный NFC-чип был всего лишь игрушкой для демонстрации возможностей созданной два года назад технологии. Смартфон был оснащен софтом для считывания NFC-меток, но ввиду их тогдашней дороговизны и почти нулевой популярности технологии ни на какое серьезное применение данная особенность смартфона не претендовала.
После некоторого затишья популяризацией NFC занялась компания Google, выпустившая в 2010 году смартфон Samsung Nexus S и приложение Google Wallet, которое позволяло расплачиваться виртуальными кредитками, используя NFC. На следующий год Google стала ведущим участником NFC Forum и представила Android 4.0 и основанный на нем смартфон Samsung Galaxy Nexus, который теперь мог похвастаться наличием той самой функции Beam. Позже появился Nexus 4, и наконец начали подтягиваться другие производители.
Сегодня NFC оснащаются почти все выпускаемые смартфоны. Соответствующий модуль есть даже в сверхбюджетных чипах tek, так что большая часть новых китайских смартфонов стоимостью 5000 рублей тоже им оснащены. В любом случае присутствие чипа NFC легко проверить по наличию пункта «Беспроводные сети -> NFC» в настройках.
Играем с тегами
В качестве тега вполне можно использовать жетоны и карты метро для многократных поездок. Зачастую часть памяти в них остается свободной для записи, так что туда можно поместить любую инфу. Но даже если это не так, тег все равно можно использовать в качестве триггера действий, просто настроив реакцию смартфона на уникальный ID тега.
Средств для изменения самих тегов или поведения смартфона в ответ на их обнаружение в Android нет, поэтому нам придется обзавестись дополнительным софтом. Три приложения, которые мы будем использовать:
NFC Tag
Для начала разберемся, что за теги нам достались. Китайцы обычно никаких подробностей на этот счет не сообщают, а уж о картах метро я вообще молчу. Запускаем NFC Tag и подносим смартфон к тегу. Далее тапаем по пункту Tag rmation и смотрим (скриншот «Читаем NFC-тег»), что мы имеем:
В меню NDEF rmation нас в первую очередь интересуют строки Maximum message size (полезный объем тега), Is tag writable (поддержка записи) и Can tag be write-protected (поддержка защиты от записи). Последняя опция позволяет заблокировать запись тега для всех устройств, кроме нашего. Кроме того, тег можно заблокировать навечно, так, чтобы его больше никогда нельзя было записать. В этом случае в предпоследней опции будет указано no.
Что внутри тега?
Антенна занимает около 99% площади метки и передает данные на частоте 13,56 МГц со скоростью 106, 212, или 424 Кбит/с. Стандарты NFC определяют несколько протоколов передачи данных, в том числе несколько реализаций протокола обмена данными (они обозначаются буквами A, B и так далее), которые могут быть дополнены производителем самой метки. Например, метки семейства Mifare реализуют ряд расширений над стандартным протоколом, из-за чего можно поймать несовместимости между приложениями и меткой (но это редкость).
Безопасность данных обеспечивается несколькими путями:
Пишем данные

Главный экран NFC TagWriter
Вновь нажимаем Next и подносим смартфон к тегу. Вуаля, наши данные в нем. Теперь их можно прочитать любым смартфоном с поддержкой NFC. Но что это в конечном итоге дает?
Сценарии использования
На самом деле сценариев использования тегов масса. Я, например, применяю теги для хранения паролей и домашней автоматизации, кто-то для автоматической разблокировки смартфона и автоматического запуска навигатора в автомобиле. Теги можно клеить на стол, на ноутбук, на брелок, внутрь книги, на визитку или вшивать под одежду. Поэтому диапазон их применения огромен, и в конечном счете все упирается только в твою фантазию.
Домашняя автоматизация
- Пароль от домашнего Wi-Fi. Клеим тег на роутер и записываем в него пароль с помощью приложения InstaWifi. Пригодится не только тем, кто часто принимает гостей, но и любителям экспериментов с прошивками.
- Запуск автосинхронизации или приложения для обмена данными с ПК. Тег можно приклеить на ноутбук или системник и прописать в него запуск приложения для синхронизации данных (AirDroid, WiFi ADB и другие).
- Включение точки доступа. Опять же клеим тег на ноутбук, далее устанавливаем приложение Trigger. В нем добавляем новое задание, в качестве триггера выбираем NFC, пропускаем выбор ограничений, в качестве действия выбираем «Беспроводные и локальные сети -> Wifi-зона», пропускаем следующий экран (добавление переключателя) и на последнем экране подносим к NFC-тегу.
- Включение режима полета на ночь. Клеим метку куда-нибудь ближе к кровати. Запускаем Trigger, новое задание -> триггер: NFC -> действие: «Экспериментальные -> Режим в самолете». Как вариант, вместо включения режима самолета можно настроить отключение передачи данных и Wi-Fi, добавив соответствующие действия в задание.
Автомобильная автоматизация
Чтобы сделать это, нам вновь понадобится Trigger. Запускаем, добавляем задание, в качестве триггера выбираем NFC. Добавляем действие «Bluetooth -> Bluetooth Вкл/Выкл -> Включить». Добавляем еще одно действие: «Беспроводные и локальные сети -> GPS Вкл/Выкл -> Включить». И еще одно: «Беспроводные и локальные сети -> WiFi Вкл/Выкл -> Выключить». Наконец, добавляем действие «Приложение и ярлыки -> Открыть приложение -> выбираем приложение». Пропускаем экран добавления переключателей, на следующем экране подносим смартфон к тегу.
Теперь после установки смартфона в держатель мы получим полностью настроенный для использования в автомобиле смартфон.
Разблокировка смартфона
У Motorola есть довольно интересный аксессуар для смартфонов под названием Motorola Skip. Это клипса на одежду для быстрой разблокировки смартфона без необходимости введения PIN-кода или графического ключа. Аксессуар в некоторых случаях довольно полезный, но работает он только со смартфонами той же компании. К счастью, аналогичную штуковину можно собрать на коленке.
Дело в том, что в целях безопасности Android запрещает использовать NFC до тех пор, пока экран не будет разблокирован (не просто включен, а именно разблокирован), что сводит на нет многие эффективные приемы его использования. NFC LockScreenOff Enabler решает эту проблему.
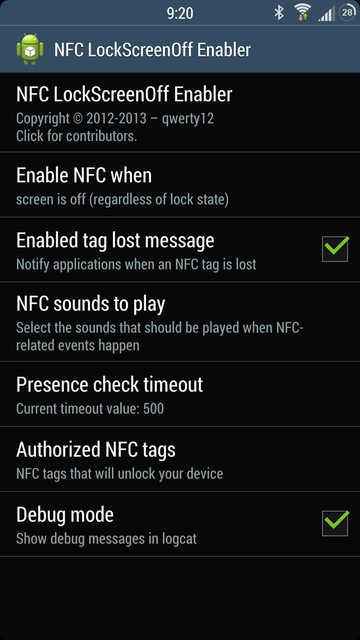
NFC LockScreenOff Enabler: разблокировка NFC-тегом
Визитка
Включение компа
Это своего рода развитие идеи тегов на системнике и ноутбуке. Идея в том, чтобы создать настройку, которая позволит включать комп c помощью NFC-тега без учета того, где находится сам тег. Его, например, можно приклеить в прихожей, так что включить машину можно будет еще до того, как ты снимешь обувь. Метод основан на функции WoL, позволяющей включать комп с помощью отправки пакетов на Ethernet-порт, и Android-приложении Wol Wake on Lan Wan, которое делает это через интернет.
Далее устанавливаем на смартфон Wol Wake on Lan Wan, нажимаем кнопку Add New и вбиваем в открывшемся окне произвольное имя, MAC-адрес компа и полученный ранее домен, нажимаем Save. На всякий случай проверяем настройку. Далее ставим Tasker, переходим на вкладку Tasks (задачи), создаем новую задачу, в качестве действия выбираем Plugin -> Wol Wake on Lan Wan и выбираем созданный ранее WoL-профиль. Сохраняем.
Выводы
Технология NFC имеет массу применений, и я уверен, что уже через пять лет NFC-метки и терминалы оплаты будут повсюду, от рекламных плакатов до супермаркетов. И я надеюсь, что хоть в этот раз Россия не отстанет от всего мира на пятьдесят лет.
Сводка: Использование радиочастотной связи ближнего действия (NFC) на устройстве Dell. Свернуть Использование радиочастотной связи ближнего действия (NFC) на устройстве Dell.
Возможно, эта статья была переведена автоматически. Если вы хотите поделиться своим мнением о ее качестве, используйте форму обратной связи в нижней части страницы.
Симптомы
Эта статья посвящена технологии NFC на компьютерах Dell.
Что такое радиочастотная связь ближнего действия (NFC)?
Технология NFC или радиочастотной связи ближнего действия — это набор стандартов для организации связи между двумя устройствами (смартфонами и аналогичными устройствами) при их соприкосновении или расположении в непосредственной близости друг от друга.
Технология NFC соответствует критериям личной сети — она использует технологию Bluetooth и может применяться для связи между устройствами, находящимися в непосредственной близости друг от друга.
Далее перечислены некоторые распространенные способы использования NFC.
- Прикоснитесь, чтобы подключить периферийные устройства с поддержкой NFC без сопряжения или настройки беспроводного подключения (клавиатура, мышь, наушники)
- Прикоснитесь, чтобы играть в игры с поддержкой NFC с друзьями
- Прикоснитесь, чтобы поделиться — делитесь фотографиями, URL-адресами или документами
- Прикоснитесь, чтобы получить информацию из встроенной метки на плакате и т. д.
- Материалы автоматически обновляются в соответствии с вашим местоположением, где бы вы ни находились (погода, рестораны и т. д.)
На компьютерах Dell, оснащенных технологией NFC, имеется такой символ:

Как использовать NFC
Как определить NFC в Диспетчере устройств Windows?
Как включить или отключить NFC?
- Запустите чудо-кнопку «Параметры» в интерфейсе рабочего стола.
- Выберите Изменение параметров компьютера.
- Выберите Сеть на панели слева.
- Выберите Автономный режим.
- В разделе Беспроводные устройства используйте ползунок NFC для включения или отключения этой функции.
Как перенести файлы с планшета Windows 8.1 на другие устройства с помощью NFC?
Как загрузить драйвер?
Сравнение Bluetooth с NFC:
- Компонент платы WLAN
- Необходимо, чтобы внешние устройства были добавлены в список распознаваемых устройств
- Необходимо дождаться сопряжения внешних устройств с модулем Bluetooth компьютера
- Медленная передача больших файлов
- Отдельная плата специально для NFC
- Не требуется вручную обнаруживать или добавлять устройства
- Нет необходимости в сопряжении устройств — подключение осуществляется на основании непосредственной близости двух устройств
- Передача файлов осуществляется быстрее
Дополнительная помощь в выявлении и устранении ошибок «неизвестное устройство» в Диспетчере устройств:
Технология NFC поддерживает совместный доступ к контенту с компьютера и мобильных устройств, поддерживающих NFC, например планшетных ПК и смартфонов, позволяя устанавливать беспроводную связь между близко расположенными устройствами. В этом документе приводятся инструкции по использованию и устранению неполадок соединений NFC на вашем компьютере.
Если вы не используете последнюю версию Windows 8, некоторые рисунки и сведения в этом документе могут отличаться. Можно загрузить последнюю версию из Microsoft Store.
Определение компьютеров и мобильных устройств, поддерживающих NFC, в Windows 8
Функция NFC доступна не на всех компьютерах и мобильных устройствах. Чтобы убедиться в наличии необходимого оборудования, выполните следующие действия:
На мобильном устройстве: Найдите значок или уведомление NFC на задней панели или под задней крышкой устройства. Надпись Near Field Communication можно также обнаружить на аккумуляторе устройства, имеющего антенну NFC. Если значок или уведомление отсутствуют, следует искать список NFC в меню настроек устройства, либо обратиться к руководству пользователя или техническим характеристикам устройства, чтобы выяснить, поддерживает ли данное устройство технологию NFC. Следует также определить и отметить местоположение антенны NFC, если это возможно.
На компьютере: На многих компьютерах HP с антенной NFC значок NFC можно найти на поверхности компьютера над антенной.

На ноутбуке HP значок может находиться в области упора для рук, а на настольном моноблоке HP All-in-One - на основании.
Рис. : Значок NFC на моноблоке HP All-in-One

Для поиска устройства NFC можно также использовать диспетчер устройств в соответствии со следующими инструкциями:
Находясь на начальном экране, введите Диспетчер устройств , чтобы открыть чудо-кнопку поиска, затем из списка результатов поиска выберите Диспетчер устройств .

Найдите в списке и дважды щелкните категорию Устройства близкого взаимодействия и найдите устройство NFC (например, NXP NearFieldProximity Provider ).
Рис. : Поставщик NXP NearFieldProximity

Если в списке "Диспетчера устройств" отображается устройство NFC, значит, ваш компьютер поддерживает эту функцию.
Активация NFC на компьютере и мобильном устройстве в Windows 8
Настройкой по умолчанию для устройств NFC является всегда включено. В случае, если функция NFC выключена или не активна, выполните следующие действия.
Функцию NFC невозможно активировать в некоторых профилях и режимах (например, в режиме полета).
Активация NFC на мобильном устройстве: Убедитесь, что функция NFC включена в настройках устройства. Процесс проверки и изменения настроек зависит от устройства. При необходимости обратитесь к руководству пользователя вашего устройства.

Активация NFC на компьютере: Для активации устройства NFC в "Диспетчере устройств" выполните следующие действия:
Находясь на начальном экране, введите Диспетчер устройств , чтобы открыть чудо-кнопку поиска, затем из списка результатов поиска выберите Диспетчер устройств .

Дважды щелкните Устройства близкого взаимодействия , чтобы развернуть категорию.
Рис. : Устройства близкого взаимодействия



Если откроется окно подтверждения, нажмите кнопку OK или Да .
Общий доступ к контенту при помощи NFC
NFC может использоваться для беспроводного общего доступа к контенту с компьютера и мобильного устройства без необходимости отправки данных через Интернет.
Рис. : Общий доступ к контенту при помощи NFC

Дополнительная информация по общему доступу к контенту с компьютера и смартфона или планшетного ПК содержится здесь.
Отправка URL-адреса с мобильного устройства на компьютер в Windows 8
Для отправки URL-адреса с мобильного устройства на компьютер при помощи NFC выполните следующие действия:
Убедитесь, что компьютер и мобильное устройство подключены к Интернету.
Откройте веб-браузер на мобильном устройстве и зайдите на нужную веб-страницу.
Коснитесь компьютера мобильным устройством, при этом антенны NFC должны находиться как можно ближе друг к другу.
При установленном соединения NFC вы услышите звуковой сигнал, означающий, что доступ к данным может осуществляться с обоих устройств.
Коснитесь центра экрана мобильного устройства для отправки веб-страницы на компьютер.
Рис. : Отправка веб-страницы со смартфона

В правом верхнем углу экрана компьютера появится уведомление. Щелкните окно уведомления или коснитесь его.

В веб-браузере по умолчанию открывается и отображается веб-страница, отправленная с мобильного устройства.

Отправка URL-адреса с компьютера на мобильное устройство в Windows 8
Для отправки URL-адреса с мобильного устройства на компьютер при помощи NFC выполните следующие действия:
Убедитесь, что компьютер и мобильное устройство подключены к Интернету.
На начальном экране Windows 8 откройте веб-браузер и зайдите на нужную веб-страницу.
Общий доступ к контенту с рабочего стола Windows невозможен. Для общего доступа к контенту используйте начальный экран Windows 8.
Коснитесь компьютера мобильным устройством, при этом антенны NFC должны находиться как можно ближе друг к другу. Возможно, для обнаружения мобильного устройства потребуется вывести его из режима сна.
При установленном соединения NFC вы услышите звуковой сигнал, означающий, что доступ к данным может осуществляться с обоих устройств.
Рис. : Меню чудо-кнопки с выбранным пунктом "Устройства"

Мобильное устройство получает URL-адрес. Возможно, потребуется дать устройству разрешение на открытие веб-страницы и/или выбрать веб-браузер для выполнения действия.
Рис. : Пример разрешения на подключение веб-браузера


Отправка приложения Windows 8 с компьютера на мобильное устройство в Windows 8
Убедитесь, что компьютер и мобильное устройство подключены к Интернету.
Коснитесь компьютера мобильным устройством, при этом антенны NFC должны находиться как можно ближе друг к другу. Возможно, для обнаружения мобильного устройства потребуется вывести его из режима сна.
При установленном соединения NFC вы услышите звуковой сигнал, означающий, что доступ к данным может осуществляться с обоих устройств.
Чтобы выбрать приложение, щелкните правой кнопкой мыши по его плитке на начальном экране Windows 8. В верхнем правом углу плитки приложения появится флажок.
На компьютерах с сенсорным экраном коснитесь плитки и удерживайте ее, а затем перетаскивайте вниз до тех пор, пока в верхнем правом углу над не появится белый флажок. Освобождение плитки.
Рис. : Выбор приложения на компьютере с сенсорным экраном

Рис. : Меню чудо-кнопки с выбранным пунктом "Устройства"

Если приложение еще не установлено на мобильное устройство, устройство получает ссылку на это приложение в Магазине Windows.
Возможно, потребуется по выводу запроса дать разрешение устройству на открытие веб-страницы или выбрать веб-браузер для выполнения действия.
Рис. : Пример разрешения на подключение веб-браузера

В открывшемся окне браузера отображается страница загрузки приложения Магазин Windows.
Устранение неполадок соединения NFC
Выберите один из разделов, более всего соответствующий возникшей проблеме:
При попытке отправки или получения контента мобильное устройство становится очень медленным или останавливается
Если во время отправки или получения контента при помощи NFC мобильное устройство становится очень медленным или останавливается, перезагрузите устройство. При необходимости см. указания по перезагрузке устройства в руководстве пользователя.
Чтобы предотвратить эту проблему, убедитесь, что при отправке URL-адреса на компьютер в мобильном устройстве открыта только одна веб-страница.
При спаривании компьютера с мобильным устройством ничего не происходит, или не удается установить соединение NFC, в Windows 8
Прежде всего, убедитесь, что и компьютер, и мобильное устройство имеют антенны NFC, а функция NFC активирована. Для устранения неполадок соединения NFC выполните следующие действия:

Перезагрузите компьютер и мобильное устройство. При необходимости см. указания по перезагрузке мобильного устройства в руководстве пользователя. Завершите работу компьютера и перезагрузите его, выполнив следующие действия:
В правой части экрана открывается чудо-кнопка "Параметры".
Щелкните Питание , нажмите и удерживайте клавишу Shift , после чего выберите пункт Завершение работы.
Подождите, пока компьютер полностью завершит работу.
Удаление и переустановка устройства NFC в диспетчере устройств. Для активации устройства NFC в диспетчере устройств выполните следующие действия:
Находясь на начальном экране, введите Диспетчер устройств , чтобы открыть чудо-кнопку поиска, затем из списка результатов поиска выберите Диспетчер устройств .

Дважды щелкните Устройства близкого взаимодействия , чтобы развернуть категорию.
Рис. : Устройства близкого взаимодействия

Щелкните правой кнопкой мыши имя устройства и выберите Удалить .

Если откроется окно подтверждения, нажмите кнопку OK или Да .
Рис. : Подтверждение удаления устройства

Название устройства будет удалено из списка (при наличии только одного устройства близкого взаимодействия будет удалена и категория "Устройства близкого взаимодействия").
В окне "Диспетчер устройств" нажмите кнопку Действие , выберите пункт Обновить конфигурацию оборудования и подождите, пока Windows найдет и установить устройство NFC.
Рис. : Обновление конфигурации оборудования

По завершении установки название устройства должно отобразиться в диспетчере устройств.
При невозможности отправки контента, а также, если опции общего доступа через NFC ограничены или недоступны, выполните следующие действия:

Убедитесь, что тип контента, который вы пытаетесь передать, может передаваться через NFC. Доступ через NFC осуществляется не ко всем типам контента. Для получения информации о типах контента, к которым разрешен общий доступ, см. раздел Общий доступ к контенту при помощи NFC.
Дополнительные сведения об NFC
Near Field Communication Forum - это некоммерческая отраслевая ассоциация, которая занимается продвижением использования стандарта беспроводной связи ближнего действия NFC для бытовой электроники, мобильных устройств и компьютеров. Подробнее о процессе сертификации NFC Forum и список поддерживаемых продуктов см. на сайте NFC Forum (на английском языке).
Что такое NFC
Это слово расшифровывается как Near Field Communication (в перевод ближняя бесконтактная связь). Это технология беспроводной передачи данных на расстоянии до 10 см. Контакт происходит между 2 устройствами, оборудованными чипами и находящимися в непосредственной близости друг от друга (например, между смартфоном и платежным терминалом).
Где используется стандарт
Наибольшую популярность технология обрела при проведении бесконтактных платежей. Для оплаты чека в магазине достаточно приложить смартфон к считывающему устройству в магазине, и деньги мгновенно спишутся.
Однако есть еще 2 направления, в которых используются НФС-модули: обмен данными и считывание меток.
Обмен данными
Стандарт НФС позволяет передавать следующий тип информации:
- ссылки на страницы в интернете;
- контакты из телефонной книги;
- ссылки на программы из Play Market.
Теоретически по НФС можно передавать аудио, фото и видео. Однако скорость передачи данных окажется очень низкой (в десятки раз меньше, чем в сравнении с Wi-Fi и Bluetooth), поэтому NFC чаще используется для обмена ссылками, нежели самой информацией.
У пользователей мог возникнуть логичный вопрос: зачем нужен НФС, если передача по Bluetooth выполняется намного быстрее? Преимущество первого варианта в том, что связь между устройствами осуществляется мгновенно. Т.е. вам не нужно тратить время на поиск нужного гаджета, а также выполнять подключение и ждать, пока второй пользователь подтвердит передачу. В случае с НФС все намного проще: выбираете файлы, которые нужно передать, и подносите устройства друг к другу.
Считывание меток
NFC используется не только для оплаты покупок или передачи данных – с его помощью можно облегчить выполнение повседневных задач. НФС-метка – это маленькая наклейка, внутри которой заключен микрочип. Их интегрируют в платежные терминалы, турникеты метро, брелоки и даже браслеты.
Более того, пользователь может сам запрограммировать метку на выполнение той или иной задачи. Принцип работы метки достаточно прост: пользователь подносит к ней смартфон с НФС-модулем, и метка выполняет действие, на которое она запрограммирована.
Выделим несколько способов их применения:
1. Включение Wi-Fi или GPS. Установите метку в салоне автомобиля и запрограммируйте ее таким образом, чтобы при контакте с телефоном она активировала Wi-Fi, Bluetooth, GPS или любую другую опцию, используемую в дороге.
2. Ночной режим. Прикрепите наклейку на спинку кровати, тумбу или будильник и запрограммируйте ее на активацию бесшумного режима. Звук на телефоне будет выключаться автоматически, поэтому ничто не помешает качеству сна.
3. Предоставление доступа. Если на входной двери стоит электронный замок, то в него можно интегрировать метку. Чтобы открыть дверь в дом, просто поднесите гаджет к замку.
4. Музыка . Приклейте метку на вашу блютуз-колонку или динамики. Каждый раз, когда вы будете подносить смартфон к колонке, музыка будет автоматически включаться.
Метки продаются в любом магазине техники и даже на Алиэкспресс (стоимость одной наклейки составляет около 15-25 рублей). Преимущество меток заключается в том, что их можно использовать неоднократно. Например, если ранее она активировала Wi-Fi, то вы сможете легко ее перепрограммировать на включение кондиционера или открытие двери в квартиру.
Для того чтобы запрограммировать метку, сделайте следующее:
1. Скачайте утилиту для программирования, например, NFC Task Launcher и т.д. Как правило, такие софты отличаются друг от друга только дизайном меню.
2. Войдите в скачанное приложение и нажмите на «+» на главном экране. Выберите необходимое действие и тапните «Далее».
3. Выполняйте рекомендации на экране, чтобы указать имя и параметры метки. В завершении нажмите «Готово».
4. Поднесите гаджет к метке и дождитесь уведомления о том, что метка запрограммирована.
Теперь наклейка будет автоматически активироваться, как только вы поднесете к ней смартфон на расстояние менее 10 см.
Как проверить, есть ли модуль в смартфоне
К сожалению, далеко не в каждый телефон поддерживает этот стандарт. Чтобы проверить, есть ли в смартфоне НФС:
1. В настройках откройте «Еще».
2. На экране появится список с перечнем функций. Найдите в нем нужную иконку.
Если по какой-либо причине вы не нашли НФС, рекомендуем снять заднюю крышку аппарата и осмотреть аккумулятор – на нем должно быть написано Near Field Communication. Если соответствующей надписи нет и на аккумуляторе, то, скорей всего, смартфон не оснащен чипом. Чтобы точно в этом убедиться, рекомендуем перейти на сайт производителя, вбить в поиске название вашей модели и просмотреть список характеристик.
Как включить чип
Технология не будет работать, если модуль на смартфоне отключен. Чтобы его включить:
1. Перейдите в настройки и выберите «Беспроводные сети».
2. Далее нажмите «Еще», нажмите обозначение NFC и поставьте напротив него галочку.
Читайте также:


