Netflix на андроид планшет не поддерживает
Netflix может быть одним из самых популярных сервисов потокового видео на планете, но это не значит, что им всегда приятно пользоваться. Зависимость от приложений, подключения к Интернету и стороннего оборудования может иногда приводить к сбою официальных приложений Netflix, их неправильному открытию, невозможности воспроизведения фильмов и телепередач или даже просто загрузке черного экрана на телевизор или планшет.
Вот несколько лучших способов выяснить, почему ваше приложение Netflix не работает должным образом на вашем смартфоне, планшете, Samsung Smart TV, Roku или Xbox One и игровой консоли PlayStation 4.
Общие проблемы с приложением Netflix, чтобы попробовать сначала
Несмотря на то, что приложение Netflix доступно на различных платформах, существуют некоторые решения для исправления неисправного приложения, которое работает по всем направлениям независимо от того, какое устройство вы используете.
Перезагрузите ваше устройство. Это стало почти чем-то вроде клише, но перезапуск вашего устройства на самом деле часто решает неисправное приложение или системную проблему.
Проверьте подключение к интернету или телефонный сигнал. Если ваш интернет не работает, Netflix не будет работать. Убедитесь, что Wi-Fi или сотовая связь включены, и что ваше устройство не было случайно переведено в режим полета. Кроме того, попробуйте другие приложения, чтобы увидеть, могут ли они подключиться к Интернету.
Выйдите из Netflix и войдите снова. Простое, но эффективное решение, которое занимает всего несколько минут.
Переустановите приложение Netflix. Часто удаление приложения Netflix и его переустановка устранят любые проблемы, с которыми вы столкнулись. Удалить и переустановить приложение довольно легко на большинстве устройств, и обычно требуется только его повторная загрузка из соответствующего магазина приложений.
Если у вас возникли проблемы с переустановкой Netflix на смарт-телевизор Samsung, выделите курсором приложение Netflix, нажмите кнопку Инструменты на пульте дистанционного управления и выберите Переустановить .
Вот несколько решений, которые можно попробовать, если приведенные выше советы по устранению неполадок не помогут решить проблему.
Отключите Samsung Smart TV на 30 секунд.Включение и выключение телевизора часто может сработать, но если оставить его выключенным не менее, чем на 30 секунд, все будет полностью сброшено и начнется заново при следующем включении.
Отключить Samsung Instant On. Samsung Instant On может ускорить работу вашего телевизора, но известно, что эта функция конфликтует с некоторыми другими функциями и даже с некоторыми приложениями, такими как Netflix. Отключение может заставить все работать снова правильно. Чтобы отключить Samsung Instant On, откройте Настройки , а затем нажмите Общие , чтобы отключить этот параметр.
Сделайте полный сброс. Это должно быть последнее, что вы пытаетесь сделать, чтобы приложение Netflix снова заработало на вашем умном телевизоре Samsung. Аппаратный сброс вернет ваш телевизор к заводским настройкам, что приведет к удалению всех ваших приложений и настроек Smart TV. К счастью, команда удаленного управления Samsung может сделать для вас полный сброс, и это займет от пяти до 10 минут. Просто позвоните в службу технической поддержки Samsung по телефону 800-SAMSUNG и попросите группу удаленного управления Samsung выполнить полный сброс настроек вашего умного телевизора.
Если общие советы, приведенные выше, не работают для того, чтобы приложение Netflix работало на вашем Roku, лучшим решением может быть отключение подключения к приложению и последующая его активация. Вот как это сделать на каждой модели Roku.
- Roku 1: нажмите кнопку Главная на контроллере Roku, затем нажмите Настройки , а затем Настройки Netflix . Вы должны увидеть параметр Отключить . Нажмите здесь.
- Roku 2: в главном меню выделите значок приложения Netflix и нажмите кнопку со звездочкой на пульте Roku. Нажмите Удалить канал , а затем нажмите на него еще раз, чтобы подтвердить деактивацию.
- Roku 3: из приложения Netflix переместите курсор влево, чтобы открыть меню Netflix. Нажмите Настройки , затем нажмите Выйти , а затем Да .
Консоли Microsoft Xbox One оснащены различными популярными потоковыми приложениями, такими как Twitch, YouTube и, конечно, Netflix. Если у вас возникают проблемы с тем, чтобы приложение Xbox One Netflix работало должным образом, и вы попробовали все вышеперечисленные общие рекомендации, возможно, вам придется попробовать следующие исправления.
Проверьте, не работает ли Xbox Live. Многие приложения и функции Xbox One не будут работать, если онлайн-служба Xbox Live не работает.
Чтобы проверить, работает ли он, посетите официальную веб-страницу статуса Xbox Live и проверьте, есть ли зеленая галочка рядом с Все приложения работают нормально . Если есть галочка, то функциональность приложения Xbox Live работает нормально, и проблема приложения Netflix вызвана чем-то другим. Если рядом с ней нет галочки, значит, части Xbox Live не работают, и вам придется ждать, пока они снова появятся в сети. Это может занять от нескольких минут до нескольких часов.
Закройте приложение Xbox One Netflix. Если приложение Netflix глючит на вашем Xbox One, вы можете попробовать закрыть его и снова открыть. Для этого нажмите круговую кнопку X в центре контроллера Xbox, чтобы открыть руководство и выбрать приложение Netflix из списка недавно использованных приложений. Как только он выделен, нажмите кнопку меню с тремя линиями на контроллере, а затем нажмите Выйти из всплывающего меню. Netflix должен полностью закрыться, и теперь вы можете открыть его снова, как обычно.
Как и Xbox One, консоль Sony PlayStation 4 также может запускать потоковые приложения, такие как Netflix. Если у вас возникают проблемы с приложением Netflix на PS4, попробуйте следующие два решения в дополнение к советам в верхней части страницы.
Проверьте, не работает ли PSN. Если онлайн-сервис PlayStation Network не работает, это может помешать работе некоторых приложений. Вы можете проверить, работает ли PSN через его официальную страницу статуса.
Если вы купили новый терминал Android и были неприятно удивлены тем, что, когда вы зашли в скачать Netflix из Play Store вы встречаете маленький красный знак «Ваше устройство несовместимо с этим приложением». Не волнуйтесь, потому что, поскольку почти все в Android имеет решение, сегодня я научу вас, как скачать и установить Netflix на неподдерживаемых терминалах очень и очень просто.
Итак, теперь вы знаете, что если вы хотите иметь возможность пользоваться оригинальным приложением Netflix, которое до сих пор официально не доступно в Play Store для вашей модели устройства, то я рекомендую вам продолжить чтение этого поста, в который я даже включаю вас. видеоурок, шаг за шагом объясняющий, как неофициально установить Netflix. Вы также можете сделать ставку на бесплатный плюс и вы выберетесь из неприятностей.
Как скачать и установить Netflix на неподдерживаемые терминалы

Если вы только что купили новый терминал Android и были разочарованы, потому что вы не можете установить Netflix, загрузив его официально из магазина приложений GoogleПосмотрите пример, который я оставляю вам, на видео терминалов марки Xiaomi, купленных в Испании, таких как Xiaomi Redmi Note 5 Plus или многих других терминалов китайского происхождения, не беспокойтесь, потому что, как я уже говорил вам раньше, все в этой жизни решение, и более того, как пользователь устройства Android.
И это для того, чтобы загрузите и установите Netflix на любой тип Android-терминала, смартфона, планшета или даже TV Box, нам просто нужно скачать исходный APK-файл приложения извне, нажав на эту ссылку.
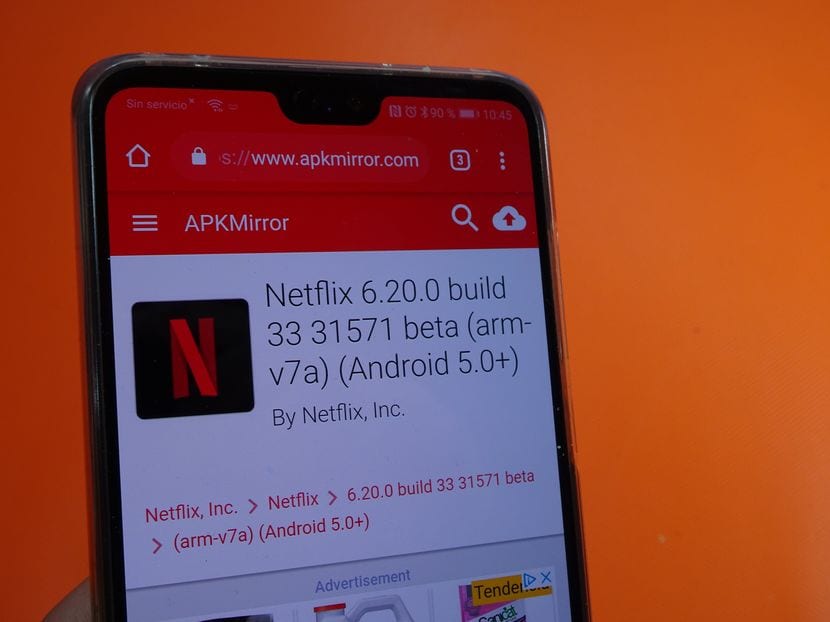
С этой страницы apk зеркало, Вы будете в состоянии получите версию Netflix, которая вам нужна для вашей модели терминала AndroidМы даже можем загрузить последние бета-версии или стабильные версии Netflix в зависимости от наших личных интересов.
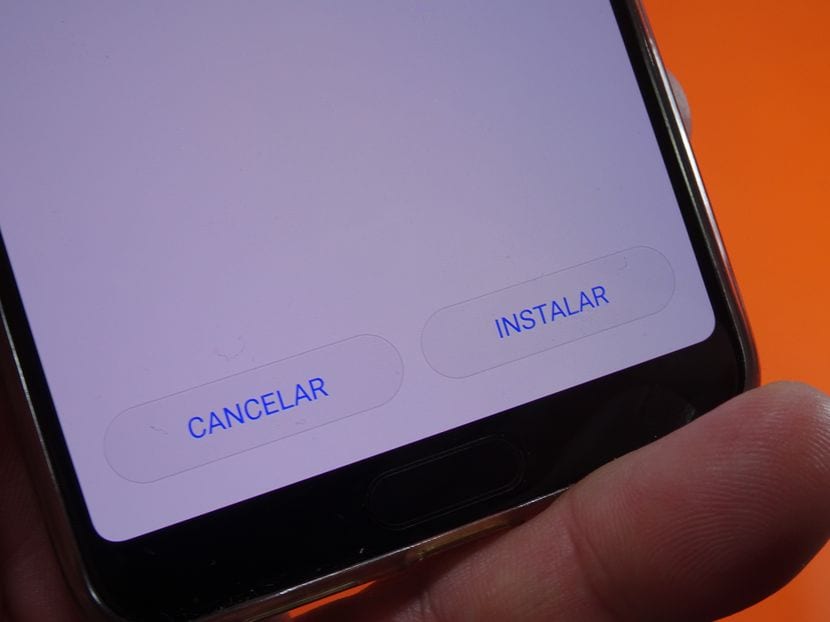
После загрузки его так же просто установить, как сначала включить разрешения, чтобы иметь возможность устанавливать приложения из неизвестных источников или неизвестных источников, а затем щелкните приложение, которое вы только что загрузили, чтобы открыть программу автоматической установки пакета Android и установить приложение Netflix на свой Android. В этом практическом видеоуроке Я покажу вам, как включить эту опцию в разных версиях Android.
Вот как легко и просто уметь наслаждайтесь Netflix на своем Android, который изначально был показан нам как неподдерживаемый терминал для официальной установки из Google Play Store.

Самое главное, что это скачанное приложение такое же официальное и оригинальное приложение без манипуляций, которое вы можете скачать из Google Play Store.
Как установить Netflix на свой мобильный (официальный метод)

Чтобы иметь возможность пользоваться Netflix на нашем устройстве Android, необходим телефон с этой операционной системой версии 5.0 и выше для его правильного использования. Провайдер позволяет создавать до 5 профилей на одну учетную запись, поэтому будет возможно создать по одному для каждого члена семьи.
Сначала мы получим доступ к Play Store нашего устройства, мы будем искать Netflix и, как только найдем, мы загрузим его, этот шаг требует нескольких минут до его последующей установки и создания прямого доступа на рабочем столе телефона.
Если у вас есть root на Android, Netflix не покажет вам в Play Маркете, и вы не сможете его установить. Netflix заблокировал свое приложение на Android с помощью root, но вы можете обойти его. Как это сделать?

Если у вас есть Android с root, у вас могут возникнуть проблемы с загрузкой приложения Netflix. Создатели этой службы решили, что приложение из версии 5.0 не будет отображаться в Play Маркете для людей с модифицированным Android.
Модифицированный в этом случае означает root или разблокированный загрузчик, поэтому вскоре у многих людей могут возникнуть проблемы с поиском приложения в Play Маркете. Тем не менее, есть способ установить Netflix на Android с помощью root или unlocked bootloaderm.
Почему Netflix не доступен для корневых устройств?
Netflix не объяснил точные причины этого шага, но вы можете догадаться, что привело создателей. Недавно в Netfliks была включена функция загрузки фильмов и сериалов в автономный режим, чтобы их можно было просматривать позже без доступа к Интернету. Конечно, загруженный фильм находится в уникальном формате, который не может быть воспроизведен нигде, кроме официального приложения Netflix с активной подпиской. Это не означает, однако, что материалы, хранящиеся на устройстве пользователя, полностью безопасны.
Творцы вероятно они хотят защитить себя от различных видов обходных решений, которые позволят им использовать эти материалы нежелательным образом с использованием корня, что в конечном итоге может изменить Netflix на платформу для незаконной загрузки видеоматериалов и сделать их доступными дополнительно. Также возможно, что платформа планирует в ближайшем будущем добавить дополнительные параметры, которые корень может каким-то образом угрожать.
Как установить и посмотреть Netflix на Android с помощью root?
На данный момент, однако, безопасность Netfliks не такая серьезная, как в случае Snapchat или Pokemon GO, где с помощью root мы не можем вообще войти в эти службы. Netflix использовал систему безопасности Widevine DRM, которая на данный момент только делает это приложение он невидими в Play Маркете для людей с корнем, и поэтому его нельзя загрузить официальным способом. Это означает, что мы можем просто загрузить приложение в виде файла .APK и установить его вручную на ваше устройство. Как это сделать?
Вы можете скачать Netflix в формате .APK двумя способами: с официального сайта (немного более старая версия приложения) или из одного из популярных репозиториев (например, APKMirror), где вы всегда найдете самую последнюю версию приложения.
Загрузить Netflix как APK из APKMirror (последняя версия)

Вы можете загрузить файл прямо на смартфон или планшет или использовать компьютер. Если вы загружаете файл через компьютер, его позднее следует скопировать на Android, например, с помощью USB-кабеля.

Как только вы это сделаете, запустите любое приложение для просмотра файлов на вашем телефоне и выполните поиск файла .APK с помощью Netflix. Тогда запустите его. Появится экран с вопросом, хотите ли вы установить приложение. Подтвердить кнопкой «Установить».

И все. Приложение будет установлено и отображено в списке. Вы сможете запустить его в обычном режиме и войти в свою учетную запись, даже с помощью root. Единственным недостатком является то, что вы не можете загружать обновления приложений из Play Маркета, поэтому, если вы всегда хотите использовать последнюю версию приложения, вы должны время от времени проверять веб-сайт APKMirror. Когда появляется новая версия, ее необходимо загрузить и установить из файла APK.
Неизвестно, решит ли Netflix в будущем углубить свою безопасность и предотвратить блокировку входа для людей с правами root. Однако пока это решение работает полностью.
Netflix всегда поступал немного иначе, когда дело касалось устройств Android TV.
Можно подумать, что Netflix захочет упростить загрузку своего приложения, чтобы вы могли дать им деньги.

Видите ли, Netflix цепляется за то, что устройства могут играть в это приложение.
Здесь мы говорим о безумном контроле на уровне Apple.
С одной стороны, я вижу их логику. Они хотят контролировать все, чтобы быть уверенными, что вы получаете лучший опыт.
Но часть меня просто думает, что они заключили сделки с крупными производителями оборудования, чтобы получить немного дополнительных гонораров на стороне.
Netflix активно запрещает владельцам Android TV box смотреть подписку Netflix, за которую они платят, на своих устройствах.
Так есть ли способ обойти это?
Можете ли вы действительно смотреть Netflix на своем Android TV и TV Box?
Могу ли я смотреть Netflix на Android TV?
Это лучшее качество? Не всегда.
Это просто? Не совсем.
Теперь, когда я вселил в вас уверенность, давайте подробнее рассмотрим каждый из этих вопросов.
Есть ли APK-файл Netflix 4K или HD для Android TV?
Самая большая жалоба, которую я слышу от людей (включая меня), заключается в том, что Netflix просто не выглядит хорошо на большинстве потоковых плееров Android.
Моим основным потоковым устройством является телевизор NVIDIA Shield TV, подключенный к 55-дюймовому телевизору Sony Android TV. Да, я подключаю одно устройство Android TV к настоящему Android TV. Не судите.
Я хочу сказать, что Netflix выглядит на нем потрясающе.
Затем я беру другой телевизор с Netflix на моем Android-устройстве MINIX, и это выглядит как дерьмо.
Это вина Netflix.
Netflix ограничивает воспроизведение HD и 4K тем, что они называют «сертифицированными Netflix устройствами». При каждом запуске приложение проверяет, на каком устройстве оно запущено.
Если его нет в списке одобренных Netflix, вы либо застряли на разрешении SD, либо выдаст ошибку.
Таким образом, несмотря на то, что каждая новая версия приложения Netflix совместима с 4K HD, оно не будет работать на вашем устройстве, если оно не сертифицировано Netflix.

Что такое приставка для Android TV, сертифицированная Netflix?
Если вы у вас есть смарт-телевизор с официальной операционной системой Android TV, Netflix наверняка вас позаботит.
Многие телевизоры Smart TV уже имеют Netflix.
Крупные производители даже имеют логотип «рекомендованный Netflix TV», который они помещают на свои маркетинговые материалы и даже на коробку. Это быстрый способ убедиться, что ваш Android-телевизор сертифицирован Netflix, без лишних копаний..
Netflix ведет список всех проигрывателей потокового мультимедиа, которые сертифицированы для запуска своих приложений в 4K и HD.
Спойлеры: это действительно короткий список.
Для меня забавно то, что этот список за последние несколько лет фактически стал меньше.
Технологии улучшаются с каждым новым проигрывателем потокового мультимедиа, но Netflix по-прежнему ограничивает вас теми же пятью плеерами: Apple TV, Chromecast, Amazon FireTV, NVIDIA Shield и Roku.
Что это значит для пользователей Android?
Это означает, что у нас, вероятно, возникнут проблемы с тем, чтобы Netflix работал на наших устройствах Android TV.
Давайте поговорим о том, почему.

Почему Netflix не работает на моем Android TV?
В течение многих лет , Netflix ограничивает количество устройств, которые могут использовать их приложения. Мы уже говорили о том, как их программа для устройств «Сертифицировано Netflix» ограничивает, какие устройства могут воспроизводить контент в HD и 4K.
Еще в 2017 году Netflix подтвердил, что новые версии их приложения для Android будут блокировать устройства с root-доступом. В версии 5 своего приложения они уделяют повышенное внимание платформе DRM Google Widevine .
Сообщество с тех пор нашло обходные пути, но очевидно, что Netflix не был слишком добр к пользователям Android TV box за последние несколько лет.
Я собираюсь показать вам последний обходной путь ниже.
Как мне загрузить Netflix на мой Android TV?
Netflix имеет официальную страницу справки, где вы можете загрузить очень старую версия их приложения, которая не полагается ни на одну технологию DRM, о которой я упоминал ранее.
Проблема в том, что Netflix показывает вам, как загрузить версию 4.16 своего приложения для Android. На момент написания этой статьи у нас было несколько обновлений версии 7 их приложения.
Честно говоря, я думаю, что их «исправление» этой ошибки призвано заставить вас купить одно из их сертифицированных устройств.
Однако я собираюсь показать вам, как загрузить версию 6.26.1. Это последний выпуск версии 6 их приложения для Android.

К сожалению, я никогда не слышал любого, кому удалось заставить текущую версию приложения Netflix работать в своей системе. Версия 7 приложения будет загружена, но как только вы попытаетесь ее запустить, вы получите знакомую ошибку «устройство не поддерживается».
Итак, версия 6.26.1 ничуть не хуже получает пока.
Что вам понадобится для начала
В этом следующем разделе мы собираемся загрузить и установить APK Netflix 6.26.1. Но вам нужно кое-что сделать, прежде чем мы начнем.
Во-первых, вам понадобится интернет-браузер на вашем Android TV Box. В этом пошаговом руководстве я использую Google Chrome.
Хотя это определенно не мой любимый веб-браузер для Android TV, он был предустановлен на устройстве. Кроме того, многие люди пытаются загрузить Chrome на свой Android TV Box, потому что они знакомы с ним на своем ПК с Windows.
Я полагаю, что могу немного пострадать, используя Chrome, чтобы сделать его более понятным. 🙂
Второе, что вам может понадобиться, это файловый менеджер. В зависимости от того, как вы настроили свой Android TV Box, вы можете напрямую установить Netflix APK из Chrome.
Если нет, для этого вам понадобится файловый менеджер. Это не имеет большого значения, но добавляет дополнительный шаг в процесс.
Если у вас еще нет файлового менеджера, который вам нравится для своего Android TV, я настоятельно рекомендую прочитать мою статью о личных встречах. Там я сравниваю шесть самых популярных файловых менеджеров и рассказываю, как пользуюсь каждый день.
Шаг 1. Удалите приложение Netflix.
Первое, что вам нужно сделать, это удалить приложение Netflix, которое не работает. Этот процесс не будет работать правильно, если вы попытаетесь установить эту версию поверх того, что у вас уже есть.
Лучше начать с чистого листа.
Чтобы сделайте это, откройте меню настроек . Если у вас нет значка настроек на главном экране, вы можете перейти к нему, нажав на значок «Все приложения» или «Меню приложений», в зависимости от вашего устройства.
В меню настроек нажмите Приложения .

Прокрутите список вниз, пока не найдете приложение Netflix . Возможно, вам придется щелкнуть раздел «Системные приложения», если его нет в основном списке.
Найдя его, нажмите Удалить .
Шаг 2. Загрузите APK-файл Netflix.
Примечание. Мы не будем устанавливать версию Netflix ZPK для Android TV. Вместо этого мы установим чистую версию Android.
Откройте нужный веб-браузер. Опять же, в этом примере мы будем использовать Google Chrome. Однако вы можете использовать любой браузер, который вам удобен, если он может загружать файлы и сохранять их во внутреннем хранилище.
В строке URL-адреса вы можете получить доступ к APKMirror одним из двух способов. .
На этом сайте есть буквально тысячи различных файлов APK на выбор, поэтому я определенно рекомендую проверить их.
Стоит отметить, что существует семнадцать страниц приложений Netflix, поэтому может быть сложно найти правильную версию для загрузки.

Или используйте мои прямые ссылки
Если вам не нравится просматривать страницы загружаемых файлов, вы можете использовать одну из этих двух ссылок, чтобы получить прямо в нужный файл APK.
Я создал сокращенную версию Bit.ly, потому что ее намного проще вводить в ваш Android-ящик с помощью воздушной мыши.
Либо Таким образом, обе ссылки приведут вас на одну и ту же страницу.
Шаг 3. Загрузите и установите APK Netflix

Когда вы окажетесь там, прокрутите вниз, пока не увидите красную кнопку с надписью Загрузить APK . Нажмите на нее. , чтобы начать процесс загрузки.
Если вы используете Chrome, вы увидите всплывающее окно в нижней части экрана с просьбой подтвердить загрузку.

Нажмите OK , чтобы продолжить.
Если вы включили Приложения из неизвестных источников , то вы сможете установить Netflix прямо из Chrome, щелкнув Открыть в следующем всплывающем окне.
В любом случае процесс установки займет всего несколько секунд.

Запустите Netflix
После установки Netflix появится на панели приложений или на экране всех приложений, в зависимости от вашего устройства.
Щелкните значок Netflix , чтобы запустить приложение.

А теперь момент истины.
Я пробовал этот процесс на двух разных устройствах. Первым был мой SkyStream Pro, работавший под управлением официальной операционной системы Android TV. Вторым был мой MINIX U22-XJ, работающий под управлением чистого Android.
Оба безупречно открыли приложение Netflix.

Заключение
Это разочаровывает то, что нам нужно пройти через все это только для того, чтобы смотреть Netflix на устройстве Android TV, которое мы хотим. В конце концов, мы платим за эту услугу, и им не нужно разрабатывать новое приложение.
Все, что им нужно сделать, это снять наложенные на нас ограничения.
Если вы так же разочарованы, как и я, сообщите службе поддержки Netflix, что вы хотите смотреть Netflix 4K и HD на любом устройстве Android TV, которое захотите.
Как установить Netflix на Android TV Box
Это устройство не поддерживается приложение.
Да пошли вы, Netflix.
На моем устройстве Android доступно множество других приложений, которые вы можете использовать, но я был счастлив заплатить вам, но, поскольку вы больше не разрешаете свое приложение на моем устройстве, я буду использовать их БЕСПЛАТНО.
Читайте также:


