Как подключить двд к компьютеру для звука
DVD-плеер в наше время можно назвать практически наиболее универсальным источником, который позволяет воспроизводить большинство форматов аудио- и видеозаписи. Из этой статьи можно узнать, как подключить DVD-плеер к компьютеру, что для этого может понадобиться, и каких ошибок стоит избегать.
Разновидности разъемов для подключения
Чтобы получить лучшее изображение, избежать значительных потерь сигнала при передаче, стоит задуматься о том, как лучше всего подключить DVD-плеер к компьютеру. Для этого рассмотрим виды кабелей, их положительные и отрицательные стороны:
Также называется цветоразностным. Суть его заключается в содержании трех независимых коаксиальных кабелей, с помощью которых и передаются все составляющие видеосигнала.
На концах кабеля разъем обычно RCA. На плеере выходы для кабелей будут иметь синий, зеленый и красный цвет, располагаются рядом. Картинка при использовании этого типа подключения становиться более четкой, стабильной, с намного лучшей и точной цветопередачей. Еще лучше изменения заметны при использовании качественных плееров и экранов с широкой диагональю (боле 29 дюймов).

Этот же тип подключения обеспечивает раздельную передачу трех первичных цветов и сигнала синхронизации (отсюда и более точное название RGBS – red, green, blue, sync). Информация передается с помощью 3-4 отдельных коаксиальных кабелей (если используются 3 кабеля – передача зеленого цвета и сигнала синхронизации проходит вместе), содержащих на концах разъемы RCA/RGBS, либо передача проходит через универсальный Scart.
Отдельной разновидностью этого присоединения можно считать RGBHV, при котором будут использованы 5 отдельных кабелей (3 передают основные цвета, четвертый – вертикальную, а пятый – горизонтальную синхронизацию). При этом отпадает возможность использования Scart.
Кроме 5 отдельных коаксиальных кабелей с разъемом RCA либо BNC, может быть использован один VGA-кабель. Также может быть использован кабель, который имеет с одной стороны 5 BNC-соединений, а с другой – одно VGA.


Представлен мультимедийным интерфейсом высокого разрешения. С помощью данного типа передачи видеосигнал передается в цифровом формате, многоканальное звуковое сопровождение – в цифровом виде, а также сигналы управления AV-аппаратурой. Кроме того, устройство оснащено системой пользовательского электронного контроля, которая облегчает решение незначительных проблем, связанных с работой оборудования. Пользу этой функции лучше всего заметно при использовании пульта дистанционного управления – устраняется потребность в инфракрасном повторителе для всех устройств.
HDMI способен поддерживать форматы любых экранов, находящихся в рамках максимальной пропускной способности интерфейса. Видеосигнал 1 080 линий с помощью этого типа подключения может передаваться с частотами 24, 25, 40, 50 и 60 Гц.
Обладатель HDMI-подключения и соответствующих устройств может также воспользоваться дополнительными настройками, которые могут обеспечить высокое качество видео и звука. Пользователем могут быть изменены такие параметры изображения: цветовое пространство, соотношение сторон экрана, метод кодировки и многие другие.
Разъем для формата отдельный – 19-контактный, малых размеров, из-за чего подключение особо удобно при использовании портативных устройств (подключая DVD-плеер не к стационарному компьютеру, а к ноутбуку).
В наше время HDMI-кабель – гарант наилучшего качества звука и изображения среди других соединительных кабелей. На втором месте располагаются компонентное и RGBS подключения, выбор между которыми в нашем случае склоняется ко второму варианту, так как первое, скорее всего, не будет доступно при подключении к персональному компьютеру.


Пошаговая инструкция подключения
Если человек захотел подключить DVD-плеер к компьютеру, стоит понимать, что придется повозиться. В Интернете можно найти не один способ подключения, но в зависимости от устройства многие из них могут не работать, и ниже будут приведены примеры, почему такие подключения использовать не стоит.
Перед подключением стоит убедиться, что, кроме компьютера и плеера у Вас есть:
- Переходник PATA-USB.
- ТВ-тюнер либо плата видео-захвата (необходимо понимать, что это оборудование стоит немало, и его покупка не должна быть напрасной).
- При желании подключения DVD-плеера, который входит в состав домашнего кинотеатра, стоит проверить, есть ли на материнской плате компьютера пятиканальный вход.

Чтобы процесс подключения устройства был успешным, пользователь должен произвести следующие настройки:
- Отформатировать жесткий диск в файловой системе FAT-32. Аудио- и видеозаписи, которые Вы хотите просматривать на DVD-плеере, стоит записать на этот же диск (делается это для того, чтобы винчестер мог быть как бы обычной флешкой, которая хранит информацию).
- После того, как соединение между ПК и DVD-плеером будет корректно установлено, пройдите по пути «Панель управления» – «Оборудование и звук» – «Звук», где в параметрах необходимо указать количество колонок (обычно как минимум 5). Настройка проводиться для корректировки воспроизведения звука, соответствуя новому окружению.

Пошаговая инструкция:
- Отформатируйте жесткий диск.
- Тюнер или плату видео-захвата подключите через соответствующие разъемы.
- Для подключения к аудиокарте компьютера акустической системы DVD-плеера возьмите кабель и присоедините входы и выходы (к первому «мини-джек» и «тюльпан» ко второму).
- Произведите настройки воспроизведения звука.
- Включите DVD-плеер в сеть и укажите в его настройках нужный канал аудиовыхода. Во время просмотра видео/прослушивания аудиозаписей можно пользоваться редактором значений эквалайзера с помощью настроек аудиокарты компьютера либо использовать для этого меню проигрывателя.
Также можно провести подключение через кабель HDMI либо 5-канальное подключение (при его наличии на компьютере), используя идентичную последовательность действий, но уже с другим кабелем.
Выше была приведена инструкция по подключению DVD-плеера к компьютеру с операционной системой Windows ХР, 7, 8, 10. А подключение DVD-проигрывателя к такой операционной системе, как Windows Vista, имеет свои особенности. Различие в основном заключается в том, что компьютер, на котором установлена эта операционная система, может выполнять функцию флешки (хранилища данных). В таком случае форматировать диск совершенно не нужно, хотя примеров такого подключения мало ввиду низкой распространенности операционной системы.
В следующем видеоролике наглядно показано, как правильно подсоединить DVD-плеер к компьютеру.
Возможные сложности и ошибки
Самые частые ошибки, которые делают люди при попытке подключения DVD-плеера к компьютеру:
- Использование обычного USB-шнура. Как только неопытный пользователь видит, что на проигрывателе есть указанный разъем, то он сразу пытается произвести подключение через него. Стоит понимать, что хоть на вид эти разъемы одинаковы, но существуют они совершенно для разных функций (на плеер через этот разъем только устанавливается прошивка, на компьютере же этот вход обладает более широким функционалом и используется в основном для чтения файлов с портативных носителей).
Самое печальное возможное последствие – неисправность устройств. Суть состоит в том, что компьютер и плеер, являясь «ведущими», не смогут определить, кто из них должен быть «ведомым» (конфликт устройств).
- Использование других подключений без приобретения тюнера либо платы видео-захвата. В лучшем случае подключение попросту не установится. В худшем случае (особенно если не были выполнены настройки жесткого диска) – неисправность устройств.
- Операционная система может потребовать инициализацию диска (плеера) при подключении. Если Вы еще не произвели настроек, то подтверждать данное действие компьютера категорически запрещается. В Интернете содержится множество примеров того, как после действий такого характера DVD-плеер перестает распознавать практически любые данные, из-за чего становится бесполезным.
Если Вам захотелось подключить DVD-плеер к компьютеру и рассчитываете на неоднократное подключение (в качестве эксперимента), то смело покупайте дополнительное оборудование и действуйте согласно инструкции. Главное – соблюдать все правила и порядок выполнения работы, без новаторских идей.

Перед тем как подключить ДВД-проигрыватель к компьютеру, необходимо определиться со способом, который позволит предотвратить значительные потери сигнала при передаче. Также стоит позаботиться о покупке необходимого оборудования, которое стоит достаточно дорого. Но для начала важно рассмотреть несколько проблем, которые могут возникнуть в ходе работы или же после нее.
Предостережения

При выполнении подключения, пользователи достаточно часто могут столкнуться с такими ошибками:
- Перед тем как подключить ДВД к компьютеру, необходимо ознакомиться с доступными разъемами. Пользователи достаточно часто стараются воспользоваться уже давно знакомым USB-портом. Однако стоит иметь в виду, что на ДВД-плеерах он предназначен только для установки прошивки. В результате подключения через USB устройства не будут работать, так как каждое из них не сможет определиться с тем, какое будет основным.
- Юзеры пытаются использовать дополнительный способ подключения, при этом не приобретая дополнительное оборудование (о нем будет сказано далее). В итоге может быть два итога. Либо соединения не произойдет. Либо устройства окажутся неисправными.
- Если перед тем как подключить ДВД-плеер к компьютеру, пользователь не выполнил все необходимые настройки, могут возникнуть некоторые конфликтные ситуации. В частности нельзя подтверждать инициализацию плеера. Если же вы это сделали, то плеер перестанет распознавать данные и окажется бесполезен.
Теперь стоит перейти к рассмотрению допустимого и необходимого оборудования. Для начала ознакомимся с вариантами кабелей для подключения.
Компонентный
Также известен как цветоразностный. Содержит три отдельных коаксиальных кабеля, которые позволяют передавать все элементы видеосигнала. На его концах находится RCA. На самом плеере данный шнур подключается в синий, зеленый и красный разъемы. Все в соответствии с цветами самих кабелей.
Обеспечивает более четкую, стабильную и более точную по цветопередаче картинку.
Еще один вариант переходника для подключения DVD-проигрывателя к компьютеру. Встречаются варианты с тремя или четырьмя коаксиальными кабелями, пятью (три для основных цветов, четвертый для вертикальной синхронизации, пятый для горизонтальной). Наиболее распространенным видом является VGA-переходник. Это оптимальный способ подключения DVD-проигрывателя к компьютеру среди представленных.

Обеспечивает передачу видеосигнала в цифровом формате. Способен работать с форматами любых мониторов, которые входят в рамки максимальной пропускной способности интерфейса. Позволяет выполнять дополнительные настройки, обеспечивающие максимально высокое качество изображения и звука. Среди них:
- соотношение сторон;
- методы кодировки;
- цветовое пространство и многие другие.
Стоит отметить, что данный вариант является лучшим среди всех представленных.
Теперь стоит переходить к рассмотрению того, как подключить ДВД к компьютеру.
Необходимые инструменты
Перед тем как приступить к выполнению процедуры подключения проигрывателя к компьютеру, необходимо убедиться в наличии всех необходимых инструментов. Вам понадобятся:
- PATA-USB переходник.
- Плата видеозахвата или ТВ-тюнер. Обратите внимание на то, что данное оборудование стоит достаточно дорого, а потому необходимо выбирать максимально хороший вариант, чтобы не совершать бессмысленную покупку.
- Перед тем как подключить к компьютеру ДВД, который входит в комплектацию домашнего кинотеатра, важно удостовериться, что на материнской плате вашего компьютера присутствует пятиканальный вход. В случае отсутствия такового стоит прекратить воплощение данной задумки. В противном случае вместе с материнской платой может потребоваться замена и многих других комплектующих.
Необходимые настройки
Перед тем как подключить ДВД к компьютеру, необходимо выполнить ряд дополнительных действий, которые позволят произвести успешное подключение:
- Выполните форматирование жесткого диска с файловой системой FAT-32. Необходимые к просмотру файлы необходимо записать на него же. Это делается для того, чтобы устройство не воспринималось как хранилище информации (флешка).
- Воспользовавшись соответствующими проводами и разъемами, подключите друг к другу тюнер и плату видеозахвата.
- Далее необходимо соединить акустическую систему плеера и аудиокарту компьютера. Для этого в первый разъем включается мини-джек, а во второй - тюльпан. Удостоверьтесь в том, что соединение между проигрывателем и компьютером установлено.
Теперь нужно произвести настройки звука. Для этого откройте в меню "Пуск" "Панель управления", там найдите раздел под названием "Оборудование и звук" и выберите "Звук".
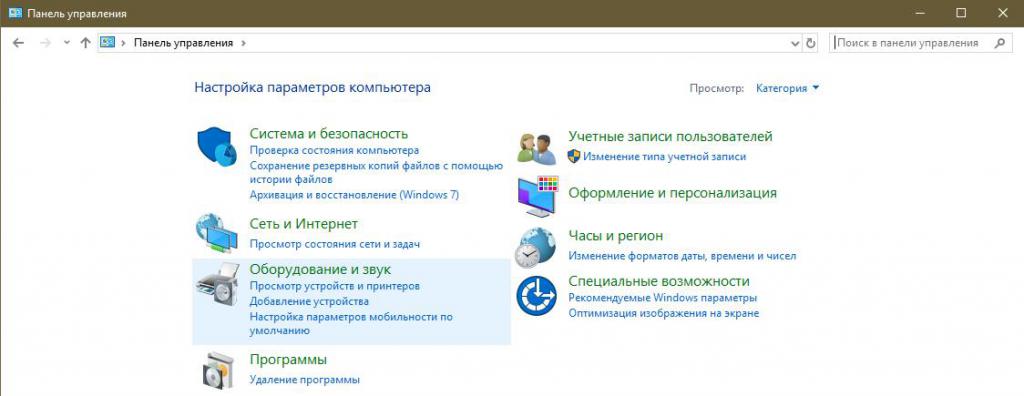
В параметрах укажите количество колонок. Чаще всего их количество не менее пяти. Это делается с целью корректировки воспроизведения звуков.
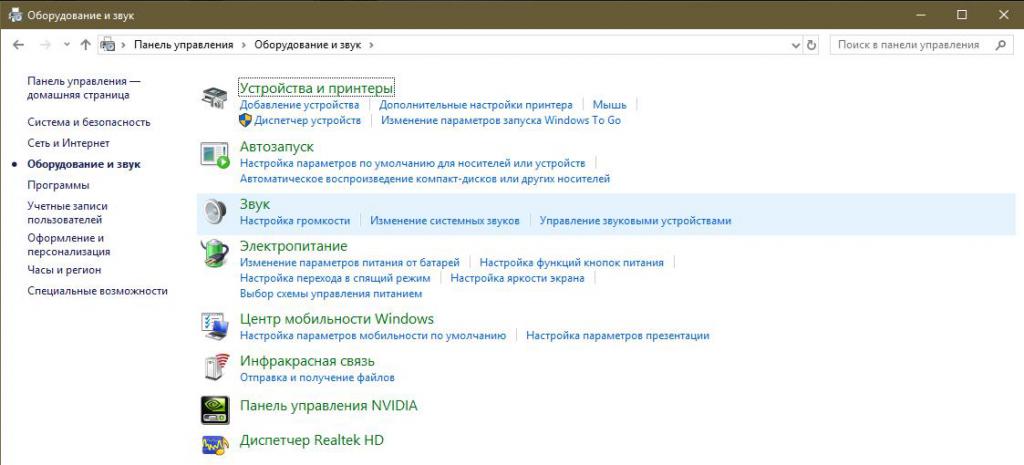
На последнем этапе включается плеер. В его настройках следует указать необходимый для аудиовыхода канал.
После этого можно приступать к проверке полученного результата. В том случае, если что-то не работает, необходимо каждое устройство проверить по отдельности. Таким образом вы сможете узнать, работают ли они исправно или же что-то повреждено.
Функционал современных компьютеров пределов не имеет. И одна из его возможных опций, в сочетании с домашним кинотеатром – создание полноценного мультимедийного центра.
В обзоре мы расскажем о способах подключения домашнего кинотеатру к персональному компу или ноутбуку, дадим пошаговые инструкции и разберём возможные проблемы при сопряжении.

Просмотр домашнего кинотеатра через компьютер
Для чего домашний кинотеатр подключают к компьютеру/ноутбуку
Как правило, сопряжением домашнего кинотеатра и компьютера решают одну из нижеперечисленных задач:
- значительно улучшают звуковое сопровождение компьютерной игры;
- заменяют вышедший из строя телевизор путём вывода изображения на монитор ПК (без потери качества звука);
- компенсируют отсутствие опции «SMART» на ТВ, и просматривают контент онлайн кинотеатров или других серверов / веб-сайтов с объёмным звучанием;
- подключают караоке.
Что необходимо для коннекта ПК и домашнего кинотеатра
Подключить домашний кинотеатр к ПК или ноутбуку можно несколькими способами. Подходящий вариант выбираем исходя из технических характеристик устройств, их комплектации; а также с учётом цели использования компьютера (например, для отображения изображения или в качестве источника сигнала).
Так, несколько устаревшие модели ДК можно использовать в качестве усилителей звука. В этом случае для сопряжения оборудования понадобится кабель aux (2 тюльпана, разъём mini-jack – 3,5 мм).

Aux jack на тюльпан 2rca
Последовательность подключения следующая:
- К динамикам (гнездо «ВХОД») подключаем тюльпаны.
- К компьютеру (гнездо звуковой карты) подключаем штекер мини-джек.
Далее на экране ПК отобразится меню настроек, где определяем кабель и завершаем определение конфигурации устройств.
Если же речь идёт о более современной системе, например, 5.1, состоящей из сабвуфера, фронтальных, центральных и тыловых динамиков, то для прямого подключения также понадобятся звуковая карта и 4 переходника mini-jack (так как разъёмы динамиков ДК не совпадают со стандартными разъёмами звуковых карт ПК или ноутбука). Выходы компьютера и колонок соединяют бело-красными кабелями.

Последовательность подключения к звуковой карте следующая:
- Провода, идущие от фронтальных динамиков, подключаем ко входу звуковой карты зелёного цвета.
- Кабеля тыловых колонок вставляем в гнёзда чёрного цвета.
- Тюльпаны от сабвуфера и центральной колонки входят в оранжевые гнёзда.
Как подключить колонки от домашнего кинотеатра к ноутбуку:
Важно! Для корректного подключения проводов пользуйтесь инструкцией по эксплуатации оборудования.
Обратите внимание! Для подключения системы на усилите стерео-вход незадействуется.
Также есть вариант подключения системы 5.1 через DVD. Рассмотрим его ниже.
В свою очередь, синхронизация изображения на экранах компьютера и телевизора потребует сопряжения устройств.
С этой целью воспользуемся кабелем, выбор которого определяется разъёмами на ТВ и ПК или ноутбуке: HDMI, DisplayPort, COMPONENT VIDEO, SCART, S-VIDEO, DVI, BBK, VGA. Если же разъёмы устройств не совпадают, можно воспользоваться переходником.

VGA разъем
Пошаговая инструкция по подключению домашнего кинотеатра к персональному компьютеру
Подключить домашний кинотеатр к компьютеру не сложно. Разберём основные варианты коннекта в пошаговой инструкции.
Подключение с помощью AUX-кабеля
Данный вид подключения достаточно распространённый, так как aux-разъёмами оснащены практически все современные стереодевайсы, включая домашние кинотеатры и компьютеры.
Подключение можно осуществить как напрямую (см. инструкцию выше), так и с помощью так называемого посредника.

Aux кабель
В качестве последнего выступит DVD-проигрыватель. Кабель стандартный для такого вида подключения – с одной стороны оснащён тюльпанами, с другой – мини-джек. Последовательность подключения следующая:
- Разъём mini-jack вставляем во вход аудиокарты ПК для колонок, который стандартно окрашен в зелёный цвет или имеет соответствующую надпись «out».
- Обратную сторону aux-проводов – красные и белые тюльпаны, подключаем к DVD-плееру, ориентируясь на цветовую схему (белый тюльпан – белый разъём, красный тюльпан – красный разъём).
- Переходим к конфигурациям, и открываем вкладку настроек звуковой карты ПК/ноутбука. Раздел имеет название «Звуковые входы/выходы». Выбираем вариант с соответствующим количеством колонок. Для системы 5.1 – данное значение равно 6-ти.
- Далее на DVD-проигрывателе выбираем соответствующий канал звукового входа.
- Проверяем звучание.
Как можно заметить, такой вид подключения один из самых простых, и не требует дополнительных вложений на приобретение недостающих комплектующих.
Как подключить старый домашний кинотеатр к компьютеру:
Подключение домашнего кинотеатра к компьютеру через разъем hdmi
Подключение через разъём HDMI, который иногда маркируется как ARC – это также один из наиболее распространённых способов сопряжения устройств. Обеспечивает высококачественную передачу данных. Используется следующим образом:
- Один конец кабеля подключаем к ресиверу домашнего кинотеатра, используя гнездо «HDMI in».
- Второй конец подключаем к компьютеру – разъём «HDMI out».
- Далее включаем всё оборудование и переходим к настройкам.
В зависимости от марок и моделей техники процесс может несколько отличаться. Основная задача – в соответствующем меню настроек выбрать гнездо HDMI, и указать его в качестве источника сигнала.
Команда может звучать как «playing audio/voice for acoustic system», что означает воспроизведение звука через акустическую систему. Флажок с команды звучания через динамики снимаем.

Подключение через HDMI
Как подключить домашний кинотеатр к компьютеру чтобы был звук 5.1, как вывести звук и видео картинку в хорошем качестве:
Как подключить домашний кинотеатр к компьютеру через оптический кабель
Вариант с оптикой подойдёт тем, кто не обнаружил вход HDMI на компьютере, но нашёл разъёмы «OPTICAL OUT» или «DIGITAL AUDIO OUT». В этом случае с помощью оптического кабеля соединяем данный разъём на компьютере с соответствующим выходом на домашнем кинотеатре.
Далее по традиции корректируем соответствующие настройки на компьютере, и получаем объёмное звучание.

Обратите внимание! На электромагнитные излучения на оптоволоконный провод не влияют, поэтому перебоев в звучании можно не опасаться.
Если домашний кинотеатр оснащён опцией Wi-Fi, то подключить систему к компьютеру можно и через него. В этом случае в настройках выбираем соответствующую сеть для подключения (единая как для ДК, так и для компьютера). Вводим пароль. В настройках ПК указываем соответствующий тип подключения. И проверяем звук.
Такой вид подключения также позволит создать свой мини-сервер, на котором будет храниться домашний мультимедийный контент. Доступ к серверу можно открыть, так что любимые аудио- и видеофайлы останутся доступными для просмотра на любом другом устройстве – телевизоре, смартфоне, планшете и т.д.
Как подсоединить колонки кинотеатра 5 1 через RCA кабель к компьютеру:
Настройка подключения
После сопряжения всех устройств, для корректного подключения домашнего кинотеатра к компьютеру, переходим к работе с программным обеспечением. Данная утилита идёт в комплекте с аудиодрайвером. Вставляем диск в дисковод. И следуем инструкциям/подсказкам на экране.
Далее важно настроить и проверить звучание системы. Делаем это также с помощью компьютера, используя стандартные программы ОС Виндовс:
- Разворачиваем «Пуск».
- Переходим в раздел «Панель управления».
- Открываем вкладку «Оборудование и звук», «Звук».
Если же домашний кинотеатр подключён по локальной сети, то следует открыть «Общий доступ»:
- Ищем нужную папку с музыкой, фильмами и прочим.
- Кликаем на неё правой кнопкой мышки.
- Далее «Общий доступ», и выбираем нужный режим.
В случае подключения по сети Wi-Fi настройка будет несколько сложней – потребуется настроить адаптер домашнего кинотеатра на приём сигнала роутера. Далее, если сеть Wi-Fi защищена – ввести пароль, и проверить подключение.
Возможные проблемы и их решения
Теперь рассмотрим часто встречаемые проблемы при подключении, и предложим способы их решения.
После подключения домашнего кинотеатра к компьютеру звук или изображения не воспроизводятся
Если столкнулись с подобной проблемой, рекомендуем следующее:
- Проверить исправность задействованного оборудования и кабелей.
- Проверить корректность подключения проводов.
- Если же это не помогло решить проблему, покопаться в настройках компьютера. Заходим в настройки звуковой карты ПК/ноутбука, и проверяем корректность конфигураций. Как правило, одно из предложенных действий всегда помогаем возникшую проблему разрешить.

Подключаем технику через Wi-Fi, но компьютер домашний кинотеатр не видит
Для решения возникшей проблемы рекомендуем проверить исправность работы роутера. Также обращаем внимание что должны подключаться к одной беспроводной сети. Перепроверить подключение, и в случае необходимости – переподключить.

Сравнение кабелей
К домашнему кинотеатру подключены и компьютер, и телевизор, но звук или изображение не воспроизводятся: в чём причина и как решить проблему?
Причиной данной неисправности чаще всего оказывается конфликт устройств. Но не стоит отчаиваться, его можно разрешить безболезненно.
Для восстановления звука технику (телевизор и домашний кинотеатр) подключаем с помощью оптического кабеля; а для качественного изображения – компьютер и телевизор коннектим HDMI-кабелем.
Как правило, устройства оснащены соответствующим разъёмом. Подключение по такой схеме позволит разделить видео- и аудиосигналы. После чего устройства перестанут конфликтовать. В результате получаем качественную передачу изображения с компьютера на телевизор, и объёмное звучание из акустики 5.1.

Подключение системы 5.1 к ПК
Как видим процесс подключения домашнего кинотеатра к компьютеру не слишком замысловатый. Основная зада, определиться с «Дано», то есть с техническими характеристика устройств, и наличием соответствующих разъёмов. В остальном процесс проводного подключения и настроек достаточно аналогичен.
Добрый день. Как подключить видеомагнитофон к компьютеру. Совсем недавно видеомагнитофон являлся единственным средством для просмотра в домашних условиях различных видеофильмов, домашних, свадебных записей. Видео, снятого в путешествиях. Или, если нужно было просто поставить мультфильм своим детям.
Подобный гаджеты прошлого являлись очень удобными, так как в них есть возможность не просто смотреть ролик как с телевизора, но и пересматривать понравившиеся моменты, применив перемотку.

Но, на видео кассетах, которые и содержат нужное нам видео, существует свой предел просмотра. Это где-то (может отличаться). Затем, четкость записи видео начинает снижаться и качество падает. Также, сама кассета может испортится. К примеру, в лучшем случае, просто порваться (тогда её можно заклеить). Или, магнитофон может её зажевать, что уже значительно хуже. Также, кассета может размагнититься.

Отсюда, становится понятным, что для сохранности вашей записи её лучше переписать на DVD диск или обычную флешь карту. Разумеется, сделать это можно только через компьютер.
Предостережения

При выполнении подключения, пользователи достаточно часто могут столкнуться с такими ошибками:
- Перед тем как подключить ДВД к компьютеру, необходимо ознакомиться с доступными разъемами. Пользователи достаточно часто стараются воспользоваться уже давно знакомым USB-портом. Однако стоит иметь в виду, что на ДВД-плеерах он предназначен только для установки прошивки. В результате подключения через USB устройства не будут работать, так как каждое из них не сможет определиться с тем, какое будет основным.
- Юзеры пытаются использовать дополнительный способ подключения, при этом не приобретая дополнительное оборудование (о нем будет сказано далее). В итоге может быть два итога. Либо соединения не произойдет. Либо устройства окажутся неисправными.
- Если перед тем как подключить ДВД-плеер к компьютеру, пользователь не выполнил все необходимые настройки, могут возникнуть некоторые конфликтные ситуации. В частности нельзя подтверждать инициализацию плеера. Если же вы это сделали, то плеер перестанет распознавать данные и окажется бесполезен.
Теперь стоит перейти к рассмотрению допустимого и необходимого оборудования. Для начала ознакомимся с вариантами кабелей для подключения.
Видео подключение видеомагнитофона к компьютеру
Вывод: — подсоединить видеомагнитофон к ПК довольно просто. Нужно лишь внимательно изучить детали вашего компьютера и заднюю панель магнитофона. Затем, выбрать, каким именно методом лучше воспользоваться в вашем конкретном случае. На мой взгляд, самым простым является USB гаджет с тройником. Но, если у вас есть, например, видеокарта с тюльпанами, или тюнер с ними же, зачем тратить лишние деньги? Кроме этого, час подобной записи стоит от 120 до 400 рублей, так что, есть неплохой способ заработать! Успехов!
С уважением, Андрей Зимин 08.08.2019.

Обеспечивает передачу видеосигнала в цифровом формате. Способен работать с форматами любых мониторов, которые входят в рамки максимальной пропускной способности интерфейса. Позволяет выполнять дополнительные настройки, обеспечивающие максимально высокое качество изображения и звука. Среди них:
- соотношение сторон;
- методы кодировки;
- цветовое пространство и многие другие.
Стоит отметить, что данный вариант является лучшим среди всех представленных.
Теперь стоит переходить к рассмотрению того, как подключить ДВД к компьютеру.
Разновидности разъемов для подключения
Чтобы получить лучшее изображение, избежать значительных потерь сигнала при передаче, стоит задуматься о том, как лучше всего подключить DVD-плеер к компьютеру. Для этого рассмотрим виды кабелей, их положительные и отрицательные стороны:
Также называется цветоразностным. Суть его заключается в содержании трех независимых коаксиальных кабелей, с помощью которых и передаются все составляющие видеосигнала.
На концах кабеля разъем обычно RCA. На плеере выходы для кабелей будут иметь синий, зеленый и красный цвет, располагаются рядом. Картинка при использовании этого типа подключения становиться более четкой, стабильной, с намного лучшей и точной цветопередачей. Еще лучше изменения заметны при использовании качественных плееров и экранов с широкой диагональю (боле 29 дюймов).

Этот же тип подключения обеспечивает раздельную передачу трех первичных цветов и сигнала синхронизации (отсюда и более точное название RGBS – red, green, blue, sync). Информация передается с помощью 3-4 отдельных коаксиальных кабелей (если используются 3 кабеля – передача зеленого цвета и сигнала синхронизации проходит вместе), содержащих на концах разъемы RCA/RGBS, либо передача проходит через универсальный Scart.
Отдельной разновидностью этого присоединения можно считать RGBHV, при котором будут использованы 5 отдельных кабелей (3 передают основные цвета, четвертый – вертикальную, а пятый – горизонтальную синхронизацию). При этом отпадает возможность использования Scart.
Кроме 5 отдельных коаксиальных кабелей с разъемом RCA либо BNC, может быть использован один VGA-кабель. Также может быть использован кабель, который имеет с одной стороны 5 BNC-соединений, а с другой – одно VGA.

Стоит отметить, что последний способ лучше всего подходит для подключения к экрану компьютера, так как первый в любом случае будет содержать разъем VGA, через который монитор присоединяется к видеокарте системного блока.
Представлен мультимедийным интерфейсом высокого разрешения. С помощью данного типа передачи видеосигнал передается в цифровом формате, многоканальное звуковое сопровождение – в цифровом виде, а также сигналы управления AV-аппаратурой. Кроме того, устройство оснащено системой пользовательского электронного контроля, которая облегчает решение незначительных проблем, связанных с работой оборудования. Пользу этой функции лучше всего заметно при использовании пульта дистанционного управления – устраняется потребность в инфракрасном повторителе для всех устройств.
HDMI способен поддерживать форматы любых экранов, находящихся в рамках максимальной пропускной способности интерфейса. Видеосигнал 1 080 линий с помощью этого типа подключения может передаваться с частотами 24, 25, 40, 50 и 60 Гц.
Обладатель HDMI-подключения и соответствующих устройств может также воспользоваться дополнительными настройками, которые могут обеспечить высокое качество видео и звука. Пользователем могут быть изменены такие параметры изображения: цветовое пространство, соотношение сторон экрана, метод кодировки и многие другие.
Разъем для формата отдельный – 19-контактный, малых размеров, из-за чего подключение особо удобно при использовании портативных устройств (подключая DVD-плеер не к стационарному компьютеру, а к ноутбуку).
В наше время HDMI-кабель – гарант наилучшего качества звука и изображения среди других соединительных кабелей. На втором месте располагаются компонентное и RGBS подключения, выбор между которыми в нашем случае склоняется ко второму варианту, так как первое, скорее всего, не будет доступно при подключении к персональному компьютеру.

Дополнительно рекомендуем прочитать статью о том, как выбрать DVD-плеер.
Необходимые инструменты
Перед тем как приступить к выполнению процедуры подключения проигрывателя к компьютеру, необходимо убедиться в наличии всех необходимых инструментов. Вам понадобятся:
- PATA-USB переходник.
- Плата видеозахвата или ТВ-тюнер. Обратите внимание на то, что данное оборудование стоит достаточно дорого, а потому необходимо выбирать максимально хороший вариант, чтобы не совершать бессмысленную покупку.
- Перед тем как подключить к компьютеру ДВД, который входит в комплектацию домашнего кинотеатра, важно удостовериться, что на материнской плате вашего компьютера присутствует пятиканальный вход. В случае отсутствия такового стоит прекратить воплощение данной задумки. В противном случае вместе с материнской платой может потребоваться замена и многих других комплектующих.
Рассмотрим инструкцию для подключения

Подсоединить видеомагнитофон методом USB прибора, вешнего гаджета или картой видеозахвата очень просто. Отсюда, мы разберём, как произвести соединение, применив тюнер или видеокарту.
-
В среднем, тюнер стоит примерно долларов 50. Более дешевый брать не рекомендую, так как он создаёт видео, которое имеет низкое качество. Как я упомянул, у него должны быть входы для тюльпанов.


Более подробную информацию по поводу видеоредакторов по записи видео с кассеты на компьютер, я собираюсь дать в ближайшей статье. Сейчас же, чтобы вам стал более понятным весь процесс, от подсоединения магнитофона, до начала записи, я предлагаю посмотреть видео.
Необходимые настройки
Перед тем как подключить ДВД к компьютеру, необходимо выполнить ряд дополнительных действий, которые позволят произвести успешное подключение:
- Выполните форматирование жесткого диска с файловой системой FAT-32. Необходимые к просмотру файлы необходимо записать на него же. Это делается для того, чтобы устройство не воспринималось как хранилище информации (флешка).
- Воспользовавшись соответствующими проводами и разъемами, подключите друг к другу тюнер и плату видеозахвата.
- Далее необходимо соединить акустическую систему плеера и аудиокарту компьютера. Для этого в первый разъем включается мини-джек, а во второй — тюльпан. Удостоверьтесь в том, что соединение между проигрывателем и компьютером установлено.
Теперь нужно произвести настройки звука. Для этого откройте в меню «Пуск» «Панель управления», там найдите раздел под названием «Оборудование и звук» и выберите «Звук».

В параметрах укажите количество колонок. Чаще всего их количество не менее пяти. Это делается с целью корректировки воспроизведения звуков.

На последнем этапе включается плеер. В его настройках следует указать необходимый для аудиовыхода канал.
После этого можно приступать к проверке полученного результата. В том случае, если что-то не работает, необходимо каждое устройство проверить по отдельности. Таким образом вы сможете узнать, работают ли они исправно или же что-то повреждено.


Видео с вм на пк
Для ввода видео есть несколько вариантов. Сначала я их все опишу, а затем попробую сравнить.
а) Плата видео ввода/вывода или видеозахвата. Устройство позволяет записывать видео сигнал и выдавать его обратно в видео формате. Является логичным дополнением для звуковой карты — т.к. выполняет те же функции, но с видео сигналом. Отдельная плата.
Пример FlyVideo 98EZ Capture Card цена
или Pinnacle Miro Video Studio AV
б) Тюнер. Устройство, похожее на предыдущее, но имеет дополнительный блок, позволяющий подключить антенну (общую или комнатную) и принимать телевизионные программы, может иметь дополнительно еще и радиоприемник. Стоит отметить, что тюнер зачастую не дает возможность записать изображение с компьютера на ВМ.
Н/п AVerMedia AverTV TV-tuner JOYTV ext цена
в) Видеокарта с видео выходом/входом. Замечу, что основной задачей видеокарты является формирование сигнала для монитора (н/п VGA RGB), его бесполезно, напрямую без преобразователей и дополнительного оборудования, подключать к телевизору, для телевизора нужен другой сигнал. Этот другой телевизионный сигнал и обрабатывают дополнительные разъемы на видеокарте.
К видеовыходу (TV-out) уже можно подключать телевизор или видеомагнитофон. Такой разъем иногда встречается на видеокартах. Н/п GigaByte Maya ATI Radeon 9000 TV-out
Читайте также:


