Нет звука на видео с телефона на компьютере
Хорошая новость в том, что проблема очень редко связана с оборудованием. Это означает, что вам, скорее всего, не придется возиться с «железом» или отдавать устройство в сервис на дорогостоящий ремонт. Плохая новость заключается в том, что проблема может быть связана с любой программой на вашем устройстве, или даже сам файл может быть поврежден без возможности восстановления, и заранее определить причину невозможно. Хотя вы наверняка способны решить проблему отсутствующего звука самостоятельно, ознакомьтесь с тремя основными причинами, приведенными ниже. Наберитесь терпения и давайте приступим. После устранения проблемы со звуком вы сможете с легкостью воспроизвести видео MP4 в Windows Media Player.
Часть 1. Три основных причины отсутствия звука в видео MP4
Причина №1 - неисправные кодеки
Кодеки - это небольшие фрагменты кода, находящиеся в операционной системе и активируемые только по запросу мультимедийного файла или игры. Если необходимый кодек отсутствует или работает некорректно, зависящий от него медиафайл не будет воспроизводиться. Это может привести к самым разным проблемам: от видео-артефактов на определенных разрешениях до искажений звука. К сожалению, время от времени программы дают сбой, и это нельзя предотвратить. Другая проблема заключается в том, что кодеки зачастую считаются несущественными и, как правило, скачиваются и устанавливаются самим пользователем.

K-Lite - это комплексный пакет, содержащий все возможные медиакодеки для воспроизведения даже самых малоизвестных форматов. После скачивания установите K-Lite с настройками по умолчанию и перезагрузите компьютер.
Причина №2 - Поврежденные установочные файлы медиаплеера.
Десять лет назад устанавливать программное обеспечение было гораздо проще. Это были прекрасные времена, когда пользователь имел полный контроль над своим компьютером. Сегодня многие функции операционных систем заблокированы разработчиками, и это может даже нарушать работу медиаплееров. Бывают случаи, когда надежно работающий проигрыватель начинает барахлить из-за неудачной установки обновлений. В таких случаях вы можете попробовать откатиться к предыдущему состоянию системы с помощью восстановления Windows. Также можно попробовать установить другой видеоплеер. Если он работает лучше того, что вы использовали ранее, имеет смысл перейти на него.
Причина № 3 - поврежденный файл MP4.
Wondershare UniConverter - Универсальный конвертер видео

- Конвертировать аудио/видео формат в другие более 1000 видеоформатов, таких как MP4, MOV, AVI и т.д.
- Скорость преобразования в 90 раз выше, чем у любых обычных преобразователей.
- Записывать видео на DVD с помощью настраиваемых бесплатных шаблонов меню DVD.
- Набор инструментов с дополнительными функциями, такими как Запись экрана, конвертер VR, создатель GIF, Исправление метаданных мультимедиа и многое другое.
- Загрузите видео с YouTube и других более 10 000 сайтов обмена видео.
- Поддерживаемые ОС: Windows 10/8/7/XP/Vista, macOS 11 Big Sur, 10.15 (Catalina), 10.14, 10.13, 10.12, 10.11, 10.10, 10.9, 10.8, 10.7.
Шаг 1 Откройте Wondershare UniConverter и загрузите файл MP4.

Шаг 2 Отредактируйте видеокодек и выберите MP4 в качестве выходного формата.
После добавления файла откройте раскрывающееся меню рядом с параметром « Выходной формат », перейдите на вкладку « Видео » > « MP4 » > нажмите значок «Редактирования» рядом с разрешением, чтобы открыть окно редактирования видео. После этого измените кодек на H.264/MPEG-4 или любой другой. Затем нажмите « Создать » и укажите пользовательский формат для продолжения.
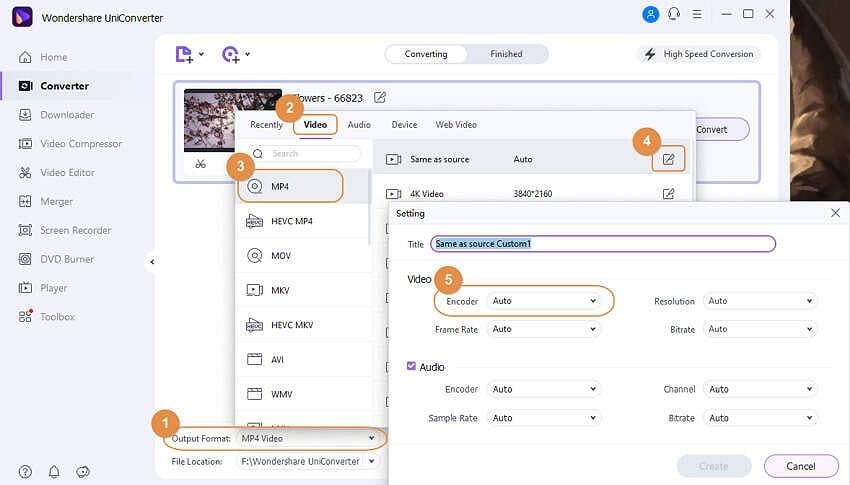
Вы также можете добавить в файл новую звуковую дорожку. Для этого перейдите на вкладку « Аудиодорожка: » и нажмите кнопку « Добавить », чтобы выбрать аудиофайл из локальной папки.

Шаг 3 Конвертируйте видеофайлы в формат MP4, чтобы устранить проблему.
Наконец, нажмите кнопку « Конвертация » или « Начать все », чтобы начать процесс преобразования. Вы можете найти исправленный файл MP4 в папке, указанной в поле « Расположение файла ».

Wondershare UniConverter поддерживает преобразование файлов между 1000 форматами. Поэтому, если в вашем файле отсутствует звук, Wondershare UniConverter придет на помощь независимо от формата.
Часть 2. Руководство по решению проблемы отсутствующего звука в видео (важно)
Основываясь на трех основных причинах, перечисленных в этой статье, в следующих разделах будут рекомендовано простые методы диагностики. Воспользовавшись ими, вы можете попытаться выяснить причину неполадок.
1. Корректно ли воспроизводится файл в других плеерах?
Попробуйте открыть проблемный файл MP4 в нескольких медиаплеерах и проверьте, воспроизводится ли звук. Если у вас не установлен альтернативный медиаплеер, вот несколько бесплатных рекомендаций.
Скачайте VLC Player по ссылке и нажмите большую оранжевую кнопку, показанную на рисунке ниже.
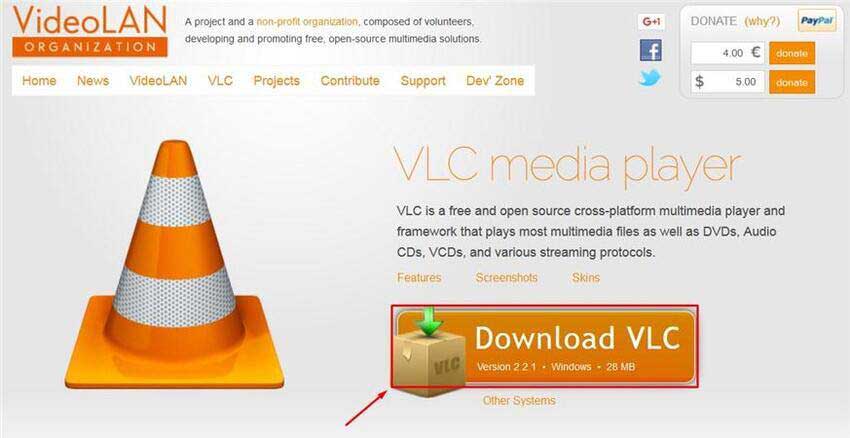
Скачайте GOM Player нажав на кнопку, показанную ниже.

Наконец, вы можете скачать проигрыватель MPC-HC и нажать кнопку, изображенную ниже.

2. Звук отсутствует только в одном файле MP4?
Теперь проверьте, возникает ли данная проблема в других файлах. Попробуйте включить несколько видео MP4, которые корректно воспроизводились раньше, в одном и том же плеере. Если остальные файлы работают нормально, то, вероятнее всего, нужно обратить внимание на причину №3. Если звук отсутствует во всех файлах, то это, скорее всего, причина №2.
Решение №1: Убедитесь, что звук в плеере не отключен:
В большинстве случаев, когда люди сталкиваются с данной проблемой на YouTube, проблема заключается в отключенном звуке в проигрывателе. Вы можете легко это проверить, запустив любое YouTube-видео. Для этого выполните следующие действия.
Зайдите на YouTube и откройте видео, в котором отсутствует звук, а затем наведите курсор на значок динамика в левом нижнем углу плеера. Если значок становится перечеркнутым, нажмите на него, чтобы включить звук. Вы также можете включить звук, нажав M на клавиатуре.
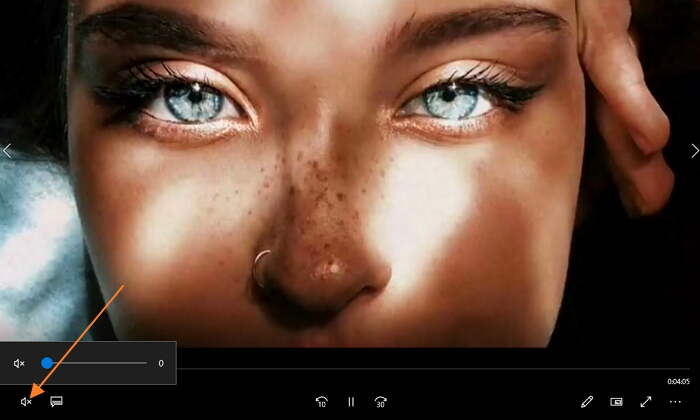
Решение №2: Откройте страницу в режиме «инкогнито» (приватный режим)
Иногда данная проблема может возникать из-за большого количества файлов кэша, хранящихся на вашем компьютере. Чтобы загрузить страницу без использования кэша на Windows 10 или других операционных системах, ее нужно окрыть в режиме «инкогнито» (который также называется «приватным»). Для этого выполните следующие действия. В качестве примера мы рассмотрим браузер Mozilla Firefox.
Шаг 1: Откройте Mozilla Firefox и нажмите на кнопку «Меню» в верхнем правом углу, которая выглядит как три параллельные линии.
Шаг 2: После открытия меню нажмите «Новое приватное окно».
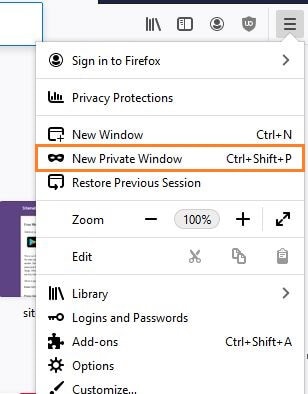
Шаг 3: Теперь запустите видео YouTube в открывшейся вкладке, и есть вероятность, что проблема со звуком будет устранена.
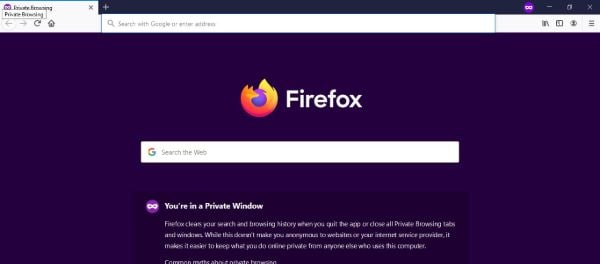
Решение №3: Откройте микшер звука и увеличьте громкость
Иногда звук может отсутствовать из-за настроек микшера в операционной системе. Чтобы решить эту проблему, увеличьте громкость в Windows. Это можно сделать прямо с рабочего стола. Просто выполните следующие шаги.
Шаг 1: Щелкните правой кнопкой мыши по значку громкости в правом нижнем углу рабочего стола в Windows 10. Появится всплывающее окно. Нажмите «Открыть микшер громкости»
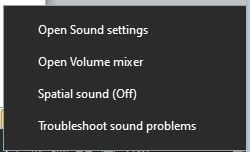
Шаг 2: Вы увидите регуляторы громкости для различных приложений. Нажмите на ползунок громкости и переместите его вверх. Обязательно сделайте это для всех приложений, доступных в этом окне. Теперь в ваших YouTube-роликах должен появиться звук.

Решение №4: Обновление драйверов
Драйверы играют важную роль в Windows и других операционных системах. Если вы по-прежнему не слышите звук в роликах YouTube, можно попробовать обновить драйверы до последней версии.
Шаг 1 : В Windows 10 щелкните строку поиска и введите «Диспетчер устройств». Теперь нажмите на «Диспетчер устройств», чтобы открыть его.
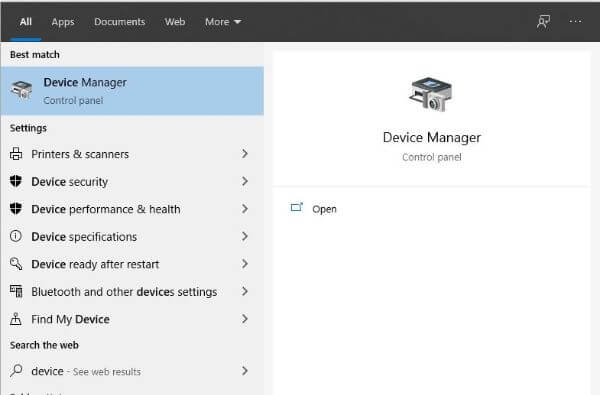
Шаг 2: На вкладке ««Диспетчер устройств» нажмите «Звук, видео и игровые контроллеры», затем щелкните правой кнопкой мыши на названии аудиоустройства и нажмите «Обновить драйвер».
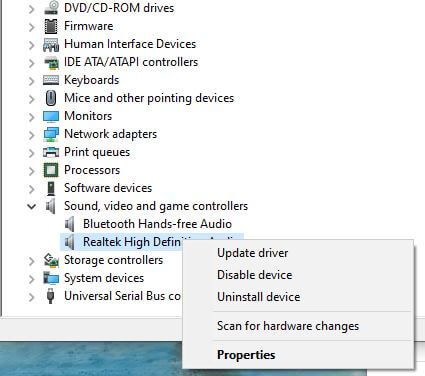
Шаг 3: Убедитесь, что ваш компьютер подключен к Интернету. Теперь нажмите «Автоматически найти обновления драйвера». Windows автоматически выполнит поиск последних версий драйверов и установит их на ваш компьютер. Таким образом можно решить проблему в Windows 10.

Причины отсутствия звукового сопровождения на ПК
Отсутствие звука на ПК может иметь следующие причины:

- Случайный сбой в работе ПК;
- Выключен звук на компьютере;
- Выключен звук в самом аудио-плеере (стационарном или в окне браузера);
- Некорректно работают аудио-кодеки;
- Некорректно работает Adobe Flash Player;
- Выключен звук на внешних для ПК аудиоколонках;
- Некорректно работают драйвера звуковой карты;
- Вышли из строя динамики ноутбука;
- На браузере некорректно работает какое-либо расширение;
- Имеются проблемы со звуком видеофайла, который вы запустили.
- Перезагрузите ваш компьютер. Во многих случаях стандартная перезагрузка ПК помогает эффективно решить данную проблему;
- Проверьте, включён ли звук на самом ПК. Щёлкните на значке динамика в системном трее внизу справа, и убедитесь, что показатель громкости не находится в самом нижнем значении. При необходимости, передвиньте его вверх;
- Проверьте, не конфликтует ли звуковая карта с другими устройствами. Для этого нажмите на кнопку «Пуск», в строке поиска введите devmgmt.msc и нажмите ввод. В открывшемся «Диспетчере устройств» нажмите на вкладку «Звуковые, видео и игровые устройства», затем кликните на вашу аудиокарту, и в появившемся меню выберите «Свойства». В появившемся окне убедитесь, что в окне «Состояние устройства» написано «Устройство работает нормально». Если наблюдаются проблемы, попробуйте отключить, а затем вновь включить данное устройство, а также обновить к нему драйвера;
- Если звука нет при браузерном воспроизведении видео на ПК, убедитесь, что громкость браузерного аудиоплеера включена. Также рекомендую переустановить «Adobe Flash Player»;
- Закройте другие запущенные программы (при наличии таковых);
- Установите плеер со встроенными аудио и видеокодеками (KMPLayer, GOM Player и др.);
- Обновите пакет кодеков для работы с видео и аудио K-Lite Codec Pack;
- Проверьте, подключены ли внешние колонки, и включён ли на них звук. Убедитесь, что индикатор питания на колонках горит, и покрутите регулятор слева направо;
- Если вы недавно устанавливали на ваш браузер какие-либо внешние расширение, попробуйте отключить (удалить их), возможно именно они являются причиной временной потери звука;
- Обновите драйвера для вашей звуковой карты. Это можно сделать, как перейдя на сайт разработчика аудиокарты (материнской платы) и скачав оттуда драйвера, так и воспользовавшись функционалом специальных программ для обновления драйверов (DriverPack Solution, Driver Easy, Driver Genius и др.).

- Попробуйте запустить другие видеофайлы. Если на них звук будет, то это может сигнализировать о проблемах с аудио в данном конкретно видеофайле;
- Перезапустите службу «Windows Audio». Для этого нажмите на кнопку «Пуск», в строке поиска введите services.msc и нажмите ввод. В открывшемся окне служб найдите службу «Windows Audio», нажмите на ней правую клавишу мыши и выберите «Перезапустить»;
- Откатите систему на предыдущую точку восстановления. Если ранее никаких проблем со звуком не наблюдалось, и дисфункция появилась совсем недавно, откатите систему на предыдущую точку восстановления. Для этого нажмите на кнопку «Пуск», в строке поиска введите rstrui и нажмите ввод. Выберите стабильную точку восстановления, при которой проблем с аудио не наблюдалось, и откатите систему на данное состояние.
Заключение
Если на вашем компьютере при проигрывании видео не слышен звук, рекомендую воспользоваться перечисленными выше методами. Наиболее простым (и довольно эффективным) способом является полная перезагрузка вашего компьютера, что позволяет решить проблему со звуком во многих случаях. Если же после выполнения данных советов звука всё так же нет, тогда рекомендую подключить к вашему ПК внешние колонки и попробовать воспроизвести звук таким образом – возможно, встроенные динамики вашего лэптопа попросту вышли из строя, и требуется их замена.

Существует множество причин, почему нет звука при просмотре видео на компьютере. При возникновении подобной проблемы от вас требуется установить причину неисправности, а затем решить сможете ли вы устранить её самостоятельно. Чаще всего данная проблема решается “в два клика”, но иногда может потребоваться помощь специалиста. О том, как правильно найти источник поломки и устранить его, вы узнаете из данной статьи.
Все причины, почему нет звука при просмотре видео на компьютере
Итак, основные причины, почему отсутствует звук на компьютере:
- Звук выключен или убавлен в настройках
- У вас на компьютере отсутствуют или устарел драйвер
- У вас нет кодеков
- Проблема в файле или видеоплеере
- Проблемы с настройкой BIOS
- Ваш компьютер заражён вирусом
- Поломка колонок
Ниже рассмотрим каждую из перечисленных причин подробнее и что делать в каждой ситуации.
Звук выключен или убавлен в настройках
Чаще всего звук пропадает, после того как пользователь сам его отключает. Вы могли сделать это не нарочно, например, нажав на горячую клавишу.
Проверить этот вариант довольно просто.
Инструкция выше описывает ситуацию, когда у вас отключён звук на компьютере. Но если у вас, например, нет звука при просмотре видео в интернете, а во всём остальном он работает, то возможно вы отключили звук в самом видеоплеере. В них есть точно такие же значки и ползунки, но находятся они обычно внизу самого плеера.
Также есть вероятность того, что вы каким-то образом отключили звук в настройках ПК. Это довольно редкая причина, но рассмотреть её всё же стоит.
- Для начала зайдите в “Панель управления”.
- Откройте раздел “Оборудование и звук”.
- Затем зайдите в подраздел “Звук”.

- Перед вами появится небольшое окно, где вверху вам нужно открыть вкладку “Воспроизведение”.
- Здесь вы увидите список из всех доступных устройств для воспроизведения звука, выберите ваши колонки и нажмите на кнопку “Свойства” в правом нижнем углу.
- Откройте вкладку “Общие”.
- Для начала посмотрите на раздел “Применение устройства” в самом низу окна, там у вас должен быть выбран вариант “Использовать это устройство (вкл.)”.
- Затем обратите внимание на раздел “Контроллер”, в данном разделе у вас должен быть указан драйвер, используемый для данного устройства; если вместо этого у вас написано, что данное устройство не определенно, то вам нужно обновить драйвера.
- Если вы внесли какие-либо изменения, то откройте вкладку “Дополнительно” и нажмите кнопку “Проверка”, если после этого вы услышите звук, то значит, проблема решена.

Если данные варианты не дали результата, то проблема в чём-то другом.
Поломка колонок
Поломка колонок, это последняя возможная причина, почему нет звука при просмотре видео на компьютере. Чтобы проверить их вы можете подключить свои колонки к другому устройству или наоборот подключить другие колонки к своему ПК.
Также не стоит забывать о возможной поломке порта, через который вы подключаете колонки.
Чаще всего такие проблемы подлежат ремонту, но всё же стоит морально настроиться на возможную покупку новой аппаратуры.
У вас на компьютере отсутствуют или устарел драйвер
О том, как понять, что у вас на ПК нет необходимых аудио-драйверов, вы можете узнать из предыдущей инструкции. Также обратить на них внимание стоит в том случае, если у вас заикается звук при просмотре видео онлайн.Обычно именно такое поведение ПК указывает на то, что ваши драйвера слишком сильно устарели.
Что делать в такой ситуации? Конечно же, скачивать новые драйвера. Если к вашему компьютеру или колонкам при покупке прилагался диск с драйверами, то вы можете взять их оттуда. Для этого сделайте следующее:
- Вставьте диск в дисковод.
- Зайдите в “Мой компьютер”.
- Щёлкните правой кнопкой мыши по свободному месту на экране и в появившемся меню выберите пункт “Свойства”.
- Теперь в открывшемся окне, на панели слева, выберите пункт “Диспетчер устройств”.

- Затем найдите в списке ваше звуковое устройство (особое внимание уделите пунктам, отмеченным восклицательным знаком), нажмите на него правой кнопкой мыши и выберите пункт “Обновить драйвер”.
- Выберите вариант “Выполнит поиск драйверов на этом компьютере”.
- Нажмите на кнопку “Обзор…”, укажите путь к диску и нажмите “Далее”.
После этого вам останется только немного подождать, пока система найдёт и установит драйвера.
Если у вас нет нужного диска или на нём не оказалось нужных драйверов, то их можно найти в интернете. Всё что от вас потребуется, ввести модель вашего ноутбука, найти в предложенном списке подходящий драйвер и скачать его. После этого вам нужно будет запустить скачанный файл и следовать инструкциям мастера установки.
У вас нет кодеков
Отсутствие необходимых кодеков также весьма распространённая причина отсутствия звука при просмотре видео. В таком случае звук слышен при запуске системы, но при просмотре видео звук искажается или отсутствует вовсе.
Если вы вдруг не в курсе, кодек – это программа позволяющая выполнять преобразования определённых данных или сигнала. В каком-то смысле кодек позволяет воспроизводить звук при просмотре каких-то форматов видео. Если у вас на ПК нет кодека подходящего под расширение ваших видео-файлов, то и звука в них не будет.
Ваш компьютер заражён вирусом
Компьютерных вирусов сейчас существует огромное количество и среди них есть и те, которые так или иначе могут повлиять на звук вашего ПК. Понять, что компьютер заражён вирусом можно по различным дополнительным “симптомам”, таким как общее подвисание системы, появление новых приложений, процессов или рекламы и т.д. Но, конечно же, самый надёжный способ это воспользоваться антивирусом.
Проблема в файле или видеоплеере
Проблема может быть и в самом файле или же плеере, который вы используете для его воспроизведения. Проверить это довольно просто, запустите другой файл или скачайте новый проигрыватель. Если звук появился, то проблема решена, если нет – идём дальше.
Проблемы с настройкой BIOS
- Перезагрузите ПК.
- Во время загрузки нажимайте клавиши “F1”, “F2” и “Del” (это стандартные клавиши для запуска BIOS, но у вас могут быть другие).
- Когда попадёте в BIOS, попытайтесь найти пункт, в названии которого будет слово “Integrated” или “Audio”.
- Далее, если это окажется раздел, то вам нужно войти в него, найти своё устройство и установить напротив него настройки “Enabled” или “Auto”; если же это пункт напротив которого есть переключаемая опция, делаем то же самое с ней.
- В конце нажимаем “F10”, чтобы сохранить проделанную работу.
Инструкция, представленная выше довольно неточная, так как существует множество разных версий Windows, для каждой из которых будет отдельная инструкция. При желании вы можете посмотреть свою версию BIOS, обычно она указывается вверху экрана, и затем попробовать найти персональную инструкцию для неё в интернете.
Если у вас что-то не получается, оставьте этот вариант напоследок, так как вероятность того, что не заходя в BIOS вы что-то там сбили крайне мала.
Как обновить драйвера звуковой карты
Если не один из описанных выше вариантов не помог вам понять, почему нет звука при просмотре видео на компьютере, то возможно пришло время обратиться к специалисту. В качестве крайней меры вы можете попробовать переустановить Windows, но далеко не факт, что это поможет, а вот часть своих файлов вы потеряете со стопроцентной вероятностью.
Благодарим за интерес к статье «7 причин почему нет звука при просмотре видео на компьютере и что делать». Если она оказалась полезной, то просьба сделать следующее:
Во время пользования компьютером или любым мобильным устройством могут возникать некоторые проблемы. В какой-то момент можно обнаружить, что нет звука на Ютубе. Причин этому может быть довольно много, соответственно, и решение для каждого отдельное. В статье будет рассказано, как выполнить настройку аудио на компьютере и смартфоне.

Нет звука на Ютубе. Куда он пропал и что делать?
Первым делом рассмотрим способ устранения неполадок на компьютере, так как именно с этой платформы чаще всего просматриваются ролики на видеохостинге. К слову, именно на ПК больше всего причин исчезновения аудио, поэтому вопрос его починки довольно актуален.
Проверяем звук в системе и настройки аудио драйвера
Первым делом, как только пропал звук, необходимо проверить настройки аудиодрайвера. Вполне возможно, что сбились отвечающие за проигрывание параметры.
- Нажмите по иконке динамиков на панели задач.
- В меню выберите пункт «Микшер громкости».
- Проверьте расположение ползунков напротив пункта «Динамики», браузера и Adobe Flash Player.

Если полоска опущена донизу, тогда поднимите ее до оптимальной высоты, тем самым повысив громкость воспроизведения.
Настройки плеера ютуба
- Воспроизведите на видеохостинге любой видеоролик.
- В нижней левой части нажмите по пиктограмме динамика.
Если причина заключалась в этом, то звук должен появится. В противном случае переходите к следующему способу.
Удаляем кэш и куки
Если кэш и куки-файлы вы чистили в браузере очень давно, то это может послужить причиной исчезновения звука при просмотре видеороликов на Ютубе.
- Запустите браузер и нажмите Ctrl+Shift+Delete.
- В появившемся окне установите галочки напротив всех пунктов.
- Нажмите «Удалить данные».

После этого придется подождать некоторое время, а после перезагрузить браузер.
Обновите ваш Флеш Плеер и браузер
Adobe Flash Player отвечает за воспроизведение видео не только на Ютубе, но и на множестве других сайтов. Поэтому резонно будет проверить, установлен ли этот плагин.
- Перейдите на сайт проверки работоспособности Адоб Флеш Плеера.
- Нажмите по кнопке «Проверить сейчас».
- Ознакомившись с результатами, выполните предоставленную на сайте инструкцию.
Если вы все сделали, а проблема не исчезла, тогда имеет смысл переустановить плагин, так как его версия, возможно, устарела. Как это сделать, написано на той же странице.
Удаляем расширения и дополнения для браузера
На корректное воспроизведение звука на Ютубе могут влиять установленные в браузере Chrome или любом другом расширения. Стоит удалить все ненужные, чтобы устранить неполадку.
- Откройте меню браузера.
- Перейдите в раздел «Дополнительные инструменты».
- Выберите пункт «Расширения».
- На странице с их списком нажмите «Удалить» или «Отключить» напротив каждого.
Плагин Disable Youtube HTML5 Player
Вполне возможно, что на работу звука влияет плагин HTML5. Его можно отключить, воспользовавшись специальным расширением Disable Youtube HTML5 Player.
- Перейдите на страницу загрузки плагина.
- Нажмите «Установить».
- Подтвердите свои действия.
- Активируйте плагин на верхней панели.
Если звук появился, значит проблема была именно в этом. В противном случае удалите расширение и перейдите к следующему способу.
Правка реестра
Если вы испробовали все вышеописанные методы, но аудио все равно не появилось на Ютубе, тогда имеет смысл внесение правок в системный реестр компьютера.
- Откройте окно «Выполнить». Для этого нажмите Win+R.
- Введите в текстовое поле команду «regedit» и нажмите «ОК».
- В появившемся окне перейдите по следующему пути: HKEY_LOCAL_MACHINE\SOFTWARE\Microsoft\Windows NT\CurrentVersion\Drivers32.
- В правой части окна найдите и кликните дважды по файлу «wavemapper».
- В появившемся окошке введите значение «msacm32.drv» (без кавычек).
- Нажмите «ОК».

После этого рекомендуется перезагрузить компьютер, чтобы все изменения вступили в силу.
Пропал звук на Ютубе со смартфона
С компьютером мы разобрались. Если все вышеописанные рекомендации не помогли в устранении проблемы, верным вариантом будет переустановка системы или замена аудиосистемы компьютера. Ну а теперь перейдем к решению неполадок со звуком на смартфонах. Причин его исчезновения куда меньше, нежели на ПК, однако и они требуют детального рассмотрения.
Звук на гаджете включен
Лучше всего первым делом проверить, включен ли звук на самом телефоне. Это банально, но действенно.
- Перейдите в настройки смартфона.
- Найдите пункт «Звук».
- Перейдите в категорию «Громкость».
- Передвиньте все ползунки в правое крайнее положение.

Перезагрузка
Более 80% проблем с телефоном решаются простой перезагрузкой. Возможно в системе произошел какой-то сбой или глюк, из-за чего звук в Ютубе перестал воспроизводиться. Перезагрузите устройство и войдите на видеохостинг снова. Если это не помогло, переходите к следующему методу.
Обновляем или переустанавливаем приложение
Вполне возможно, что сбои произошли в работе не телефона, а непосредственно самого приложения YouTube. В этом случае имеет смысл выполнить его переустановку.
- Перейдите в магазин приложений от Google.
- В поисковой строке напишите «YouTube».
- Найдите одноименную программу и нажмите по кнопке «Удалить» напротив нее.
- Дождитесь деинсталляции после чего нажмите «Установить».
После установки откройте YouTube и попытайтесь воспроизвести ролик снова, скорее всего, это поможет в решении проблемы.
Чистим кэш приложения для системы Андроид
Кэш нужно чистить не только в браузере на компьютере, но и на смартфоне тоже. Делается это довольно просто:
- Перейдите в настройки устройства, нажав по кнопке с шестерёнкой на главном экране.
- В списке параметров отыщите и откройте «Приложения».
- Перейдите в раздел «Все» и найдите в списке «YouTube».
- Нажмите по иконке приложения, чтобы перейти в его меню.
- Нажмите по кнопке «Очистить кэш», после чего подтвердите свои действия, нажав по соответствующей кнопке.

Читайте также:


