Как подключить стим линк к телефону
Этот материал написан посетителем сайта, и за него начислено вознаграждение.

21 мая 2018 года (пока в статусе BETA) приложение Steam Link появилось в Google Play.
Системные требования, применительно к железу, не указываются, в основном упор делается на качество сетевого подключения:
Приложение Steam Link перенесёт компьютерные игры на ваше устройство с Android. Просто привяжите Bluetooth-геймпад или Steam Controller к своему устройству, подключитесь к компьютеру с запущенным Steam в той же локальной сети и играйте в свои игры из Steam.
Для наилучшей производительности с Android TV:
* Подключите компьютер к маршрутизатору по сетевому кабелю
* Подключите Android TV к маршрутизатору по сетевому кабелю
Для наилучшей производительности с планшетами и телефонами:
* Подключите компьютер к маршрутизатору с частотой 5 ГГц по сетевому кабелю
* Подключите устройство с Android к WiFi-сети на частоте 5 ГГц
* Не отходите слишком далеко от маршрутизатора
Я буду устанавливать приложение Steam Link на Samsung Galaxy S6.
Также в тесте участвуют два геймпада: Steam-контроллер и Artplays AS355 (у него есть возможность Bluetooth подключения к Android).
Смартфон подключён к сети по 5Ггц стандарту 802.11ac, через роутер Asus N56U B1 с прошивкой от Padavan.
Как обновить прошивку Steam-контроллера, можно прочесть тут или тут, поэтому исходим из того, что Steam-контроллер или геймпад со смартфоном уже сопряжён.
Первым делом убеждаемся, что на ПК запущен клиент Steam, а в его настройках включена и настроена домашняя трансляция. Настройки лучше оставить на "Авто":
Для трансляции звука (ввод\вывод), при первом знакомстве ПК с Steam Link, Steam установит в систему свои аудиодрайвера:

Устанавливаем приложение Steam Link на смартфон и запуcкаем.
Если со стороны ПК всё работает правильно, а ПК и смартфон находятся в одной домашней сети, после непродолжительного поиска:

появляется такое окно. Выбираем свой ПК:

на смартфоне и экране ПК должны появится окна для подтверждения авторизации:
Вводим код в клиенте Steam на ПК и видим на телефоне окно, в котором тестируется качество связи:
Steam — фирменный онлайн-сервис Valve, который предназначен для цифрового распространения компьютерных игр.
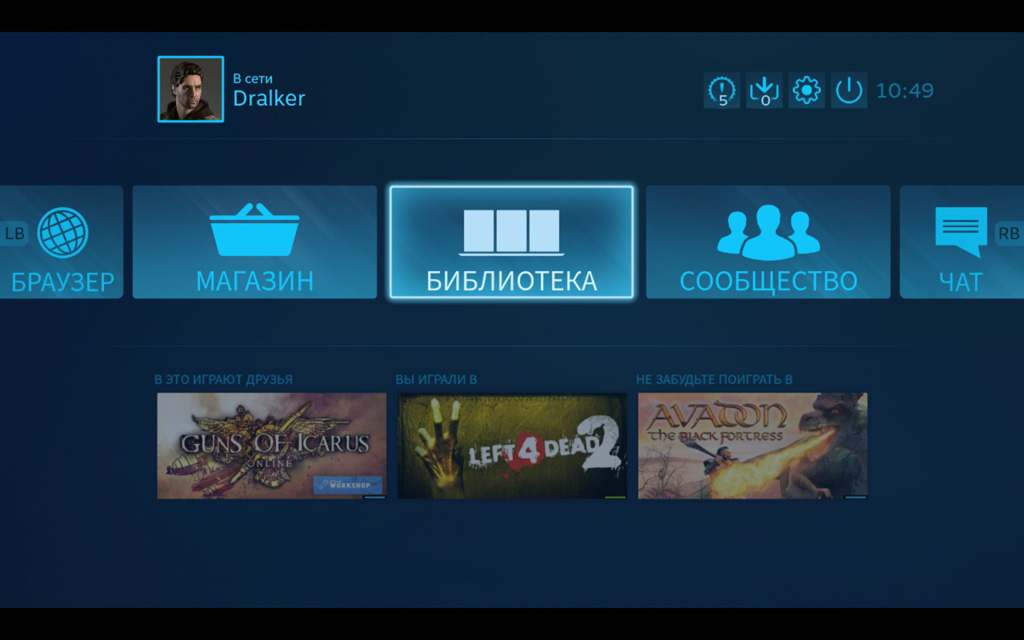
Через Steam Link на iPhone можно запустить любую игру из своего Steam.
В Steam интегрирован аналог социальной сети, который даёт пользователям возможность обсуждать игры, в том числе по голосовой связи, а также возможности многопользовательского прохождения через интернет.
Общее число активных пользователей Steam находится на уровне 125 миллионов. Они могут использовать сервис на нескольких устройствах одновременно, а недавно получили возможность транслировать игры на iPhone, iPad и даже на Apple TV.
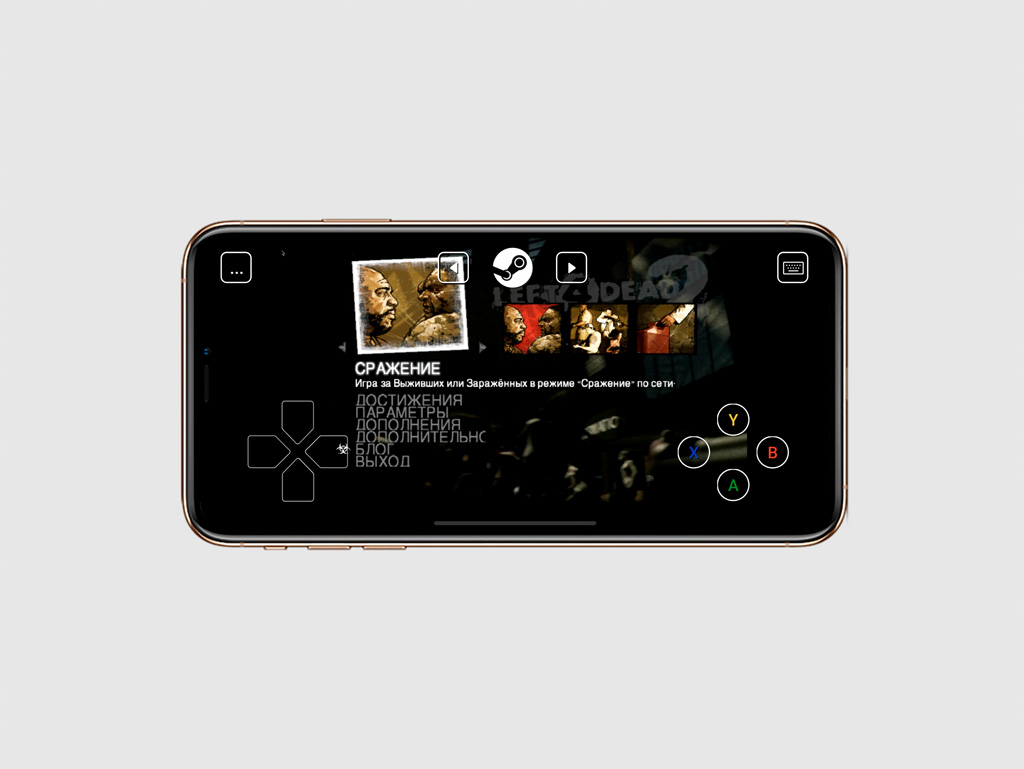
Игра Left 4 Dead 2 на экране iPhone
Чтобы играть в игры из Steam на iOS или tvOS, используется бесплатное приложение Steam Link. С помощью него можно запустить любую игру с компьютера на мобильном устройстве или телевизионной приставке.
Как запустить игру из Steam на экране своего iPhone
Шаг 1. Откройте Steam на своём компьютере.
Шаг 2. Разверните окно приложения на весь экран с помощью режима Big Picture кнопкой в правом верхнем углу.
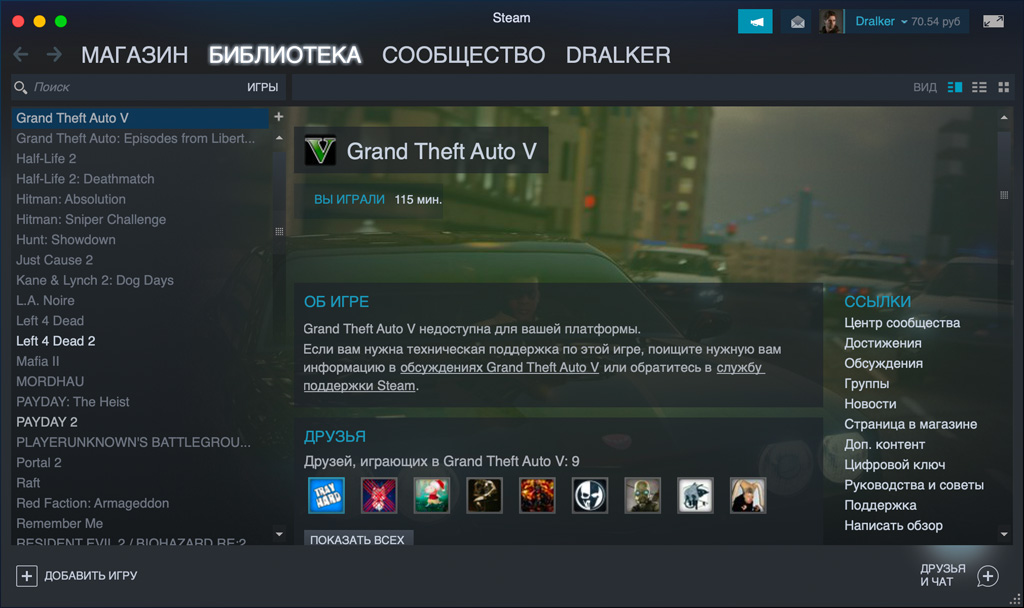
Шаг 3. Откройте приложение Steam Link на iPhone.
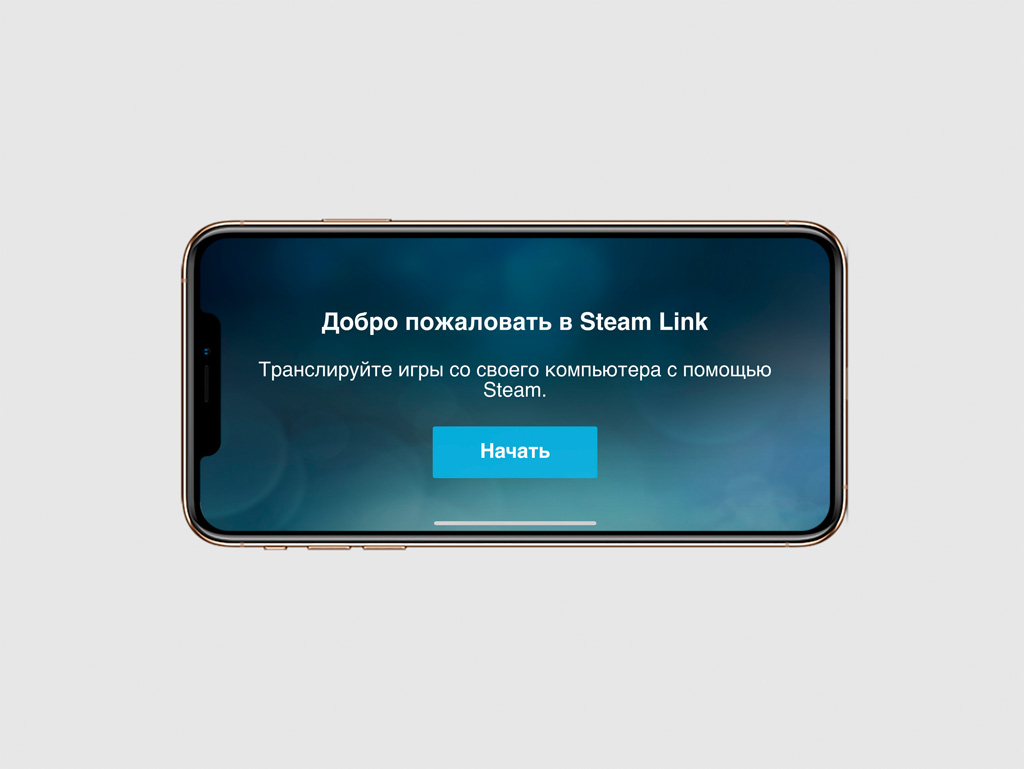
Шаг 4. Определите режим управления:
«Привязать Steam Controller»;
«Привязать игровой контроллер»;
«Использовать сенсорное управление».
Шаг 5. Выберите компьютер для трансляции.
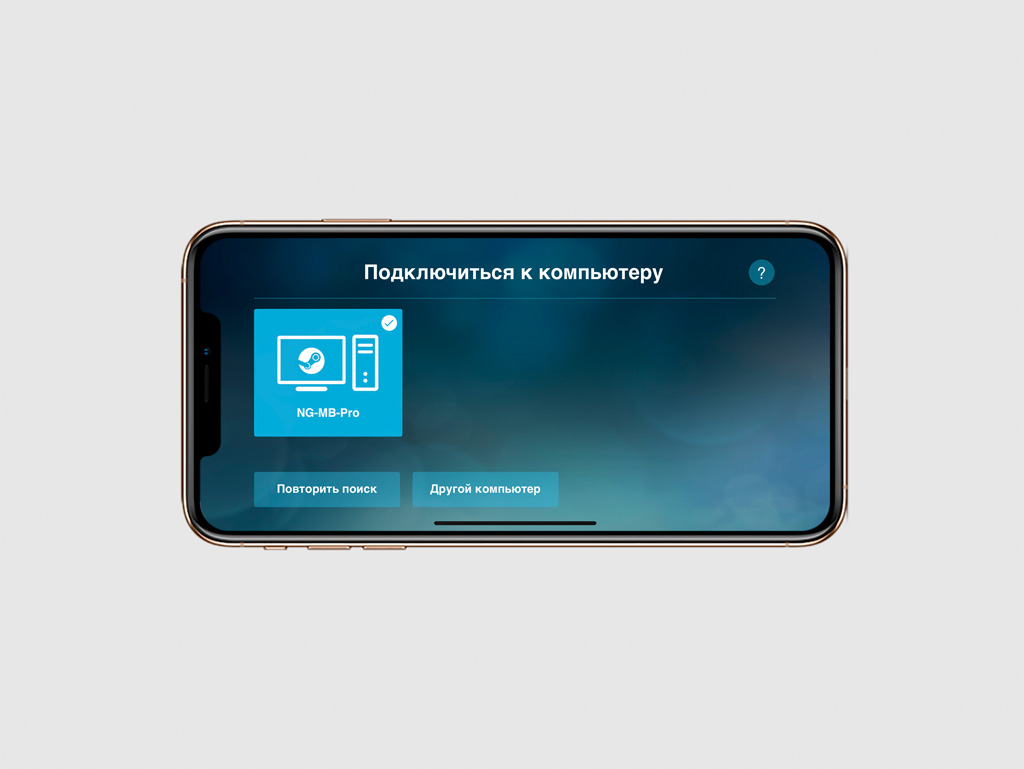
Шаг 6. Введите код авторизации, который появится на iPhone, на экране компьютера.
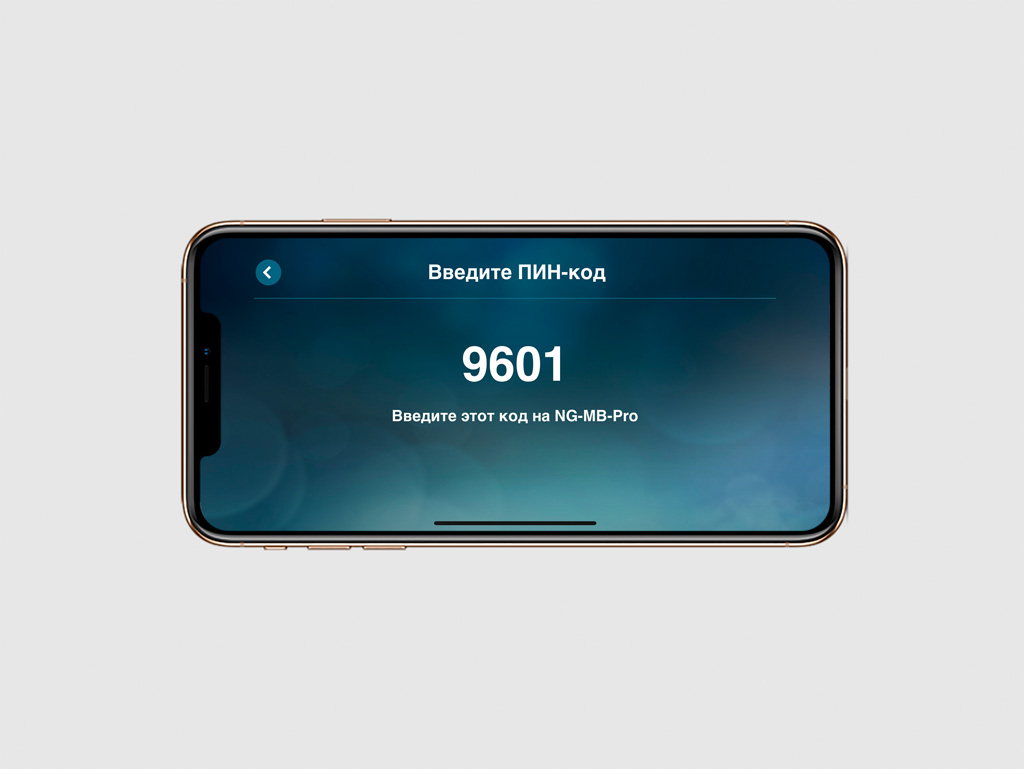
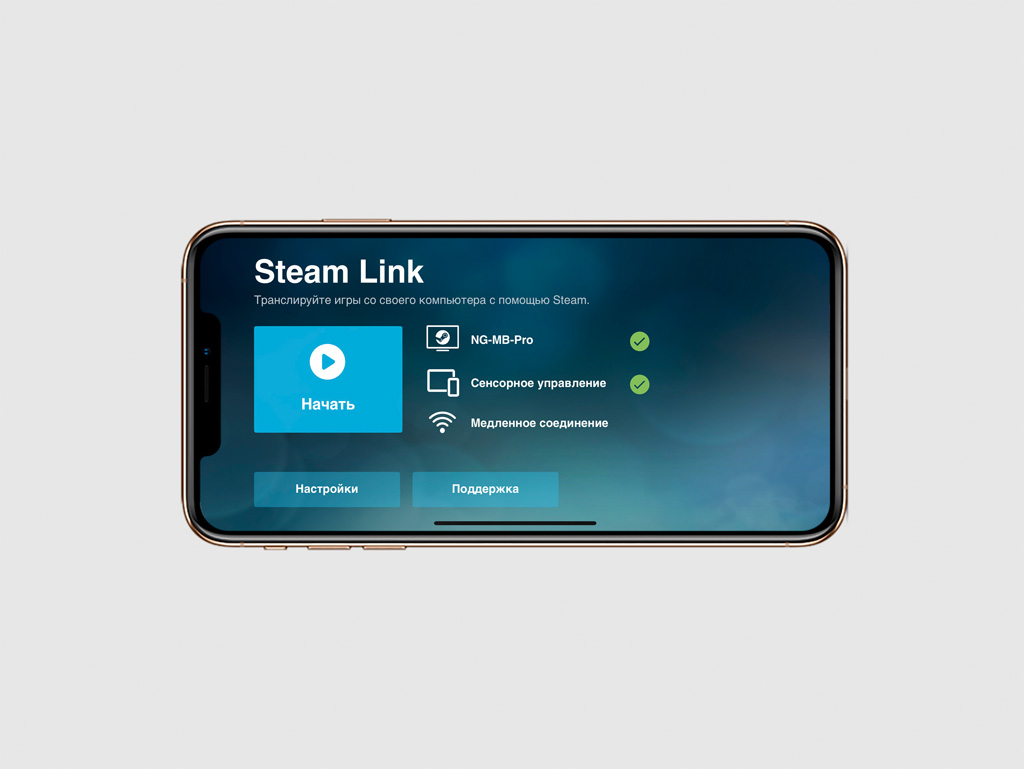
Шаг 8. Выберите игру из библиотеки и проходите её на iPhone.

Steam Link можно подключать к компьютеру и использовать в соседней комнате: в спальне, на кухне или в ванной — даже на внутреннем дворе частного дома. Главное, чтобы хватило дальности подключения беспроводной сети Wi-Fi.
Разработчики предлагают три варианта управления в играх
1. Фирменный Steam Controller
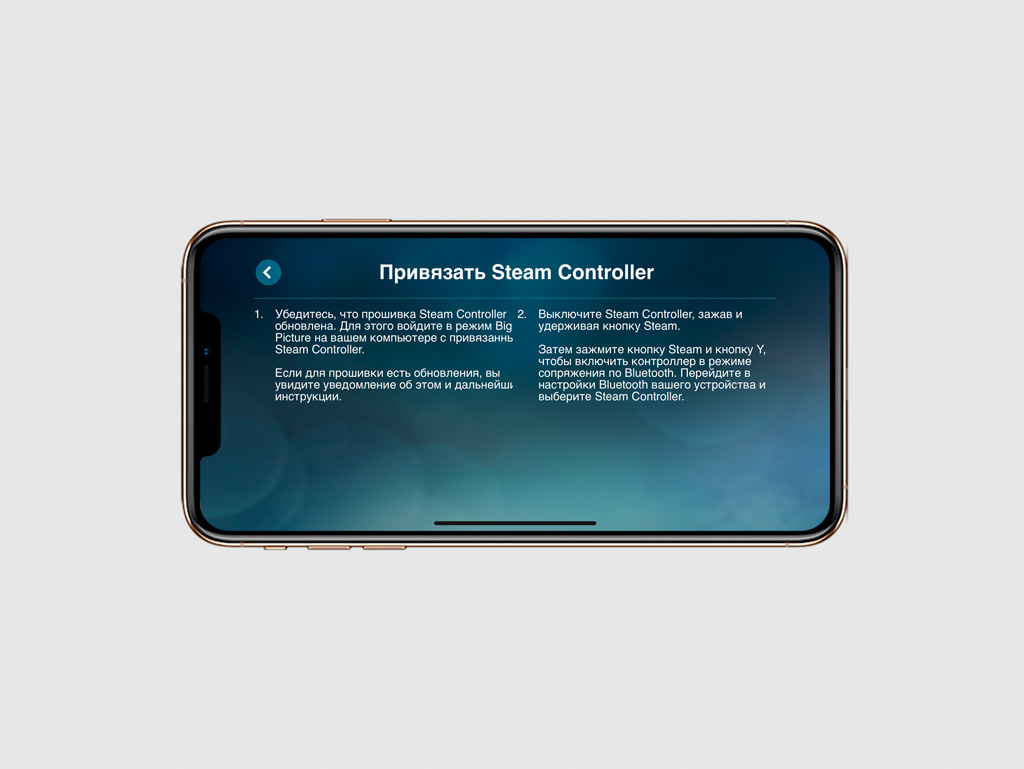
Чтобы использовать Steam Controller, нужно установить на него последнюю версию прошивки через Steam. После этого его нужно выключить, включить и подключить к iPhone через меню Bluetooth в «Настройках».
2. Игровые контроллеры MFi
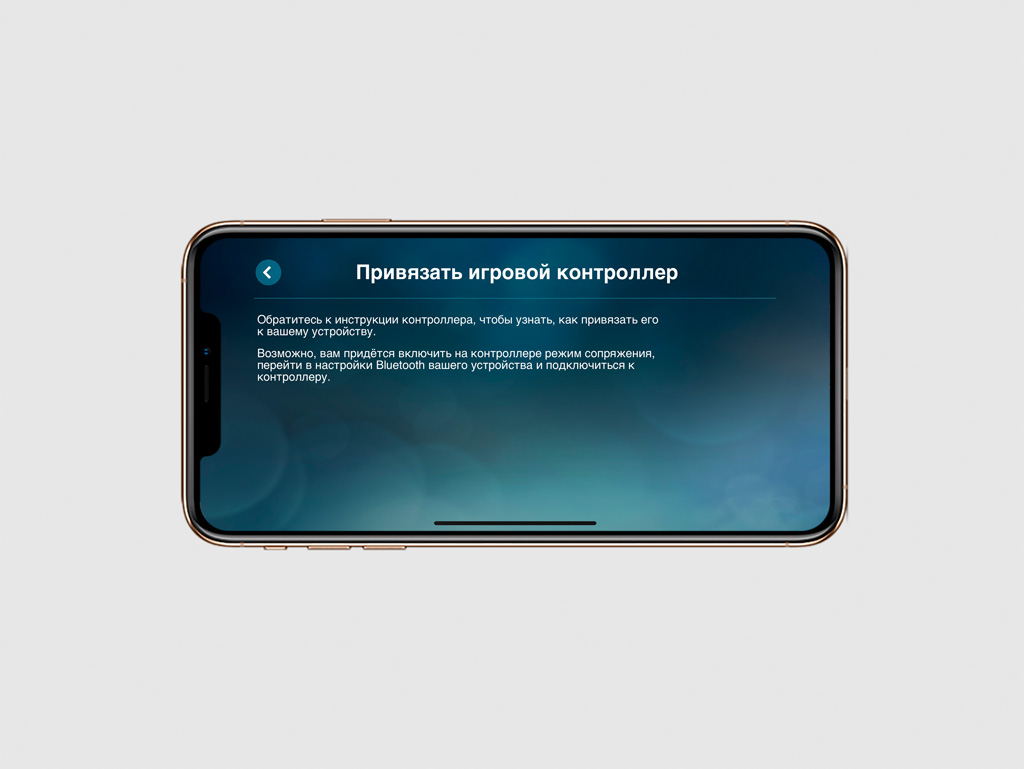
Steam Link поддерживает любые контроллеры для iPhone, которые лицензированы Apple по программе MFi. Это джойстики, которые создаются специально для устройств компании и проверяются ей на соответствие высоким стандартам.
3. Виртуальные кнопки на экране
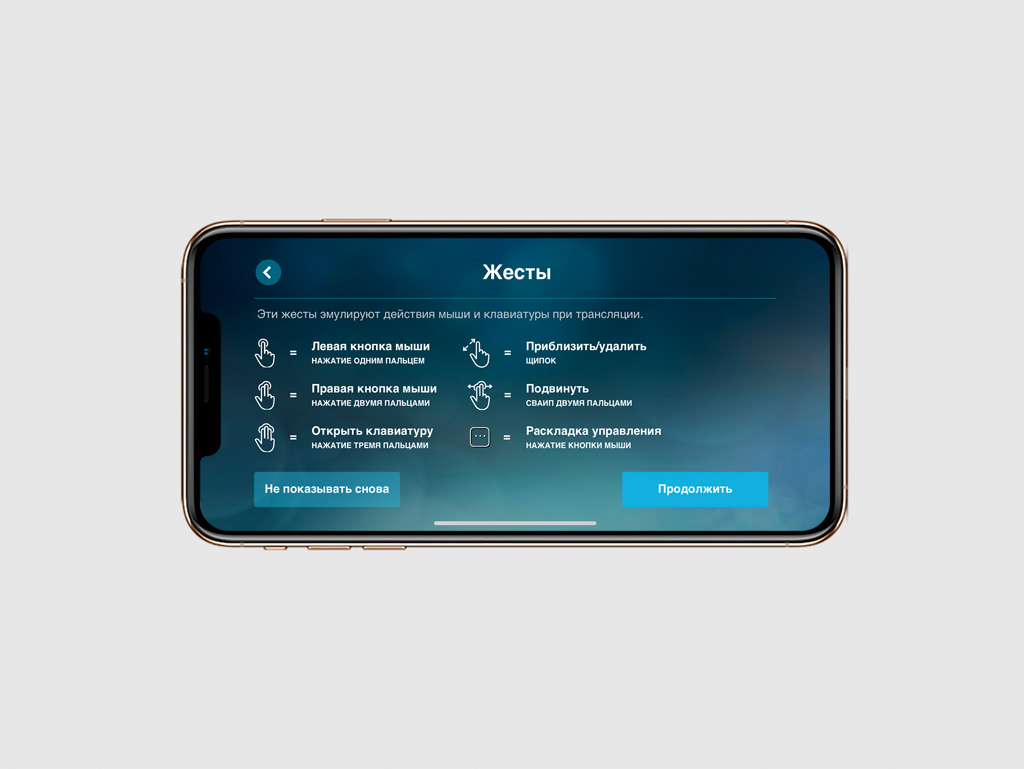
Если у вас нет подходящего контроллера, вы также можете использовать виртуальные кнопки на экране iPhone. Играть с ними не настолько же удобно только в динамичных играх, которые требуют высокую скорость реакции.
На что ещё нужно обратить внимание при использовании
Для работы приложения Steam Link используется фирменная технология Valve под названием Steam Remote Play. Она в реальном времени кодирует видеоряд игры в формат H.264 и с минимальной задержкой отправляет его на iPhone.
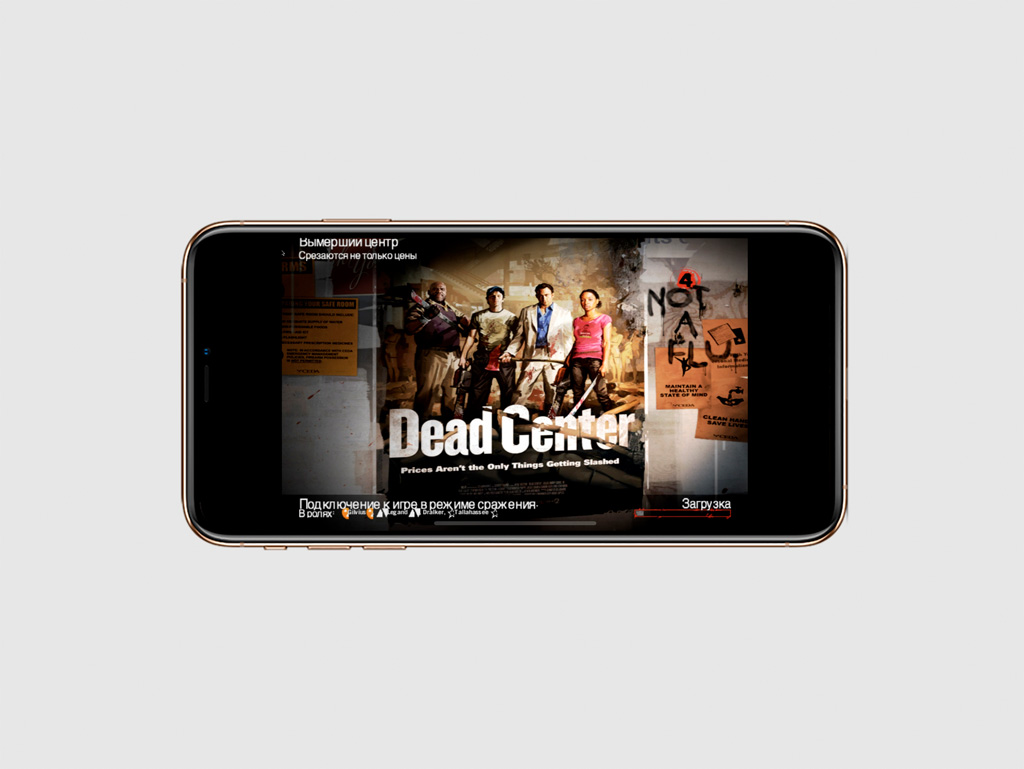
Если игра не поддерживает соотношение сторон iPhone, по бокам будут находиться чёрные полосы.
Для использования Steam Link нужны iPhone или iPad любой модели на базе iOS 11 и выше. Приложение также можно попробовать на Apple TV с установленной tvOS 11 или более новой версией операционной системы.
Чтобы добиться самого высокого качества трансляции, компьютер лучше подключить к сети через кабель. Скорость интернет-соединения не должна быть ниже 10 Мбит/с. Рекомендуется использовать беспроводные сети Wi-Fi стандарта 5 ГГц.
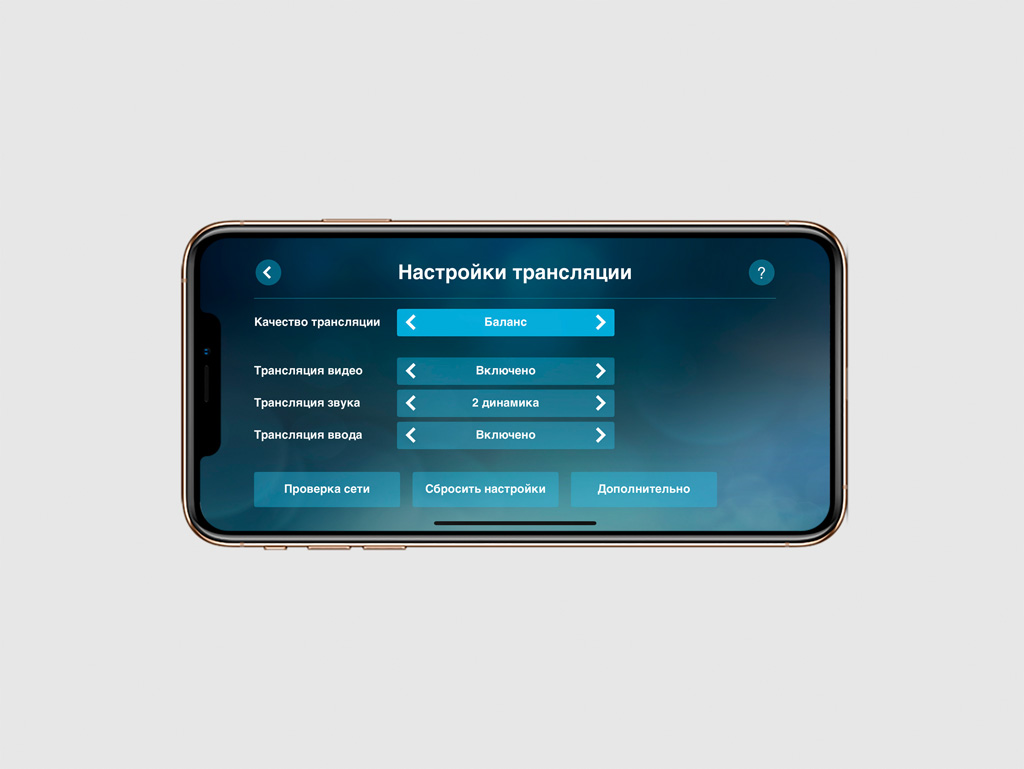
Вы можете изменить качество трансляции, чтобы ускорить игру на iPhone, или, наоборот, повысить качество графики.
Если соотношение сторон игры не совпадает с экраном iPhone, по бокам будут чёрные полосы. Чтобы увеличить изображение, нужно развести два пальца в разные стороны. Выбрать параметры трансляции можно в настройках внутри Steam Link.

Steam Link – словосочетание, знакомое не каждому участнику Сообщества. если вы хотите играть на разных девайсах и мечтаете вывести игрушку на большой экран – наша статья ответит на огромное число вопросов! Рассказываем, как работает функция в деталях.

Основные возможности
Вам знакома функция Steam Remote Play? Именно она лежит в основе работы технологии Стим Линк! Это возможность играть на одном компьютере, когда игра запущена на другом устройстве в пределах одного дома. В реальном времени кодированное видео в формате H.264 отправляется по специальному протоколу с низкой задержкой, после чего отображается в клиенте.
- Изображение и звук транслируются через десктопный клиент с одного устройства на другое;
- Управление звуком, клавиатурой, мышью или геймпадом происходит на удаленном компьютере (другом устройстве).

Отвечаем другими словами на вопрос, что такое Стим Линк. Эта технология позволяет играть в игры из своей библиотеки в любом месте (в рамках одного дома) через домашнюю сеть. Функция была реализована в ноябре 2015 года, когда на рынок было выпущено одноименно устройство в виде приставки. Приставки давно распроданы, но поддержка службы по сих пор реализуется.
Что такое Steam Link понятно (в общих чертах). Зачем такая опция нужна? Есть несколько весомых причин, которые убедили не одну тысячу пользователей:
- Можно запускать игры на устройствах, не предназначенных для этого изначально;
- Можно играть на разных девайсах, не выходя из нужного уровня и не прерывая процесс;
- Можно вывести приложение на большой экран или наоборот, на телефон – чтобы было под рукой.
Вы получили ответ на вопрос, что это за Steam Link? Это программа, помогающая перенести игры с одного девайса на другой в рамках локальной сети. Очень удобная и функциональная вещь – вы скоро сами оцените преимущества на практике.
Важно понимать, не все приложения поддерживают работу функции – поэтому предварительно стоит изучить полный список совместимых игр (постоянно пополняется).
Требования к работе
Чтобы понимать, как пользоваться Steam Link, необходимо тщательно изучить, какими особенностями обладает встроенная возможность. Технология реализована через специальное приложение, которое можно совершенно бесплатно скачать из официальных источников.
Приложение Steam Link работает только на определенных операционных системах – пожалуйста, внимательно изучите этот список перед загрузкой:
- Устройства Apple: iPhone или iPad с iOS 11.0 и выше, а также Apple TV с tvOS 11.0 и выше;
- Устройства с Android: 5.0 и новее (смартфоны, планшеты и телевизоры);
- Телевизоры с технологией Smart TV: выпущенные в 2016 году и позднее;
- Компьютеры Raspberry Pi 3B и 3B+.
При этом десктопной версии не существует – на компьютере нужно установить официальный клиент без дополнительных приложений. Обязательно обновитесь до последней версии (через официальный же сайт) и авторизуйтесь в системе. Тогда вы сможете сконнектить два девайса!
Настройка Steam Link начинается с соблюдения требований – вы должны проверить точное соответствие параметрам, приведенным ниже:
- Компьютер под управлением Windows 7 или выше, Mac OS X 10.10 (Yosemite) или выше, SteamOS, Linux Ubuntu 12.04 или выше;
- Беспроводной маршрутизатор, поддерживающий режим 5 ГГц;
- Оба устройства подключены к одной беспроводной сети (мобильную использовать нельзя).
Отдельно скажем несколько слов о контроллере. Согласно отзывам о Steam Link, вы можете не использовать контроллер, но функционал значительно снижается. В списке все поддерживаемые устройства, при этом не исключена поддержка других девайсов, которых в этом перечне нет. Экспериментируйте!
- На телевизорах: SteamController, проводной и беспроводной контроллеры Xbox 360, проводной контроллер Xbox One, Logitech F510 / F710;
- На iOS: MFi-геймпад или SteamController;
- На Android: SteamController и Microsoft Xbox One S.
Разбираясь, как пользоваться Стим Линк, важно запомнить. Вы можете открыть приложение и играть только на одном устройстве одновременно. Если вы запустили трансляцию на смартфон или телевизор, забудьте о компьютере – он для вас недоступен до момента отключения функции. Разумеется, самим ПК пользоваться можно, речь идет только о десктопном игровом клиенте.
Немного о приставке
Стоит сказать несколько слов о приставке Steam Link. Выше мы упоминали, что устройство было выпущено в ноябре 2015 года – в свободной продаже его давно не осталось. Функционал девайса элементарный – стриминг игрушек с компьютера на телевизор, его успешно может заменить любой аналог.

Так как на данный момент приставка не продается, приводить гайды и мануалы по использованию не будем – при необходимости вы найдете множество информации в официальном Сообществе.
Как пользоваться
Важно понимать: Steam Link без Steam работать не будет. Выше мы упоминали об этом – на компьютере обязательно должен быть запущен десктопный клиент, браузерной версии недостаточно! Если вы не позаботились об этом вопросе – сделаем сейчас:
- Откройте официальный сайт;
- Нажмите на кнопку «Установить» на верхней панели справа;

- Операционная система будет определена автоматически – остается только нажать на кнопку загрузки;

- Распакуйте скачанный архив и запустите установщик – теперь следуйте инструкциям на экране.
Чтобы запустить Steam Link на Windows 10 или другой операционной системе, нужно соединить десктопную программу с мобильным приложением или ПО для Смарт ТВ.
На телефоне
Приводим упрощенную инструкцию – детали не нужны, вы самостоятельно разберетесь в процессе. Если вы хотите установить мобильное приложение:
- На смартфоне откройте магазин программ Гугл Плей Маркет или Эпстор;
- Введите название «Стим Линк» в поисковую строку;
- Найдите подходящий результат выдачи и нажмите на кнопку загрузки – бесплатно, быстро, просто.

На телевизоре
Хотите разобраться, как работает Стим Линк на телевизорах? В зависимости от марки есть свой магазин приложений – например, LG Content Store.
- Откройте настройки и перейдите к магазину;
- Введите название приложения или найдите его вручную;
- Нажмите на значок установки и ждите автоматического завершения загрузки.
Готово, первый этап завершен! Самое время понять, как привязать Стим Линк – если вы соблюли все условия, о которых рассказывалось ранее.
- Запустите десктопный клиент и войдите в загруженное приложение;


- Через несколько секунд на экране появится ваш компьютер – нажимайте на иконку;

- Ждите автоматического соединения;
- На одном экране появится специальное окно, на другом – код подтверждения;
- Введите код авторизации чтобы позволить Steam Link соединить два девайса;
- Несколько секунд подождите. На экране загорится чек-лист проверки: наличие беспроводного подключения, наличие контроллера и связь с определенным компьютером.
Жмите на кнопку «Начать»! На вашем смартфоне/ планшете/ телевизоре появится функционал десктопной программы. Переходите в библиотеку, выбирайте игру – действуйте по привычным алгоритмам. Отдельных инструкций о том, как работает Steam Link, нет – перед вами интерфейс, с которым вы хорошо знакомы.
Стоит сказать несколько слов о настройках, которые могут пригодиться пользователю:
- Откройте программу на компьютере;
- Нажмите на иконку с названием наверху слева;
- В меню отыщите раздел «Remote Play».
Здесь есть точечные настройки трансляции, позволяющие улучшить скорость или качество. Можно не открывать параметры и оставить значение по умолчанию.
Вы узнали, что это – Стим Линк. Если возможность трансляции вас заинтересовала, скачивайте бесплатное приложение и начинайте играть! Используйте функционал программы на максимум: вы можете открыть для себя много интересных игр, доступных на разных устройствах.

Steam Link от Valve — это простой и удобный способ передавать игры с компьютера на телевизор в любой точке вашего дома. Вы подключаете Steam Link к своему ПК через HDMI, подключаете контроллер и играете. Он использует потоковую передачу Steam In-Home , которую вы можете использовать с любым ПК, но Steam Link предлагает дешевый оптимизированный потоковый приемник, который вы можете подключить к телевизору.
Как настроить ссылку на Steam
Steam Link прост в настройке. Сначала установите Steam на один из ваших ПК, запустите его, а затем войдите в систему, используя свою учетную запись. Если вы уже используете Steam, вы уже сделали это — просто убедитесь, что Steam запущен.
Во-вторых, подключите Steam Link к источнику питания с помощью прилагаемого адаптера питания, а затем подключите его к телевизору с помощью прилагаемого кабеля HDMI.
В-третьих, подключите контроллер Steam , любую USB-клавиатуру и мышь, проводной или беспроводной контроллер Xbox 360, проводной контроллер Xbox One или беспроводной геймпад Logitech F710 к порту USB на Steam Link для управления им. Steam Link имеет три порта USB, поэтому вы можете подключить до трех устройств. Вы также можете подключить беспроводные устройства к Steam Link через Bluetooth позже.
Когда вы закончите с этими основами, включите телевизор и переключите его на вход HDMI, к которому подключен Steam Link.

Используйте инструкции на экране, чтобы настроить Steam Link и подключиться к ПК, на котором запущен Steam. Процесс быстрый и простой и включает в себя подключение к сети Wi-Fi (если вы не используете Ethernet), настройку некоторых основных настроек изображения и выбор ПК в сети, на котором работает Steam. Вам будет предложено ввести код, отображаемый на вашем телевизоре, в Steam на вашем ПК, чтобы подтвердить процесс сопряжения.

Затем вы можете выбрать ПК с запущенным Steam на главной панели инструментов Steam Link и либо нажать кнопку «A» на контроллере, либо щелкнуть мышью на «Start Playing», либо нажать Enter на клавиатуре. Появится интерфейс Steam Big Picture Mode, который вы можете использовать для запуска игр и игр, как если бы вы сидели перед компьютером.

Если вы хотите настроить параметры Steam Link, вам нужно выбрать «Настройки» на главном экране здесь. Выбрав ПК, вы перейдете в режим Big Picture Mode, транслируемый с самого ПК. Многие настройки для настройки Steam Link доступны только на главном экране здесь.

Как улучшить вашу потоковую производительность
Steam Link всегда будет немного задерживаться (или «запаздывать»), потому что игры, в которые вы играете, на самом деле запущены на вашем компьютере. Однако существуют способы минимизировать задержку и повысить производительность потока .
Во-первых, по возможности, вы должны использовать проводное соединение Ethernet для вашего Steam Link. Подключите Steam Link к вашему маршрутизатору с помощью кабеля Ethernet . В идеале вам следует подключить игровой ПК, с которого вы будете транслировать, к тому же маршрутизатору и через проводной кабель Ethernet. Это самая важная вещь, которую вы можете сделать, чтобы получить хорошую производительность от потоковой передачи игры. В некоторых случаях сеть Powerline может работать лучше, чем беспроводная сеть, но лучше использовать стандартные кабели Ethernet. Если у вас очень старый маршрутизатор и вы видите плохую производительность с Ethernet, решение проблемы может заключаться в обновлении вашего маршрутизатора до более нового и более быстрого.
Если вы не можете использовать проводные кабели Ethernet, Valve рекомендует использовать Wi-Fi 5 ГГц . Это означает, что вы должны подключить как игровой компьютер, так и Steam Link к сети Wi-Fi 5 ГГц вместо сети 2,4 ГГц. Если ваш маршрутизатор не поддерживает Wi-Fi 5 ГГц, вам следует серьезно подумать об обновлении. Беспроводное соединение будет немного более нестабильным и медленным, чем проводное, но оно все еще может работать. Это действительно зависит от вашей общей настройки и игр, в которые вы играете.
Steam Link поддерживает беспроводную связь 802.11ac , хотя 802.11n также работает. Однако использование беспроводной сети 802.11ac с частотой 5 ГГц идеально, если вам необходимо использовать беспроводную сеть.

Вы также можете настроить параметры потоковой передачи на вашем компьютере. Для этого откройте Steam на компьютере, с которого вы ведете потоковую передачу, и перейдите в Steam> Настройки. Выберите опцию «In-Home Streaming», а затем нажмите кнопку «Advanced Host Options».
Убедитесь, что различные поля «Включить аппаратное кодирование» отмечены здесь для обеспечения максимальной производительности. Они должны быть по умолчанию.
Вы можете поиграть с другими опциями здесь, чтобы увидеть, как они влияют на ваши настройки. Например, вы можете выбрать опцию «Использовать захват NVFBC на графическом процессоре NVIDIA», чтобы выбрать альтернативный метод захвата. По нашему опыту, стандартный метод захвата NVENC идеален, поэтому вы должны оставить этот флажок выключенным, если NVFBC, кажется, не будет работать лучше для вас. NVENC — это та же технология захвата, которую используют собственные технологии NVIDIA ShadowPlay и GameStream . Эта ветка на форумах Steam объясняет разницу более подробно.
Если у вас есть маршрутизатор с качеством обслуживания , также известным как приоритезация сетевого трафика, вы должны установить приоритет трафика в и из Steam Link на маршрутизаторе. Это обеспечит оптимальную работу Steam Link. Флажок «Приоритет сетевого трафика» в окне «Дополнительные параметры хоста» выше также поможет на этих маршрутизаторах.

На самой ссылке Steam вы можете изменить настройки качества, перейдя на главный экран и выбрав «Настройки»> «Настройка потоковой передачи». Здесь есть три варианта: быстрый, сбалансированный и красивый. По умолчанию используется баланс. Если у вас плохая производительность, попробуйте вместо этого выбрать Быстро. Если у вас хорошая производительность, попробуйте выбрать «Красивые» и посмотреть, улучшите ли вы качество изображения без заметного замедления.

Обычные советы по улучшению производительности и качества изображения также помогают. Например, если игра требует аппаратного обеспечения вашего компьютера, уменьшение графических настроек может повысить ее производительность и улучшить потоковую передачу. И на вашем телевизоре включение «Игрового режима» в настройках изображения вашего телевизора может помочь уменьшить любую задержку, которую может вызывать ваш телевизор.
Вам также следует избегать использования ПК для требовательных приложений во время потоковой передачи с него, поскольку это снизит производительность потоковой передачи. Другими словами, вы не можете играть в игру на своем ПК, одновременно транслируя другую игру с вашего ПК, если у вас нет очень мощного оборудования.
Как просмотреть статистику производительности
Steam Link имеет наложение статистики производительности, которое вы можете просмотреть. Это помогает получить необработанные цифры, которые показывают, как работает ваша Steam Link, так что вы можете измерить влияние различных настроек и изменений настроек, чтобы увидеть, насколько они помогают или ухудшают вашу общую производительность. Чтобы включить его, перейдите на главный экран, затем выберите «Настройки»> «Настройка потоковой передачи»> «Дополнительные параметры» (нажмите Y), а затем установите для параметра «Наложение производительности» значение «Включено».

Вы также можете включить или отключить этот параметр в режиме большого изображения во время потоковой передачи, перейдя в «Настройки»> «Внутренняя потоковая передача»> «Дополнительные параметры клиента» и затем переключив параметр «Отображение информации о производительности».
После включения этой функции вы увидите подробную статистику производительности в нижней части экрана во время потоковой передачи. Например, есть строка «Потоковая задержка», которая показывает, какую задержку ввода и отображения вы испытываете в настоящее время.

Затем вы можете внести изменения в свои настройки и посмотреть, как напрямую меняется ваша производительность.
Как играть в не-Steam игру на Steam Link
Steam Link может запускать только те игры, которые есть в вашей библиотеке Steam. Он поддерживает не-Steam игры, но вы должны сначала добавить их в свою библиотеку Steam.
Чтобы добавить не-Steam игру в свою библиотеку Steam, вам нужно быть на ПК, на котором работает Steam. Выберите опцию «Добавить игру» в нижней части вашей библиотеки, а затем нажмите опцию «Добавить не-Steam игру» в появившемся всплывающем окне. Укажите Steam на файл .exe игры, и Steam будет относиться к нему так же, как к любой другой игре в интерфейсе Steam. Затем вы можете запустить эту игру из Steam Link.

Хотя потоковое вещание на телевизор никогда не будет таким приятным, как если бы вы сидели за компьютером, вы будете удивлены, насколько близко вы сможете получить хорошее аппаратное обеспечение ПК и надежное проводное сетевое соединение. Особенно для более случайных игр, вы можете даже не заметить разницу.
Читайте также:


