Недостаточно места в памяти старого телефона smart switch
В последнее время многие пользователи Samsung жалуются на то, что Samsung Smart Switch не работает, что считается полезной и удобной услугой, предоставляемой Samsung. И, кстати, теперь это бесплатно. Итак, зачем изобретать такое приложение? Использование Samsung Smart Switch помогает тем, кто хочет избавиться от своих старых телефонов Android или iPhone и одновременно сменить новый Samsung, которые беспокоятся о потере важных данных на своих старых мобильных телефонах при замене.
Больше не беспокойтесь, потому что в этой статье вы найдете инструкции по устранению всех возможных проблем, возникающих при использовании Samsung Smart Switch. Вы будете проинформированы о возможных проблемах, с которыми вы можете столкнуться, когда Samsung Smart Switch не работает. А также вы можете найти лучшие решения для исправления того, что Smart Switch не работает на устройствах Samsung. Пожалуйста, прочтите внимательно.
Часть 1 : Проблемы, с которыми вы можете столкнуться, когда Smart Switch не работает
Причиной исправления неработающего Smart Switch является четкое знание проблем, с которыми вы можете столкнуться, и основных причин, по которым Smart Switch не работает. Итак, позвольте мне перечислить большинство сценариев, с которыми могут столкнуться пользователи.
1. Проблемы совместимости. Samsung Smart Switch совместим не со всеми устройствами и их версиями, что многим пользователям кажется очень жаль. Это приложение может работать со смартфонами серии Samsung Galaxy с версией выше 4.0. То есть, если ваше устройство представляет собой телефон Samsung Galaxy версии 4.0, окажется, что ваш Samsung Smart Switch не работает.
2. Ограничение в функции. Хотя вам разрешено передавать данные со старых устройств iOS на новые устройства Samsung с помощью Samsung Smart Switch, весь процесс является сложным и довольно ограниченным, так как вам нужно обратиться за помощью к своему компьютеру, который служит средством для передачи. Кроме того, больно обнаруживать, что не все данные iPhone могут быть переданы.
3. Потеря резервных данных. Некоторые пользователи говорят, что когда они используют Samsung Smart Switch, им будет сложно найти данные резервной копии. Это еще одна проблема, с которой вы можете столкнуться, когда Samsung Smart Switch не работает.
4. Проблемы с подключением. Пользователи часто жалуются, что с соединением что-то не так. В этом случае оборудование и USB-кабель должны быть тщательно проверены.
5. Недостаток места для Samsung Smart Switch. Я уверен, что большинство пользователей смартфонов когда-либо сталкивались с проблемами с пространством, что также вызовет космическую ошибку Samsung Smart Switch.

1. Он может работать в случае сбоя системы, непреднамеренного удаления, забытого пароля или обновления системы.
2. Поддержка широкого спектра устройств и более чем форматы данных 20.
3. Восстановить потерянные или удаленные данные полностью.
4. Вы можете просмотреть все данные, прежде чем восстановить их.
Основные проблемы, с которыми вы можете столкнуться, когда Samsung Smart Switch не работает, перечислены выше. И в этой части, лучшие решения по исправлению Smart Switch не будут работать шаг за шагом. Пожалуйста, прочитайте внимательно.
Обратитесь за помощью к стороннему инструменту
Шаг 1 , Загрузите и установите это программное обеспечение на свой компьютер. После этого запустите MobileTrans и выберите режим «Телефон на телефон».
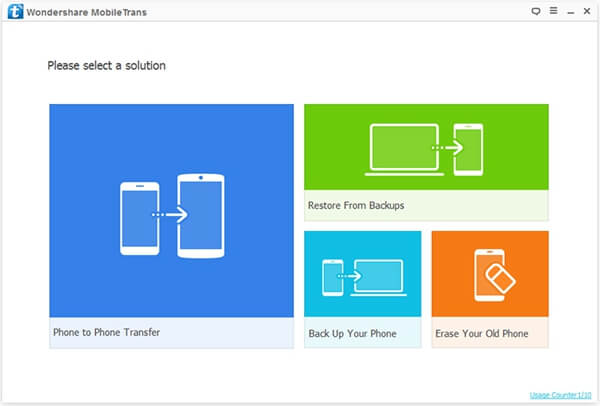
Шаг 2 , Подключите ваше старое устройство и новое устройство к вашему ПК. В середине окна будут перечислены все данные. Выберите те, которые вы хотите перенести.
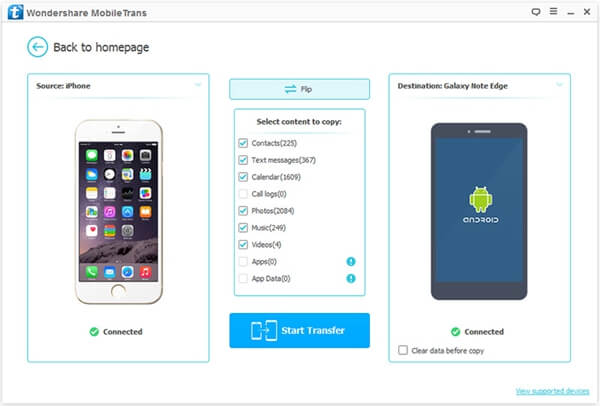
Шаг 3 . Нажмите «Начать передачу». Теперь вы можете передавать нужные файлы с телефона Android на другие устройства.
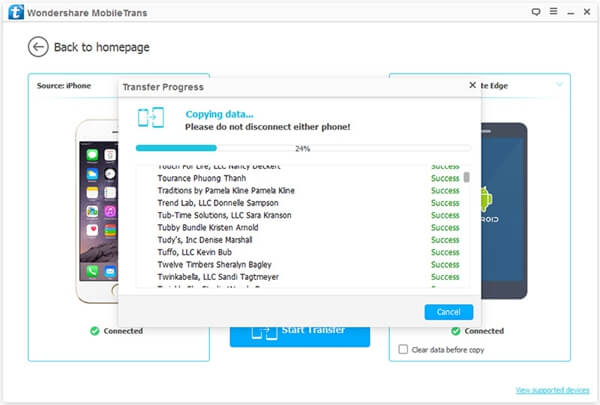
Найти резервные данные через сброс вашей учетной записи
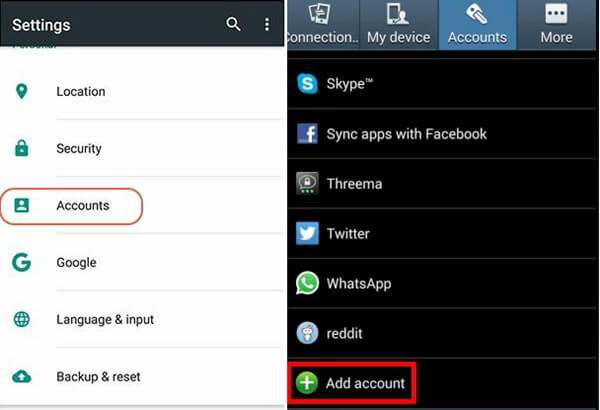
Шаг 1 , Запустите свой телефон Android.
Шаг 2 , Зайдите в настройки и нажмите в Аккаунт.
Шаг 3 , Удалить предыдущую учетную запись.
Шаг 4 , Нарисуйте внизу страницы и нажмите Добавить учетную запись, чтобы сбросить.
Ошибки в соединении приведут к сбою в переносе. Пожалуйста, проверьте ваш процесс подключения устройств.
Шаг 1 , Запустите свой телефон Android и найдите Настройки.
Шаг 2 , Найдите параметры разработчика и коснитесь его.
Шаг 3 , На странице параметров разработчика выберите первый, отладка по USB.
Шаг 4 , Операционная связь.
Очистить пространство для исправления Samsung Smart Switch не работает.
Если ваш Samsung Smart Switch не работает из-за нехватки места, просто освободите место для Samsung Smart Switch.
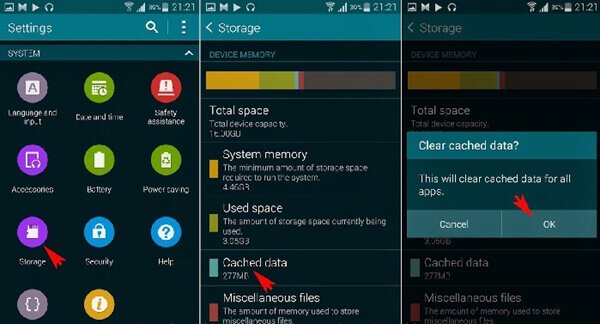
Шаг 1 , Откройте Настройки и нажмите Хранилище напрямую.
Шаг 2 . Выберите третий «Кэшированные данные».
Шаг 3 . Для подтверждения нажмите «ОК».
Вывод:
Текст: Тереза Томас, последнее обновление: 21 июня 2021 г.
Когда вы используете функцию Samsung Smart Switch для перемещения файлов с одного телефона на другой, вы можете столкнуться с проблемой, когда приложение сообщает, что недостаточно места для миграции. Поначалу это может сбивать с толку, потому что на вашем целевом телефоне может быть достаточно места, так как это, скорее всего, будет новый телефон. Однако проблема не в новом устройстве.

Это старый телефон, также известный как исходный телефон. Если у вас недостаточно места на этом телефоне, вы не сможете перенести файлы с этого телефона на новый. Хотя компания Samsung официально не сообщила нам, почему это так, решить эту проблему просто.
Тебе следует создать немного места на вашем старом телефоне. Есть несколько способов сделать это.
Решение 1. Очистите кеш старого устройства.
Во-первых, очистите кеш вашего устройства. Кэш - это временное хранилище файлов на вашем устройстве для часто используемой информации, однако его удаление не повлияет на ваши данные. Точный способ сделать это зависит от телефона, поэтому убедитесь, что вы нашли руководство для своего телефона. Как правило, вам необходимо:
- Зайдите в свой телефон приложение настроек.
- Найдите настройки хранения (для некоторых телефонов это может быть часть «уход за устройством»).

- Нажмите на вариант, который говорит 'Чистый Теперь' и подождите, пока очистится ваш кеш.
Совет: вы можете попробовать поискать хранилище в приложении настроек, если не можете его найти.
Решение 2. Очистите кеш нового устройства.
Следующий метод - очистить кеш на вашем новом телефоне. Это связано с тем, что, хотя на вашем телефоне может быть достаточно места, может быть что-то не так с разделом памяти телефона, что мешает передаче. Опять же, это можно сделать аналогично тому, как вы очистили кеш на своем старом устройстве.
Решение 3. Используйте карту micro SD.
Следующий метод использует одно из основных преимуществ телефонов Samsung и Android в целом. Вы можете переносить файлы на карту micro SD, что поможет освободить место для хранения. Вы можете сделать это с помощью проводника файлов, например проводника файлов ES. Его можно загрузить и установить в магазине Google Play. Как только это будет сделано, выберите файлы, которые вы хотите перенести, а затем выберите опцию «переместить на SD-карту». Мы рекомендуем вам перемещать файлы, такие как фотографии, потому что перемещать данные приложения сложнее.

Решение 4. Удалите некоторые приложения.
Окончательное решение этой проблемы - удалить некоторые приложения со своего старого устройства. После их удаления у вас будет больше места, что позволит Smart Switch передавать файлы. Для этого требуется около 3 ГБ места, поэтому лучше всего использовать комбинацию упомянутых методов, чтобы освободить это место, особенно если у вас мало свободного места.

Альтернативы работе с Samsung Smart Switch: недостаточно места
Если у вас по-прежнему возникают проблемы при использовании Samsung Smart Switch, вы можете использовать альтернативный метод для передачи файлов с одного устройства на другое. Рекомендуемый метод - использовать aFoneSoft Инструмент iTransor Pro.
Способ 1 - aFoneSoft iTransor Pro [рекомендуется]
Если вы ищете способ переноса всех типов файлов с iPhone на Samsung, тогда aFoneSoft iTransor Pro инструмент для вас. При передаче файла не требуется доступ к Wi-Fi или даже Bluetooth. Вместо этого все, что для этого требуется, - это ваш компьютер с установленным программным обеспечением, а также кабели для передачи данных для вашего телефона. Мы рекомендуем вам использовать те, которые идут в комплекте с вашим телефоном, поскольку они обычно самого высокого качества.
В дополнение к этому еще одно преимущество использования aFoneSoft iTransor Pro - это его удивительные возможности для передачи файлов многих типов, включая данные WhatsApp. Есть 18 типов данных все, что можно перенести, так что независимо от того, что вы хотите переместить, iTransor Pro поможет вам.

Из-за профессионализм команды разработчиков инструмента, вы не испытывать потери или повреждения данных. Это означает, что вы можете быть уверены, что ваши данные не будут потеряны в процессе беспрепятственной передачи.
Чтобы использовать эту программу:
- Поисковик оба ваши телефоны на ваш компьютер.
- Презентация что собой представляет программа и выберите правильное устройство в качестве источник и место назначенияустройств.

- Нажмите на Далее и дождитесь, пока программа подготовит ваши телефоны к процессу передачи.
- Выберите все файлТипы что вы хотели бы перейти со старого телефона на новый.

- Нажмите на Трансфер кнопку и дождитесь ее завершения.
- Безопасно отсоедините свои устройства от ПК.
Теперь они готовы к использованию, а данные перенесены со старого телефона на новый. Более того, из-за эффективности этой программы вам нужно будет только один раз выбрать типы файлов, которые вы хотите передать. Это означает, что программа может перемещать файлы нескольких типов одновременно, что является отличным преимуществом.
Метод 2 - Облачное хранилище
Это более медленный метод, и мы рекомендуем вам использовать его только в том случае, если у вас не так много файлов, которые вы хотели бы передать. Например, если вы хотите переместить только несколько фотографий, возможно, лучше всего использовать этот метод. Мы не будем подробно объяснять этот метод; однако этот процесс интуитивно понятен, и вы можете найти полное руководство в Интернете.
В этом примере мы будем использовать Google Диск, а вы можете использовать любую другую службу облачного хранилища.
- Войти в GoogleПривод на вашем старом телефоне.
- Нажмите загружать и выберите все файлы, которые хотите загрузить.

Возможно, вам придется повторить этот процесс несколько раз, поэтому это может занять много времени. Однако одним из преимуществ использования этого метода является то, что к вашим файлам также можно получить доступ с другого устройства после того, как они были загружены в облако, если у вас есть доступ к Wi-Fi.
Мы надеемся, что вы нашли это руководство полезным. Если у вас есть вопросы, ознакомьтесь с другими руководствами на нашем веб-сайте.

- Galaxy S7 застрял в загрузочном цикле | Galaxy S7 не загружается в безопасном режиме/режиме восстановления.
- USB-порт Galaxy S7 Edge перестал работать | Galaxy S7 Edge не заряжается
- Galaxy S7 не загружается нормально и зависает в загрузочном цикле
- Galaxy S7 не может открывать файлы на SD-карте.
- Приложение Google Chrome продолжает сообщать, что Galaxy S7 заражен вирусом
- Невозможно выполнить резервное копирование Galaxy S7 на компьютер через Smart Switch
Проблема №1: Galaxy S7 застрял в загрузочном цикле | Galaxy S7 не загружается в безопасном режиме/режиме восстановления
Я пытаюсь проверить, пригодится ли мой S7 или мне нужно просто утилизировать его. Включается. Попадает в загрузку/логотип (Samsung Galaxy Light, под управлением Android). Гаснет (черный экран). Логотип снова мигает, как будто он пытается загрузиться. Темнеет. Промыть полоскание повторить.
Решение: Hi Hope. Обычно в таком случае обычный пользователь ничего не может сделать. Для устранения неполадок программного обеспечения, которые можно выполнить на смартфоне, необходимо, чтобы он, по крайней мере, мог нормально включиться. Если ваш телефон не загружается в других режимах, таких как режим восстановления или безопасный режим, что-то определенно не так с оборудованием. Тем не менее, мы предлагаем вам принести телефон в сервисный центр Samsung или найти замену.
Проблема № 2: USB-порт Galaxy S7 Edge перестал работать | Galaxy S7 Edge не заряжается
Привет. Спасибо, что нашли время прочитать это письмо. У меня модель S7 Edge SM-935F, и порт USB не работает. Он должен был обновить систему, но я не позволил. Он был заряжен ранее сегодня, и я зарядил его примерно на 50%. Позже я снова поставил его на зарядку, и он не зарядился. Я попытался обновить систему, думая, что это решит проблему, но он не позволил этого сделать, так как у меня осталось менее 20% заряда батареи. Я перепробовал: разные USB-кабели, зарядные устройства, компьютерные порты; сброс настроек телефона с помощью кнопок увеличения, уменьшения и включения; перепрограммируйте телефон с помощью меню увеличения громкости, возврата домой и кнопки питания.
Если вы действительно думаете, что виновато программное обеспечение, попробуйте выполнить сброс настроек до заводских. Это приведет к сбросу всех настроек программного обеспечения до их известного рабочего состояния.. Вот как это сделать:
Помните, если ничего не произошло. изменится после сброса к заводским настройкам, неисправность оборудования должна быть виновата. Отправьте телефон в сервисный центр Samsung или найдите способ заменить его.
Проблема № 3: Galaxy S7 не загружается нормально и зависает в режиме загрузки
Загрузка в режиме восстановления:
- Заряжайте телефон не менее 30 минут.
- Нажмите и удерживайте клавиши «Домой» и «Увеличение громкости», затем нажмите и удерживайте клавишу «Питание».
- Когда Samsung На экране отображается Galaxy S7. Отпустите кнопку питания, но продолжайте удерживать клавиши «Домой» и «Увеличение громкости».
- Когда появится логотип Android, вы можете отпустить обе клавиши и оставить телефон на 30–30 минут. 60 секунд.
- Используя клавишу уменьшения громкости, перейдите по параметрам и выделите «очистить раздел кеша».
- Вы можете либо стереть раздел кеша, либо выполнить сброс настроек к заводским настройкам в в этом режиме.
Загрузка в режиме загрузки:
- Заряжайте телефон как минимум 30 минут.
- Нажмите и удерживайте клавиши Home и Volume DOWN, затем нажмите и удерживайте клавишу Power.
- Когда на экране отображается Samsung Galaxy S7, отпустите клавишу питания, но продолжайте удерживать клавиши Home и Volume DOWN.
- Подождите, пока не появится экран загрузки.
- Если вы можете загрузить телефон в режиме загрузки, но не можете в других режимах это означает, что единственным выходом может быть прошивка стандартной или кастомной прошивки.
- Найдите в Google руководство о том, как это сделать.
Загрузка в безопасном режиме:
- Заряжайте телефон не менее 30 минут.
- Нажмите и удерживайте кнопку питания.
- После появления логотипа «Samsung Galaxy S7» ars, отпустите кнопку питания и сразу нажмите и удерживайте кнопку уменьшения громкости.
- Продолжайте удерживать кнопку, пока телефон не перезагрузится.
- Как только вы увидите текст « Безопасный режим »в нижнем левом углу экрана, отпустите кнопку уменьшения громкости.
- Единственное отличие безопасного режима от обычного заключается в том, что первый не позволяет запускать сторонние приложения. Если вы можете загрузить телефон в безопасном режиме, но не в обычном режиме, удаляйте все приложения до тех пор, пока проблема (которая мешает вам нормально загружаться) не будет устранена.
Проблема №4: Galaxy S7 не может открывать файлы на SD-карте
Привет. Я только что купил новый S7, потому что память на моем S6 была полностью заполнена. Смонтировал карту памяти на 64 ГБ и отформатировал ее. Мой S6 все еще говорил, что недостаточно памяти для передачи на S7. Я переместил видео, изображения и музыку, затем переместил их на SD-карту, но обнаружил, что большинство из них больше не открываются. Даже новые снимки, которые я делал на S7, исчезли в одночасье.
Решение: Привет, Мартина. Одним из прискорбных недостатков цифровых файлов является то, что после их повреждения обычный пользователь уже ничего не может с этим поделать. Если вы не можете открыть файлы на SD-карте в это время, это означает, что они могли быть повреждены. Вы больше ничего не можете сделать со своими файлами, но если вы хотите продолжить использование SD-карты, вы можете переформатировать ее с помощью своего Galaxy S7. Вот как это сделать:
- На главном экране коснитесь значка «Приложения» (в правом нижнем углу).
- Нажмите «Настройки».
- Нажмите «Хранилище».
- Нажмите «Форматировать SD-карту».
- Нажмите «Форматировать SD-карту».
- Примечание. введите соответствующий пароль, PIN-код или графический ключ, затем нажмите «Продолжить».
- Нажмите «Удалить все»..
Проблема № 5: приложение Google Chrome продолжает сообщать, что Galaxy S7 заражен вирусом
Чтобы решить эту проблему, мы рекомендуем сначала выполнить сброс настроек телефона до заводских (шаги указаны выше). После этого мы хотим, чтобы вы просмотрели свой список приложений и установили только официальные. Избегайте повторной установки приложений, которые вы не проверяли, поскольку одно из них должно быть причиной возникновения проблемы. Не все антивирусные приложения могут фильтровать плохие приложения, поэтому мы не рекомендуем слишком полагаться на них. Просто будьте осторожны с выбором приложения, и все будет хорошо.
Проблема № 6: Невозможно выполнить резервное копирование Galaxy S7 на компьютер через Smart Switch
Решение: Привет, Джеральдпейн. Проблема может заключаться в компьютере. Попробуйте установить Smart Switch на другом ПК и подключите к нему телефон, чтобы увидеть разницу. Если это тоже не сработает, сотрите раздел кеша на S7 перед попыткой другого подключения. Вот как это сделать:
- Выключите Samsung Galaxy S7.
- Нажмите и удерживайте клавиши Home и Volume UP, затем нажмите и удерживайте клавишу Power.
- Когда Samsung Galaxy На экране появится S7, отпустите кнопку питания, но продолжайте удерживать клавиши «Домой» и «Увеличение громкости».
- Когда появится логотип Android, вы можете отпустить обе клавиши и оставить телефон на 30-60 секунд. секунд.
- Используя клавишу уменьшения громкости, перемещайтесь по ptions и выделите «стереть раздел кеша».
- После выделения вы можете нажать кнопку питания, чтобы выбрать его.
- Теперь выделите опцию «Да» с помощью кнопки «Том». Нажмите клавишу «Вниз» и нажмите кнопку питания, чтобы выбрать его.
- Дождитесь, пока ваш телефон завершит общий сброс. После завершения выделите «Reboot system now» и нажмите кнопку питания.
- Теперь телефон будет перезагружаться дольше, чем обычно..
Если после очистки раздела кеша ничего не изменится, выполните сброс настроек до заводских.
Если вы один из пользователей, у которых возникла проблема с вашим устройством, сообщите нам об этом. Мы предлагаем бесплатные решения проблем, связанных с Android, поэтому, если у вас возникла проблема с вашим устройством Android, просто заполните небольшую анкету по по этой ссылке , и мы постараемся опубликовать наши ответы в следующем посты. Мы не можем гарантировать быстрый ответ, поэтому, если ваша проблема зависит от времени, найдите другой способ ее решения.
Если вы найдете этот пост полезным, пожалуйста, помогите нам, поделившись информацией с друзьями. TheDroidGuy также присутствует в социальных сетях, поэтому вы можете взаимодействовать с нашим сообществом на наших страницах в Facebook и Google+.

Используя приложение Smart Switch Вы можете легко переносить контакты, настройки, приложения, фотографии и другие данные со старого смартфона или iPhone / Blackberry на новый смартфон Galaxy. Также Вы можете легко сделать резервную копию ваших данных на ПК / Mac или карту microSD с помощью Smart Switch.

Что может сделать Smart Switch?
- Передача данных между смартфонами на ОС Android;
- Передача данных с iOS на смартфоны с ОС Android;
- Создание / восстановление резервной копии данных на ПК / Mac и обновления программного обеспечения смартфона через ПК / Mac;
- Создание / восстановление резервной копии данных на карте microSD.

Где найти приложение Smart Switch на смартфоне Galaxy?
На многих смартфонах Galaxy Smart Switch установлен по умолчанию в качестве приложения или встроен в качестве опции в настройках. Откройте приложение Smart Switch или откройте настройки и следуйте приведенным ниже инструкциям, в данном случае на примере Galaxy S10:
Настройки → Учетные записи и архивация → Smart Switch

Если приложение Smart Switch не установлено по умолчанию или такой пункт отсутствует в настройках, Вы можете бесплатно скачать его из следующих источников:
Galaxy Store (приложение установлено по умолчанию)
Google Play Market (приложение установлено по умолчанию)
Если Вам необходимо создать резервную копию данных на компьютере, Вы можете бесплатно скачать следующее программное обеспечение:
Примечание: Для некоторых функций Smart Switch требует активного подключения к Интернету. Рекомендуется использовать сеть Wi-Fi, чтобы избежать затрат на использование мобильной сети. Наличие тех или иных функций Smart Switch зависит от версии приложения, всегда используйте последнюю версию. Данные, которые хранятся в «защищенной папке», не сохраняются при резервном копировании. Все представленные шаги / изображения могут
отличаться или не отображаться в зависимости от соединения, модели смартфона, версии ПО или приложения. Если вы используете смартфоны и планшеты с ОС Android до версии 4.2.2, проверьте, возможность использования программного обеспечения Samsung Kies для резервного копирования данных. Информацию о Samsung Kies можно найти на сайте Kies - Синхронизация данных между устройствами.
С помощью Smart Switch можно передавать данные, используя беспроводную сеть, со своего старого смартфона с ОС Android на новый. Программа Samsung Smart Switch должна быть установлена на каждом из смартфонов, которые поддерживают функцию Wi-Fi Direct. Имейте в виду, что передаются только данные, которые можно выбрать в меню программы.
Читайте также:


