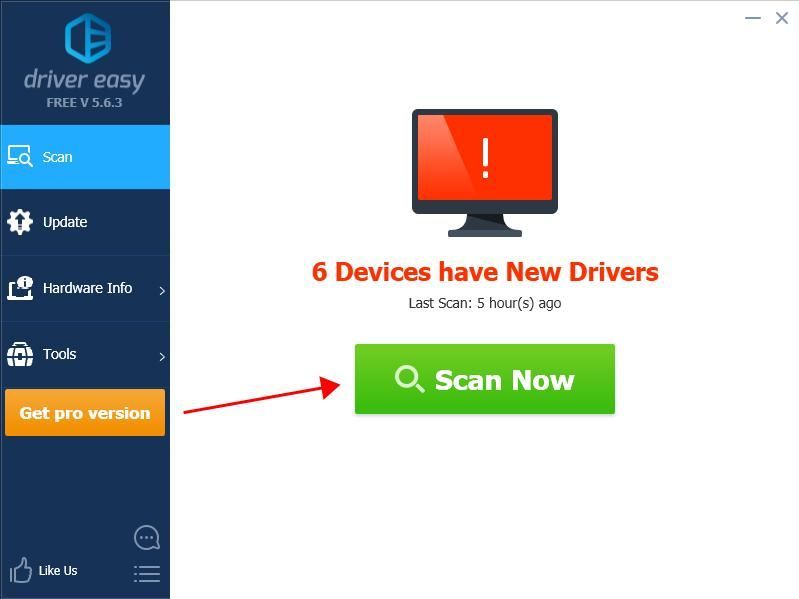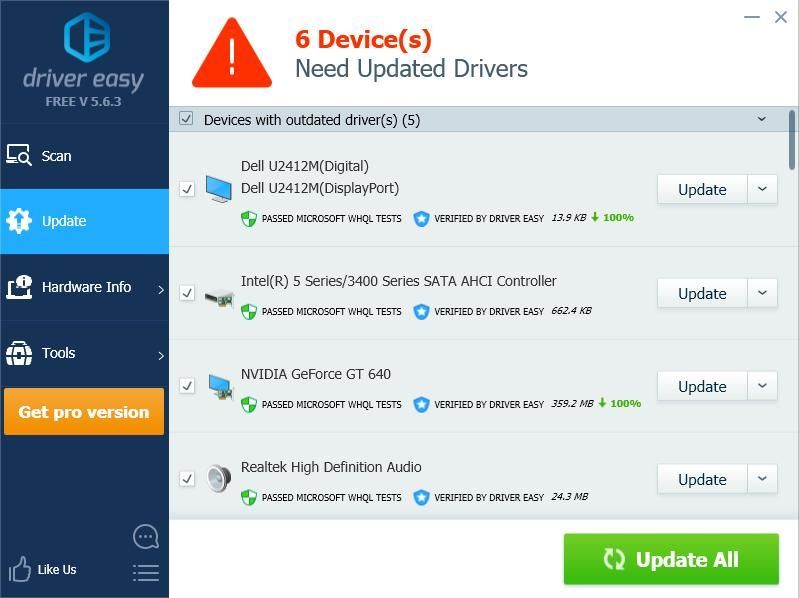Не видит directx 11
DirectX представляет собой интерфейс прикладного программирования (application programming interface или API) для операционной системы Windows. Это программно-аппаратный комплекс, разработанный для работы с мультимедиа. В основном, говоря об этом комплексе, подразумевают работу с графическими приложениями.
Первый пакет DirectX был выпущен в далёком 1995 году вместе с Windows 95. С тех пор каждая новая версия пакета регулярно выпускается с новыми продуктами от Microsoft.
Одной из особенностей данного интерфейса является то, что его реализация не является исключительно программной. Для корректной работы приложений, написанных под него, необходимо наличие соответствующих устройств. Грубо говоря, чтобы реализовать какие-то функции трёхмерной графики, совместимые с DirectX определенной версии, видеокарта также должна быть с ней совместима.
Аппаратная реализация DirectХ 11 была реализована в 2009 года в видеоадаптерах Radeon серии 5800 и в конце 2010 года в GeForce серии 400. В настоящее время данный пакет уже является устаревшим, поскольку спустя 4 года были выпущены видеокарты с поддержкой DirectX 12.
Подавляющее большинство современных видеоадаптеров поддерживают 11-ю версию данного пакета, но многие более старые карты могут его и не поддерживать.
Определение совместимости directx 11
Узнать, какой пакет Direct Х 11 установлен в операционной системе можно достаточно просто – необходимо использовать стандартную программу диагностики dxdiag.exe
Этот пакет входит в базовую поставку любой версии Windows, начиная с Windows 98. Её можно запустить из консоли (нажав Win+R) и набрав название программы «dxdiag.exe» в появившемся диалоговом окне.
На первой же странице будет отображена поддерживаемая программная версия продукта.
Узнать, какой DirectХ поддерживает видеокарта можно при помощи любого приложения системной диагностики, например, AIDA.
Внимание! Узнать, какую версию DirectХ поддерживает видеоадаптер проще всего на сайте производителя, ознакомившись с его спецификацией.
Возможные причины и методы их устранения
Причин, по которым не работает DirectХ может быть две: аппаратная и программная. В последнем случае всё решается просто – нужно установить последнюю версию библиотеки (скачивается с сайта Microsoft) или установить самые новые драйверов видеоадаптера (скачиваются с сайта производителя).
Проблема с аппаратной частью сложнее. Что делать если видеокарта не поддерживает directx 11? Скорее всего, что ничего. Если нет аппаратной части, поддерживающей 11-й DirectX, то, естественно, в полной мере API реализован не будет. Однако, существует возможность программной эмуляции данных функций.
При помощи программы dxcpl.exe можно провести эмуляцию любого пакета API вплоть до DirectX 12. Эта программа не входит в базовый пакет, а устанавливается отдельно.
При запуске приложения необходимо указать следующие параметры:
- Какая версия API будет эмулироваться – раздел «Device Setting»; установить 11-ю.
- Какое приложение будет использовать эмуляцию – раздел «Scope».
Далее следует включить параметр «Force WAPR» и нажать «Ок». После чего можно запускать приложение, требующее 11 DirectX.

Не найден адаптер Directx 10 или 11
1. Убедитесь, что ваша видеокарта поддерживает DirectX 10 или 11
Сначала убедитесь, что ваша видеокарта совместима с DirectX 10 или 11. Если ваша видеокарта поддерживает только DirectX 9 или менее, то GTA 5 не будет работать. Так что, может быть, вам нужна новая видеокарта. Вы можете проверить совместимость DirectX видеокарты следующим образом.
- Нажмите клавишу Win + R, чтобы открыть Run.
- Введите «dxdiag» в «Выполнить» и нажмите « ОК», чтобы открыть окно, расположенное ниже.

- Теперь перейдите на вкладку «Показать».
- Проверьте детали DD3 Direct3D, выделенные на снимке прямо ниже. Значение должно быть не менее 10 (для DirectX 10), и, если оно меньше, вам, вероятно, понадобится новая видеокарта, совместимая с DirectX 11.

2. Включите TruePlay
- Сначала нажмите кнопку Cortana на панели задач, чтобы открыть окно поиска.
- Введите «TruePlay» в поле поиска Cortana и выберите TruePlay. Это откроет окно в кадре прямо ниже.

- Теперь нажмите на параметр TruePlay, чтобы включить его.
3. Удалите программное обеспечение D3D Gear
D3D Gear — это программное обеспечение, которое записывает игры. Некоторые игроки Grand Theft Auto 5 исправили проблему с DirectX, удалив это программное обеспечение. Если у вас установлен D3D Gear, вы можете удалить эту программу.
- Нажмите горячую клавишу Win + X и выберите Run из меню Win + X.
- Введите «appwiz.cpl» в текстовом поле «Выполнить» и нажмите кнопку « ОК» .
- Теперь выберите программное обеспечение D3D Gear, указанное в окне, показанном непосредственно ниже.

4. Отключить игровую панель
Обновление сборок Windows 10 также включает параметры Game bar и Game DVR-записи . Отключение игровой панели также может помочь решить проблему времени выполнения DirectX. Вот как вы можете отключить игровую панель в Windows 10.
- Откройте приложение Cortana.
- Введите «Игровая панель» в поле поиска Cortana и нажмите кнопку ОК .
- Выберите Control, как игровая панель открывается и распознает вашу игру, чтобы открыть окно, показанное непосредственно ниже.

- Переключите запись игровых клипов, скриншотов и трансляцию, отключив настройку Game Bar, если она в данный момент включена.
- Кроме того, нажмите Game DVR и отключите запись в фоновом режиме.
5. Обновите драйвер видеокарты
Переустановка драйверов видеокарты исправила ошибку времени выполнения DirectX для некоторых игроков Grand Theft Auto 5 . Есть несколько способов переустановить драйвер видеокарты. Лучше всего, вероятно, получить самую последнюю версию драйвера видеокарты с веб-сайта производителя, чтобы убедиться, что у вас установлена последняя версия , а затем установить этот драйвер.
Вы можете вручную обновить драйвер, выполнив следующие действия:
- Сначала откройте Run и введите «dxdiag», чтобы открыть окно в кадре прямо под ним.

- Запишите операционную систему, указанную на вкладке «Система», и название графической карты, указанное на вкладке «Дисплей». Эти данные понадобятся вам для обновления драйвера видеокарты.

- Затем откройте веб-сайт производителя вашей видеокарты, например, Nvidia или AMD, в своем браузере.
- Откройте раздел драйверов на сайте производителя. Например, на сайте Nvidia вы можете щелкнуть « Драйверы», чтобы открыть раскрывающиеся меню в снимке экрана непосредственно ниже.

- Выберите необходимые данные видеокарты из выпадающего меню, если на сайте есть меню. Кроме того, вам может потребоваться ввести видеокарту в поле поиска.
- Затем сайт перечислит драйверы, которые соответствуют выбранным данным или ключевым словам, введенным при нажатии кнопки поиска . Загрузите драйвер, соответствующий вашей 32- или 64-разрядной платформе Windows.
- После этого нажмите клавишу Win + горячую клавишу X.
- Выберите Диспетчер устройств в меню Win + X.

- Дважды щелкните Display Adapters, чтобы развернуть свои устройства.
- Затем щелкните правой кнопкой мыши вашу графическую карту и выберите опцию « Обновить драйвер», чтобы открыть окно, расположенное ниже.

- В этом окне выберите опцию Обзор моего компьютера для драйвера .
- Затем вы можете выбрать вариант « Позвольте мне выбрать» из списка доступных драйверов, чтобы выбрать последнюю версию драйвера графической карты.

Автоматически обновлять драйверы
Мы настоятельно рекомендуем TweakBit Driver Updater Tool (одобрен Microsoft и Norton) для автоматической загрузки всех устаревших драйверов на ваш компьютер. Вот краткое руководство, как это сделать.
Отказ от ответственности: некоторые функции этого инструмента не являются бесплатными.
Не найден адаптер Directx 10 или 11
- Убедитесь, что ваша видеокарта поддерживает DirectX 10 или 11
- Включить TruePlay
- Удалите программное обеспечение D3D Gear
- Выключить игровую панель
- Обновите драйвер видеокарты
1. Убедитесь, что ваша видеокарта поддерживает DirectX 10 или 11
Сначала убедитесь, что ваша видеокарта совместима с DirectX 10 или 11. Если ваша видеокарта поддерживает только DirectX 9 или менее, то GTA 5 не будет работать. Так что, может быть, вам нужна новая видеокарта. Вы можете проверить совместимость DirectX видеокарты следующим образом.

- Теперь нажмите на вкладку «Показать».
- Проверьте детали DD3 Direct3D, выделенные на снимке прямо ниже. Значение должно быть не менее 10 (для DirectX 10), и если оно меньше, чем вам, вам, вероятно, понадобится новая совместимая с DirectX 11 видеокарта.

2. Включите TruePlay
- Сначала нажмите кнопку Cortana на панели задач, чтобы открыть окно поиска.
- Введите TruePlay в поле поиска Cortana и выберите TruePlay. Это откроет окно в кадре прямо ниже.

- Теперь нажмите параметр TruePlay , чтобы включить его.
3. Удалите программное обеспечение D3D Gear
- Нажмите горячую клавишу Win + X и выберите Run из меню Win + X.
- Введите «appwiz.cpl» в текстовом поле «Выполнить» и нажмите кнопку ОК .
- Теперь выберите программное обеспечение D3D Gear, указанное в окне, показанном непосредственно ниже.

4. Отключить игровую панель
Обновление сборок Windows 10 также включает параметры Game bar и Game DVR-записи. Отключение игровой панели также может помочь решить проблему времени выполнения DirectX. Вот как вы можете отключить игровую панель в Windows 10.

- Установите флажок Записывать игровые клипы, снимки экрана и трансляцию с помощью игровой панели , если он включен.
- Кроме того, нажмите Game DVR и отключите параметр Запись в фоновом режиме .
ТАКЖЕ ЧИТАЙТЕ: исправлено: невозможно транслировать игры Xbox на Windows 10
5. Обновите драйвер видеокарты
Переустановка драйверов видеокарты исправила ошибку времени выполнения DirectX для некоторых игроков Grand Theft Auto 5. Есть несколько способов переустановить драйвер видеокарты. Лучше всего, вероятно, получить самую последнюю версию драйвера видеокарты с веб-сайта производителя, чтобы убедиться, что у вас установлена последняя версия, а затем установить этот драйвер.
Вы можете вручную обновить драйвер , выполнив следующие действия:
- Сначала откройте «Выполнить» и введите «dxdiag», чтобы открыть окно в кадре прямо под ним.

- Запишите операционную систему, указанную на вкладке «Система», и название графической карты, указанное на вкладке «Дисплей». Эти данные понадобятся вам для обновления драйвера видеокарты.

- Затем откройте в браузере веб-сайт производителя видеокарты, например Nvidia или AMD.
- Откройте раздел драйверов на веб-сайте производителя. Например, на сайте Nvidia вы можете нажать Драйверы , чтобы открыть раскрывающиеся меню в снимке экрана ниже.

- Выберите необходимые данные видеокарты из выпадающего меню, если на сайте есть меню. Кроме того, вам может потребоваться ввести видеокарту в поле поиска.
- Затем на сайте будут перечислены драйверы, которые соответствуют выбранным данным или ключевым словам, введенным при нажатии кнопки Поиск . Загрузите драйвер, соответствующий вашей 32- или 64-разрядной платформе Windows.
- После этого нажмите клавишу Win + горячую клавишу X.
- Выберите Диспетчер устройств в меню Win + X.

- Дважды щелкните Display Adapters, чтобы развернуть свои устройства.
- Затем щелкните правой кнопкой мыши указанную видеокарту и выберите параметр Обновить драйвер , чтобы открыть окно непосредственно ниже.

- В этом окне выберите параметр Просмотреть мой компьютер для установки драйвера .
- Затем вы можете выбрать вариант Разрешить мне выбирать из списка доступных драйверов , чтобы выбрать последнюю версию драйвера видеокарты.

Автоматическое обновление драйверов
Мы настоятельно рекомендуем Средство обновления драйверов TweakBit (одобрено Microsoft и Norton) для автоматической загрузки всех устаревших драйверов на ваш компьютер. Вот краткое руководство, как это сделать.
- Загрузите и установите средство обновления драйверов TweakBit
- После установки программа автоматически начнет сканирование вашего компьютера на наличие устаревших драйверов. Driver Updater проверит установленные вами версии драйверов по своей облачной базе данных последних версий и порекомендует правильные обновления. Все, что вам нужно сделать, это дождаться завершения сканирования.
- По завершении сканирования вы получите отчет обо всех проблемных драйверах, найденных на вашем ПК. Просмотрите список и посмотрите, хотите ли вы обновить каждый драйвер по отдельности или все сразу. Чтобы обновить один драйвер за раз, нажмите ссылку «Обновить драйвер» рядом с именем драйвера. Или просто нажмите кнопку «Обновить все» внизу, чтобы автоматически установить все рекомендуемые обновления.
Примечание.Некоторые драйверы необходимо установить в несколько этапов, поэтому вам придется нажмите кнопку «Обновить» несколько раз, пока все его компоненты не будут установлены.
Отказ от ответственности: некоторые функции этого инструмента не являются бесплатными.
![]()
Многие игроки, столкнувшиеся с такой же ошибкой, решили свою проблему с помощью решений, описанных в этой статье. Так что посмотри…
Попробуйте эти исправления
Вот несколько решений, которые стоит попробовать. Нет необходимости пробовать их все; просто двигайтесь вниз по списку, пока все снова не заработает.
- Убедитесь, что вы соответствуете минимальным требованиям
- Установите последний патч
- Обновите драйвер видеокарты
- Обновите DirectX на вашем компьютере
Исправление 1. Убедитесь, что вы соответствуете минимальным требованиям
Поэтому вам следует посетить веб-сайт производителя, чтобы проверить минимальные требования для игры, в которой возникла ошибка, и убедитесь, что ваш компьютер соответствует минимальным требованиям . Если ваша система не соответствует требованиям, вам следует подумать об обновлении аппаратного обеспечения вашего компьютера, чтобы играть в игру.
Вам также может понравиться:
Системные требования Fortnite (советы на 2019 год)
Системные требования Far Cry 5 (советы профессионалов)
Исправление 2: Установите последний патч
Разработчики игр постоянно выпускают патчи для улучшения своих игр и устранения любых проблем, поэтому вам следует проверять наличие обновлений для вашей игры в Steam или на официальном сайте. Затем установите последний патч, чтобы поддерживать его в актуальном состоянии. После обновления перезагрузите компьютер и снова запустите игру.
Исправление 3. Обновите драйвер видеокарты.
Отсутствующий или устаревший драйвер видеокарты может привести к тому, что ваша видеокарта не поддерживает функции DirectX 11. Поэтому вам следует обновить драйвер видеокарты до последней версии.
Есть два способа обновить драйвер видеокарты: вручную и автоматически .
Вручную : вы можете зайти на сайт производителя видеокарты, загрузить последнюю версию драйвера для видеокарты и установить его на свой компьютер. Это требует времени и навыков работы с компьютером.
Автоматически : если у вас нет времени или терпения, вы можете сделать это автоматически с помощью Водитель Easy .
Driver Easy автоматически распознает вашу систему и найдет для нее подходящие драйверы. Вам не нужно точно знать, на какой системе работает ваш компьютер, вам не нужно рисковать, загружая и устанавливая неправильный драйвер, и вам не нужно беспокоиться о том, чтобы сделать ошибку при установке.
Вы можете автоматически обновлять драйверы с помощью СВОБОДНЫЙ или За версия Driver Easy. Но с версией Pro это займет всего 2 клика (и вы получите полную поддержку и 30-дневная гарантия возврата денег ):
2) Запустите Driver Easy и нажмите Сканировать сейчас кнопка. Driver Easy просканирует ваш компьютер и обнаружит проблемы с драйверами.
![]()
3) Щелкните значок Обновить рядом с отмеченной видеокартой, чтобы автоматически загрузить правильную версию драйвера (вы можете сделать это с помощью СВОБОДНЫЙ версия), затем установите его на свой компьютер.
Или нажмите Обновить все для автоматической загрузки и установки правильной версии всех драйверов, которые отсутствуют или устарели в вашей системе (для этого требуется Pro версия - вам будет предложено выполнить обновление, когда вы нажмете Обновить все ).
![]()
4) Перезагрузите компьютер, чтобы изменения вступили в силу.
Исправление 4: обновите DirectX на вашем компьютере
Когда вы видите ошибку «Ваша видеокарта не поддерживает функции DirectX 11», вам также следует проверить, поддерживает ли ваша видеокарта DirectX 11, что может быть одной из основных причин. Вот что вам нужно сделать:
Как проверить версию DirectX на вашем компьютере?
Если вы не знаете, как проверить версию DirectX, попробуйте следующее:
1) На клавиатуре нажмите кнопку Windows logo key и р одновременно с запуском окна 'Выполнить'.
2) Тип dxdiag и нажмите Хорошо .
![]()
3) Вы можете увидеть Версия DirectX под Система таб.
![]()
Если ваша версия DirectX - DirectX 11 или более поздняя, ваш компьютер должен поддерживать функции DirectX 11.
Если ваша версия DirectX или старше 11, вам следует обновить DirectX.
Как обновить DirectX?
Вообще говоря, для Windows 10, Windows 8 и Windows 8.1 вы можете напрямую обновить Windows до последней версии, чтобы установить последнюю версию DirectX на свой компьютер. Однако для Windows 7, Windows Vista и Windows XP вам может потребоваться установить пакет обновления, чтобы установить последнюю версию DirectX на ваш компьютер.
Вы можете перейти к Веб-сайт Microsoft для получения дополнительной информации о том, как установить последнюю версию DirectX для разных версий Windows.
После установки последнего обновления Windows или пакета обновлений перезагрузите компьютер и попробуйте игру еще раз, чтобы увидеть, исчезла ли ошибка.
Есть 4 лучших решения для исправления Ваша видеокарта не поддерживает функции DirectX 11 . Вы можете оставить комментарий ниже, чтобы сообщить нам, помогли ли эти исправления решить вашу проблему. Если у вас возникнут другие проблемы, дайте нам знать, и мы сделаем все возможное, чтобы помочь.
![Не удалось инициализировать DirectX причины и решение]()
Наиболее часто с неполадками в работе компонентов DX сталкиваются пользователи, пытающиеся запустить старую игру на современном железе и ОС. Некоторые новые проекты также могут выдавать ошибки. Рассмотрим два примера.
Warcraft 3
«Не удалось инициализировать DirectX» – наиболее распространенная проблема, возникающая у любителей этого шедевра от Blizzard. При запуске лаунчер выдает окно с предупреждением.
![Ошибка инициализации компонентов DirectX при запуске игры Warcraft 3 на современной операционной системе]()
Если нажать кнопку ОК, то игра требует вставить компакт-диск, которого, скорее всего нет в наличии, в CD-ROM.
![Требование вставить в CD-ROM компакт-диск при запуске игры Warcraft 3 на современной операционной системе]()
Данный сбой происходит из-за несовместимости движка игры или каких-либо других ее компонентов с установленным железом или библиотеками DX. Проект довольно старый и написан под DirectX 8.1, отсюда и неполадки.
- В первую очередь, нужно исключить системные проблемы и обновить драйвер видеокарты и компоненты DirectX. Это в любом случае не будет лишним.
-
Для этого необходимо зайти в свойства ярлыка (ПКМ – «Свойства»).
![Изменение свойств ярлыка игры Warcraft 3 для устранения ошибки инициализации DirectX]()
HKEY_CURRENT_USER/Sofware/Blizzard Entertainment/Warcraft III/Video
![Изменение DWORD параметра Adapter в папке Warcraft 3 системного реестра Windows для устранения ошибки инициализации компонентов DirectX]()
GTA 5
Проблема здесь кроется в Steam. В большинстве случаев помогает обновление с последующей перезагрузкой. Также, если закрыть Стим и запустить игру при помощи ярлыка на Рабочем столе, то, вероятно, ошибка исчезнет. Если это так, то переустановите клиент и попробуйте поиграть в обычном режиме.
Неполадки и ошибки в играх встречаются очень часто. В основном это происходит из-за несовместимости компонентов и различных сбоев в программах типа Стима и других клиентов. Надеемся, что мы помогли Вам решить некоторые проблемы с запуском любимых игрушек.
Мы рады, что смогли помочь Вам в решении проблемы.![Закрыть]()
Отблагодарите автора, поделитесь статьей в социальных сетях.
Опишите, что у вас не получилось. Наши специалисты постараются ответить максимально быстро.![Закрыть]()
Помогла ли вам эта статья?
Еще статьи по данной теме:
Здравствуйте я не имею доступа то есть не могу нажать на объект и написать опенжил.
не могу запустить арму 3 пишет что дириик 8 не правилтно работает,что это значит?у меня винда 10
После 2-ого шага все сработало, но потом я решил сыграть в Варкрафт 3 с друзьями по Garena LAN Games, и когда я выбираю путь к ярлыку, он меняет его на путь к папке и самому frothen throne. И вылетает ошибка «Не удалось инициализировать DirectX».
Здрасте у меня на пк норм идет игра Star Conflict ну норм так лаги есть но норм. и раньше я на ноутбуке катал в игру норм тоже было а щяс в другом ноуте пишет ошибка Can там слово can.t в верху это точка должна быть но я не умею точку на верху делатькрч. Can.t initialize renderer. Current Direct3D video device is not supported by the game. Вот так так помогите пожалуйста!
Читайте также: