Не работают горячие клавиши архикад 22


Вита, А в чем проблема?
В конструкции лестницы выбираете косоур. Ставите ширину косоура меньше ширины лестницы.
В отделке оставляете показ только проступей. Настраиваете выступ проступи и ее толщину.




Подскажите, почему на сайте при загрузке дополнений к архикаду 23 предлагаются только дополнения к 22 версии, а не 23 версии?

Учусь в лицее, сейчас дистанционка, прошу минимальной помощи. Для получения годовой оценки нужно доделать начатый проект 21-й версии. Дома стоит 19-я версия архикада, открыть файлы не могу. Читала, что в 21-й можно понизить версию до 20-й, а в 20-й до 19-й. Файлы, сброшенные в кучу учителем, даже не могу идентифицировать - может кто-то хотя бы посмотреть, что там? Может быть, проще всё заново начать. В идеале нужна помощь в понижении версии.

Здравствуйте. Работаю в 16 архикаде. сейчас хочу перейти еще на 22. скажите, почему в 22 архикаде не работают горячие клавиши через Shift? Хочется чтобы и там, и там были одинаковые команды. например Shift+я -это уровень увеличения по размеру окна. Теперь она не работает. Но если зайти через Вид - Уровень Увеличения- По Размеру окна, там это сочетание Shift+я прописано. спасибо


Здравствуйте, может кто сталкивался, при повторном открытии проекта на следующий день вместо базовых окон и дверей (из стандартной библиотеки) просто стоят черные точки, подскажите пожалуйста.

Девиантное, да это у вас библиотека слетела.
В менеджер библиотек зайдите и подгрузите
Инструмент «Измерение» чаще всего используется для определения расстояния между двумя точками. Но при двух и более щелчках мыши в Панели слежения, также отображается общее расстояние и площадь.

Выбор перекрывающихся элементов
Горячая клавиша: TAB
Случалось ли Вам испытывать трудности при попытках выбрать зону, контуры которой совпадают с контурами перекрытия? Использование клавиши TAB позволяет Вам последовательно перебирать перекрывающие друг друга элементы. При этом активный элемент, который в случае щелчка на нем, будет добавлен в выборку, подсвечивается.

Инициация вывода направляющих линий
Горячая клавиша: H
Клавишная команда «Инициировать вывод направляющей линии» облегчает использование направляющих. Нажмите эту клавишу, чтобы:
- во время создания элемента при расположении курсора в любой вершине появились многовариантные направляющие линии без предварительного нажатия кнопки мыши;
- создать или активировать направляющую линию вдоль ребра, не щелкая на манипуляторе направляющей;
- при расположении курсора на манипуляторе направляющей, переместить ее, не щелкая на манипуляторе.

Включение/Выключение направляющих линий
Горячая клавиша: G
Вы ничего не видите за ворохом направляющих линий? Воспользуйтесь клавишей «G», чтобы выключить или включить показ направляющих.

Переключение Быстрого выбора
Горячая клавиша: Пробел
Вы хотите изменить текст, но не можете открыть окно Текстового редактора?
Нажатие на клавишу Пробел при активном инструменете «Указатель», включает или выключает функцию Быстрого выбора с использованием поверхности элемента. В случае, если в данный момент активен любой другой инструмент, нажмите сочетание клавиш SHIFT + Пробел.

Восприятие/Передача параметров
Горячие клавиши: Alt и Ctrl/Cmd + Alt
Нажав на клавишу Alt, щелкните курсором мыши, принявшим вид пипетки на элементе, чтобы воспринять его параметры. При помощи шприца (сочетание клавиш Ctrl/Cmd + Alt), Вы можете передать полученные параметры другому элементу того же типа, что и исходный. Функция восприятия и передачи параметров работает во всех видах, в 3D-окне и в диалоговах настройки Параметров Окон, Дверей и Объектов.

По размеру окна
Горячая клавиша: Двойное нажатие средней кнопки (скроллера) мыши
Двойное нажатие на скроллер мыши меняет вид таким образом, чтобы все присутствующие в нем элементы оказались видимыми на экране. Это — хороший способ проверки, нет ли у Вас на чертеже элементов, забытых в разных дальних углах вида, куда они могли попасть в результате ошибки числового ввода координат или неправильно указанных параметров тиражирования.

Временный переход в режим «Орбита»
Горячие клавиши: Средняя кнопка (скроллер) мыши + Shift
Находясь в режиме редактирования, Вы можете временно имитировать режим Орбита одновременным нажатием клавиши Shift и скроллера мыши. Для прекращения режима орбиты просто отпустите клавиши.

Переключение между пиктограммами Локальной Панели
Горячая клавиша: F
Нажатие клавиши F при активной Локальной панели активирует следующую команду панели. Сочетание клавиш Shift + F переключает на предыдущую команду.

Мгновенный указатель
Горячая клавиша: Shift
В случае, если инструмент Указатель не активен в данный момент, Вы все равно можете добавить в выборку элементы. Для этого нажмите клавишу Shift, и щелкните на требующихся элементах, или же перетаскиванием мыши укажите прямоугольник выбора вокруг них.

Активация последнего использовавшегося инструмента
Горячая клавиша: W
Нажатие на клавишу W позволяет Вам переключаться между Указателем и последним использовавшимся инструментом. Активируемый инструмент при этом выбирается в Панели инструментов.
Выбор Предыдущего/Следующего инструмент в Панели инструментов
Горячие клавиши: Page Up и Page Down
Нажатие клавиш «Page Up» и «Page Down» активирует предыдущий или следующий инструмент в Панели инструментов относительно текущего.
И в заключение…
Список всех назначенных Горячих клавиш Вы можете открыть прямо из среды Archicad, воспользовавшись командой Параметры/Окружающая среда/Клавишные команды…

Подсказка: ознакомьтесь с настройкой горячих клавиш, рекомендуемой опытными пользователями Archicad:
Не работают горячие клавиши, ArchiCAD 13, Win7 x64


виндовс 7 64 bt архикад 13 64 bt










Думаешь, что знаешь Archicad? Давай проверим! Мы подготовили самые ТОПовые возможности и скрытые субопции таких горячих клавиш, как Ctrl, Shift, Alt и пробел. Кроме стандартных и привычных действий, они позволяют выполнять хитрые манипуляции без лишних усилий.
Например, вместо трех команд «Обрезать», «Продлить» и «Разделить» можно воспользоваться одной горячей клавишей Ctrl. Главное правильно соблюдать последовательность. Именно про это мы поговорим сейчас.
Обрезка. Вы можете в любой момент обрезать линейный элемент активным инструментом. Удерживайте Ctrl и щелкайте левой кнопкой мыши по сегментам.
Продление. Чтобы пролить элемент, его нужно сначала выбрать и активировать соответствующий инструмент на панели инструментов. Затем нажимаете Ctrl, щелкнув по ребру другого элемента. Можно продлевать сразу несколько объектов.
(!) Важно, где сделан щелчок: на внутренней/внешней части стены или по линии привязки.
Разделение. Чтобы разбить элемент, сначала нужно выбрать его и активировать соответствующий инструмент на панели инструментов, а затем Ctrl + клик по ребру, который пересекает элемент.
CTRL для размеров в Archicad. Можно выполнять добавление узловых точек к линейному размеру. Для этого нужно:
- выбрать размер
- сделать активной команду «Размер»
- нажать Ctrl и щелкнуть по точкам на чертеже. В размере будут добавляться узловые вершины
Также есть возможность обратного действия. Для удаления точек из существующих размерных линий можно нажимать Ctrl и щелкать по ним.
CTRL и стрелочки на клавиатуре.
Ctrl + Стрелка вверх ↑ = Перейти на один этаж вверх
Ctrl + Стрелка вниз ↓ = Перейти вниз на один этаж
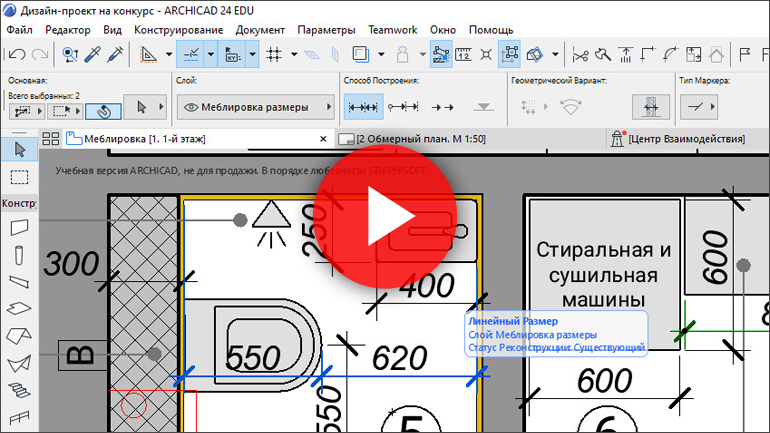
Фиксация направления при построении. Чтобы зафиксировать построение по горизонтали или по вертикали удерживайте Shift.
Временный выбор указателя. В любое время, пока активен тот или иной инструмент, нажмите и удерживайте Shift. Вы увидите, что курсор изменится на стрелку. Можете отредактировать объект, нажать Esc и продолжить работу.
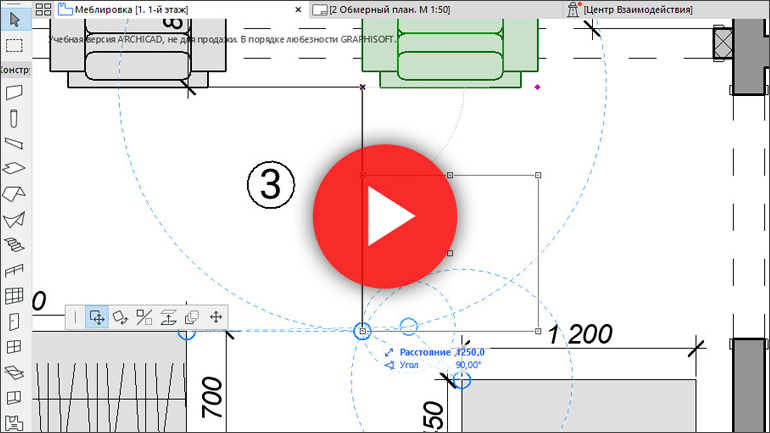
Горячая клавиша ALT играет важную роль в Archicad. Она позволяет копировать параметры и свойства элементов, а также передавать их другим объектам.
ALT - воспринять параметры.
CTRL + ALT передать параметры.
Процедура достаточно стандартная и многие активно используют этот прием в работе. Но здесь есть и скрытая возможность: можно захватывать и передавать свойства в библиотеке объектов Archicad. Если у вас есть параметры, которые идентичны для разных объектов, то копирование произойдет без проблем. Очень удобно работать с модульной кухней, дверями и окнами.
В сочетании со стрелками на клавиатуре эта кнопка позволяет переходить по макетам:
ALT + ← перейти к предыдущему макету
ALT + → перейти к следующему макету
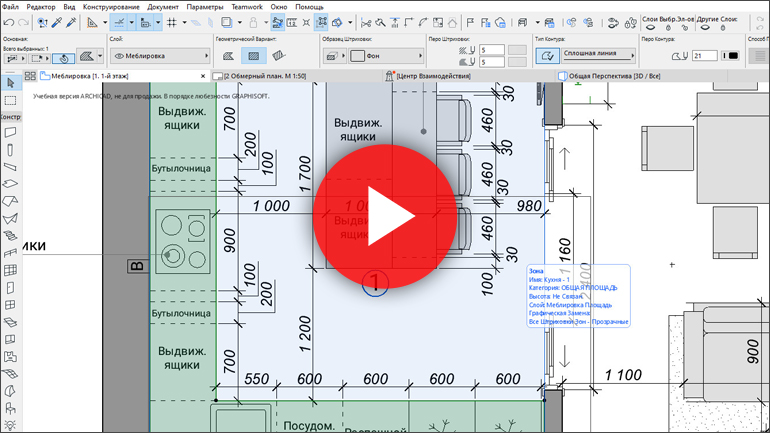
Здесь можно выделить три основные опции:
- волшебная палочка
- временное вкл./откл. быстрого выбора объектов
- циклический перебор позиционирования элементов
Здесь сразу советуем посмотреть видео, чтобы в действии увидеть, что будет происходить в программе.
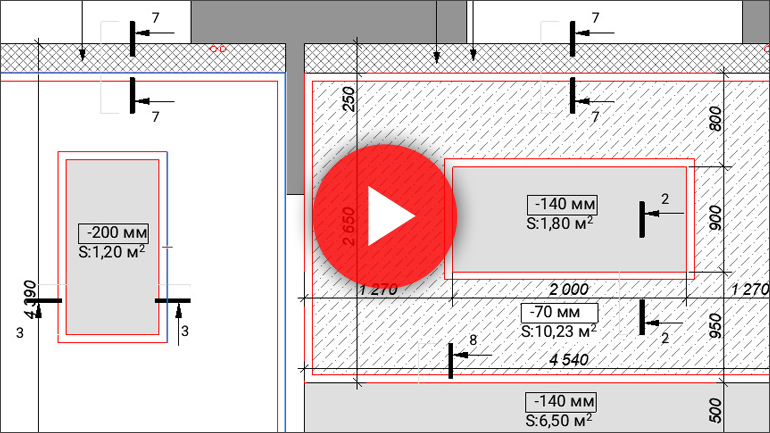
На этом занятие подходит к концу. Всего четыре клавиши, а столько возможностей! Пишите в комментариях, какие советы и хитрости вы узнали из этой публикации. Ну а если вы используете весь потенциал этих команд, то лично снимаю перед вами шляпу!
Читайте также:


