Не работает проверка правописания в google chrome


Вопрос заблокирован. Ответить на него невозможно.
Удалить запись? Все, что вы написали, станет недоступно. Не удалось прикрепить файл. Нажмите здесь, чтобы повторить попытку. Сейчас уведомления отключены и вы не получаете электронные письма о новых записях. Чтобы включить их, откройте свой профиль и перейдите в настройки уведомлений.Добавить или удалить ссылку
We found the following personal information in your message:
This information will be visible to anyone who visits or subscribes to notifications for this post. Are you sure you want to continue?
Сейчас уведомления отключены и вы не получаете электронные письма о новых записях. Чтобы включить их, откройте свой профиль и перейдите в настройки уведомлений . Компания Google очень серьезно относится к неправомерному использованию своих сервисов. Мы рассматриваем подобные нарушения в соответствии с законодательством вашей страны. Получив вашу жалобу, мы изучим ее и примем необходимые меры. Мы свяжемся с вами только в том случае, если потребуется дополнительная информация или появятся интересующие вас сведения.Если вам нужно, чтобы тот или иной контент был изменен согласно действующему законодательству, воспользуйтесь этим инструментом.
Запись не относится к теме, посвящена сторонним продуктам, написана в неуважительной форме или содержит персональную информацию. Запись содержит домогательства, дискриминационные высказывания, изображение наготы, вредоносный, противозаконный, сексуальный или рекламный контент или ее автор выдает себя за другое лицо. Компания Google очень серьезно относится к неправомерному использованию своих сервисов. Мы рассматриваем подобные нарушения в соответствии с законодательством вашей страны. Получив вашу жалобу, мы изучим ее и примем необходимые меры. Мы свяжемся с вами только в том случае, если потребуется дополнительная информация или появятся интересующие вас сведения.Если вам нужно, чтобы тот или иной контент был изменен согласно действующему законодательству, воспользуйтесь этим инструментом.
Набираете текст очень быстро? Встроенная функция проверки правописания Google Chrome может автоматически проверять правописание в веб-формах и текстовых полях.
Использование веб-службы подсказок правописания
Можно выбрать эту опцию, чтобы включить совершенную функцию проверки правописания, отправляя введенный в браузере текст на серверы Google. Это позволяет Chrome использовать такую же технологию проверки правописания, как и в Google.
Чтобы включить эту функцию, нажмите правой кнопкой мыши неправильно написанное слово и выберите Спросить подсказку в Google.
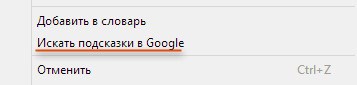
Изменение настроек проверки правописания
Этот раздел касается только Windows и Linux
- Нажмите меню Chrome на панели инструментов браузера.
- Выберите Настройки.
- Нажмите Показать расширенные настройки.
- В разделе «Языки» нажмите Настройки языка и проверки правописания .
- В диалоговом окне «Языки и ввод», которое появится, установите флажок опции Включить проверку правописания чтобы включить или выключить эту функцию.
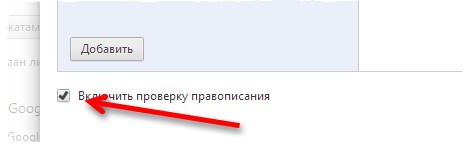
Если вы хотите использовать функцию проверки правописания, выберите нужный язык из списка и справа нажмите Использовать этот язык для проверки орфографии . Если языка нет в списке, сначала добавьте его, как один из выбранных языков.
Существует вероятность того, что словарь правописания добавленного языка не доступен. В таком случае вы не сможете проверять правописание этом языке.
Добавление слова в словарь
Если функция проверки правописания постоянно подчеркивает слово, которое часто используется, нажмите на слово правой кнопкой мыши и выберите Добавить в словарь .
Временное отключение проверки правописания
Можно отключить проверку правописания для поля, в котором вы вводите текст.
Выполните следующие действия:
- Нажмите поле правой кнопкой мыши.
- Выберите Параметры проверки правописания.
- Снимите флажок Проверить правописание в этом поле .
Только для Windows. Если вы регулярно пользуетесь интернетом на разных языках, при вводе текста можно легко переключаться между словарями разных языков.
Описание проблемы: не работает проверка орфографии в Google Chrome. Другими словами, в поле для ввода текста браузер Google Chrome не проверяет ошибки.
На фото выше видно, что при вводе текста в текстовом поле не подчеркивается красным ошибка. Данный пример взят из популярного нынче веб версии WhatsApp.
Причины данной проблемы могут быть разными. Такие как блокировка системным администратором предприятия или же внутренний сбой программы. Поэтому точно ответить на вопрос почему не работает проверка орфографии в Google Chrome сложно.
Решение проблемы возникшей на вашем личном компьютере
1 шаг. Необходимо закрыть браузер Google Chrome. Думаю, все мы знаем, как закрыть программу.

Win + R

окно выполнить

словарь браузера ru-RU-3-0.bdic
5 шаг. Открыть заново Google Chrome и проверить работает ли правописание. Если правописание не работает попробуйте решение, описанное ниже.
Решение проблемы, возникшей на рабочем компьютере при блокировке системным администратором
В решение описанном выше мы рассмотрели, как решить проблему на личном компьютере. Но как быть если системный администратор заблокировал проверку орфографии в Google Chrome на рабочем компьютере. На фото ниже показаны дополнительные настройки Google Chrome. Мы видим, что при включении проверки правописания выходит ошибка.
Что делать в данном случае? Нам нужен компьютер со свободным доступом в интернет. Желательно что бы он не был подключен к вашей сети предприятия.
II шаг. На компьютере где заблокирован словарь системным администратором, необходимо выполнить так же шаги (с 1 по 4) из решения описанном выше. И уже вставить скопированный ранее файл. Если попросит заменить, замените.

куда копировать файлы
III шаг. Теперь необходимо открыть Google Chrome и включить проверку правописания. Сделать это можно двумя способами.

Chrome - кроссплатформенный браузер, разработанный Google. Браузер был выпущен в 2008 году для Microsoft Windows, но позже был выпущен для IOS, Android, Linux и MacOS. Браузер также является основным компонентом ChromeOS. Chrome является наиболее часто используемым браузером, и по состоянию на 2019 год его использовали 62% людей, использующих браузеры.

Из-за чего проверка орфографии перестает работать в Google Chrome?
Причина проблемы не конкретна, и проблема может возникнуть по множеству причин, некоторые из которых:
- Кэш и файлы cookie: приложения хранят кеш, чтобы сократить время загрузки, а файлы cookie хранятся на сайтах, чтобы обеспечить более плавную работу и лучшую скорость соединения.
- Расширения: если в браузере установлены какие-либо расширения, связанные с проверкой орфографии или грамматики, они могут вызвать конфликт со встроенной функцией проверки орфографии, и в результате ни одно из них не будет работать.
- Вредоносное ПО: на вашем компьютере может быть определенное вредоносное ПО, которое мешает работе браузера и мешает вам использовать определенные функции. Следовательно, возникают проблемы с проверкой орфографии.
- Отключенная проверка орфографии: в некоторых случаях функция проверки орфографии в Chrome может быть отключена автоматически, поэтому убедитесь, что эта функция включена.
- Язык: также существует вероятность, что язык проверки орфографии не английский, и это также может вызвать проблемы, если вам требуется функция проверки орфографии для английского языка.
Теперь, когда у вас есть базовое представление о природе проблемы, мы перейдем к ее решениям.
Решение 1. Проверьте, включена ли функция.
Иногда функция проверки орфографии может быть отключена автоматически из-за ошибки. Поэтому на этом этапе мы собираемся убедиться, что эта функция включена в Chrome. За это:

- Откройте новую вкладку в браузере.
- Щелкните правой кнопкой мыши пустое текстовое поле и выберите « Проверка правописания ».
- Убедитесь, что опция « Проверять правописание текстовых полей » включена.
Решение 2. Подтверждение языка.
Если язык, выбранный в настройках проверки орфографии, и язык, для которого вы хотите использовать функцию проверки орфографии, не совпадают, он не будет работать, поэтому на этом шаге мы собираемся убедиться, что настройки проверки орфографии настроены для проверки орфографии правильный язык.

- Откройте новую вкладку в браузере.
- Щелкните правой кнопкой мыши пустое текстовое поле, переместите курсор на « Проверка орфографии » и выберите « Настройки языка ».
- Убедитесь, что в языковых настройках задан правильный язык.
- Кроме того, настройки проверки правописания включены для выбранного вами языка.
Решение 3. Очистка кеша и файлов cookie Chrome.
Приложения хранят кеш, чтобы сократить время загрузки, а файлы cookie хранятся на сайтах, чтобы обеспечить более плавную работу и более высокую скорость соединения. Поэтому на этом этапе мы собираемся удалить кеш и файлы cookie браузера.
Решение 4. Отключение расширений.
Если в браузере установлены какие-либо расширения, связанные с проверкой орфографии или грамматики, они могут вызвать конфликт со встроенной функцией проверки орфографии, и в результате ни одно из них не будет работать. Поэтому на этом этапе мы отключим все расширения, связанные с написанием.
Решение 5. Использование режима инкогнито.
Использование режима инкогнито отключает некоторые функции Chrome, такие как отслеживание вашей истории и файлов cookie. Известно, что эти функции иногда мешают работе определенных элементов браузера и вызывают проблемы. Одним из таких элементов является функция проверки орфографии, поэтому на этом этапе мы будем просматривать в режиме инкогнито, для которого:

- Откройте браузер и откройте новую вкладку.
- В браузере нажмите «Ctrl + shft + N».
- Откроется вкладка инкогнито.
- Теперь проверьте, работает ли функция проверки орфографии в браузере.
Решение 6. Сканирование на наличие вредоносных программ.
На вашем компьютере может быть определенное вредоносное ПО, которое мешает работе браузера и мешает вам использовать определенные функции. Следовательно, возникают проблемы с проверкой орфографии. На этом этапе мы собираемся использовать браузер, чтобы узнать, не мешает ли ему какое-либо приложение или вредоносное ПО. Для которого:
Решение 7. Сброс Chrome.
Если вы не смогли задействовать функцию проверки орфографии ни с одним из вышеперечисленных решений, в крайнем случае, вы можете попытаться сбросить хром до исходных значений по умолчанию, это полностью переинициализирует все настройки, которые вы когда-либо изменяли, и может помочь решить проблемы. За это:
- Щелкните значок меню в правом верхнем углу и выберите кнопку «Настройки».
- Прокрутите вниз и нажмите кнопку «Дополнительно», чтобы открыть дополнительные настройки.
- Прокрутите вниз дальше и на вкладке «Сброс и очистка» нажмите «Сбросить настройки до исходных значений по умолчанию».
- Нажмите «Сбросить настройки», дождитесь, пока браузер завершит процесс, и проверьте, сохраняется ли проблема.

Chrome Spell Check не работает
Что заставляет проверку орфографии перестать работать в Google Chrome?
Причина проблемы не является конкретной, и проблема может возникнуть из-за множества причин, некоторые из которых:
Теперь, когда у вас есть общее представление о природе проблемы, мы будем двигаться к ее решению.
Решение 1. Проверьте, включена ли функция.
Иногда функция проверки орфографии может быть отключена автоматически из-за ошибки. Поэтому на этом этапе мы собираемся убедиться, что эта функция включена в Chrome. За это:

- Откройте новую вкладку в браузере.
- Щелкните правой кнопкой мыши пустое текстовое поле и выберите «Проверка орфографии«
- Убедитесь, чтоПроверьте правильность написания текстовых полейОпция включена.
Включение функции проверки орфографии
Решение 2: Подтверждение языка.
Если язык, выбранный в настройках проверки орфографии, и язык, для которого вы хотите использовать функцию проверки орфографии, не совпадают, он не будет работать, поэтому на этом шаге мы собираемся убедиться, что настройки проверки орфографии настроены для проверки правописания правильный язык.

- Откройте новую вкладку в браузере.
- Щелкните правой кнопкой мыши на пустом текстовом поле и переместите курсор на «Проверка орфографииИ выберите «Языковые настройки«.
Настройки языка открытия - Убедитесь, что настройки языка настроены для правильного языка.
- Также, что настройки проверки орфографии включены для выбранного вами языка.
Решение 3: Очистка Chrome Cache и Cookies.
Приложения хранят кэш для уменьшения времени загрузки, а файлы cookie хранятся на сайтах, чтобы обеспечить более плавную работу и лучшую скорость соединения. Поэтому на этом этапе мы собираемся удалить кэш и файлы cookie браузера.
Решение 4. Отключение расширений.
Если у вас есть какие-либо расширения, связанные с проверкой орфографии или грамматикой, установленные в браузере, они могут вызвать конфликт со встроенной функцией проверки орфографии, и в результате ни одно из них не будет работать. Поэтому на этом шаге мы собираемся отключить все расширения, связанные с записью.
Решение 5. Использование режима инкогнито.
Использование режима инкогнито отключает некоторые функции Chrome, такие как отслеживание истории и файлов cookie. Известно, что эти функции иногда мешают работе определенных элементов браузера и вызывают проблемы. Одним из таких элементов является функция проверки орфографии, поэтому на этом этапе мы собираемся просматривать в режиме инкогнито, для которого:

- Откройте браузер и откройте новую вкладку.
- Оказавшись внутри браузера, нажмите «Ctrl + Shft + N»
- Это откроет вкладку Инкогнито.
вкладка инкогнито - Теперь проверьте, работает ли функция проверки орфографии в браузере.
Решение 6. Сканирование на наличие вредоносных программ.
На вашем компьютере может быть определенное вредоносное ПО, которое мешает работе браузера и мешает вам использовать определенные функции. Поэтому возникают проблемы с проверкой орфографии. На этом этапе мы собираемся использовать браузер, чтобы увидеть, существует ли какое-либо приложение или вредоносная программа, которая ему мешает. Для которого:
Решение 7: Сброс Chrome.
Если вы не можете использовать функцию проверки орфографии для работы с любым из приведенных выше решений в качестве последнего средства, вы можете попытаться вернуть хром в исходные значения по умолчанию, что полностью переинициализирует каждый параметр, который вы когда-либо изменяли, и может помочь решить проблемы. За это:
- Нажмите на значок меню в правом верхнем углу и нажмите кнопку «Настройки».
Открытие настроек - Прокрутите вниз и нажмите кнопку «Дополнительно», чтобы открыть дополнительные настройки.
Открытие расширенных настроек - Прокрутите вниз и на вкладке «Сброс и очистка» нажмите «Сбросить настройки до исходных значений по умолчанию».
Нажав на кнопку - Нажмите «Сбросить настройки», подождите, пока браузер завершит процесс, и проверьте, сохраняется ли проблема.
Нажав на «Сброс настроек»
Читайте также:


