Не работает микрофон в зуме на ноутбуке
Пользователи Zoom сталкиваются с ситуацией, когда при проведении конференции отключается микрофон. В результате собеседники не слышат друг друга, и общение затрудняется. Почему перестает работать микрофон и как восстановить звук, рассмотрим в статье.
Причины
Разберемся в причинах выхода из строя микрофона. К популярным относятся:
- Техническая неисправность. В этом случае сбои происходят из-за поломки устройства, повреждения кабеля или других проблем подобного характера.
- Ошибка в настройках. Причина подразумевает неправильную настройку оборудования в программе.
Проблему решают посредством подключения другого микрофона или регулировки настроек. Если в процессе осмотра техники выявлены неисправности, выход только один — ремонтировать.
Что делать
Часто микрофон в Zoom перестает работать по причине отключения устройства в настройках. Иногда возникают и другие ситуации. Рассмотрим подробнее, как настроить микрофон в ПК и на мобильном гаджете.
Инструкция решения на Компьютере
При использовании микрофона в Zoom на компьютере сначала проверяют работоспособность устройства. Для этого потребуется:
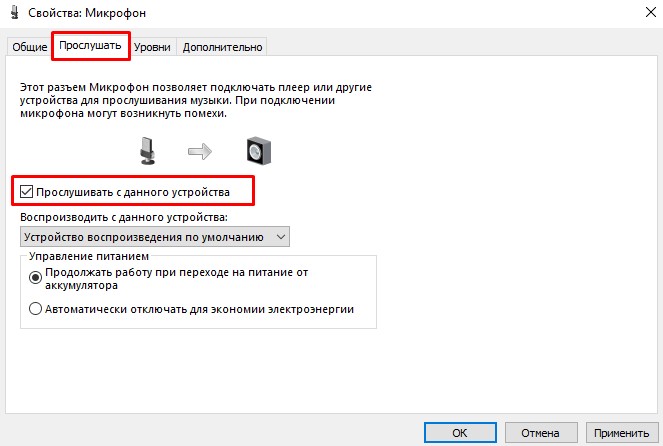
Далее останется поставить отметку рядом с кнопкой «Прослушать с данного устройства» и проверить работу микрофона. Чтобы услышать звуки, потребуется дополнительно сказать фразу в микрофон.
Чтобы проверить микрофон другим способом, зайдите в раздел «Все программы», откройте подраздел «Стандартные» и включите «Звукозапись». Проверка проводится по такому же принципу: сказать фразу, сохранить и прослушать полученную запись.
Если в результате проверки определено, что микрофон работает, но Zoom демонстрирует иную картину, стоит перейти к следующему шагу — проверкам настройки программы. Для этого потребуется:
Если после перечисленных действий пользователь услышит звук, значит, проблема решена. В противном случае потребуется переустановить программу или выбрать другой способ общения по видеосвязи.
Инструкция решения на Телефоне
При использовании Zoom на мобильном устройстве проблемы с микрофоном возникают редко. Если проблема обнаружена, дальнейшие действия:
Если ничто из перечисленного не помогло, рекомендуется обратиться в службу поддержки.
Как сделать звук в Zoom лучше
Чтобы конференция прошла без сбоев, стоит позаботиться о качестве и громкости звука. Чтобы сделать звук лучше, следуйте советам:
- Убедитесь, что скорости интернета хватает для записи и передачи аудио.
- Проверьте работоспособность оборудования и уровень громкости, чувствительности микрофона.
- Увеличьте расстояние между микрофонным устройством и колонками для предотвращения образования эха.
Дополнительно позаботьтесь о том, чтобы конференцию не сопровождали посторонние шумы.
Почему может не работать микрофон в Зуме
Если не работает микрофон в зуме, причина может быть в этих факторах:
- Техническая неполадка. В эту категорию входят: неисправность динамиков, микрофона, проводов и отсутствие интернет- соединения, а также низкая скорость трафика.
- Ошибка настроек. Неправильное подключение штекера, убавления громкости до минимальных значений и отключения микрофона в программе входит в категорию ошибок при настройке.
В первом случае требуется замена оборудования на новое или ремонт. Если проблема кроется в настройках нужно установить правильные параметры.

Как решить проблему с микрофоном в Zoom
Со стационарного компьютера
Если звук пропал на компьютере нужно убедиться, что громкость не убавлена на минимальное значение. В левой части экрана есть иконка в виде динамика, в которой можно проверить наличие громкости звучания. Если проблема не решена, переходит к пунктам:
- При проведении конференции нужно проверить включение микрофона. В нижней части экрана есть иконка в виде микрофона, если она перечеркнута красной линией звук не будет воспроизводиться. Нажмите ее раз на значок микрофона, красная черта должна перестать отображаться.
Если предыдущие действие не помогли, переходим к настройкам:
- Зайти в конференцию со своего аккаунта.
- Нажать клавишу с верхней стрелочкой, она расположена рядом с иконкой микрофона.
- Выбрать пункт « Настройки звука».
- В пункте « Микрофон» выставьте громкость и нажмите « Проверить». Скажите в микрофон пару слов, если устройство работает, вы услышите их через динамики.
- Снимите галочку с пункта « Отключить звук моего микрофона при подключении к конференции».
Если проблема была в настройках программы Зум, то микрофон будет работать.
С ноутбука
Инструкция по устранению проблем с настройками микрофона в Зуме, абсолютна, идентична пошаговой инструкции для персонального компьютера.
С телефона
Данная инструкция будет актуальна для мобильных телефонов и планшетов на любой операционной системе:
- Зайти в конференцию под своим аккаунтом.
- Убедиться, что микрофон включен в Зуме. Иконка находится в левом нижнем ряду, она не должна быть перечеркнута красной линией.
- Проверьте громкость звука, боковой клавишей.
Если проблема не устранена, возможно, в процессе установки вы не разрешили программе доступ к микрофону. Удалите Зум и скачайте его по новой из Плей Маркета предоставив доступы к видео и микрофону.
Советы по проверке и настройке микрофона в Зуме
- Если все настройки выставлены правильно и оборудование полностью исправно. Попробуйте обновить версию Зум и зайти в конференцию повторно.
- Бывают ситуация, когда приложение Зум не видит микрофон. Закройте все сторонние программы для видеосвязи и перезапустите устройство. Повторите повторный вход в конференцию при запуске компьютера или телефона.
- Попробуйте удалить программу Зум с устройства и скачать ее повторно.
Если изменения настроек в Зуме не привело к положительному результату, скорее всего проблема кроется в техническом аспекте компьютера или телефона.

Проверка подключения микрофона к ПК
Если микрофон не работает на компьютере или ноутбуке с операционной системой windows 10, нужно воспользоваться инструкцией:
- Выбрать пункт « Пуск».
- Перейти к разделу « Параметры», он указан в виде шестеренки.
- Выбрать « Система».
- Перейти в пункт « Звук».
Найдите раздел « Проверьте микрофон», серая полоска должна становиться синей, если человек произносит слова. Если микрофон не реагирует, нужно нажать « Устранение неполадок». На мониторе появиться строка поиска проблемы. После окончания загрузки, система укажет на ошибку, которая привела к потере звучания.
Проверка настроек микрофона
Звук в Зуме может не воспроизводиться из-за проблем с настройками на персональном компьютере. Для проверки нужно следовать действиям:
- Зайти в « Панель управления».
- В списке выбрать раздел « Звук».
- Перейти во вкладку « Запись» и посмотреть наличие активных микрофонов.
- Кликаем по микрофону.
- Открываем вкладку « Прослушать».
- Устанавливаем галочку напротив пункта « Прослушать с данного устройства» и выбираем клавишу « ОК».
- Произнесите слова в микрофон и включите динамики.
Если микрофон правильно настроек, то пользователь услышит звук, в противном случае проблема может быть в самом микрофоне или динамике.

Средство устранения неполадок с микрофоном
- В строку поиску нужно вписать название «devicemngr».
- Открыть диспетчер устройств.
- Найдите пункт « Аудио» и разверните раздел, нажав на иконку стрелочки рядом.
- Нажмите правой кнопкой мыши на иконку микрофона и выберете « Обновить программное обеспечение драйвера».
После завершения процесса, нужно перезагрузить компьютер и повторно попробовать включить микрофон.
Доступен ли микрофон в Windows
Если микрофон перестал работать после установки виндовс 10, нужно выполнить данные действия:
- Выбрать « Пуск».
- Кликнуть на шестеренку « Параметры».
- Перейти в пункт « Система».
- Выбрать « Микрофон», перевести бегунок в активное положение. Он должен подсвечиваться синим цветом.
- Выберете список приложений, которые могут получить доступ к микрофону. Напротив программа Зум активируйте бегунок.
Эта инструкция поможет настроить микрофон после установки обновленной версии операционной системы. Программа зум получит доступ к микрофону и будет воспроизводить все звуки.
Запускаем Зум от имени администратора
Если с технической стороны все в порядке и все настройки выставлены правильно, можно попытаться запустить Зум от имени администратора:
- Попросите у руководства доступ от имени администратора.
- Войдите в свой аккаунт в Зуме.
У администратора конференции появятся дополнительные возможности: удалять и удалять участников совещания и управления расширенными функциями. Посмотреть свой ролевой статус в программе можно на официальном сайте Зума. Далее:
- Перейти в раздел « Администратор».
- Выбрать пункт « Профиль учетной записи».
На экране появиться информация о типе учетной записи, роли и максимальном количестве участников. Если вы владелец, то автоматически вы заходите от имени администратора, дополнительных настроек в программе не требуется.
Настройка чувствительности микрофона
При проведении конференций важно не только наличие звука и громкость, но и его качество. Слишком тихое или громкое звукоизвлечение может создать определенные сложности в восприятии вашей речи другими участниками. Чтобы трансляция максимально четно доносила информацию нужно выполнить настройку чувствительности микрофона:
- Откройте панель управления.
- Выберете раздел « Звук».
- Выбрать вкладку « Запись». В этом пункте отобразятся все микрофоны.
- Кликнуть правой кнопкой мыши на устройства и выбрать « Свойства».
- Выбрать вкладку « Уровни». Выставить нужный уровень, двигая бегунок в правую сторону к увеличению до значения 100. Если звук слишком громкий можно снизить значение до 70-80.
- После корректировки, открыть вкладку « Улучшения».
- Укажите галочку напротив пунктов « Подавление эхо» и « Шумоподавление».
- После выполненных действий нажать « Ок».
Эти настройки чувствительности микрофона помогут убрать посторонние шума, жужжание и другие сторонние звуки для качественной записи. Нужно всегда выбирать микрофоны с функцией шумоподавления. Перед началом трансляции убедитесь, что в микрофон вставлена батарейка и выполнены все настройки, чтобы выйти в прямой эфир.

Причины
Для начала разберемся, почему в Зуме не работает микрофон. Здесь выделяется две основные причины, характерные для ПК и телефонов:
- Техническая неисправность. Иногда сбои в работе вызваны выходом из строя девайса, повреждением провода или иными характерными проблемами.
- Ошибки в настройках . Еще одна причина, почему Zoom не видит микрофон — неправильные установки в программе или используемом оборудовании.
В обоих случаях проблему можно решить путем подключения другого оборудования или выбора правильных настроек. При выявлении аппаратной неисправности единственным выходом будет ремонт.

Что делать
Если в программе Zoom не работает микрофон, в 99% случаев сбои со звуком вызваны отключением девайса в настройках. Но бывают и другие причины. Ниже приведем инструкцию для телефона и ПК, рассмотрим шаги для решения проблемы.
На компьютере
Для начала рассмотрим, что делать, если не работает микрофон в Зуме на ноутбуке. Проверка состоит из нескольких этапов.
Убедитесь в исправности оборудования
Для начала проверьте, что девайс для передачи аудио на компьютере или телефоне работает. Для этого сделайте следующие шаги:
- Войдите в Панель управления, а здесь выберите раздел Оборудование и звук.


- В появившемся окне жмите на вкладку Запись. Здесь находятся устройства, с помощью которых записывается аудио.
- Жмите по устройству Микрофон со сведениями об информации и параметрам.

- Кликните на раздел Прослушать.
- Поставьте отметку Прослушать с данного устройства и жмите ОК.

- Скажите что-то в микрофон и убедитесь, что звук поступает из динамиков.
Еще один способ проверки, работает микрофон или нет — Войдите в раздел Все программы, Стандартны, а там Звукозапись. После этого жмите на кнопку Начать запись и скажите что-то. Далее остановите запись, сохраните ее и прослушайте.
Если проверка прошла успешно, а в микрофон все равно не работает Zoom конференции на Windows 10, переходите к следующем шагу. В случае, когда указанная выше проверка выявила неисправность, подключите другое устройство и проверьте его работоспособность.
Проверьте настройки Зума
Следующим шагом проверьте настройки самой программы. Если не включается микрофон в Зуме, войдите в настройки. Для этого жмите на стрелку возле иконки Zoom-микрофона слева внизу и перейдите в опции Аудио. Далее сделайте следующие шаги:
- найдите пункт, где выбирается микрофон;
- выставьте нужное оборудование;
- жмите на кнопку тестирования;
- прослушайте запись.

Если после выполнения этих действий вы услышали звук, устройство нормально работает, и вас будет слышно в конференции. Если микрофон не работает в приложении Zoom, переходите к следующему шагу.
Попробуйте пообщаться в другой программе
Как вариант, позвоните кому-либо в Вайбере или Скайпе, и попробуйте пообщаться. Если звук нормально работает и вас слышно собеседнику, проблема в Zoom. В случае, когда голоса нет в других программах, сделайте рассмотренную выше проверку или подключите другое оборудование.
Переустановите программу
Если рассмотренные шаги не сработали, и микрофон не подключается в Зуме, попробуйте переустановить программу. Для этого сделайте следующее:
- Войдите в панель управления Виндовс.
- Выберите раздел Установка и удаление программ.

- В приведенном перечне найдите приложение Zoom, жмите по нему и выберите Удалить.

- Скачайте версию для ПК с официального сайта.
- Установите программу.
При очередном запуске появляется окно, предлагающее разрешить запуск внешнего приложения. Поставьте отметку Запомнить мой выбор. После подключения обратите внимание на изображение. Если нет значка перечеркнутого микрофона, значит, все нормально.

На телефоне
Не реже возникают ситуации, когда в Zoom не работает микрофон на телефоне. В этом случае сделайте следующие шаги:
- Убедитесь в работоспособности смартфона. Для этого войдите в диктофон телефона и попробуйте что-то записать.
- После подключения к конференции в Zoom проверьте, что микрофон включен.
- Попробуйте использовать другое устройство, к примеру, наушники со встроенным оборудованием для общения.
- Переустановите приложение и зайдите в трансляцию заново. При этом дайте необходимые разрешения на доступ к оборудованию смартфона.
Рассмотренные шаги помогают разобраться с ситуацией, когда не работает микрофон в Zoom на Андроид. В крайнем случае, если ничего не помогло, обратитесь в службу поддержки.
Дополнительный обзор, почему может не работать микрофон в Зуме и решения для всех платформ и устройств.
Как улучшить звук на Zoom
В завершение приведем ряд советов, как улучшить качество звука. Сделайте следующие шаги:
- Убедитесь, что скорость Интернета достаточная для качественного аудио. Важным моментом является и стабильность подключения по Вай Фай.
- Заблаговременно проверьте правильность выбора оборудования, достаточность уровни громкости и чувствительности.
- Для борьбы с эхом отодвиньте микрофонное устройство от колонок на большее расстояние.
Позаботьтесь о том, чтобы во время конференции в помещении не было источников дополнительного шума.

Итоги
Если ваши собеседники не слышат звука, похоже, ваш микрофон работает неправильно в Zoom. Для начала проверьте корректность работы оборудования, установите правильные настройки, а в крайнем случае переустановите приложение. Если эти действия не дали результата, обратитесь в службу поддержки или специалистам по Зуме.
Zoom не работает микрофон : 2 комментария
Здравствуйте, у меня не работает микрофон на ZOOM, а на ноутбуке все работает.
Пользователи программы часто жалуются на ситуацию, когда в Zoom не работает микрофон (MIC). Причины могут быть различными, начиная с механической неисправности и заканчивая ошибками в выставлении настроек. Ниже рассмотрим, как включить и выключить устройство, а также разберем причины и способы устранения неисправности (если она появляется).
Как включить микрофон в Zoom
Для начала рассмотрим, как настроить работу MIC на телефоне и компьютере. Необходимые работы можно сделать до или во время конференции с другими участниками.
При работе на ПК сделайте такие шаги:
- Войдите в программу и авторизуйтесь под личными данными.
- Жмите на шестеренку справа вверху.


- В секции микрофон убедитесь, что в разделе возле пункта «Проверить» установлено нужное устройство.
- Убедитесь, что в пункте «Отключить звук моего микрофона при подключении…» не стоит отметка
- Установите нужную громкость или поставьте отметку «Автоматически регулировать громкость».
Кстати, перед входом в конференцию программа предложит вам проверить работу оборудования. Нажмите на соответствующий пункт.



Это точно поможет избежать различных казусов со звуком.
Не менее важный вопрос, как включить микрофон в Зуме на телефоне. Алгоритм следующий:
- Войдите в программу Zoom на смартфоне.
- Жмите на символ шестеренки.
- Убедитесь, что тумблер «Всегда выключать звук моего…» переведен в левую сторону.
- Если вы вошли в конференцию, обратите внимание, чтобы символ слева внизу не был перечеркнут.
После выполнения этих шагов убедитесь, что устройство работает.
Как отключить микрофон в Zoom
Многие пользователи спрашивают, как в Зуме отключить микрофон на компьютере. Здесь сделайте следующие шаги:
- Войдите в настройки (символ шестеренки).
- Выведите громкость MIC на минимум или установите отметку в поле «Отключить звук моего микрофона…». Только не забудьте потом, что установили такие настройки!

Если вы уже зашли в веб-конференцию Zoom, можно выключить аудио путем нажатия соответствующей кнопки в левом нижнем углу. Если нужно отключить этот параметр для других пользователей, войдите в раздел «Участники» и справа кликните на кнопку «Выключить весь звук».

Следующим разберем вопрос, как выключить микрофон в Zoom на смартфоне. В этом случае алгоритм такой:
- Зайдите в приложение.
- Жмите на символ с изображением шестеренки.
- Войдите в пункт Конференция.
- Переведите тумблер в пункте «Всегда выключать звук моего…» в правую сторону.
После входа в конференцию нажмите на символ Зум-микрофона слева внизу.
Не работает микрофон в Zoom, что делать
Бывают ситуации, когда пользователи вас вообще не слышат. В таком случае возникает вопрос, почему не работает микрофон в Zoom. Причиной может быть неисправность оборудования или неправильно введенные настройки. Для устранения проблемы сделайте следующие шаги:
- Перейдите в настройки путем нажатия на шестеренку (на ПК) и зайдите в категорию Звук. Здесь убедитесь, что в настройках установлено правильно оборудование и выставлен достаточный уровень чувствительности.
- Убедитесь в работоспособности MIC. Проверьте, что устройство работает в других программах, к примеру, Дискорд или Скайп.
- Переустановите программу. Если рассмотренные выше шаги не помогли и MIC не работает, удалите и установите заново Zoom. Для этого войдите в панель управления и деинсталлируйте софт, а после скачайте его с официального сайта и установите заново. После этого введите нужные настройки и проверьте — работает девайс или нет.
В большинстве случаев этих действий достаточно, чтобы восстановить нормальную работу Zoom. Если не работает микрофон на ноутбуке, ПК или в телефоне в Зуме, проблему можно решить путем правильной настройки и включения устройства. В крайнем случае, удалите и установите программу с нуля.
Читайте также:


