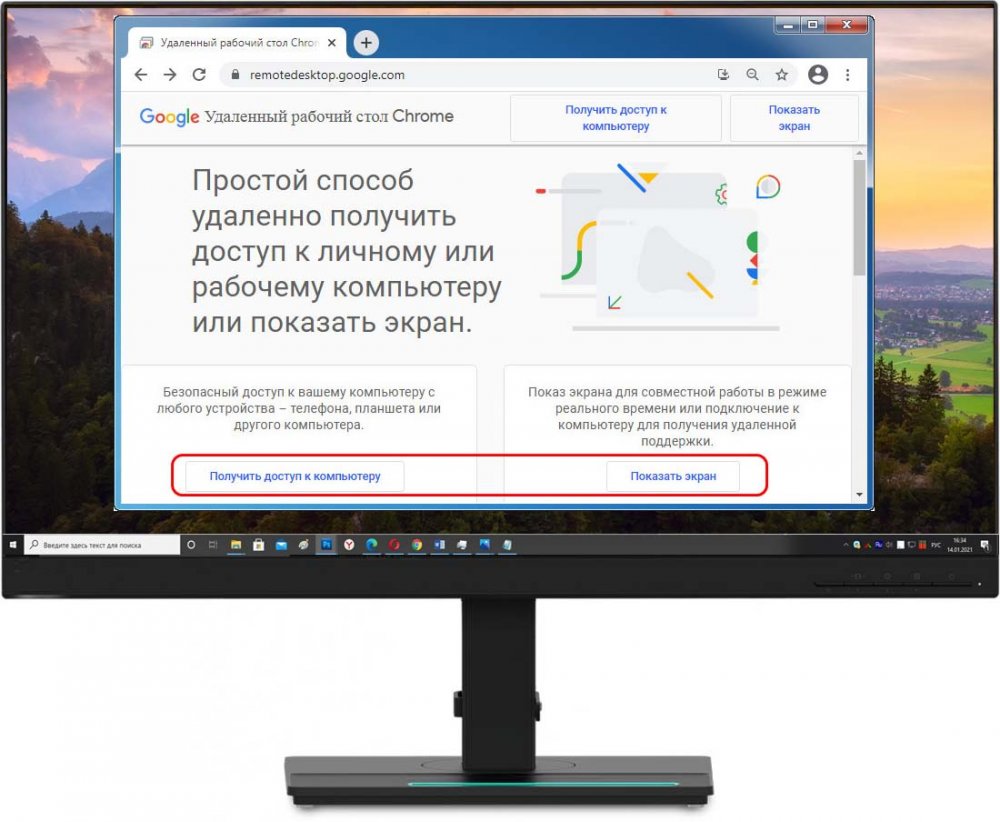Как открыть доступ к экрану в chrome
Google Chrome считается самым популярным браузером, который обеспечивает высокую безопасность и стабильность работы в интернете. Хром обладает огромным количеством функций, которые помогают настроить удобство серфинга. Кроме встроенного функционала для веб-обозревателя компания дополнительно выпускает набор различных расширений. Их очень легко установить и настроить. Одной из таких опций является удаленный рабочий стол. Другими словами он называется Chrome Remote Desktop. Для чего пользователи используют удаленный доступ и как его настроить?
Что такое удаленный рабочий стол
Удаленный рабочий стол Chrome – это кроссплатформенное решение компании Google, направленное на получение доступа, как к данным браузера, так и к его настройкам с другого устройства. Доступ предоставляется на разных основах, в качестве краткосрочного и долгосрочного решения проблем. При этом соединение между двумя устройствами надежно защищено и не дает возможности перехватить конфиденциальную информацию мошенникам.
Обзор возможностей
Chrome – это браузер с новыми возможностями, одной из которых является удаленный доступ. Что дает удаленная работа, и какие вопросы вы сможете с ее помощью решить:
Особым преимуществом такого расширения является простота установки и подключения. С подобным заданием справится даже неопытный пользователь интернет-обозревателя. Да и скачивание рабочего стола для всех бесплатно, так же как и использование. Remote Desktop – это расширение с особым протоколом, которое позволяет подключаться напрямую к нужному устройству, практически как известная программа TeamViewer. Утилита функционирует на движке Chromium, поэтому обеспечивает быструю работу.

Установка Chrome Remote Desktop
Процесс установки
Chrome Remote Desktop – это собственная разработка компании Google, поэтому данное расширение можно установить прямо из меню браузера. Делается это очень просто:
Настройка удаленного доступа
Настройка удаленного рабочего стола совершенно несложна. Здесь есть два главных правила:
- Во-первых, нужно войти с одного и другого устройства в одну и ту же учетную запись Google.
- Во-вторых, расширение Remote Desktop также должно быть установлено на обоих устройствах.
После того как вы скачаете и установите расширение, запускаете его. На экране отобразиться интерфейс утилиты, раздел «Удаленный доступ». Что вам нужно будет совершить для окончательной настройки:
- Задаете имя компьютеру. Можете оставить тот, что придумала система или установить свое.
- Придумываете Pin-код, который нужно будет передать для сопряжения двух устройств. Пароль должен содержать минимум 6 цифр.
- После нажимаете «Запуск».
Для корректной работы удаленного соединения необходимо, чтобы на каждом устройстве была установлена одинаковая версия браузера и желательно последняя.
Как предоставить доступ
Когда вы завершите установку и настройку, ваш компьютер будет готов к работе. Чтобы подключиться к нему, нужно установить такое же расширение на второе устройство – ПК, ноутбук, планшет, смартфон и войдите в одну учетную запись Google. Когда вы проделаете эти шаги, то при открытии программы, нужно перейти во вкладку «Мои компьютеры», где отобразится список доступных устройств под вашим аккаунтом Гугл, к которым можно получить удаленный доступ. Выбираете нужное и вводите пароль, ранее придуманный при настройке программы. Если вы все сделали верно, и Pin-код тоже верен, тогда два устройства сопрягаются, и на экране второго компьютера отображается меню вашего браузера. Можете приступать к управлению.
Как получить удаленный доступ к компьютеру
Если вы хотите получить доступ к своему компьютеру, то процедура является аналогичной. Для смартфонов сначала нужно скачать приложение Chrome Remote Desktop из Play Market, установить его и запустить. Если вы вошли на компьютере в учетную запись Гугл и этот же аккаунт подвязан под вашим компьютером в браузере, тогда в приложении отобразится доступное устройство, к которому можно подключиться. При попытке сопряжения нужно будет вписать ваш 6-значный код, который вы установили при настройке расширения на ПК и подтвердить доступ. То же само происходит и при подключении компьютера к компьютеру.
Устранение возможных неполадок
Если по каким-то причинам у вас не удается произвести подключение в удаленном порядке к другому устройству, то нужно разобраться с возможными проблемами. Ознакомьтесь с основными ограничениями, которые могут сказаться на качестве соединения или на невозможности подключения:
- На обоих устройствах должна использоваться одинаковая версия браузера и желательно последняя.
- Перепроверьте, вошли ли вы в одну учетную запись Google.
- Установить Remote Desktop для удаленного доступа на систему Windows XP невозможно, так как для этой платформы используются только последние версии браузера, в связи с прекращением поддержки.
- Если при подключении на экране появляется системная ошибка, тогда необходимо перепроверить отдельные параметры компьютера, так как там могут иметься ограничения, отвечающие за настройки клиента в Chrome.
- Не блокируются ли порты пользовательским брандмауэром. Перепроверить это можно через Панель управления.
Если проблемы с подключением возникли на рабочем компьютере, тогда для решения вопроса нужно обратиться к системному администратору.
Зачастую, ошибки или невозможность подключения к удаленному доступу возникают в результате устаревшей версии браузера на одном из устройств. Устранить эту причину очень легко, просто обновить Google Chrome через Центр обновления или вручную. Если ни один из предложенных способов устранения причины вам не помог, тогда воспользуйтесь другими аналогичными программами для удаленного доступа.
Великолепное бесплатное ПО Chrome Remote Desktop, которым пользуюсь более 3 лет, вырос в моих глазах! (полноценный отдельный инструмент для удаленной поддержки).
Всем, кому интересен аналог «Великому ПО» прошу под кат.

Для использования нам понадобиться браузер и учетная запись Google. Далее можно настроить подключение в любое время, авторизовавшись в учетную запись Google с любого ПК.

Ссылка на удаленную поддержку
Авторизуемся в учетной записи Google. Можно использовать 1 учетную запись у пользователя, к которому подключаемся, а также у себя. Установка у пользователя тривиальная.
Скачивает файл, далее инсталяция в 1 нажатие. Вуаля, вы получили код для подключения!

Появиться запрос на подключение у пользователя.

Все, вы подключились.
Ссылка на постоянный удаленный доступ.
Составление списка ПК, к которым постоянно подключаемся.

1 имя;
2.пин-код (который будет запрашиваться для этого ПК).
Далее подтверждаем разрешение на подключение к ПК.


Создаем на ПК отдельную учетную запись Windows (можно использовать учетную запись как администратора на ПК, не пользовательскую). Устанавливаем Google Chrome, если нету, делаем авторизацию сразу в браузере и переходим на сайт Удаленный рабочий стол Chrome. Скачиваем приложение, задаем имя ПК и пароль.
Для чего все вышесказанное: чтобы пользователь не использовал учетную запись Google (назовем ее запись удаленного доступа), она будет от него скрыта. Раньше было отдельное приложение и эта авторизация в учетную запись Google проверялась, если выйти из нее, то подключиться к ПК будет не возможным до переавторизации.
Приложение подхватывает подключение к ПК с момента появления страницы авторизации учетной записи Windows. Фича дает свободу переключения между пользователями (удобно очень).

Можно создать несколько аккаунтов для разных списков ПК, между ними переключаться приятно и понятно: назвали аккаунт гугл список1, список2 (как вам удобнее).
Возможно подключаться ко сколько угодно ПК одновременно по 1 записи Google. Но, к 1 пк вдвоем нельзя подключиться, т.е. параллельные подключения не запрещены. Пожалуйста, используйте.
Нюансы
Не поддерживал Windows xp (точнее перестало поддерживать около двух лет). Думаю и сейчас нет поддержки.
Как будет обстоять дело с Windows 7 не знаю. Сейчас работает.
Надпись что вы подключены.
Windows 10 работает корректно, проблем никаких.
Раньше использовал на Ubuntu, работало прекрасно.
Пост имеет характер просвещения о малоизвестном приложении, которое имеет место быть у админов. Бессонница озарила в три часа ночи написать статью.
Удалённый рабочий стол Chrome![]()
Что такое удалённый рабочий стол Chrome
Итак, друзья, удалённый рабочий стол Chrome. Это удалённое подключение с минимальной функциональностью, реализуемое веб-технологиями Google Chrome. Позволяет удалённо управлять компьютерами на базе Windows, Mac OS, Chrome OS, Linux с установленным браузером и настроенным удалённым доступом. Управляющим же устройством может быть любой компьютер с десктопным Chrome или любой iOS/Android-гаджет с мобильным Chrome. Причём браузером может как непосредственно десктопный или мобильный Chrome, так и любой иной на платформе Chromium. С помощью удалённого рабочего стола Chrome можем управлять чужими компьютерами через одноразовый код доступа, а можем управлять своими компьютерами, которые числятся за нашим Google-аккаунтом. Последний, кстати, является обязательным условием использования этой возможности браузера. Что касается функциональности удалённого доступа с помощью Chrome, это, повторюсь, друзья, жёсткий минимум. Нам доступно непосредственно управление удалённым компьютером и общий с ним буфер обмена, но только для текста. В части обмена файлами между компьютерами буфера нет. Обмениваться файлами с удалённым компьютером мы сможем только через посредничество Google Drive или другого облака.Удалённое подключение с помощью Chrome
Ну и давайте посмотрим, как всё это работает на примере удалённого подключения к Windows-компьютеру. Идём на сайт сервиса «Удалённый рабочий стол Chrome» . Жмём кнопку любого из действий – удалённого доступа или показа экрана.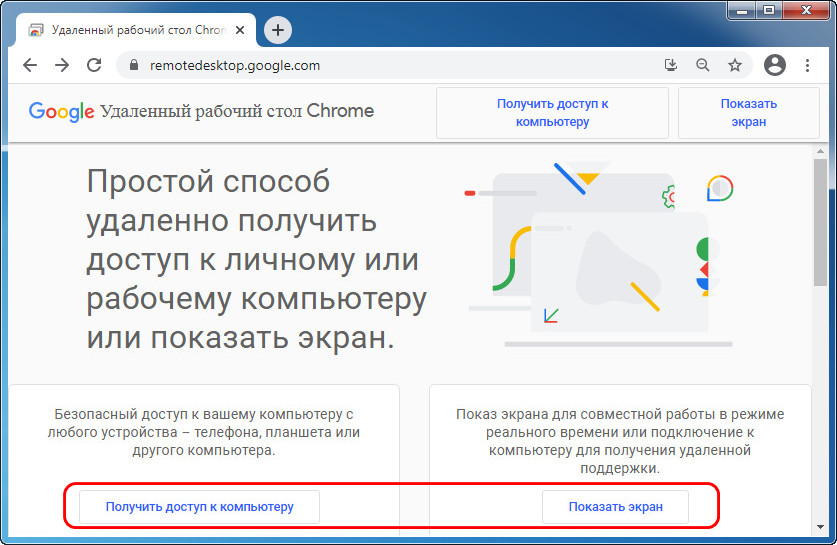
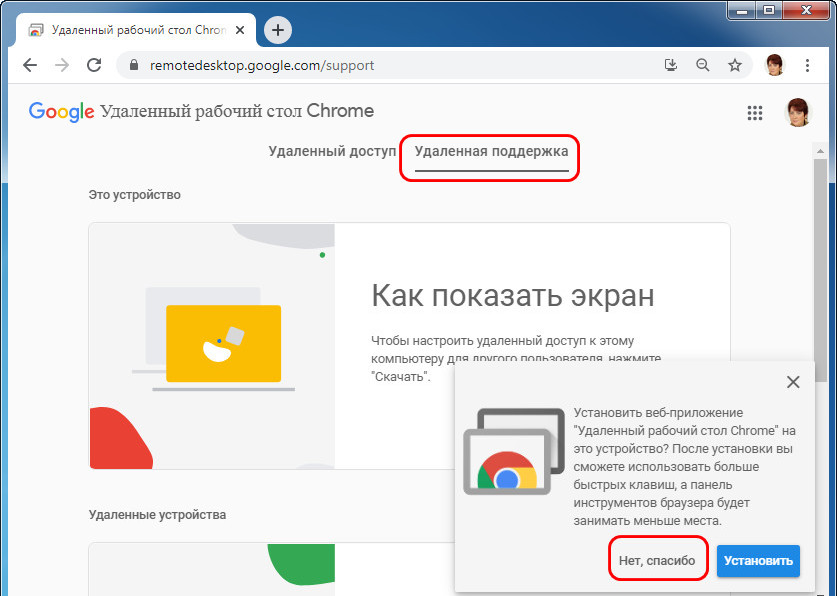
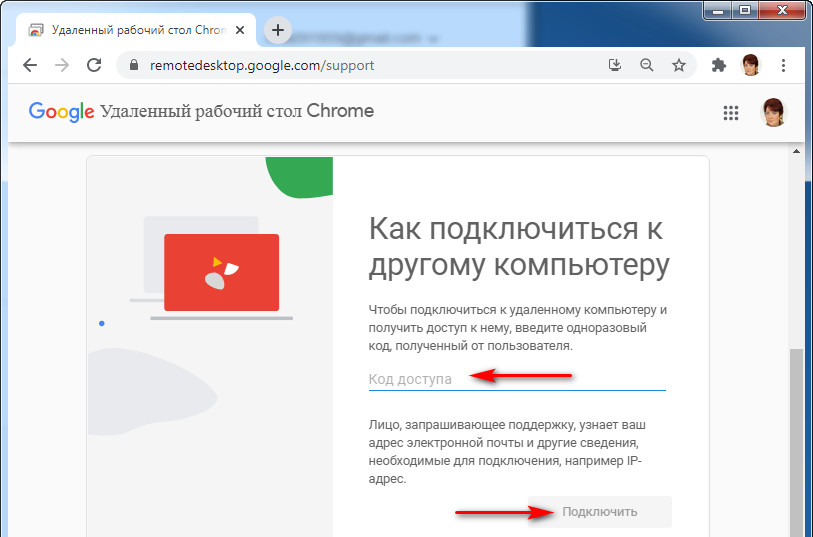
Настройка удалённого компьютера
На удалённом компьютере работаем с вкладкой сервиса «Удалённый доступ». Устанавливаем веб-приложение сервиса.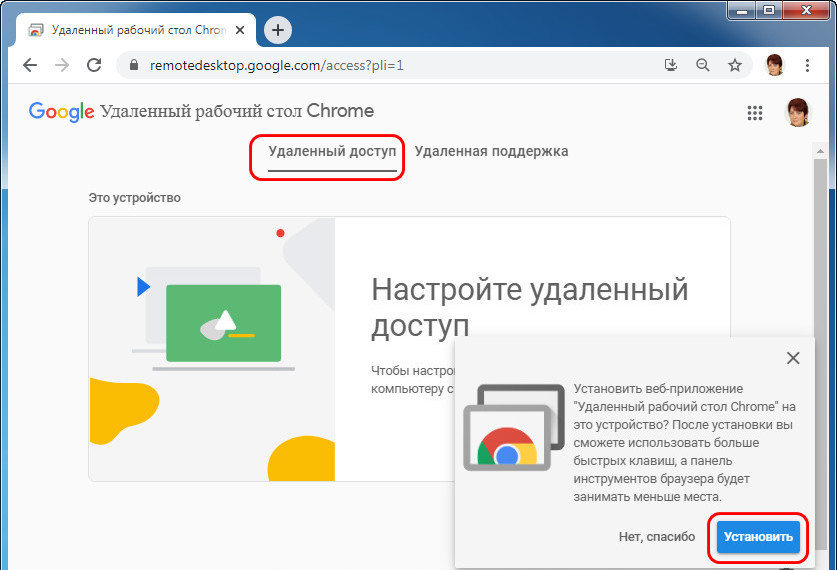
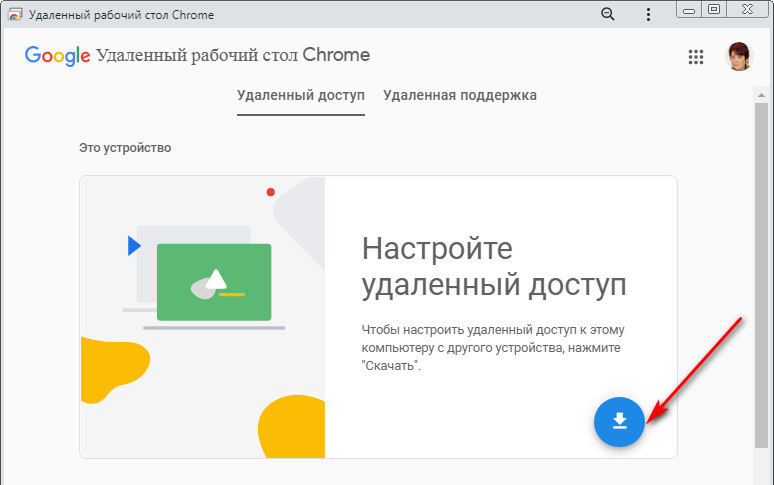
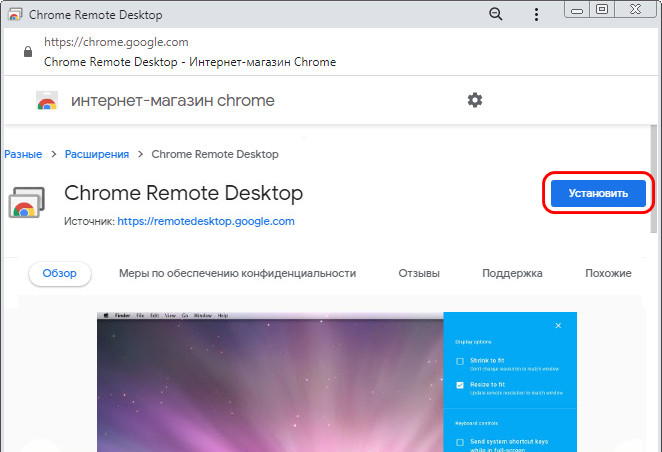
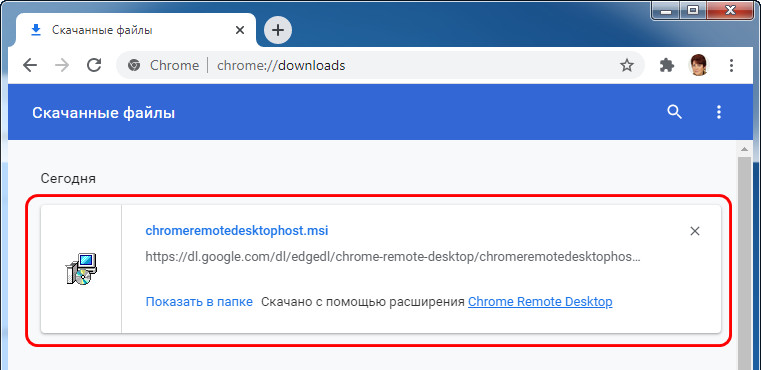
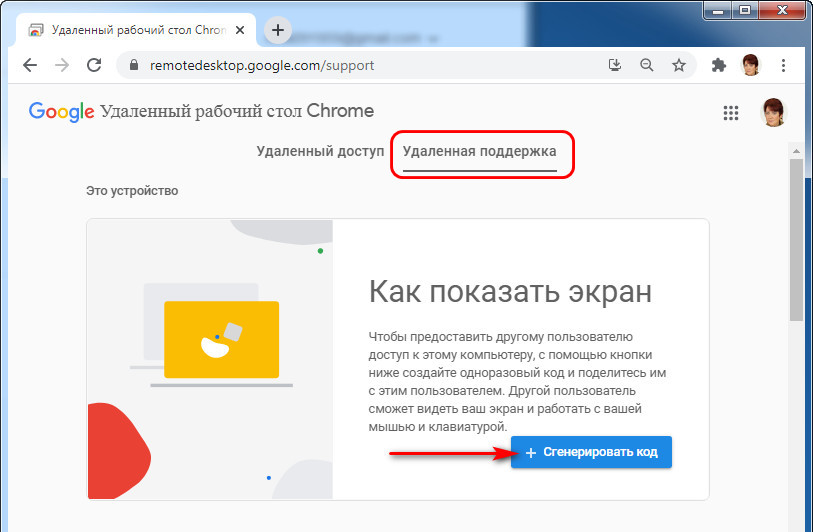
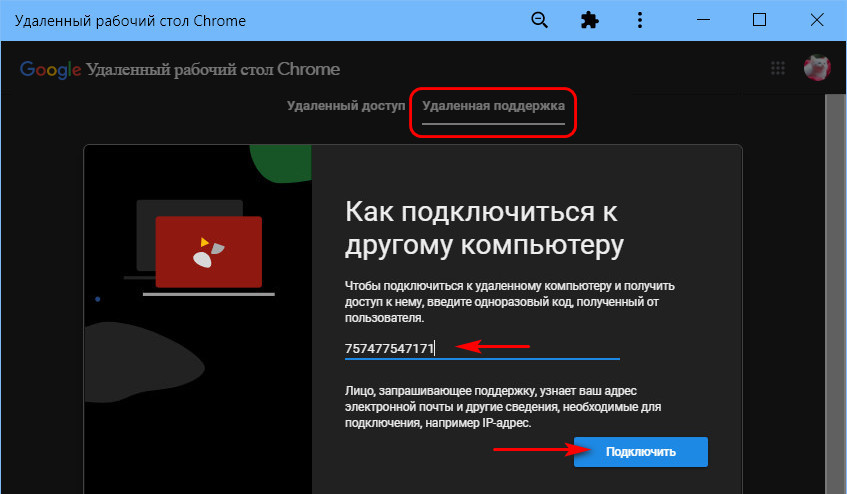
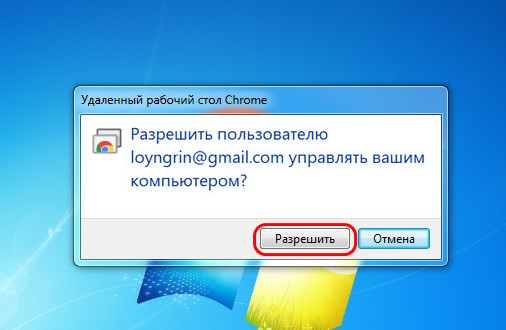
Постоянный удалённый доступ к своим компьютерам
Друзья, если вы хотите иметь к своим компьютерам постоянный удалённый доступ и подключаться к ним с других своих устройств, несмотря на минимализм возможностей в плане самого удалённого управления, сервис «Удалённый рабочий стол Chrome» может это предложить. После установки хост-модуля на вкладке сервиса «Удалённый доступ» у нас появилась возможность настройки постоянного доступа. Жмём «Включить».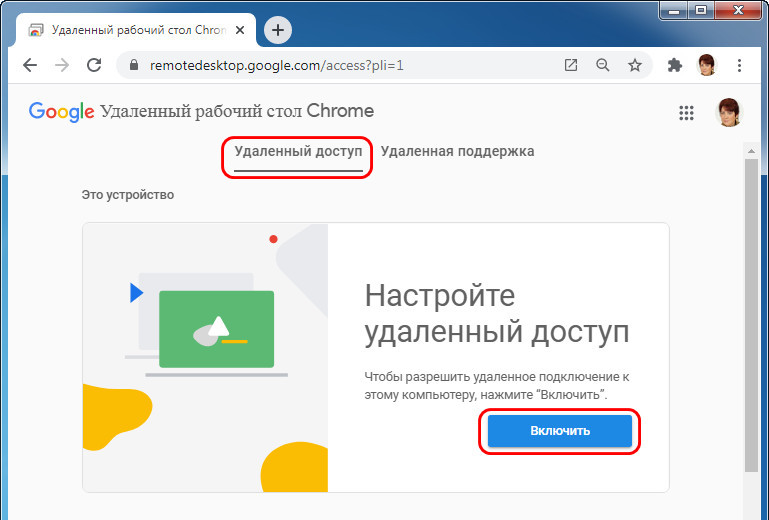
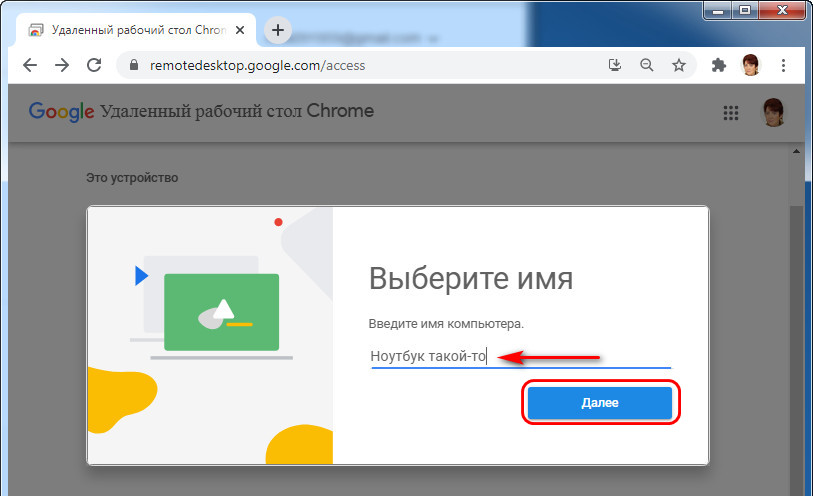
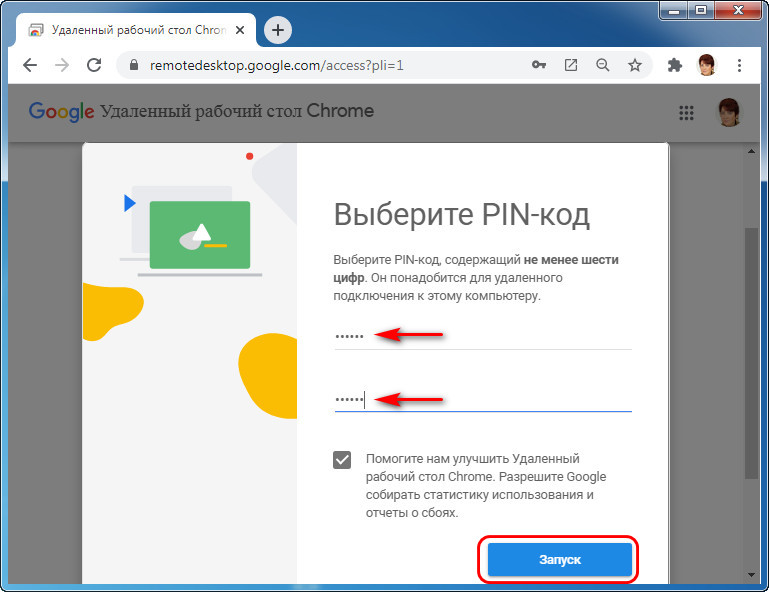
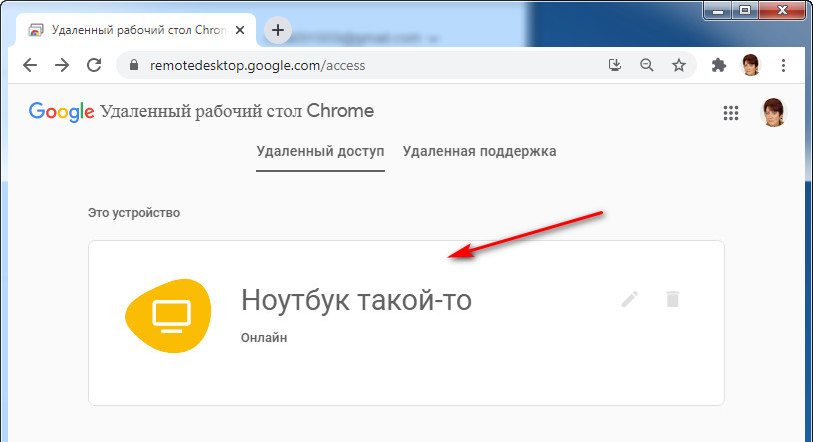
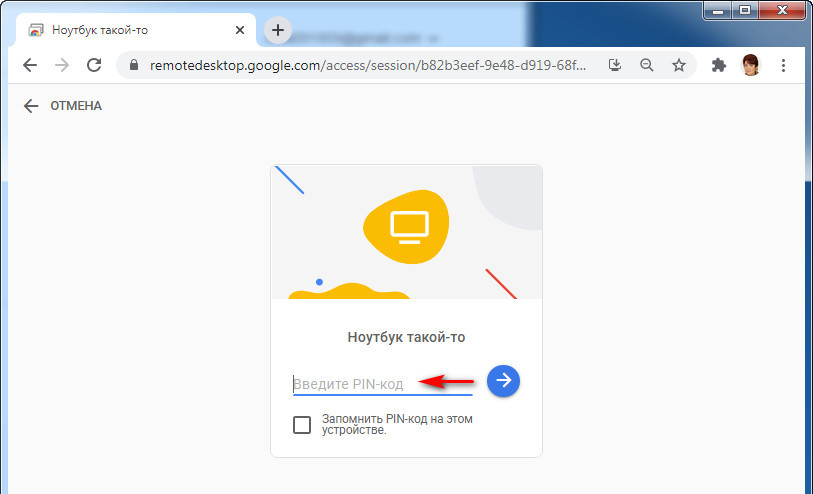
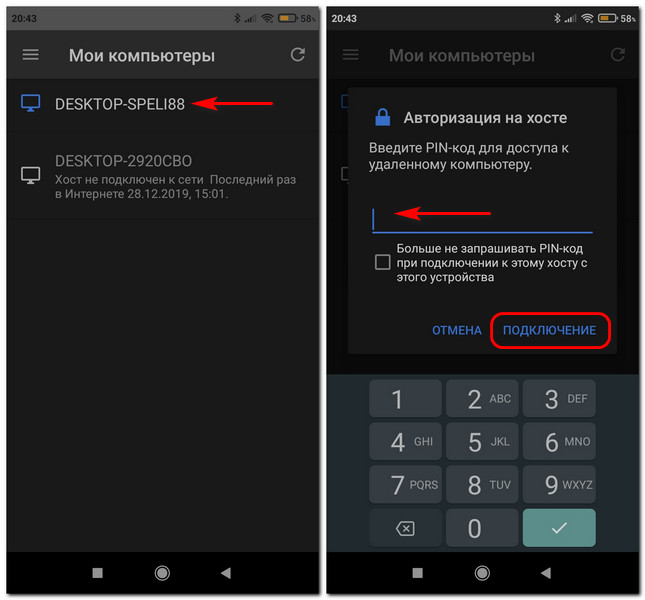
Возможности удалённого управления
Скромные возможности удалённого управления с помощью Chrome представлены, по сути, самим только управлением. Благо, с хорошей скоростью доступа и без тормозов. Могут, конечно, временами быть разные глюки, но, вспомним, сервис бесплатный и рассчитан на непритязательные нужды пользователей. При подключении с мобильного приложения нам доступны виртуальная клавиатура и переключение на сенсорный ввод вместо, к слову сказать, отвратительно работающего управления курсором мыши.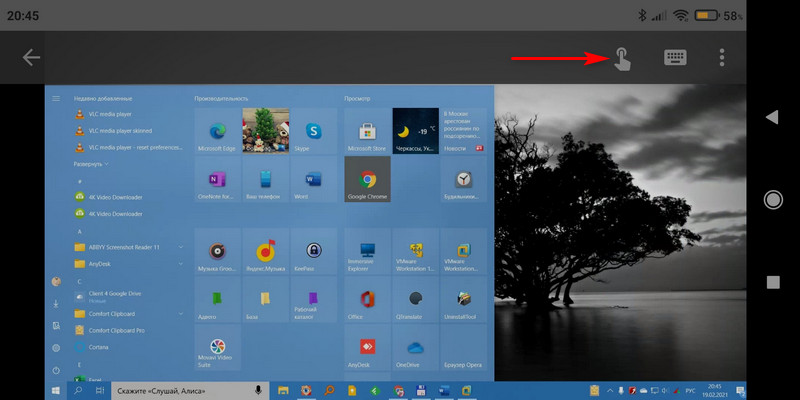
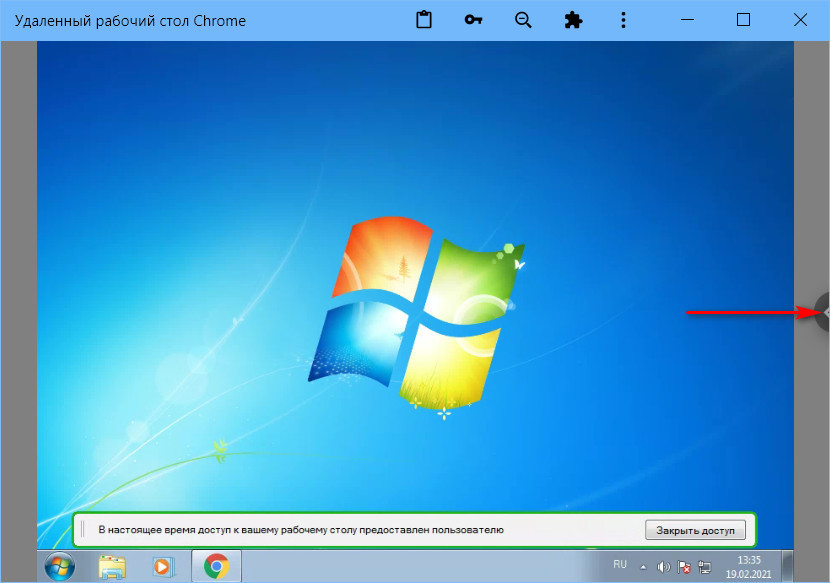
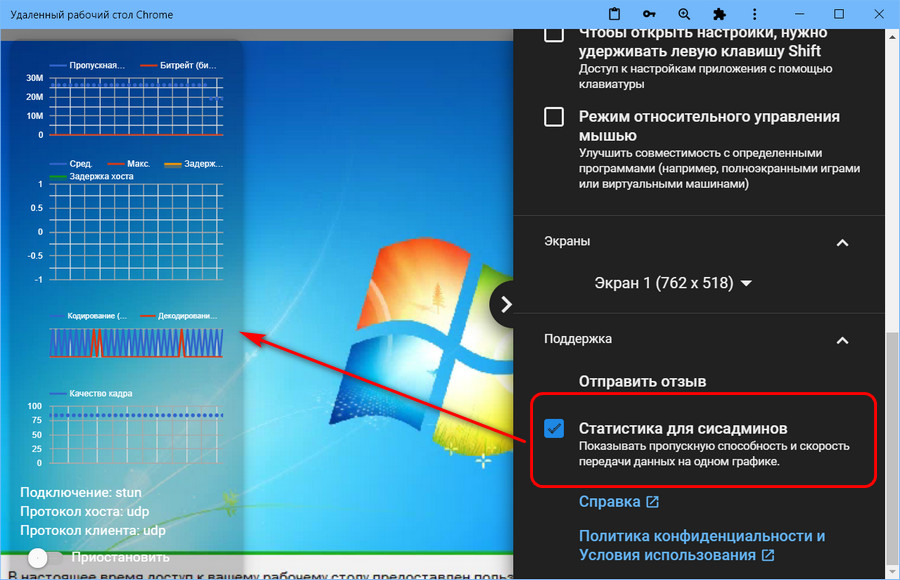
Комментарии (2)
Рекламный блок
Подпишитесь на рассылку
Навигация
Облако тегов
Архив статей
Сейчас обсуждаем
Гость Олег
Ластик сильно испортился. Раньше можно было аккуратно подтереть что-то. Теперь он стирает кусками,
Иван Романов
Фёдор, Спасибо. Действительно, все так и есть. Только эта утилита и помогла войти в биос. Вот
Иван Романов
Фёдор, Эти рекомендации от ремонткомпа не срабатывают. Строка меню выбора устройств загрузки и
ираклий казанцев
У меня задействована утилита KillUpdate которая отключает обновление (в службах диспетчера, и я
RemontCompa — сайт с огромнейшей базой материалов по работе с компьютером и операционной системой Windows. Наш проект создан в 2010 году, мы стояли у истоков современной истории Windows. У нас на сайте вы найдёте материалы по работе с Windows начиная с XP. Мы держим руку на пульсе событий в эволюции Windows, рассказываем о всех важных моментах в жизни операционной системы. Мы стабильно выпускаем мануалы по работе с Windows, делимся советами и секретами. Также у нас содержится множество материалов по аппаратной части работы с компьютером. И мы регулярно публикуем материалы о комплектации ПК, чтобы каждый смог сам собрать свой идеальный компьютер.
Наш сайт – прекрасная находка для тех, кто хочет основательно разобраться в компьютере и Windows, повысить свой уровень пользователя до опытного или профи.
Версии браузеров для ПК:
-
72+ (Windows 7+, macOS 10.12+, Linux) 19.3+ (Windows 7+, macOS 10.12+, Linux) 59+ (Windows 7+, macOS 10.12+, Linux) 66+ (Windows 7+, macOS 10.12+, Linux) 79+ (Windows 7+)
Версии браузеров для мобильных:
2 Проверка компьютера на совместимость
3 Доступ к камере и микрофону
3.1 В браузере Chrome
3.2 В браузере Firefox

При первом запросе разрешения доступа к камере и микрофону нужно ответить "Разрешить" ("Allow"). Чтобы не было повторных запросов, можно установить галочку "Запомнить решение" ("Remember this decision"). Если доступ был запрещен, необходимо перезагрузить страницу и дать разрешение снова.
4 Доступ к экрану
4.1 В браузере Chrome
Разрешить доступ к экрану на компьютере в браузере Chrome можно тремя способами:
- В версии Chrome 72+ доступ к экрану запрашивается автоматически, никаких дополнительных действий не требуется;
- В более старых версиях Chrome требуется установить расширение браузера Supervisor;
- Вместо расширения можно разрешить доступ к экрану специальным флагом, который нужно указать как аргумент при запуске файла "chrome.exe": --enable-usermedia-screen-capturing
Нужно предоставить доступ ко всему экрану
и после этого доступ нельзя закрывать
4.2 В браузере Firefox
Разрешить доступ к экрану на компьютере в браузере Firefox можно двумя способами:
- В версии Firefox 66+ доступ к экрану запрашивается автоматически, никаких дополнительных действий не требуется;
- В более старых версиях Firefox требуется установить расширение браузера Supervisor;
Нужно предоставить доступ ко всему экрану. Для этого во всплывающем окне в поле выбора окна или экрана нужно выбрать "Весь экран" ("Entire screen"):
А затем нажать "Разрешить" ("Allow") не выбирая галку "Запомнить решение" ("Remember this decision"):
5 Проверка на совместимость с технологией WebRTC
Для корректной работы онлайн видеонаблюдения требуется, чтобы в сети пользователей были разрешены исходящие подключения на порты:
- 3478/tcp
- 3478/udp
- 49152-65535/udp

Выполнить проверку WebRTC можно на странице WebRTC Troubleshooter . Для запуска проверки нужно просто нажать кнопку "START". Если проблем не обнаружено, то все пункты должны быть зеленые или желтые.
6 Нет доступа к веб-камере или черный квадрат вместо видео
Если отображается картинка с перечеркнутой камерой, черный прямоугольник или индикатор загрузки, то это означает, что браузер не может получать доступ к камере или камера работает неправильно. Причиной могут быть проблемы с веб-камерой, драйвером камеры или доступом к камере из браузера, если в операционной системе камера используется другим приложением (например, в Skype или в другом браузере) или доступ к камере блокируется антивирусом (ESET - статическая картинка со значком перечеркнутом камеры, Kaspersky - черный экран). Нужно закрыть все приложения, которые могут работать с камерой, отключить антивирус (или защиту камеры в нем) и обновить текущую вкладку в браузере. Можно попробовать перезагрузить компьютер.
Пример блокировки антивирусом ESET:
В Яндекс.Браузере для корректной работы прокторинга нужно отключать режим "Турбо", иначе он блокирует видео с камеры:
Если ничего не помогло, можно попробовать сбросить настройки Chrome, открыв страницу "chrome://settings/resetProfileSettings" и подтвердив действие.
7 Нет доступа к экрану на macOS "Catalina"
Начиная с macOS "Catalina" 10.15 для доступа к экрану браузера нужно выдать дополнительное разрешение в настройках системы. Для этого перейдите в системные настройки меню "Системные настройки".
Затем выберите "Защита и безопасность" → "Конфиденциальность". В предложенном списке нужно отметить браузер, которому нужно разрешить доступ к записи экрана.
После этого потребуется перезапустить браузер.
8 Не открывается страница теста с прокторингом
9 Не запускается прокторинг на iOS Safari

Если разрешено прохождение тестов с прокторингом на мобильных устройствах, но в iOS 12+ Safari прокторинг не запускается (интеграция SDK), то нужно проверить настройки Safari. Для корректной работы прокторинга необходимо отключить опцию "Настройки" → "Safari" → "Конфиденциальность и безопасность" → "Без перекрестн. отслеж."
10 Появляется ошибка MediaRecorder на iOS Safari

Для корректной работы системы в iOS Safari должна быть включена опция MediaRecorder в разделе "Настройки" → "Safari" → "Дополнения" → "Experimental Features" → "MediaRecorder".
11 Не работает прокрутка (скролл) на iOS Safari

В iOS Safari может не работать скролл внутри элементов IFRAME, когда в Safari включена опция "Async Frame Scrolling". Необходимо отключить эту опцию "Настройки" → "Safari" → "Дополнения" → "Experimental Features" → "Async Frame Scrolling".
12 Отключить уведомления и звонки
Рекомендуется отключать уведомления и входящие звонки при прохождении прокторинга на мобильных устройствах или при подключении мобильной камеры. Для этого нужно выполнить описанные ниже шаги.
12.1 В iOS Safari
Зайти в "Настройки" → "Не беспокоить" → включить "не беспокоить" сверху, Тишина — всегда, Телефон — разрешить звонки от — ни от кого, Убрать флаг в "повторяющиеся звонки".
12.2 В Android Chrome
Зайти в "Настройки" → "Звук" → "Не беспокоить" → "Выключить сейчас".
Читайте также: