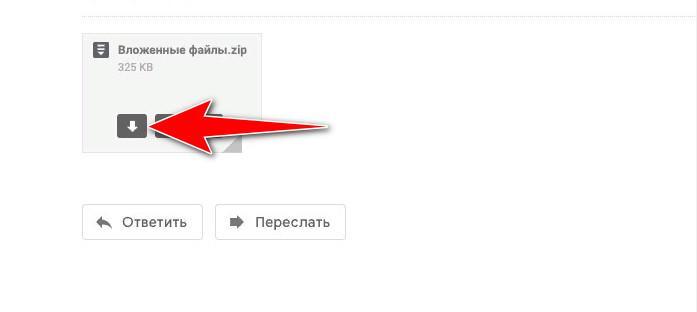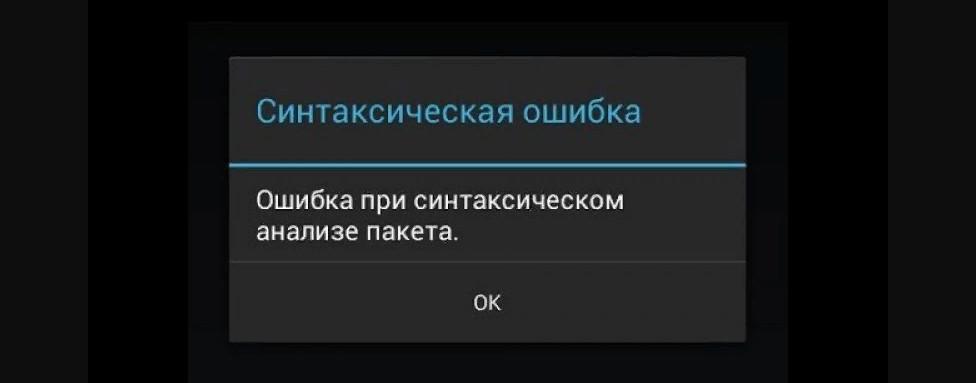Как установить приложение на ноутбук если оно уже установлено на телефоне
Несмотря на то, что большинство программ без проблем запускается на Android-смартфонах, многие пользователи задаются вопросом: как эмулировать мобильные приложения на ПК. Существует не мало программ и пошаговых руководств того, как это сделать. Но мы хотели бы разобрать один из, на наш взгляд, самых доступных способов эмуляции Android на настольном компьютере.

Как установить Android-приложения на ПК

Еще больше новостей и материалов из мира Android вы можете прочитать в нашем новостном канале в Телеграм.
Свободное общение и обсуждение материалов
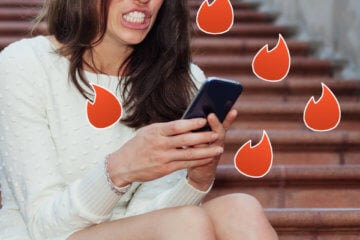
Знакомства в интернете вышли на новый уровень, особенно им подсобила пандемия - мало того, что до нее люди совсем обленились знакомиться в общественных местах, так теперь в этом совершенно нет необходимости. Удалёнка пришла не только в деловую сферу, но и в сферу межличностных отношений. Да, это удобно и помогает за два свайпа завести отношения, но я считаю, что нам это только помогает убивать психику и деградировать. Почему так происходит?

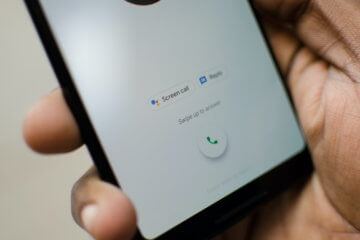
На Android существует огромное количество приложений для определения номера, но самые лучшие – это решения Google, Яндекс и Лаборатории Касперского. Они обладают обширной базой телефонных номеров и в большинстве случаев без труда определяют, кто вам звонит, подсказывая, стоит брать трубку или нет. Другое дело, что абоненты, которых они определяют, ограничиваются только корпоративными номерами. То есть это будут либо банки, либо торговые сети, либо службы доставки и иже с ними. А вот определить, что за человек вам звонит, они не могут. Но решение есть.
Любой владелец смартфона или планшета, работающего на базе операционной системы Андроид, так или иначе сталкивается с Google Play. А вместе с ним и с проблемами, которые могут возникнуть в ходе скачивания приложений. К примеру, пользователь хочет установить на смартфон какую-либо программу, но Google Play выдает, что она уже установлена на устройстве.
Что такое Google Play?

Когда человек покупает телефон, то при первом включении он видит, что часть приложений на нем уже установлена. Однако, базового набора для многих пользователей недостаточно и это нормально, ведь каждый подстраивает свое устройство под себя. Для того, чтобы найти нужные программы и скачать их, как раз и используется маркет. Это своеобразный каталог приложений, утилит, игр и иных медиа-продуктов.
Важно! Называть этот сервис исключительно магазином будет не совсем верно, т.к. многие программы скачиваются полностью на бесплатной основе.Интерфейс Google Play логичен и прост. На сегодняшний день содержание сервиса разбито на несколько категорий:
- Приложения.
- Развлечения.
- Фильмы.
- Книги.
- Музыка.
- Пресса.

Для того, чтобы пользователям было легко ориентироваться, в каждой категории необходимый подраздел, к примеру «Топ продаж» или «Новинки». Когда известно название программы или хотя бы его часть, то достаточно ввести слово в строку поиска и сервис приложит возможные варианты.
Функции и преимущества Google Play
Самое главное, что дает владельцам Андроидов Google Play – это проверенное ПО. Здесь можно оставить комментарии ко всем продуктам. Google Play полностью за прозрачность в выборе ПО. Кроме того, такие комментарии помогают разработчикам исправлять ошибки и делать свои продукты более привлекательными.
Но, что делать, когда ошибка кроется не программном обеспечении и не в недоработках создателей приложений. К примеру, некоторые владельцы смартфонов сталкивались с проблемой, когда они хотят скачать нужный продукт, а система выдает, что программа уже установлена на устройстве.Что же делать?
- Самое основное, что нужно делать при появлении такого уведомления и иных лагах: зайти в меню настроек, выбрать пункт с программами и приложениями, перейти в управление, щелкнуть по пункту «Маркет» и очистить кэш. Кстати, необязательно очищать все полностью, достаточно выбрать конкретные пункты.
- Также можно зайти в учетную запись в маркете и проверить там наличие нужной утилита, если она, действительно есть, то потребуется удалить ее и установить заново.
Microsoft сотрудничает с Amazon, чтобы реализовать интеграцию Amazon AppStore с Microsoft Store. На деле это означает, что вы не можете официально получить доступ к обширной библиотеке приложений в магазине Google Play. На данный момент для тестирования доступны даже не все приложения из Amazon AppStore. Инсайдеры могут протестировать лишь одобренные Microsoft и Amazon 50 избранных приложений.

К счастью, Microsoft сразу предусмотрела возможность отладки для Подсистемы Windows для Android. В результате вы можете получить доступ и отладку виртуального слоя Android в хост-системе Windows 11, используя инструмент Android Debugging Bridge (ADB). ADB можно использовать для установки любого стандартного пакета приложения Android (APK), в том числе для загрузки в подсистему приложений, которые отсутствуют в Amazon AppStore.
Итак, воспользуйтесь нашей инструкцией Как протестировать приложения Android на любом Windows 11 ПК, если вы не инсайдер и настройте Подсистему Windows для Android на своем компьютере Windows 11. Далее следуйте инструкциям, чтобы запустить свои любимые мобильные приложения.
Как установить в Подсистему Windows для Android любое приложения Android
Подсистема Windows для Android находится на стадии бета-тестирования. Приложения, одобренные Microsoft и Amazon, скорее всего, были дополнительно оптимизированы для подсистему, поэтому они обеспечили себе места в первой партии. Нет никаких гарантий, что другие приложения будут сразу работать корректно. Единственный способ проверить совместимость на практике — запустить приложение в Подсистеме Windows для Android.
Чтобы загрузить любое приложение для Android в подсистему Windows 11 для Android, выполните следующие действия:
- Загрузите файл APK желаемого приложения или игры из доверенного источника.
- Проекты, поддерживаемые сообществом доступны на сторонних форумах (XDA, 4PDA и др).
- APK файлы приложений с открытым исходным кодом часто встречаются в репозиториях GitHub или на сторонних сайтах, таких как F-Droid.
- Наконец, существует сторонние ресурсы с APK-файлами, например APK Mirror и APKPure.
![]()
- Откроются настройки подсистемы. Вам нужно активировать переключатель Режим разработчика.
![]()
- Поскольку среда Android работает рядом с ядром хост-системы Windows, мы можем получить доступ к ней через интерфейс localhost (127.0.0.1). Фактически, слой Android также связывается со случайным IP из частной сети 172.30.0.0/24, которая видна под IP-адресом.
- Если вы не можете увидеть IP-адрес в форме 172.30.x.x, нажмите на опцию Файлы в верхней части экрана настроек, чтобы перейти к файловой системе подсистемы во встроенном Проводнике. Затем нажмите кнопку Обновить напротив опции IP-адрес, чтобы получить IP-адрес. Теперь вы можете скопировать его одним нажатием кнопки.
![]()
- Теперь мы можем подключиться с помощью ADB из хост-системы Windows 11. Вы можете использовать localhost (127.0.0.1) с портом 58526, либо IP-адресом, показанным в окне настроек, чтобы установить соединение.
- Настройте ADB:
- Откройте сайт ADB Installer и в разделе ADB and fastboot скачайте platform-tools для Windows.
- Распакуйте скачанный архив и переместите папку platform-tools в удобное расположение. В нашем примере это будет C:\platform-tools
![]()
- Откройте новое окно терминала Windows и перейдите в расположение ADB:
- Далее введите одну из следующих команд:
(Вместо IP-адреса подставьте свой IP-адрес, полученный на предыдущем шаге).
- Теперь можно установить наш APK через ADB. Команда должна быть следующей:
![]()
- В нашем примере мы скачали apk-файл почтового клиента Spark на сайте Apk Mirror.
- Если пройдет корректно, то ярлык приложения для Android будет создан в меню «Пуск». Нажмите на ярлык, чтобы запустить приложение.
![]()
- Если вы не можете найти ярлык приложения Android, вы можете вручную запустить его, используя следующую команду:
- Например, чтобы запустить приложение Spark, введите следующее в окно Выполнить в Windows:
- Вы также можете вызвать приложение непосредственно из окна ADB Shell:
- Чтобы запустить приложение Spark, команда должна быть:
Обратите внимание, что неофициальные приложения будут иметь доступ к сети. Таким образом, вы можете установить и использовать популярные мобильные браузеры внутри подсистемы Windows для Android, например Firefox. Браузеры можно использовать для загрузки других приложений. Windows 11 также позволяет применять правила брандмауэра для приложений Android. Хотя можно установить приложение, зависящее от Служб Google, оно не запуститься из-за их отсутствия. В качестве обходного варианта можно воспользоваться microG.
Также доступен относительно простой способ для обхода региональных ограничений для использования Amazon Appstore. При этом вам не нужно будет использовать VPN-сервис или изменять настройки региона в Windows 11. Вы можете еще больше «прокачать» подсистему Windows для Android, загрузив альтернативный клиент Google Play Store под названием Aurora Store.
В некоторых случаях пользователи интересуются, как установить приложение на андроид с компьютера. Это необходимо, когда та или иная программа удаляется из Play Market, и ее невозможно скачать, или она распространяется на платной основе. В этой ситуации владельцы смартфонов скачивают софт на персональный компьютер и ищут способы установки его на смартфон. Все программное обеспечение для Android имеет расширение APK, что представляет собой архив, где содержатся установочные файлы.
Как можно скачать и установить приложения на андроид через ПК
![]()
Установка программного обеспечения на андроид при помощи ПК возможна разными способами
Пользователи операционной системы Android могут воспользоваться несколькими способами установки и скачивания приложений через персональный компьютер:
- использование файлового менеджера;
- с помощью стороннего программного обеспечения (эмулятора или установщика);
- с помощью консольной утилиты для компьютера ADB;
- через веб-обозреватель;
- поставить приложение удаленно через Play Market;
- с помощью почтового клиента Gmail.
Как загрузить и установить приложение на телефон с ПК через USB
В первую очередь необходимо провести первоначальную настройку телефона и сделать это можно следующим образом:
- На главном экране открыть ярлык «Настройки».
- Прокрутить список до раздела «Система».
- Во вкладке выбрать «Режим разработчика».
- В разделе «Отладка» активировать ползунок «Отладка по USB».
Важно! Чтобы получить возможность пользоваться функциями для разработчика, необходимо выполнить следующее: открыть «Настройки» и «Система». Выбрать «Сведения о телефоне» и 10 раз безостановочно тапнуть по пункту «Номер сборки».
Затем нужно разрешить телефону устанавливать программы со сторонних ресурсов:
- Перейти в «Параметры» и прокрутить список до раздела «Безопасность и конфиденциальность».
- Найти вкладку «Установка из неизвестных источников».
- Активировать соответствующий ползунок.
Теперь можно приступать к установке приложений на андроид через компьютер.
Использование утилиты InstallAPK
Программное обеспечение InstallAPK представляет собой функциональное приложение для установки файлов APK через персональный компьютер на Android-смартфон:
- Для начала необходимо скачать программу из проверенного источника или на официальном сайте.
- Запустить мастер установки и нажать на кнопку «Далее».
- По завершению копирования файлов кликнуть по вкладке «Завершить».
- Запустить установленное приложение и подключить смартфон или планшет через ЮСБ к компьютеру.
- В главном окне выбрать способ установки через USB.
- Нажать на кнопку «Обновить». Если телефон не определяется, его необходимо перезагрузить и заново выставить предварительные настройки: «Установка из сторонних источников» и «Отладка по USB». Если и в данном случае смартфон не был определен программой, то устройство не имеет совместимости с ПО.
- Если телефон был определен, необходимо перейти в директорию, где находится скачанный файл APK, и кликнуть по нему два раза. После этого начнется процесс инициализации архива, и автоматически запустится установка приложения на андроид.
![]()
Обратите внимание! Программа имеет совместимость с ограниченным количеством устройств на базе Android. Установка программ на ОС андроид с ПК при помощи InstallAPK возможна на аппаратах Samsung, Redmi, Sony, LG, Huawei, на других ПО может не установиться.
С помощью файлового менеджера
Для данного варианта подойдет программное обеспечение EX Explorer:
Через ADB команду
ADB представляет собой отладочный инструмент для управления операционной системой. Для данного способа необходимо установить драйвера, которые можно скачать с официального сайта разработчиков Android:
- Открыть командную строку Windows. Сочетанием клавиш «Win+R» в диалоговом окне набрать команду «cmd» и нажать на клавиатуре «Enter».
- После откроется окно командной строки, где нужно ввести: adb install D:\Users\Download\Chrome.apk. «D:\» (имя диска, куда скачана программа), «Download» (имя директории, где находится архив APK), «Chrome.apk» (имя приложения). Установка на смартфоне запустится автоматически.
Через встроенный браузер
Для установки потребуется установить файловый менеджер. Наиболее функциональный EX Explorer:
- Для начала необходимо подключить смартфон к персональному компьютеру посредством USB-кабеля.
- Затем требуется скачать архив APK, а установочные файлы перекинуть на SD-карту телефона.
- Отключить телефон от ПК и запустить встроенный по умолчанию веб-обозреватель смартфона.
- Открыть адресную строку и ввести команду file:///sdcard/Yandex.apk (Yandex.apk имя программного обеспечения).
![]()
Встроенный веб-обозреватель андроида
Альтернативные способы
Многие пользователи операционной системы спрашивают, как установить приложения на Android с компьютера. Для этого можно воспользоваться альтернативными способами, о которых знают единицы владельцев смартфонов.
Удаленная установка программ на Android с компьютера через Google Play
Для данного способа необходимо установить на персональный компьютер браузер Google Chrome:
- Необходимо в поисковой строке веб-обозревателя ввести запрос Google Play и перейти в официальный магазин приложений.
- Затем в правом верхнем углу сайта нажать на вкладку «Войти», ввести имя учетной записи (id) и пароль.
- В поисковой строке ввести ключевой запрос, чтобы найти нужное приложение, например, «ВКонтакте».
- Далее внизу, под описанием программного обеспечения нажать на кнопку «Установить». В этот момент на смартфоне или компьютерном планшете запустятся автоматическое скачивание и установка приложения.
Важно! Пользователь должен использовать только ту учетную запись Гугл, которая синхронизирована с телефоном. В противном случае установка не будет запущена.
Gmail как установщик приложений
![]()
Письмо на Gmail с вложением
Возможные проблемы и ошибки
Выделяют следующие возможные ошибки и сбои:
- «Синтаксическая ошибка». Связана с тем, что пользователь скачал APK файл со стороннего ресурса. Также она свидетельствует, что программа не совместима с текущей версией операционной системы;
- «com.android.phone». Ошибка появляется, если устанавливать APK во внутреннюю память. Для решения проблемы стоит производить установку на флешку;
- ошибка после установки или загрузки приложения. Возникает в случае ручной установки APK-файла. Решение проблемы заключается в удалении программы и скачивании приложения из другого источника.
![]()
Данные методы установки приложений на андроид через компьютер являются наиболее результативными. Вот только скачивать APK нужно с проверенных ресурсов, иначе могут возникать ошибки и сбои.
Читайте также: