Не работает кнопка вызова на телефоне что делать
Конечно, когда речь идёт о поломке электронной части, то это удел специалистов, но чаще всего выходит из строя то, что по силам сделать многим самостоятельно, о том как и что делать читаем и смотрим ниже.
Быстрая навигация по статье
Радиотелефон- не работают кнопки
Одной из распространённых неисправностей радиотелефонов после длительной эксплуатации является то, что некоторые кнопки при нажатии перестают срабатывать вообще или требуют большого усилия.
Обычно это происходит именно с теми кнопками на которые нажимают чаще всего, их можно легко определить по затёртости. Эта неисправность сродни такой же проблеме как и в пультах дистанционного управления. А потому и устраняется так же.
Но только не думайте, что достаточно почистить, промыть и всё. Этот способ очень широко описан, но поверьте моему многолетнему опыту в области ремонта пультов, это помогает не надолго, в 90% случаев на неделю. Для качественного ремонта нужно будет кое что заранее приобрести, но об этом ниже.
Всякий ремонт начинается с разборки.
Разбирая не знакомое устройство не нужно спешить, будьте внимательны, старайтесь запоминать и если необходимо записывать/фотографировать/помечать, какие то нюансы, например даже болтики крепления могут быть разной длины в разных местах и их нужно не перепутать. Внимательность поможет безошибочно всё собрать на место и у вас не останется лишних деталей.
Но в данном случае всё уже описано и сфотографировано. Начинаем!
Разбираем радиотелефон Panasonic
Владелец телефона жалуется на то что он перестал включаться, причина банальна, кнопки не срабатывают. На фото хорошо видно что кнопки включения и сброса сильно затёрты.

После извлечения аккумуляторов находим винты крепления в корпусе и откручиваем.

Коротким и лучше не очень острым ножом, можно также использовать ненужную пластиковую карту или ещё что нибудь подобное, раскрываем телефон прикладывая небольшое усилие вниз и в сторону для разжимания защёлок, стараемся их не поломать.

Обращаем внимание на провода, их не нужно отпаивать, но и отрывать тоже не надо.

Следующий этап, находим все винтики крепящие плату и откручиваем их.

А вот и нюансы, обращаем внимание на то как ставятся эти металлические клеммы.


Ну вот и добрались, совсем не сложно.

Отделяем резиновый коврик с кнопками от платы.

Саму плату, ту часть которая было под резинкой, аккуратно ватным диском смоченным в спирте (придётся сгонять в аптеку 🙂 ) протираем от жировых и прочих загрязнений. Без фанатизма, не нужно пытаться стереть вот эти чёрные в виде звёздочек и других фигур графитовые проводники. Были случаи, аж наждачку применяли. Саму резинку несём под кран и в теплой воде с мылом ваткой, а лучше старой зубной щёткой аккуратно отмываем и сушим.

Когда всё готово, резинка отмыта и высушена, приступаем к ремонту. И вот здесь, для качественного ремонта нам понадобится ремкомплект для пультов, приобрести его можно в магазинах с радиотехническим уклоном. Стоимость обычно не более 100 руб. Чуть позже расскажу про альтернативные способы.
Вот так выглядит этот комплект для ремонта.





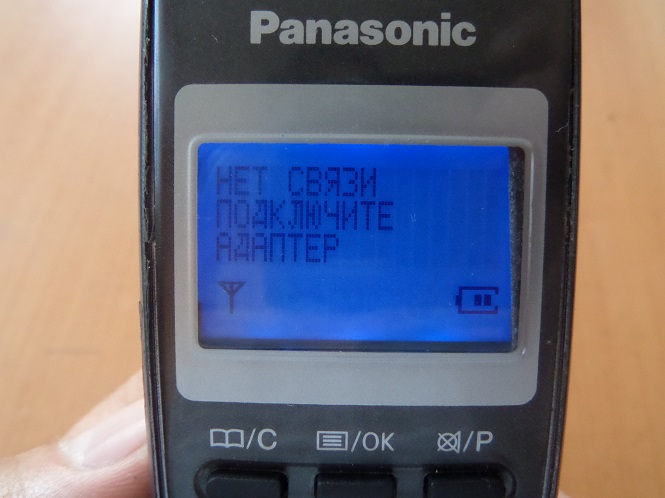
Когда таким образом проклеили все нужные кнопки, можем приступить к сборке. Уже минут через 20 -30 можно смело пользоваться, а проверить можно и сразу. Как видите телефон включился, кнопки срабатывают легко.
Другие способы восстановления кнопок
Если нет возможности приобрести ремкомплект для пультов, то можно сделать следующее.
1) Найдите немного фольги, но только той, что на бумажной основе, такая используется в сигаретных пачках. Вырежьте ножницами небольшие кусочки, так чтобы наклеить на кнопку, не выходя за её размеры, если что, то просто придавите посаженный на клей кусочек фольги так что бы он обжался вниз своими краями. Клей использовать или силиконовый, или тот что способен клеить резину, типа момент, резиновый, и т. д.
- Никогда не используйте в этом деле супер клеи (те что в маленьких тюбиках, быстро застывают, и чудесно склеивают пальцы) Застывая они становятся хрупкими, а при нажатии на кнопку, она прогибается и этот клей начинает крошится, в результате всё может отвалится.
- Никогда не используйте фольгу без бумажной основы, она так же отвалится
2) Возможно остался какой нибудь старый неисправный пульт, калькулятор. Там тоже используются такие же кнопки, нужно аккуратно, тоненько, лезвием срезать нужный слой чтобы приклеить туда где он нужнее.
Это дежурные варианты которые можно применить, но лучше найти ремкоплект.
Время заменить аккумулятор
Ну и на десерт! Радиотелефоны как правило питаются от аккумуляторов которые заряжаются от базы подключенной через адаптер к сети.
Потому если ваш радиотелефон перестал заряжаться обратите внимание на неё. Контакты на базе, а также на трубке и в батарейном отсеке должны быть чистыми и не окисленными.
Убедитесь что адаптер питания исправен, нужно замерить напряжение на его выходе, оно должно соответствовать параметрам адаптера. Для этого понадобится мультиметр. Часто в адаптерах переламывается провод и этого не заметно, обрыв прячется под внешней изоляцией. Как узнать параметры, и подобрать адаптер питания можно прочитать здесь.
Измеряя напряжение на контактах базы, тех с которыми соединяется трубка когда стоит в ней, мы можем убедится исправна ли цепь питания в самой базе, через эти контакты заряжается аккумулятор. Если при исправном адаптере на этих контактах напряжения нет, то неисправность может быть в ней, в базе.
Проверить аккумуляторы, можно например подставив в трубку вместо них обычные батарейки. Это справедливо только если в телефоне применяются аналогичные по размеру аккумуляторы. В некоторых моделях может применяться блок из нескольких аккумуляторов собранных в одной упаковке.
В таком случае нужно будет приобретать новый аккумулятор именно такого типа или аналог.
Примечание . Доступные экраны и настройки могут различаться в зависимости от поставщика услуг беспроводной связи, версии программного обеспечения и модели телефона.
Изменить тип панели навигации на Samsung Galaxy
Панель навигации поможет вам сориентироваться в телефоне. Традиционные кнопки навигации являются макетом по умолчанию и отображаются в нижней части экрана.

Если вам нужен полноэкранный дизайн, вы можете изменить макет панели навигации на Полноэкранные жесты.
С помощью этой функции панель навигации исчезнет, и вам нужно будет провести пальцем вверх, чтобы использовать ее кнопки. Вы можете смахивать линии или скрывать их с помощью подсказок жестов.
В меню « Настройки» найдите и выберите « Панель навигации» . Снова нажмите панель навигации , а затем выберите между кнопками навигации и полноэкранными жестами .
Примечание . Чтобы полностью скрыть полноэкранные жесты, обязательно отключите подсказки для жестов, коснувшись переключателя . Три строки в нижней части экрана исчезнут.



Причины не работающих кнопок меню в андроиде
Причиной может быть программный или аппаратный сбой. К счастью 90% проблемам в программном сбое, который решается самостоятельно.
Для этого заходим в «настройки» и нажимаем на раздел «резервное копирование и сброс». Там выбираем полный сброс настроек с удалением всех данных.
Естественно, что перед этим отдельно сохраняем все, что нужно (можно на компьютере, а затем перенести обратно в телефон).
Также можете задействовать программу «Турбо Клинер». Приложение способно контролировать функции телефона.
Последний вариант — «перепрошивка», что требует навыков и обращения в сервисный центр.
Если описание выше не принесло положительного результата, то хочется не хочется, но без сервисного центра скорее всего не обойтись. Успехов.
Все и всегда ломается неожиданно. Уронить телефон на кафельный пол — досадная случайность, утопить его в ванне — банальность, которая встречается чаще, чем кажется поначалу. Статистика обращений в сервисные центры содержит немало жалоб на случайности из серии «оно упало и разбилось» еще чаще, чем утопления. При этом не стоит ожидать, что первое же падение унесет с собой сенсорную подложку или даже сам экран — в большинстве случаев последствия досадных случайностей выглядят не столь разрушительно. Среди прочего, это внезапная неработоспособность физических кнопок «назад, домой и меню». Если эта неприятность случилась и с вашим телефоном, а денег на ремонт пока что нет — не беспокойтесь. Есть сравнительно простое решение этой распространенной проблемы. Сейчас мы научим вас, как включить наэкранные кнопки на смартфоне, если физические больше не работают.
Чтобы все получилось, необходимо получить Root права. Доступ администратора к недрам системных файлов иногда заполучить сложно. Но с появлением приложений, получающих необходимый доступ за вас, больше не нужно читать многостраничные инструкции. Просто установите программу Kingo Root на ваш компьютер и подключите телефон. Единственное, что нужно сделать, пока проходит установка программы — в настройках телефона, разделе «безопасность» разрешить «Отладку по USB». Вот и все. Нажав большую кнопку Root в интерфейсе Kingo Root
, активируем права администратора.
Шаг второй выглядит немного сложнее. Вам потребуется скачать из Google Play (или чуточку…альтернативных источников) программу Root Explorer. Установите ее на ваш смартфон. Запустите это приложение, найдите каталог System, а в нем — build.prop. Если такого файла в системном каталоге не видно, не беда. В верхнем углу программы есть троеточие — тапните по нему, чтобы открыть подменю. В настройках программы о. Пропажа тут же обнаружится.
В левом углу Root Explorer
находится еще один нужный нам пункт — r/w. Коснитесь его один раз и подтвердите свой выбор. Это действие активирует возможность редактировать системные файлы. Теперь коснитесь build.prop и удерживайте палец на нем. Верхнее меню изменится и из выпадающего списка (во все том же троеточии) вы найдете подпункт «открыть в текстовом редакторе».
Пролистайте открытый файл до самого низа — все эти длинные списки настроек пока не нужны. В самом низу добавьте строку qemu.hw.mainkeys=0. Сохраните файл и перезагрузите телефон.
Готово, в самом низу экрана появились три наэкранные кнопки — аналогичные тем, что вы можете увидеть на экране любого планшета. А после ремонта физических кнопок виртуальные вполне получится скрыть обратно, заменив строку qemu.hw.mainkeys=0 на qemu.hw.mainkeys=1 и снова перезагрузив аппарат.
Панель уведомлений на Андроид — один из основных элементов интерфейса операционной системы. С её помощью пользователи получают доступ к ключевым настройкам устройства и важным уведомлениям, а дополнительные приложения позволяют расширить функционал панели уведомлений и сделать работу со смартфоном более комфортной. В этой статье мы расскажем, как настроить панель уведомлений и что делать, если панель уведомлений не работает.
Жесты вместо кнопок на Samsung Galaxy S 10
Вы можете использовать жесты вместо кнопок для навигации по телефону, если это проще, или если вы просто хотите убрать кнопки с экрана для менее загроможденного вида.
В меню «Настройки» найдите и выберите «Панель навигации» . Нажмите «Панель навигации» и выберите «Жесты на весь экран» . Включите подсказки Gesture для получения справки о том, где проводить, и включите кнопку Показать, чтобы скрыть клавиатуру, чтобы включить кнопки в режиме портрета.
Нажмите Дополнительные параметры внизу, чтобы изменить направление, в котором вы хотите провести. Включите параметр Разрешить жесты на клавиатуре и измените чувствительность, если вы хотите использовать эту функцию.

Отличие от физических клавиш управления смартфоном – что лучше?

Если говорить о физических кнопках, среди которых регулятор громкости и клавиша включения питания (а в старых моделях еще и символ «Домой»), то эти кнопки принято относить к механическим. Все остальные указатели гаджета являются программными.
Среди программных клавиш в большинстве моделей присутствует 3 вида:
В старых смартфонах может присутствовать 4 и более сенсорных значков на экране. В таком случае один из них – это символ меню.
Однозначного мнения по вопросу, какие кнопки лучше и удобнее (виртуальные или физические) – нет, поэтому выбор всегда остается за владельцем гаджета.
Как изменить порядок кнопок навигации на Samsung Galaxy
Вы также можете изменить порядок кнопок на панели навигации на Samsung Galaxy.
В меню « Настройки» найдите и выберите « Панель навигации» . Снова нажмите панель навигации. Нажмите кнопки навигации, и затем вы можете выбрать желаемую настройку кнопок в нижней части экрана.

Что делать, если панель уведомлений не работает
Для начала нужно разобраться, по какой причине панель уведомления не открывается. Причин может быть несколько:
- Программный конфликт со сторонним приложением
- Сбой при обновлении прошивки
- Неисправность сенсора экрана устройства
Если панель уведомлений перестала открываться после установки какого-либо приложения, попробуйте удалить его и проверить работоспособность панели уведомлений ещё раз. Если ошибка панели уведомлений появилась после обновления прошивки, сделайте следующее:
- Попробуйте установить обновление заново
- Сделайте сброс к заводским настройкам (читайте в статье Как сделать сброс настроек)
- Переустановите прошивку (читайте в статье Как прошить устройство на Андроид)
Часто проблемы с панелью уведомлений возникают из-за неисправности сенсорного экрана устройства после падений или попадания влаги (читайте нашу статью Что делать если утопил телефон). Для начала нужно проверить работу сенсора экрана с помощью утилиты Screen Touch Test. Откройте приложение и нажимайте на разные области экрана. Там, где нажатия фиксируются и остаётся белый след, сенсор работает исправно.
Если в верхней области экрана белый след не остаётся, значит, сенсор в этих местах не реагирует на нажатия, это и приводит к невозможности открыть панель уведомлений. Лучшим выходом в такой ситуации будет обращение в сервисный центр, однако, вы также можете использовать альтернативные способы открыть панель уведомлений.
Расположение навигационной панели на Galaxy Fold
Панель навигации на главном экране Galaxy Fold может быть расположена слева, справа или по центру. Таким образом, независимо от того, как вы хотите ориентироваться, мы вас охватим!
Перейдите в « Настройки» , затем найдите и выберите « Панель навигации» . Снова нажмите панель навигации . Нажмите Положение , а затем выберите нужную позицию для кнопок.

Как получить «плавающую» кнопку Home
Для начала, давайте «отвяжем» кнопку Home от ее привычного места. Apple iPhone имеет вспомогательный сенсорный интерфейс, который позволяет получить «плавающую» кнопку Home, что особенно полезно для больших устройств или в том случае, если физическая клавиша по тем или иным причинам не работает. На «голом» Android подобной функции нет, но вы можете ее получить. Как? Например, скачав приложение Assistive Easy Touch. Программа имеет множество полезных функций для управления устройством и с ней, как минимум, стоит ознакомиться.
Проблемы с отображением панели навигации
Иногда панель навигации может вообще на отображаться или отображаться как то не правильно. Когда вы хотите скрыть панель навигации, вы не можете, но когда вы играете в игру, она исчезает сама по себе. Узнайте, почему это происходит и что с этим делать.
- Значок скрытия / отображения, позволяющий скрывать или отображать панель навигации, доступен только на телефонах Oreo. Значок был удален в Pie OS с измененным дизайном панели навигации.
- При использовании определенных сторонних приложений панель навигации может исчезать даже при ее включении. Вы можете найти это, играя в игру или видео. Просто проведите пальцем вверх, чтобы временно отобразить панель навигации.
Как вернуть их обратно?
ОС Андроид – гибкая система. При желании скрытые элементы можно быстро вернуть. Для выполнения подобной операции не нужно скачивать сторонние приложения. Одним из самых популярных приложений считается Ultimate Dynamic Navbar. Используя его, пользователь должен выполнить такие действия:
Если у Вас остались вопросы — сообщите нам Задать вопрос
- Приложение нужно скачать и установить.
- Производится его запуск.
- Осуществляется переход в настройки.
- Далее следует поставить верхний переключатель в рабочее положение.
- Ставится галка на нижний раздел автозапуска.
Остальные необходимые настройки следует установить по собственному усмотрению. Если все действия выполнить правильно, появится плавающая панель. При этом стандартная никуда не исчезает. Чтобы скрыть ее, потребуется задействовать утилиту Xposed Framework.
Если появится желание вернуть обратно, потребуется действовать по противоположной схеме. Зайти в настройки, проверить, чтобы были отключены ранее включенные опции. Главное, следовать подобной инструкции. Можно будет установить или убрать панель с регулирующими кнопками.
Что делать, если панель уведомлений не работает
Для начала нужно разобраться, по какой причине панель уведомления не открывается. Причин может быть несколько:
- Программный конфликт со сторонним приложением
- Сбой при обновлении прошивки
- Неисправность сенсора экрана устройства
Если панель уведомлений перестала открываться после установки какого-либо приложения, попробуйте удалить его и проверить работоспособность панели уведомлений ещё раз. Если ошибка панели уведомлений появилась после обновления прошивки, сделайте следующее:
- Попробуйте установить обновление заново
- Сделайте сброс к заводским настройкам (читайте в статье )
- Переустановите прошивку (читайте в статье )
Часто проблемы с панелью уведомлений возникают из-за неисправности сенсорного экрана устройства после падений или попадания влаги (читайте нашу статью ). Для начала нужно проверить работу сенсора экрана с помощью утилиты Screen Touch Test . Откройте приложение и нажимайте на разные области экрана. Там, где нажатия фиксируются и остаётся белый след, сенсор работает исправно.
Если в верхней области экрана белый след не остаётся, значит, сенсор в этих местах не реагирует на нажатия, это и приводит к невозможности открыть панель уведомлений. Лучшим выходом в такой ситуации будет обращение в сервисный центр, однако, вы также можете использовать альтернативные способы открыть панель уведомлений.
Почему не работает часть сенсора на андроиде? Скорее всего, отошел или окислился контакт.
Не работают сенсорные кнопки на телефоне

Чаще всего причинами не работающих кнопок на сенсорном телефоне (внизу) является программный сбой (89% случаев) или аппратный сбой (10%). Для начала, вы можете сами попытаться определить причину, следуя наши советам.
Исправляем програмный сбой
Находите Настройки на вашем телефоне, ищите там «Резервное копирование и сброс», выбираете «Полный сброс настроек с удалением всех данных». Чаще всего это помогает, но при этом вы удалите все фото, контакты, пароли, музыку, видео и остальную инормацию (контент) на смартфоне. Заранее, до сброса настроек, подсоедните устройство к компьютеру и перенесите все данные.
2 Установка приложения по очистке данных и корректировке работы
Этот метод также довольно действенен и основан на решении функциональных проблем телефонов Андроид.
Лучше всего выбрать простую, но действенную программу с небольшим набором функций Multi Cleaner или ее аналог. Она бесплатна и скачивается на Google Play или в интернете (установочный файл формата .apk).
Программа после установки и запуска просканирует, откорректирует и исправит возможные ошибки. Это также хороший способ вернуть работоспособность сенсорных кнопок на смартфоне. При этом повысится и общая производительность (скорость работы) устройства.
«Перепрошивка» или смена ПО (программного обеспечения) устройства.
Чтобы перепрошить ПО устройства нужно обладать определенными навыками или изучить информацию и попробовать решить проблему самостоятельно. Перепрошивка также удалит все файлы на вашем гаджете, поэтому не забывайте о перенеосе их на другое устройство. Вы можете зайти на официальный сайт проивзодителя и попробовать скачать утилиты и саму прошивку (ПО) для вашей модели и установить самостоятельно. Но это не гарантирует, что проблема с сенсорными кнопками решится и вы все сделаете павильно.
Качественную перепрошивку выполнят в центре по ремонту телефонов МобиМас — наши мастера точно знают, какую версию и каким образом устанавливать.
Аппаратный сбой означет нарушение работоспособности самого «железа», возможно что-то случилось с матрицей и без помощи мастеров профессионального Сервис центра не обойтись.
С 7 утра до 2 ночи — мы всегда с Вами, мы на линии.
Что можно сделать для предотвращения поломки
Поэтому ниже я перечислил самые эффективные способы предотвращения и исправления поломки.
Протрите экран
Первое, что нужно сделать — протереть экран. Казалось бы, это очевидное действие, но легко забыть о нем при неожиданной поломке. Сенсорная панель работает значительно хуже, если дисплей загрязняется чем-то, что не пропускает тепловые отпечатки пальцев. Зачастую это замасленная поверхность.

Всё, что нужно сделать — хорошо протереть дисплей. Для этого лучше сначала протереть влажной тканью с моющим средством, после чего провести сухой салфеткой с мелким ворсом.
Перезагрузка
При возникновении небольших системных или программных сбоев, стоит выключить планшет, затем снова его включить. Так как сенсорная панель не работает, осуществить перезагрузку можно только через удержание клавиши питания.
Если на дисплее появится окно с вариантами, следует отпустить клавишу включения и вновь удерживать ее.
Вытащите зарядное устройство
При использовании некачественного или неподходящего зарядного устройства, это может привести к сбоям дисплея. Поэтому важно использовать оригинальную зарядку.
Некачественные зарядные устройства могут формировать наводки, после которых тачскрин перестает работать. Также на экране появляются артефакты и неправильная реакция на прикосновения к дисплею.
В процессе зарядки лучше не эксплуатировать гаджет. Если аппарат стал работать хуже, стоит попробовать вытащить зарядное устройство.
Важно! Все мобильные устройства нагреваются при одновременной зарядке и активном использовании (игры, фильмы, приложения).
Нагрев не ухудшает работоспособность девайса, так как процессор просто работает больше и выделяет тепло.
Калибровка дисплея сторонними программами
Калибровка тачскрина помогает, когда начальная калибровка сбилась. Симптомы, указывающие на проведение калибровки, заключаются в том что сенсорная панель работает и регистрирует все касания, но делает это неправильно.
Например, пользователь нажимает в правый нижний угол тачскрина, а регистрируется касание по центру.
Чтобы откалибровать дисплей, нужно загрузить одно из множества приложений для этого. Один из таких софтов — Touchscreen Calibration. Загрузить программу можно из Play Market. Останется лишь запустить калибровку, следуя инструкции в приложении.
Проверьте шлейфы
При отсоединении шлейфа экран вовсе не работает, но сам девайс включается и воспроизводит звуки. Подобное еще не значит, что дисплей нужно поменять.
Чтобы вставить шлейф на место, требуется снять заднюю крышку и подровнять шлейф к главной плате.
Если вы не знаете, как разобрать мобильное устройство, то лучше отнести его в квалифицированный сервисный центр, где не только правильно вставят шлейф, но и узнают, в этом ли причина не функционирующего сенсора.
Исправление с помощью Hard Reset
Хард Ресет — полный сброс системы к ее начальному состоянию. После него будут утеряны все пользовательские данные, поэтому если состояние устройства позволяет, стоит создать точку восстановления или сохранить важные файлы на внешнем накопителе, либо воспользоваться облачными сервисами хранения.
Инструкция по Hard Reset:
- Выключить гаджет.
- Включить его, удерживая соответствующую кнопку и ползунок уменьшения громкости.
Важно! Комбинация этих клавиш зависит от производителя и конкретной модели устройства. Перед хард ресет лучше посмотреть, как открывается меню восстановления на вашем планшетнике.

Сброс параметров помогает в большинстве случаев, если причина кроется в программном или системном сбое.
Откатить прошивку
Откат операционной системы — самый категоричный метод. Здесь нужно переустановить прошивку, поставив предыдущую версию, которая работала стабильно.
Совет относится только к инцидентам, когда тачскрин стал работать хуже после новой прошивки.
Инструкция по откату операционной системы разная в зависимости от модели гаджета. Это емкий и серьезный процесс, поэтому если вы не уверены, что сможете осуществить его корректно, обратитесь к специалистам.
Не работают нижние сенсорные кнопки на смартфоне
ЗЫ не давно столкнулся с подобным(ну не совсем) на планшете. Жена говорит, тач перестал реагировать вообще, думал уже всё, капец ему. но при перезагрузке он все же на пару сек одуплялся. В общем, перезагружаю и как только включился планшет, выключаю wifi. Вуаля, тач ожил и плашет заработал. Последнее приложение был телеграмм. По пути посносил еще половину приложений. Теперь опять всё работает[COLOR=»Silver»]
а если активировать и деактивировать?
попробуйте поковыряться в hardware test
Не поможет, тогда я бы поступил как говорили выше -> бекап -> сброс к заводским -> СЦ
Распространенные варианты ремонта
Данные действия помогут во многих случаях неисправной работы телефона или планшета под управлением ОС Андроид из-за программного обеспечения, поэтому Вы можете применять эти советы, когда сомневаетесь в исправности работы системы.
- Перезагрузите устройство. Возможно, оно было под сильной программной нагрузкой или произошла незначительная ошибка. Может, просто зависло приложение, а сенсор работает?
- Обновите прошивку. Для этого перейдите по следующим пунктам: «Настройки» – «Об устройстве» – «Обновления системы» – «Проверить сейчас». Чаще всего, проблема решается.
- Сбросьте настройки до заводских. Сохраните все важные данные на карту памяти, компьютер или подобный носитель. Нажмите «Настройки» – «Память» – «Сброс к заводским настройкам» – «Сброс настроек» – «Стереть все». Если нужно, подтверждайте выбор. Подождите несколько минут, и перезагрузка выполнится автоматически
- Что делать, если глючит экран? Если он работает, но медленно, просто очистьте телефон в целом. Удалите лишние файлы и приложения и кэш («Настройки» – «Приложения» – любое приложение из списка – «Очистить кэш»). Для удаления прочего мусора и очистки оперативной памяти используйте CCleaner, Cleaner Master или другое приложение.
Далее мы разберём способы тестирования работы экрана и её восстановления.
Тесты TSP Dot Mode и TSP Grid Mode
Чтобы провести это тестирование, Вам необходимо попасть в инженерное меню. Для этого наберите сервисный код. Для разных производителей и моделей телефонов он может быть разным, попробуйте эти варианты:
В инженерном меню найдите две позиции:
- TSP Dot Mode — позволяет проверить экран в «точечном режиме». В том месте, где вы будете касаться дисплея, должен остаться крестик.
- TSP Grid Mode — тестирование происходит в «режиме сетки». Экран разбивается на несколько прямоугольных частей. Когда конкретный прямоугольник отреагирует на прикосновение, его цвет изменится.
Как настроить панель уведомлений на Андроид
На смартфонах разных производителей панель уведомлений на Андроид может визуально отличаться из-за особенностей установленной оболочки, но всё равно основные элементы имеют примерно одинаковое расположение. Открывается панель свайпом от верхней части экрана вниз, обратным движением от нижней части панель управления можно убрать.
В верхней части находятся переключатели для быстрого включения/отключения беспроводных сетей, мобильной передачи данных, настройки звука, яркости экрана и так далее. В нижней части панели вы можете увидеть текущие уведомления от приложений. Каждое уведомление можно открыть нажатием или скрыть, смахнув в сторону.
Чтобы настроить панель уведомлений, зайдите в настройки устройства и перейдите в раздел “Уведомления и строка состояния”. Тут можно выбрать расположение переключателей и внешний вид элементов панели уведомлений.
С помощью утилиты Notification Toggle вы можете расширить функционал панели уведомлений – добавить переключатели и ярлыки для быстрого доступа к установленным приложениям. Найдите в приложении интересующий вас переключатель и поставьте напротив него галочку в одно из полей.
Ярлыки приложений добавляются так:
- Откройте Notification Toggle
- Свайпом перейдите во вкладку справа
- Нажмите “Добавить приложение”
- Выберите необходимые приложения
Как сохранить данные при неработающем дисплее
Если экран смартфона перестал работать окончательно и вы хотите сохранить файлы, имеющиеся на телефоне, Вам придётся использовать обычный ПК и специальную программу.
Broken Android Data Extraction
iSkysoft разработали программу, которая позволяет сохранить или восстановить необходимую информацию со сломанных телефонов. Для этого установите приложение Android Data Extraction на компьютер и следуйте инструкции.
Инструкция
- Подключите смартфон к компьютеру при помощи провода.
- Откройте программу, раздел «Извлечение данных» (Поврежденные устройства).
- Выберите тип файла для восстановления.
- Укажите текущее состояние смартфона: а) «Сенсор не работает»; б) «Чёрный/сломанный дисплей».
- Введите название смартфона и модель. Затем нажмите «Следующее» и «Подтвердить».
- Отключите смартфон.
- Продолжите процесс сохранения данных на компьютере.
Сенсорный экран современных смартфонов довольно хрупкий, поэтому в его работе легко может произойти сбой. Вы всегда можете попробовать восстановить работу тачскрина самостоятельно или сдать его в ремонт, если поломка окажется сложной.
Как настроить панель уведомлений на Андроид
На смартфонах разных производителей панель уведомлений на Андроид может визуально отличаться из-за особенностей установленной оболочки, но всё равно основные элементы имеют примерно одинаковое расположение. Открывается панель свайпом от верхней части экрана вниз, обратным движением от нижней части панель управления можно убрать.
В верхней части находятся переключатели для быстрого включения/отключения беспроводных сетей, мобильной передачи данных, настройки звука, яркости экрана и так далее. В нижней части панели вы можете увидеть текущие уведомления от приложений. Каждое уведомление можно открыть нажатием или скрыть, смахнув в сторону.
Чтобы настроить панель уведомлений, зайдите в настройки устройства и перейдите в раздел «Уведомления и строка состояния». Тут можно выбрать расположение переключателей и внешний вид элементов панели уведомлений.
С помощью утилиты Notification Toggle вы можете расширить функционал панели уведомлений — добавить переключатели и ярлыки для быстрого доступа к установленным приложениям. Найдите в приложении интересующий вас переключатель и поставьте напротив него галочку в одно из полей.
Ярлыки приложений добавляются так:
- Откройте Notification Toggle
- Свайпом перейдите во вкладку справа
- Нажмите «Добавить приложение»
- Выберите необходимые приложения
Перестали работать нижние кнопки на смартфоне
Последние вопросы
Сотовые телефоны Lenovo P780 4GB
На телефоне Леново Р780 перестали работать нижние кнопки сброса и возврата (те, что находятся на корпусе). Сенсор работает отлично. Телефон не падал, не роняли. Помогите, пожалуйста.
Требуеться замена модуля
Автор, в данном случае потребуется замена дисплейного модуля или как вариант минимальные — переподключение шлейфа тачскрина.
Модуль Вам обойдется в районе 2500-3000 рублей не считая работ по установке.
У вас не корректно работает тачскрин.На этом аппарате он меняется модулем в месте с дисплеем.Если на коннекторе нет окислов,то поможет только замена 3000 руб.
Замена нижнего шлейфа 1500-2000р
Потребуется замена модуля. Либо искать мастера чтобы подключит шлейф.
Сенсорные кнопки в вашем телефоне являются продолжением сенсорного экрана (т.е. это одно целое). Если не поможет чистка и переподключение контактов, то придется менять весь модуль целиком.
Но чтобы не тратиться, возможно с помощью ROOT прав вынести виртуальные сенсорные кнопки и продолжать пользоваться телефоном.
Другие способы открыть панель уведомлений на Андроид
Если панель уведомлений не открывается из-за неисправности сенсора в верхней части экрана, вам могут помочь сторонние приложения.
С помощью Status Bar Shake Opener вы можете открывать панель уведомлений жестами, наклонив устройство влево. Выберите в приложении силу реагирования на поворот устройства, которая будет для вас удобна. Так вы сможете открывать панель уведомлений без использования сенсорного экрана.
Приложение Open Notification Bar добавляет на рабочий стол устройства кнопку, нажатие на которую открывает панель уведомлений. Можете поместить эту кнопку в удобное для вас место на рабочем столе и пользоваться панелью уведомлений с помощью неё.
А вам помогли описанные способы решить проблемы с панелью уведомлений? Напишите в комментариях.
Если говорить о возможных поводах, почему перестали работать сенсорные кнопки на телефоне андроид, сбой чаще с физической, чем программной стороны. При наличии причин из первого списка, вероятнее всего, придется нести устройство в сервисный центр.
- Сильный удар по планшету или смартфону, падение с высоты.
- Длительное воздействие влаги. Особенно серьёзные повреждения возникают из-за попадания воды в область между экраном и пленкой или под корпус. Окисляются контакты. После воздействия влаги действовать нужно незамедлительно.
- Резкие перепады температур. Верните устройство в помещение комнатной температуры. Работа сенсора, возможно, улучшится.

- Продавливание экрана. Царапин или трещин нет. Поломка заметна при нажатии – тогда видно блики в поврежденных частях сенсора.
- Замена экрана неподходящей моделью.
- Серьёзные загрязнения. Сотрите грязь, пыль, влагу, следы от пальцев специальными влажными салфетки из магазина электроники или тряпочкой из микрофибры.
- Плохо наклеенная пленка. В местах скопления воздуха под пленкой части экрана перестанут работать. Снимите пленку, по возможности замените на новую.
- ОС чрезмерно загружена приложениями или какие-то из них работают неправильно.
- Изменения настроек устройства.
- Неполадки Тачскрина возможны, если экран неправильно или плохо распознает прикосновения. Тут поможет калибровка экрана (реально выполнить в домашних условиях).
- Неподходящая или нестабильная версия прошивки.
Почему не работает часть сенсора на андроиде? Скорее всего, отошел или окислился контакт.

Чаще всего проблема в версии прошивки. Для её решения обновите версию Андроид и, если не поможет, сбросьте настройки. Как это сделать есть в пунктах 2 и 4 инструкции следующего пункта статьи. Почему не работают сенсорные кнопки на телефоне андроид? Иногда проблема в пленке. Если до неё все было хорошо, попробуйте снять. Иногда дело даже в новом защитном стекле, которое тоже можно отсоединить самостоятельно. Пользователи говорят, что нижние сенсорные кнопки, которые перестали работать, после калибровки экрана (3-ий шаг следующей инструкции), снова стали чувствительными.
Распространенные варианты ремонта
Данные действия помогут во многих случаях неисправной работы телефона или планшета под управлением ОС Андроид из-за программного обеспечения, поэтому Вы можете применять эти советы, когда сомневаетесь в исправности работы системы.
- Перезагрузите устройство. Возможно, оно было под сильной программной нагрузкой или произошла незначительная ошибка. Может, просто зависло приложение, а сенсор работает?
- Обновите прошивку. Для этого перейдите по следующим пунктам: «Настройки» – «Об устройстве» – «Обновления системы» – «Проверить сейчас». Чаще всего, проблема решается.
- Сбросьте настройки до заводских. Сохраните все важные данные на карту памяти, компьютер или подобный носитель. Нажмите «Настройки» – «Память» – «Сброс к заводским настройкам» – «Сброс настроек» – «Стереть все». Если нужно, подтверждайте выбор. Подождите несколько минут, и перезагрузка выполнится автоматически
- Что делать, если глючит экран? Если он работает, но медленно, просто очистьте телефон в целом. Удалите лишние файлы и приложения и кэш («Настройки» – «Приложения» – любое приложение из списка – «Очистить кэш»). Для удаления прочего мусора и очистки оперативной памяти используйте CCleaner, Cleaner Master или другое приложение.
Как починить устройство
Вряд ли можно самостоятельно починить телефон. Вам удастся это, когда причина неисправности в программном обеспечении. На этот случай прочтите способы ниже.

- Калибруйте экран. В зависимости от производителя может быть встроена утилита для этого или же придется скачать приложение самому. Есть несколько способов. Для моделей HTC: «Настройки» – «Язык и клавиатура» – «HTC Sense Input». На других смартфонах: «Настройки» – «Дисплей» – «Экран» – «Калибровка экрана». По желанию можно калибровать экран через инженерное меню. Его используют разработчики для тестирования и изменения системных компонентов. Мы не советуем этот способ, так как он может привести к неполадкам и занимает больше времени, чем другие методы. Стороннее приложение для калибровки экрана с Play Market сможет улучшить реакцию дисплея. Например, Touchscreen Calibration или SGS Touchscreen Booster (в нем можно задать параметры вручную).
- Не работают нижние сенсорные кнопки на телефоне андроид что делать?Можно установить приложение для создания программных кнопок с теми же функциями, но в другом месте. Советуем Back Button — оно не требует root-прав.
Обратитесь в сервисный центр. Там более точно определят причину и починят устройство.
Читайте также:
- Какую информацию о пользователе не передают на сторону современные смартфоны
- Как проверить поддерживает ли телефон vr
- Работает ли шагомер без интернета в телефоне
- Как зарегистрироваться в тик ток на телефоне если не получается ввести дату рождения
- Как подключить телефон к машине через блютуз тойота рав 4


