Не работает гаджет nvidia
Всем привет! Очень часто, пользователи компьютеров и ноутбуков, с установленным дискретным видеоадаптером NVIDIA сталкиваются с проблемой невозможности попасть в настройки параметров видео. Все это сопровождается появлением ошибки «используемый дисплей не подключен к гп nvidia». Из-за этой проблемы компьютер не сможет использовать видеоадаптер во время игр и при работе приложений. Как правило, в большинстве случаев проблема возникает только с дискретными видеокартами.
Дискретная видеокарта – это отдельный аппаратный компонент компьютера, который выполнен в виде отдельной схемы или чипа и подключаются к высокоскоростной шине данных PCI Express. Такие видеокарты наиболее производительные, по сравнению с интегрированными решениями. Стоит обратить внимание, на то, что дискретная плата не всегда может быть извлечена из устройства. Например, на ноутбуках она распаяна на материнской плате, но выполнена в виде отдельного чипа или набора микросхем.
Способы устранения ошибки: Используемый дисплей не подключен к ГП NVIDIA ![Используемый дисплей не подключен к ГП NVIDIA]()
После того как мы с вами немного узнали, что такое дискретные видеоадаптеры предлагаю детально рассмотреть способы устранения нашей проблемы. Как правило, их не так уж и много. Поэтому, мы с вами рассмотрим самые популярные варианты.
Кстати, предлагаю вспомнить, какие действия вы выполняли ранее, перед тем как стала появляться данная ошибка: возможно вы удаляли или обновляли драйвера, оптимизировали работу компьютера и выключали ненужные службы, переустанавливали операционную систему Windows. Если же никаких действий с компьютером не производили, а ошибка: используемый дисплей не подключен к ГП NVIDIA стала появляться сама собой, то выполняем инструкцию ниже.
Проверяем включена ли видеокарта в диспетчере устройств.
Очень часто, подобная проблема возникает из-за того, что в диспетчере устройств Windows выключен компонент видеоадаптера. Это может произойти по разным причинам:
-
;
- Были скачаны и установлены обновления системы; ;
Если описанные операции имели место быть, то система могла самостоятельно установить исходные настройки, поэтому чтобы устранить проблему делаем следующее:

- Открываем меню «Пуск» ищем пункт «Компьютер», жмем по нему правой кнопкой мыши и в выпадающем меню выбираем «Управление»;
- Откроется окно «Управление компьютером», нас с вами интересует раздел «Диспетчер устройств», открываем его;
- В правом окне отобразятся все устройства компьютера, нас интересует пункт «Видеоадаптеры»;
- В данном пункте видим установленный видеоадаптер NVIDIA. Для того, чтобы понять в каком состоянии оборудование, кликаем по нему правой кнопкой мыши и в контекстном меню выбираем «Включить», если устройство выключено, если же устройство включено, то вы увидите пункт «Отключить».
Если же после проделанных настроек ошибка: Используемый дисплей не подключен к ГП NVIDIA сохраняется, то переходим к следующему этапу.
Обновляем драйвер видеокарты.
Бывают случаи, когда после установки или некорректного обновления драйверов, а также из-за несовместимости драйвера с версией Windows, устройство отказывается корректно работать. В данном ситуации можно попробовать обновить драйвер видеокарты. Сделать это можно несколькими способами.

После этого жмем кнопку «Поиск» система найдет самые новые драйвера для вашей видеокарты и предложит их скачать.
После скачивания смело запускайте файл обновления.

- Третий вариант, обновления драйверов, подойдет для совсем ленивых пользователей. Здесь предлагаю воспользоваться сайтом Driver Pack Solution. При помощи данного сайта, можно в автоматическом режиме установить или обновить не только драйвера видеокарты, но и всех установленных компонентов. Подробно останавливаться на работе системы не буду, так как там все предельно понятно.
После того, как обновите видео драйвера не забудьте перезагрузить компьютер и проверить исчезла ли наша проблема, если нет, то читаем статью дальше.
Включаем службы NVIDIA
Довольно часто, причиной многих бед являются то, что останавливается работа некоторых служб. Это может произойти из-за неверных действий пользователя или же из-за сбоя системы. Поэтому, чтобы проверить запущена ли служба контейнера дисплея NVIDIA Geforce выполняем следующее:
По завершению проделанных манипуляций перезагружаем компьютер и проверяем исчезла ли ошибка.
Удаляем файлы старых драйверов видеокарты.
Если вы выполняли обновление драйверов, а не чистую их установку, то вы забыли о такой мелочи, как удаление всех файлов и хвостов реестра, которые остались от прежней версии ПО.
Поэтому, скачиваем, устанавливаем и запускаем программу. Перед запуском очистки необходимо выбрать тип графического процессора и нажать на кнопку «Clean and Restart». После проделанных манипуляций компьютер несколько раз выполнит перезагрузку. Поэтому не пугайтесь.
Используем средство восстановления системы.
Чтобы откатиться к более ранним настройкам компьютера делаем следующее:

- Открываем меню «Пуск» и переходим в «Панель управления»;
- Там нас с вами интересует пункт «Архивация и восстановление»;
- В открывшемся окне необходимо выбрать пункт «Восстановить системные параметры или компьютер»;
- Откроется новое окно, в котором жмем кнопку «Восстановление системы» и следуем дальнейшему руководству.
Как правило, очень часто «Восстановление системы» позволяет откатить параметры компьютера к прежнему состоянию и вернуть настройки, которые использовались до изменения пользователем или до установки программ.
Подведем итоги.
Сегодня мы с вами подробно рассмотрели, как решить проблему, когда появляется ошибка используемый дисплей не подключен к ГП NVIDIA. Данная проблема возникает достаточно часто и меня так же не обошла стороной. Все советы, описанные в данной статье я лично опробовал на своем компьютере и проблему удалось решить одним из способов. Считаю, что вы, так же воспользовавшись данным руководством сможете решить проблему, а если вам не помогли данные советы и вы нашли другой способ решения проблемы, то предлагаю поделиться в комментариях.
Метод №1 Переустановка драйверов Nvidia
Первый делом, вы должны попробовать выполнить переустановку драйверов Nvidia. Для этого сделайте следующее:
- Нажмите Windows+R и впишите devmgmt.msc.
- Открыв Диспетчер устройств, найдите ниспадающую вкладку «Видеоадаптеры» и откройте ее.
- Нажмите ПКМ на свой графический ускоритель и выберите «Удалить». Подтвердите свои намерения, поставив галочку напротив «Удалить программы драйверов для этого устройства» и нажав Ок.
- Затем пройдите на официальный сайт Nvidia для скачивания нужных для вашей видеокарты драйверов.
Заметка: Мы не рекомендуем вам выбирать автоматический поиск драйверов, так как это порой приводит к различным сбоям, а также это может занять огромное количество времени. Лучше будет, если вы воспользуетесь ручным подбором драйверов. - Скачав пачку драйверов с сайта Nvidia, запустите установщик, чтобы начать процесс установки драйверов. Мы уже с вами удалили драйвера для видеокарты через Диспетчер устройств, но все же будет лучше, если вы поставите во время установки галочку напротив опции «Чистая установка».
- Установив новые драйвера, перезапустите свой компьютер, а затем снова попробуйте получить доступ к Панели управления Nvidia.
Заметка: альтернативной установкой драйверов может стать Диспетчер устройств, с помощью функционала которого это тоже можно провернуть. Однако, при определенных обстоятельствах могут возникнуть различные проблемы. Тем не менее если вы хотите установить драйвера таким способом, то выполните следующее:
Метод №2 Настройка службы NVIDIA Display Driver
- Нажмите Windows+R, впишите services.msc и нажмите Enter.
- Найдите в списке службу под названием «Служба NVIDIA Display Driver».
- Нажмите на нее два раза, чтобы пройти в ее Свойства.
- Найдите ниспадающее меню «Тип запуска» и кликните на него.
- Выберите опцию «Автоматически».
- Затем убедитесь в том, что служба запущена. Если нет, то нажмите на кнопку «Запустить».
- Повторите такие же действия для всех служб Nvidia, которые будут работать у вас на компьютере.
- После выполнения этих действий, снова попробуйте запустить Панель управления Nvidia.
Заметка: даже если и будет указано, что службы Nvidia запущены, все же лучше, если вы перезапустите их вручную. Для этого нажмите «Остановить→Запустить» и сделайте так с каждой службой Nvidia.
Метод №3 Перезапуск процесса Панели управления Nvidia
Этот метод довольно схож с предыдущим. При запуске Панели управления Nvidia ее процесс может может начать работать со сбоями. В этом случае вам нужно просто перезапустить процесс.
- Нажмите комбинацию клавиш Ctrl + Shift + Esc, чтобы вызвать Диспетчер задач.
- Перейдите во вкладку с открытыми процессами.
- Найдите процесс под названием nviplui.exe, нажмите на него ПКМ и выберите «Завершить процесс».
- Также попробуйте закрыть и другие процессы, которые относятся к Nvidia.
- Теперь, когда все процессы были закрыты, попытайтесь снова открыть Панель управления Nvidia.
Метод №4 Выставление более высокого разрешения
- Нажмите ПКМ на Рабочий стол и выберите «Разрешение экрана».
- Нажмите на ниспадающее меню «Разрешение» и выберите максимально возможное разрешение для вашего монитора.
- Примените изменения разрешения.
Выставив разрешение повыше, попробуйте запустить Панель управления Nvidia. Если она запустится, то проблема должна быть решена и вы можете выставить свое стандартное разрешение.
Метод №5 Исправление Реестра Windows
- Нажмите Windows+R, впишите regedit и нажмите Enter.
- Пройдите путем HKEY_CLASSES_ROOT\Directory\Background\ContextMenuHandler.
- Найдите NvCplDesktopContext, нажмите на него ПКМ и выберите «Удалить».
- Теперь пройдите в HKEY_CLASSES_ROOT\Directory\Background\shell.
- Нажмите ПКМ на Shell и выберите «Создать→Раздел» и назовите его Nvidia Control Panel.
- Нажмите ПКМ на Nvidia Control Panel и выберите «Создать→Раздел». Назовите этот раздел именем command.
- Дважды кликните на command и впишите в строку значение C:\Windows\System32\nvcplui.exe, а затем нажмите Ок.
- Выйдите из Реестра Windows и перезагрузите свой компьютер.
Выполнив небольшие изменения в вашем Реестре Windows, снова попробуйте открыть Панель управления Nvidia. В этот раз она определенно должна спокойно открыться.
Метод №7 Отключение Quick Boot
Если у вас включена данная функция и вы не можете запустить Панель управления Nvidia, то, возможно, произошло вышеописанное событие. Вам нужно пройти в настройки своего БИОСа и отключить Quick Boot или Quick Startup.

Среди частых проблем на компьютерах и ноутбуках с видеокартами GeForce — ситуация, когда панель управления NVIDIA не открывается. Происходить это может по-разному: вообще никакой реакции на попытку открыть, открывается и сразу закрывается, пишет «Настройки дисплея NVIDIA недоступны. Используемый дисплей не подключен к ГП NVIDIA».
- Проверьте, запускается ли панель управления NVIDIA сразу после перезагрузки Windows 11 или Windows 10 (используем именно пункт «Перезагрузка», а не завершение работы с последующим включением). Если в этом случае всё работает исправно, попробуйте отключить быстрый запуск.
- Загляните в диспетчер задач (правый клик по кнопке «Пуск» — «Диспетчер задач»). Если в диспетчере задач на вкладке «Подробности» висит процесс nvcplui.exe, выберите его и нажмите «Снять задачу», потом попробуйте запустить панель управления NVIDIA снова.
- Нажмите клавиши Win+R на клавиатуре (Win — клавиша с эмблемой Windows), введите services.msc и нажмите Enter. В открывшемся списке служб обратите внимание на службы, имена которых начинаются с «NVIDIA». Убедитесь, что эти службы не отключены. Иначе — двойной клик по службе, устанавливаем «Тип запуска» в «Автоматически», применяем настройки и нажимаем кнопку «Запустить».
- Если службы уже запущены, попробуйте их перезапустить, особенно — NVIDIA Display Container LS (но лучше — все имеющиеся): правый клик по имени службы — перезапустить. Этот способ (перезапуск службы) часто помогает, если панель управления NVIDIA перестает открываться при входе под другим пользователем.
- Попробуйте скачать вручную с сайта NVIDIA и установить драйверы для вашей видеокарты, при этом в окне «Параметры установки» выберите «Выборочная установка», а в следующем окне отметьте пункт «Выполнить чистую установку».
- Если на вашем ПК, а особенно на ноутбуке также присутствует интегрированное видео, например, Intel HD — скачайте и установите драйверы и на него: в диспетчере устройств не должно быть никаких «Базовых видеоадаптеров Майкрософт».
Как правило, один из указанных способов срабатывает, но не во всех случаях: бывает, что с обновленными драйверами и несмотря на то, что все службы NVIDIA исправно работают, Панель управления NVIDIA всё также сразу закрывается или не открывается вовсе.
Дополнительные методы
В случае, если проблемы с запуском сохраняются, следует учесть следующие нюансы, а также попробовать некоторые модификации ранее описанных способов:
- Панель управления NVIDIA может не запускаться при использовании нескольких мониторов, особенно если для организации их работы используется стороннее ПО. Если у вас также несколько мониторов, проверьте, будет ли выполняться запуск, если выключить компьютер, отключить все мониторы кроме одного, снова включить компьютер.
- Драйверы USB-мониторов (например, для работы планшета в качестве второго монитора), инструменты наподобие DisplayLink (при наличии можно найти в «Программы и компоненты») также могут приводить к проблеме.
- Некоторые отзывы сообщают о том, что при рассматриваемой проблеме помогло удаление сторонних антивирусов, отмечая, что причиной были AVG и Avast.
- В случае, если проблема возникла на ноутбуке можно попробовать такой вариант: скачать с сайта производителя ноутбука драйверы для интегрированной и дискретной видеокарты (даже если они далеко не новые и предназначены для предыдущей версии системы), скачать DDU (Display Driver Uninstaller), отключиться от Интернета (чтобы Windows не успела установить драйверы сама), удалить имеющиеся драйверы с помощью DDU, установить драйверы, ранее скачанные с официального сайта. После проверки работоспособности панели управления NVIDIA можно обновить драйверы NVIDIA.
Используемый дисплей не подключен к ГП NVIDIA — ошибку с таким текстом пользователи часто получают при попытке открыть окно настроек параметров дискретной видеокарты.
Как следствие, использовать компонент во время игр или запуска других программ компьютер не может.
Рассмотрим детальнее лучшие способы устранения этой ошибки на вашем ПК.
Часто указанная выше неполадка возникает именно с дискретными картами. Дискретная видеокарта – это аппаратный компонент, который, в отличие от интегрированной карты, выполнен в качестве отдельной схемы.
Покупка и установка такого элемента, как правило, производится самими пользователями для ускорения работы ПК во время работы игр или приложений для видеомонтажа.

Содержание:
Включение видеокарты в диспетчере устройств
После обновления, переустановки ОС, оптимизации работы компьютера, система может автоматически устанавливать первоначальные настройки компонентов.
Чтобы проверить статус работы ГП и запустить его, следуйте инструкции:
- Откройте меню поиска на рабочем столе Виндоус;
- В текстовую строку введите «Диспетчер устройств»;

Рис. 1 – поиск утилиты «Диспетчер устройств»

Рис. 2 – Окно всех доступных устройств и компонентов ОС
Откройте вкладку видеоадаптеров, в списке должно быть несколько компонентов. Найдите устройство NVIDIA и кликните по нему правой клавишей мышки.
В появившемся контекстном меню можно проверить статус его работы. Если адаптер отключен, в меню появится поле «Включить». Сделайте это и подождите несколько секунд.

Рис. 3 – перезагрузка видеоадаптера
Если вам это не помогло — переходим к следующему способу
Обновление драйверов видеокарты
Если простая перезагрузка ГП не помогла решить проблему, возможно, драйверы карты устарели или они несовместимы с версией, установленной на компьютере ОС.
Существует два способа обновления конфигурации графического процессора – автоматический или установка драйверов вручную.
Для начала попробуйте первый вариант. Он не требует особых навыков и понимания характеристик ПК. Снова зайдите в диспетчер устройств и кликните на меню вкладки видеоадаптеров.
В списке выберите пункт «Обновление конфигурации оборудования». Компьютер автоматически найдет и загрузит нужное ПО.
После выполнения действия следует обязательно перезагрузить ПК, чтобы изменения вступили в силу.

Рис. 4 – автоматическое обновление драйверов ГП
Второй способ обновления драйверов заключается в самостоятельном поиске необходимых файлов. Сделать это можно только на официальном сайте производителя вашей видеокарты – NVIDIA Corporation.
На рисунке ниже представлена страница загрузки драйверного ПО. Пользователи должны самостоятельно выбрать тип, серию и семейство продукта, а также версию используемой операционной системы.
Затем следует подтвердить поиск, чтобы система автоматически сформировала подходящий архив для загрузки.

Рис. 5 – подбор параметров видеокарты на сайте NVIDIA
Дождитесь результатов поиска и скачайте архив, нажав на клавишу «Загрузить сейчас»:

Рис. 6 – скачивание архива с драйверами
Как узнать параметры видеокарты? Для этого воспользуйтесь инструкцией, которая входила в комплектацию покупки.
Если её нет, можно посмотреть характеристики в самой операционной системе:
1. Откройте окно системных сведений;

Рис. 7 – поиск утилиты «Сведения о системе»
2. Дождитесь загрузки параметров. Это может занять от 1 до 3 минут;
3. В левой части окна откройте вкладку «Дисплей». Через некоторое время справа появится детальное описание характеристик всех устройств, которые ответственны за отображение данных на этом компьютере. Вам понадобятся поля с названием и версией ГП.
Рис. 8 – просмотр параметров дискретной видеокарты в настройках ПК
А также на сайте NVIDIA Corporation вы можете запустить процедуру автоматического подбора драйверного ПО для вашего компьютера.
Нажмите на клавишу «Графические драйверы», как показано на рисунке:

Рис. 9 – запуск автоматического сканирования системы
Далее вы будете перенаправлены на новую страницу загрузки ПО. Дождитесь завершения анализа вашей ОС. На это понадобится несколько минут.

Рис. 10 – автоматическое определение недостающих драйверов
Если ГП все еще работает некорректно, возможно в системе остались файлы или процессы, которые останавливают его работу.
Рассмотрим, как правильно настроить работу графического процессора.
«Мне не помогло, что же делать дальше?»
Активация системной службы NV >
Часто вся проблема заключается в аварийном отключении службы контейнера дисплея NVIDIA. Устранить неполадку можно с помощью утилиты «Службы».
В ней содержится информация обо всех компонентах консоли управления компьютером. Пользователи могут настраивать параметры процессов, отключать или обновлять их.

Рис. 11 – открытие системных служб
В появившемся окне найдите пункт «NVIDIA Display Container LS» и откройте его контекстное меню. Поочередно нажмите на пункты «Перезапустить» и «Обновить».
Затем следует выполнить перезагрузку компьютера.

Рис. 12 – обновление службы
Удаление файлов устаревших драйверов
Даже после установки нового драйверного ПО на компьютере могут остаться устаревшие файлы, которые препятствуют работе графического процессора.
Самый быстрый вариант удаления таких файлов и папок – использование утилиты Display Driver Uninstaller. Она распространяется на бесплатной основе и выполняет все действия автоматически.
В главном окне приложения нужно выбрать тип графического драйвера (в нашем случае это NV >Clean and Restart .
После выполнения удаления компьютер может несколько раз перезагрузиться.

Рис. 13 – главное окно программы Display Driver Uninstaller
Использование резервной копии Windows
Если графический процессор перестал работать после совершения определённого действия (установка новых приложений, игр, инсталляция обновлений ОС), можно окатить все «ошибочные» действия с помощью резервной копии.
Откройте окно резервного копирования и восстановления системы. Затем кликните на «Настройку копирования» и выберите подходящий по дате создания архив для восстановления.
Следуйте дальнейшей инструкции компьютера, чтобы заверишь процедуру.

Рис. 14 – окно резервного копирования
Богдан Вязовский
"Мы живем в обществе, где технологии являются очень важной частью бизнеса, нашей повседневной жизни. И все технологии начинаются с искр в чьей-то голове. Идея чего-то, чего раньше не существовало, но однажды будет изобретено, может изменить все. И эта деятельность, как правило, не очень хорошо поддерживается"
Очередь просмотра
Очередь
Хотите сохраните это видео?
Пожаловаться на видео?
Выполните вход, чтобы сообщить о неприемлемом контенте.
Понравилось?
Не понравилось?
Текст видео
Каждый второй новоиспеченный владелец ноутбука с 2 видеокартами, наверняка сталкивался с подобной проблемой или же у него не выходило переключение видеокарт Nvidia и Intel. У меня получилось ее решить, как я это сделал узнаете из данного видео!
Если данная проблема (Используемый дисплей не подключен к ГП NVIDIA) у вас так же решилась, то буду благодарен вашей подписке и лайку:)
Используемый дисплей не подключен к ГП NV >

Сперва вспомните, что вы меняли в компьютере перед появлением проблемы. Были ли установлены новые программы, обновлены драйвера, оптимизирован список служб, переустановлена Windows – любое из этих действий, выполненное не совсем корректно, могло привести к сбою. Если же ошибка возникла не в результате ваших действий, проверяйте следующие пункты.
Включение видеоадаптера
В ОС Windows аппаратные компоненты могут быть отключены в системе. При появлении ошибки «Настройки дисплея NVIDIA недоступны» первым делом зайдите в «Диспетчер устройств». Для этого зажмите Win+X и выберите утилиту по названию из появившегося списка. Найдите пункт «Видеоадаптеры» и кликайте по нему, чтобы раскрыть перечень. Если там есть карта NVIDIA, щелкните по ней правой кнопкой мышки. Появится подменю, если в нем есть пункт «Включить», нажимайте на него, ваш графический процессор был отключен.

Если пункта «Включить» в меню нет, оборудование активно. В этом случае переподключите устройство – выбирайте «Отключить», затем появится опция включения. Это поможет перезагрузить карту и избавиться от ряда ошибок.
Обновление драйверов
ОС передает сигналы на оборудование с помощью драйверов, которые не всегда работают правильно. Если используемый дисплей не подключен к ГП NVIDIA, что делать дальше? Для полноценной настройки утилит следует полностью удалить их из системы и установить заново. Удаление можно производить средствами Windows или сторонними программами:
-
В «Пуске» открывайте «Параметры», переходите в подраздел «Приложения». В перечне установленных программ найдите записи NV >

Для любого способа желательно предварительно перезагрузить ПК в безопасный режим, когда будут запущены только базовые функции. В начале загрузки жмите F8 (для некоторых компьютеров требуется нажатие другой клавиши, она будет указана на первом экране загрузки) и в перечне вариантов выбирайте «Safe mode».
После удаления утилиты Windows начнет обновление драйверов видеокарты. Но система не всегда находит самые свежие и корректные файлы, поэтому лучше скачать их с сайта производителя. Компания NVIDIA предлагает 2 варианта загрузки драйверов: с ручным и с автоматическим поиском нужных файлов. Для ручного выбора выбирайте значения типа, серии и семейства оборудования, версию и разрядность ОС, язык установки. Параметры видеокарты предварительно посмотрите в «Диспетчере устройств», тип Windows уточните в свойствах «Моего компьютера».

Для автоматического поиска выбирайте «Вариант 2» и кликайте на «Графические драйверы». Сервис начнет сканирование системы и поиск подходящих файлов. Для доступа к характеристикам аппаратных компонентов ПК потребуется установить Java – если ее еще нет на вашем компьютере, то быстрее будет выбрать нужный драйвер вручную.
После скачивания файлов для графического процессора запустите установку. В конце перезагрузите ПК и проверьте работу NVIDIA. Если у вас установлено 2 видеокарты, проделайте эти действия для каждой из них.
Подключение службы
Если не работает дискретная видеокарта в ноутбуке или ПК, проверьте активность службы контейнера дисплея. При ее отключении настройки NVIDIA станут недоступны. Для проверки:
- Запустите «Службы» через поиск по названию в «Пуске» или из группы «Средства администрирования».
- В перечне компонентов отыщите NVIDIA Display Container LS.
- По правому клику мышки выбирайте действия «Перезапустить» и «Обновить».

После перезапустите ПК и проверьте ошибку.
Настройка Bios
Проблемы с использованием дискретной видеокарты могут возникнуть, если она появилась в комплектации компьютера не с самого начала. В этом случае в BIOS может быть включена только интегрированная графика, поэтому ПК не распознает новое устройство. Чтобы решить проблему:
- Во время перезагрузки входите в биос, нажав Del или F
- Ищите подраздел «Display», обычно он располагается во вкладках «Advanced» или «Config».
- В списке графических устройств выбирайте вашу видеокарту по названию.
- Сохраняйте настройки и перезагружайтесь.
Откат системы вернет первоначальные настройки, избавив от многих проблем с ПК.
Заключение
Мы разобрались, как бороться с ошибкой подключения к ГП NVIDIA. Начните с простого переподключения устройства в «Диспетчере» и активации соответствующей службы. Обновите драйвера – вместо автоматического обновления предпочтите полное удаление и самостоятельную загрузку нужных файлов. В самых тяжелых случаях спасет только восстановление ОС.
Технологии шагнули очень далеко вперед
Нвидиа панель управления
Нвидиа панель управления
Аппаратные неисправности
В случае, если пользователь недавно открывал корпус компьютера, то проблема может быть с неплотно подключенными шлейфами или разъемами. Рекомендуется проверить все соединения на надежность крепления, вероятно шлейф к видеокарте отошел и вызвал проблему. Также в случае, если места соединения слишком пыльные или загрязнены, их необходимо почистить.
Существует как-правило три варианта, способных вернуть вашу пропавшую панель управления NVIDIA. Разумеется, бывают и исключения, например, при наличии у вас в системе вирусного обеспечения, либо, когда ваша операционная система на последнем издыхании ведет себя как ей вздумается. Однако, мы поговорим о классических проблемах пропажи панели управления NVIDIA и способах ее возврата.
Первым делом остановимся на самом простейшем моменте. Частенько, панель управления NVIDIA пропадает после того, как ее отключают с автозагрузки. Именно это является основной причиной того, что при загрузке вашей операционной системы, с ней не загружается панель управления NVIDIA. Для того, чтобы вернуть панель управления NVIDIA, необходимо открыть утилиту встроенную в операционную систему Windows и написать там msconfig, после нажимаем Enter и перед вами откроется окно, где нас интересует вкладка Автозагрузка. Внимательно изучите список имеющихся пунктов автозагрузки и найдите там панель управления NVIDIA. Вам необходимо установить на против пункта с панелью управления NVIDIA галочку, которая позволит запускать панель управления NVIDIA сразу после загрузки операционной системы. Разумеется необходимо сохранить внесенные изменения и перезагрузить компьютер, чтобы изменения вступили в силу.
.jpg)
Далее, необходимо убедиться, что служба отвечающая за панель управления NVIDIA включена. Идем в Панель управления и находим там раздел Администрирование. Вам необходимо обратить внимание на пункт Службы. Зайдя туда отыскиваем все что связано с NVIDIA и убеждаемся, что статус данных служб не равен Отключено. Если видите, что что-то отключено, просто включите это и укажите в настройках Автоматический запуск, чтобы служба запускалась автоматически после загрузки операционной системы. Перезагружаем компьютер, чтобы изменения вступили в силу и проверяем появилась ли панель управления NVIDIA.
Если ничего вышеописанное не помогло, значит пришло время переустановить, а заодно и обновить ваши драйвера на видеокарту. Зайдите на сайт производителя вашей видеокарты и введя ее название скачайте и установите самые последние драйвера. Перезагрузите компьютер, чтобы изменения вступили в силу и проверьте появилась ли ваша панель управления NVIDIA.
Таким образом, мы познакомились с наиболее вероятными причинами по которым панель управления NVIDIA не загружается вместе с загрузкой вашей операционной системы. Как мы отметили выше, бывают и исключения, однако это наиболее вероятные варианты по которым происходит такой вот парадокс. Наиболее радикальным способом устранения возникшей проблемы, является переустановка операционной системы. Увы, но зачастую лучше все переустановить с нуля чем разбираться в уже отмирающей операционной системе, кишащей вирусами и разного рода кривыми программа и ошибками ими вызванными. В операционной системе Windows все что вы устанавливаете так или иначе связано между собой, потому что для запуска тех или иных программ, используется одинаковый набор системных библиотек.
Если статья вам помогла, то не забывайте возвращаться на наш сайт. мы публикуем статьи каждый день и ваше посещение сайта — это благодарность за наш труд.
Как открыть панель управления NVidia на ПК с Windows 10?
Способов, как открыть панель управления NVidia не так много, рассмотрим их подробнее.
Способ №1. Через Панель управления
Это стандартный способ, как зайти в утилиту.
Способ №2. Через рабочий стол
Этот способ самый простой. Однако, если у вас к видеокарте NVidia не установлены драйвера, нужного элемента в списке не будет.
Однако, если не открывается панель управления NVidia на ОС Windows 10, стоит выполнить несколько несложных действий.
Что делать, если не открывается панель управления NVidia?
Если окно настроек не запускается в Виндовс 10, а элемент пропал из списка команд рабочего стола, рекомендуем проверить, установлены ли оригинальные драйвера к видеокарте или откатить программное обеспечение Нвидиа к старой версии. Если откат не помог решить проблему, стоит вовсе удалить драйвера с помощью программы Display Driver Uninstaller. Действия будут следующими:
- Перезагружаем ПК в безопасном режиме. Запускаем программу. Выбираем тип продукта. В данном случает NVidia.
После удаления стоит перейти на официальный сайт производителя, скачать и установить драйвера последней версии. Инструмент будет работать.
Также на официальном сайте NVidia к данной проблеме предоставлены следующие рекомендации:
- Эта служба должна запускаться автоматически при старте Windows. Если она отключена, стоит её активировать обратно.
ВАЖНО! Эта служба отключается при включении аппаратного ускорения. Поэтому выключите эту функцию в настройках программ.
Следующая рекомендация касается настроек реестра. Если значок панели управления видеокартой начал пропадать, стоит выполнить следующее:
- После перезагрузки системы пропавший элемент управления видеокартой появится обратно.
Утилиты прямого управления монитором, такие как MagicTune или ForteManager препятствуют работе панели управления NVIDIA. Поэтому при необходимости их нужно удалить.
О том, как ещё решить данную проблему смотрите в видео:
Метод №1 Переустановка драйверов Nvidia
Первый делом, вы должны попробовать выполнить переустановку драйверов Nvidia. Для этого сделайте следующее:
Метод №5 Исправление Реестра Windows
Выполнив небольшие изменения в вашем Реестре Windows, снова попробуйте открыть Панель управления Nvidia. В этот раз она определенно должна спокойно открыться.
Невозможно запустить панель управления Nvidia
Разберем основные причины сбоев при запуске Панели управления Nvidia, их несколько:
Сбой ОС
Эти проблемы решаются простой перезагрузкой рабочей машины. Если неполадка наблюдается непосредственно после установки драйвера, то компьютер необходимо перезагрузить в обязательном порядке, так как некоторые изменения, внесенные в систему, могут быть применены только после этого действия.
Системные службы
Если подозрение падает на некорректную работу служб, то необходимо перезапустить каждый сервис. Делается это так:



После совершенных действий можно попытаться открыть Панель управления Nvidia, а затем перезагрузить компьютер, и снова проверить работоспособность софта. Если проблема не решилась, то переходим к другим вариантам.
NET Framework
Обновление происходит следующим образом:
- Переходим на страницу загрузки пакета на сайте Microsoft и скачиваем последнюю версию. На сегодняшний день это NET Framework 4.
- После запуска скачанного инсталлятора его необходимо запустить и дождаться завершения установки, которая происходит точно так же, как инсталляция любой другой программы. После окончания процесса перезагружаем компьютер.
Неверный видеодрайвер
При выборе драйвера для Вашей новой (или не очень) видеокарты на официальном сайте Nvidia будьте внимательнее. Необходимо правильно определить серию и семейство (модель) устройства.
Подробнее:
Определяем серию продукта видеокарт Nvidia
Как узнать модель своей видеокарты на Windows 10






Дальше Windows все сделает сама: найдет и установит актуальное ПО и предложит перезагрузиться.
Программы управления монитором
Если Вы используете программы от сторонних разработчиков для настройки параметров монитора (яркость, гамма и др.), например такие, как MagicTune или Display Tuner, то они могут вызывать конфликты в системе. Для исключения такого варианта необходимо удалить используемый софт, перезагрузиться и проверить работоспособность Панели Nvidia.
Вирусы
В случае, если предполагается наличие вредоносного кода, необходимо выполнить сканирование системы антивирусом, которым Вы пользуетесь, либо воспользоваться утилитами от лаборатории Касперского, Dr.Web или аналогичными.
Подробнее: Проверить компьютер на вирусы без установки антивируса
Если сомневаетесь в корректной работе программ или не имеете опыта в лечении системы, то лучше обратиться на специализированные ресурсы, например, virusinfo.info или safezone.cc, где совершенно бесплатно помогут избавиться от вирусов.
Аппаратные проблемы
В некоторых случаях фирменный софт может не запускаться из-за того, что устройство попросту не подключено к материнской плате или подключено, но неправильно. Вскройте корпус компьютера и проверьте плотность соединения кабелей и надежность посадки видеокарты в слоте PCI-E.
Подробнее: Как установить видеокарту в компьютер
Мы разобрали несколько причин сбоя в работе Панели управления Nvidia, которые в основной своей массе являются несерьезными и решаются достаточно просто. Важно помнить, что большинство неполадок вызывает банальная невнимательность или неопытность пользователя. Именно поэтому, прежде чем приступать к активным действиям по удалению и установке софта, проверьте оборудование и попробуйте перезагрузить машину.
Мы рады, что смогли помочь Вам в решении проблемы.
Отблагодарите автора, поделитесь статьей в социальных сетях.
Опишите, что у вас не получилось. Наши специалисты постараются ответить максимально быстро.
Не открывается Панель управления NVIDIA – симптоматика и причины
Как уже упоминалось выше, симптомами указанной проблемы является отсутствие запуска Панели управления Nvidia при попытке её активации. При нажатии на значок Панели управления программа попросту не запускается, повторное же нажатие не даёт ровным счётом ничего.

Пытаемся запустить Панель управления NVIDIA
Итак, каковы же основные причины ситуации, в которой не открывается Панель управления NVIDIA? Они следующие:
- Случайный сбой в работе компьютера;
- Проблемы в работе системных служб Nvidia Display Driver Service и Nvidia Display Container LS (вторая при наличии);
- Устарелые версии служебных программ NET Framework и Microsoft Visual C++ 2010;
- Некорректный драйвер Nvidia к вашей видеокарте;
- По каким-либо причинам отключено аппаратное ускорение в настройках Windows;
- Программы для управления монитором (например, MagicTune) конфликтуют с Панелью управления Nvidia;
- Устаревшая версия установщика Виндовс 7, 8, 10 (Microsoft Windows Installer)
- Работа вирусных программ.

Проблема с NVIDIA
Инструкция, что же делать если не удалось подключиться к сайту NVIDIA GeForce Experience.
Как открыть Панель управления NVIDIA
Рекомендую выполнить следующие действия, если не запускается Панель управления NVIDIA.
Запускаем Панель Нвидиа через панель управления Виндовс
Служба драйвер сервис
Наиболее действенный метод
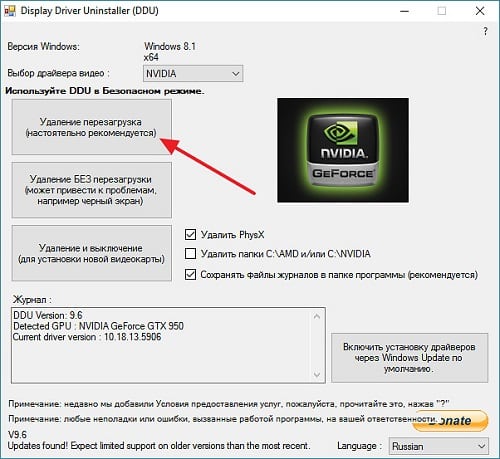
Полное удаление предыдущих драйверов к Nvidia
После перезагрузки следует скачать самые свежие драйвера для видеокарты с сайта разработчика, и установить их на компьютер (как вариант сначала скачать Geforce Experience, а потом с помощью данной программы загрузить самые свежие драйвера к видеокарте). Проблема в большинстве случаев будет решена.
Читайте также:





