Не отображаются эскизы фото файлов в windows 10 при подключении смартфона
С помощью эскизов или миниатюр можно посмотреть что это за изображение в проводнике Windows 10. И Вам не нужно использовать приложение для просмотра фотографий. В проводнике по умолчанию отображаются эскизы. Очень удобная фича для предпросмотра.
Эта статья расскажет, как включить отображение эскизов в проводнике Windows 10. Непосредственно эскизы или миниатюры выполняют функцию предпросмотра файлов. Работает только с изображениями или видеофайлами поддерживаемых системой форматов.
Отображение эскизов вместо значков Windows 10
В первую очередь выберите в папке с изображениями Вид > Крупные значки или Огромные значки (или зажмите Ctrl и колёсиком мыши увеличьте содержимое). Изначально не предусматривается отображение миниатюр для: Маленьких значков, Списков или Таблиц.
В закладке проводника Вид выберите Параметры > Изменить параметры папок и поиска. Во вкладке Вид > Дополнительные параметры снимите отметку Всегда отображать значки, а не эскизы (или Восстановить значения по умолчанию). Теперь примените изменения.

Изменение групповой политик позволяет отключить отображение эскизов. Перейдите в раздел Конфигурация пользователя > Административные шаблоны > Компоненты Windows > Проводник. Для параметра Отключить отображение эскизов установите Отключено.

После всех манипуляций перезапустите компьютер или проводник. Это позволит посмотреть отображаются теперь эскизы или всё ещё нет. Можно воспользоваться дополнительно реестром. Тогда без перезагрузки уже не обойтись. Хотя такое решение немного сложнее.
Почему в проводнике не отображаются эскизы фото
Система хранит копии эскизов всех изображений, видеофайлов и документов для их быстрого отображения при открытии папки. После удаления этих эскизов они будут автоматически восстановлены при необходимости. Может помочь, особенно если недостаточно памяти.
Перейдите в Свойства системного диска C:\ и выберите Очистка диска. Можно выполнить команду cleanmgr в окошке Win+R и выбрать диск. Теперь установите только отметку Эскизы и для очистки нажмите кнопку ОК. По факту эскизы неиспользуемых изображений не нужны.

Для очистки можно воспользоваться обновлёнными параметрами Windows 10. Нужно открыть Параметры > Система > Память и в списке выбрать Временные файлы (расположение зависит от версии системы). Теперь выделив Эскизы, достаточно нажать Удалить файлы.

Возможно, необходимо поднастроить параметры быстродействия. Выполните команду sysdm.cpl в окне Win+R. Во вкладке Дополнительно выберите Параметры быстродействия. Убедитесь, что во вкладке визуальные эффекты включено Вывод эскизов вместо значков.

Отображение эскизов фото прямо в проводнике упрощает его использование. Пользователю не нужно открывать изображение для его идентификации. Миниатюра сразу же показывает, что за фотография. Как упоминалось ранее, они должны отображаться по умолчанию в Windows 10.
Один из вопросов
Здравствуйте.
Я купила новый ноутбук и столкнулась с одной неприятной вещью. Когда заходишь в папку с фотографиями или картинками - то не видно их эскизов, вместо них горит просто значок (стандартный с синим прямоугольником). Это очень неудобно для поиска нужных изображений.
Чаще всего это происходит из-за настроек проводника (например, многие оптимизируют работу ноутбука на максимальную производительность, и как следствие - вместо эскизов отображаются обычные значки). Скорее всего, вашу ОС Windows оптимизировали подобным образом.
Ниже рассмотрю варианты, что можно сделать.
Почему не отображаются эскизы (превью) к картинкам/видео
Итак, чтобы изменить параметры быстродействия (а заодно отображение превью к картинкам), сначала необходимо открыть свойства системы .

sysdm.cpl — открываем свойства системы
Далее перейти в дополнительные параметры системы и открыть параметры быстродействия .

Следующий момент, на который стоит обратить внимание — это тип отображаемых значков (в Windows предусмотрено несколько вариантов: таблица, список, обычные значки и пр.). Если использована, например, таблица - то в ней эскизы не отображаются!
Чтобы уточнить этот момент, откройте любую из папок на диске, и перейдите в меню "Вид" (как это выглядит в Windows 10 представлено ниже). После откройте параметры проводника (сочетание Win+R , а после команда control folders ).

Крупные значки, параметры проводника
В меню "Вид" проверьте, чтобы НЕ СТОЯЛА галочка рядом с пунктом "Всегда отображать значки, а не эскизы" .

Отображать значки, а не эскизы
Возможно, что проводник просто "глючит". Попробуйте его перезапустить.

Если у вас не отображаются превью картинок с внутренней памяти телефона, фотоаппарата и других аудио-/видео-устройств, возможно, что причина в отсутствие прав (устройство ограничивает возможности Windows, чтобы не аккуратными действиями вы что-нибудь не удалили лишнего. ).
Чтобы решить проблему, можно сделать следующее:
- скопировать все файлы с телефона (например) на диск ПК/ноутбука и спокойно продолжить работу с ними (как это сделать);
- загрузить фото с телефона на облачный диск (с ним можно работать с любого устройства и все превью отображаются);
- если фотографии расположены на SD-карте — то ее можно просто подключить к ПК напрямую (через кардридер) и просмотреть все содержимое. Кардридер можно приобрести на AliExpress, например.

Возможно, что ваши картинки просто "битые" (например, флешка или диск, на котором они расположены, пришел в негодность и часть файлов стала не читаемая).
Кстати, особенно часто это происходит с SD-карточками в телефоне (у меня на блоге есть отдельная статья, как можно восстановить файлы с поврежденной флешки, ссылка ниже).
В некоторых случаях восстановить нормальную работу проводника не удается (например, это может быть из-за того, что у вас не официальная версия Windows, а "сборка" от умельцев).
В этом случае, как вариант, можно использовать альтернативы проводнику - вьюверы (спец. программы, для просмотра и редактирования картинок, фото, и др. медиа-файлов). Они не только покажут превью к картинкам, но и сделают это для видео файлов, архивов и пр. Рекомендую!
После обновлений операционной системы, скачивания или переустановки сторонних программ пользователи часто сталкиваются с различными сбоями и неполадками. Распространенная проблема – на мониторе ПК с Windows 10 не отображаются необходимые эскизы и фото файлов. Вместо привычных иконок появляются квадраты черного цвета. Чтобы устранить неисправность, необходимо выполнить несколько последовательных шагов.
Почему не отображаются эскизы фото файлов в Windows 10
Существует немало причин, по которым персональный компьютер (стационарный, портативный) больше не показывает необходимые иконки, эскизы и фото документов.

- заражение операционки вредоносной вирусной программой;
- сбой настроек параметров действующих на ПК папок;
- нехватка оперативной памяти из-за большого количества дублирующих документов;
- несовместимость компонентов операционной системы ПК и некоторых обновлений.
Неполадка вызывает трудности во взаимодействии компонентов ПК, замедляет работу пользователя.
Внимание! Если причина заключается в действии вредоносного приложения, необходимо запустить полную диагностику элементов операционки для выявления зараженного элемента. Пользователь может задействовать внутренние продукты ОС или сторонние утилиты.

Чтобы получилось устранить неисправность, необходимо установить причину. Если первоисточник неполадки выявить не удается, можно пробовать указанные способы поочередно, пока не будет достигнут нужный результат.

Через параметры папок
Если после проверки антивирусной утилитой эскизы и фото не работают, необходимо изменить настройки и характеристики внутри папок. Этапы действий в доступном проводнике:

- включить кнопку предпросмотра, перейти на вкладку «Параметры»;
- откроется дополнительное рабочее окно с настройками, где указаны доступные к изменению характеристики;
- рядом со строкой «Всегда отображать значки, а не эскизы» должна отображаться соответствующая галочка, если ее нет – необходимо поставить;

- кликнуть по кнопке «Применить» в рамках рабочего окна, закрыть все панели.
После изменения указанных характеристик необходимые элементы должны начать отображаться снова. При необходимости можно изменить показатели в любой момент, без дополнительной перезагрузки персонального устройства (стационарного или портативного).
Очистка системных файлов
Если после выполнения предыдущей инструкции выяснилось, что все показатели в норме, и ПК настроен для отображения необходимых блоков, переходят ко второму способу устранения неисправности. Сделать очистку внутренних файлов компа можно с помощью встроенных инструментов операционной системы Windows 10. Этапы действий:
- нажать одновременно комбинацию горячих клавиш «Win» и «R»;
- в пустое поле ввести команду «cleanmgr», подтвердить операцию кнопкой «ОК» на мониторе персонального устройства или «Enter» на клавиатуре;

- откроется дополнительное рабочее окно (другой вариант открытия нужного функционала – «Компьютер», затем раздел «Диск С», подраздел «Свойства» и пункт «Очистка диска»);

- отобразится перечень доступных для очистки блоков;

- необходимо убрать значки напротив всех строк, кроме пункта «Эскизы файлов»;
- кликнуть кнопку «Очистить файлы».

Выполнение процедуры займет некоторое время. По завершении процесса необходимые элементы отображения фотографий и папок должны появиться вновь.
С помощью Командной строки
Command Line – это один из основных рабочих инструментов операционной системы Windows. Для изменения характеристик отображения картинок пользователю требуется сделать следующее:
- нажать одновременно комбинацию горячих клавиш «Win» и «R», в пустое поле ввести значение «cmd», подтвердить запрос кнопкой «Enter» или «ОК»;

- откроется дополнительное окно, где необходимо впечатать команду «taskkill /f /im explorer.exe», подтвердить запуск процедуры остановки проводника;

- затем необходимо запустить следующую команду: «del /f /s /q /a %LocalAppData%\Microsoft\Windows\Explorer\thumbcache_*.db», что позволит удалить миниатюры и изображения;

- затем следует заново запустить функционал проводника запросом «start explorer.exe».

После выполнения указанной инструкции миниатюры снова должны отображаться в папках и на Рабочем столе.
Внимание! Командная строка вносит изменения во внутреннюю структуру ОС. Необходимо четко следовать инструкциям и правильно вводить команды, чтобы избежать дополнительных неисправностей.
Так иногда бывает, что не отображаются эскизы (миниатюры) изображений в проводнике Windows 10 и пользователь задается резонным вопросом как привести все это в порядок? К счастью, особых усилий для этого не надо. Этот небольшой гайд расскажет вам как включить отображение эскизов изображений в проводнике Windows 10.
Чтобы миниатюры корректно отображались в вашем проводнике Windows сохраняет их в общую базу данных, откуда в нужное время подгружает их. По непонятным причинам эта база данных может испортиться и миниатюры отвалятся. Это крайне неприятное событие, которое пусть и не выводит компьютер из строя, но крайне ухудшает впечатления от работы с вашими файлами.
Windows 10 содержит в себе необходимые средства, которые помогут сбросить миниатюры и вернуть их в рабочее состояние. Для этого есть несколько сценариев.
Включение отображения эскизов изображений в проводнике через параметры папок
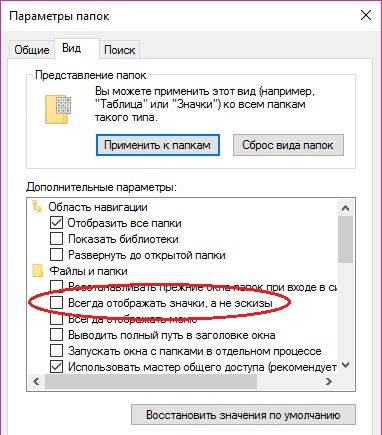
- Прежде всего проверьте, не испоганил ли вам кто-нибудь настройки проводника. Его параметры позволяют при желании отключить предварительный просмотр файлов.
- Откройте Проводник и перейдите на вкладку Просмотр. Там найдите кнопку Параметры.
Очистка системных файлов для отображения эскизов изображений в проводнике
Если в параметрах проводника все нормально и система настроена на отображение миниатюр, а их все равно нет, значит надо брать в руки бубен и напильник.
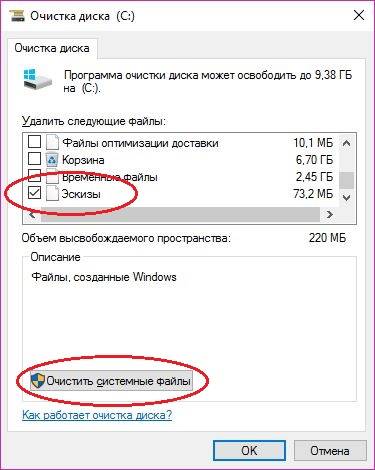
- Нажмите Win + R и введите cleanmgr. Откроется интерфейс очистки системного диска. Опционально его можно открыть из Компьютер - ДискC: - Свойства - Очистка диска.
- В окне очистки диска снимите все галочки и оставьте оную только возле пункта Эскизы файлов.
- Теперь нажмите Очистить системные файлы. Дождитесь завершения процедуры.
Как включить отображение эскизов изображений в проводнике с помощью командной строки
Можно воспользоваться командной строкой. Этот процесс более муторный и менее дружелюбный к обычным пользователям.
- Нажмите Win + R и введите cmd. Откроется командная строка. Опционально ее можно открыть комбинацией клавиш Win + X – Командная строка или из общего списка приложений в меню Пуск.
- Надо остановить работу процесса Проводник. Для этого введите:
del /f /s /q /a %LocalAppData%\Microsoft\Windows\Explorer\thumbcache_*.db
После выполнения всех этих процедур отсутствующие миниатюры снова должны появиться в вашем проводнике.
Читайте также:


