Не могу зайти в телефон
Проверьте наличие обновлений в приложении "Ваш телефон", открыв Параметры > Сведения > Проверить обновления. Установите все ожидающие обновления, чтобы обеспечивать актуальность своего содержимого.
Кроме того, может потребоваться проверить наличие обновлений в приложении "Диспетчер вашего телефона — Связь с Windows" на вашем устройстве с Android. В приложении Диспетчер вашего телефона откройте Параметры > Проверить обновления или в приложении Связь с Windows откройте Сведения >". " (Еще) в правом верхнем углу > О программе "Связь с Windows".
Для поддержания синхронизации содержимого необходимо, чтобы компьютер с Windows и устройство с Android были включены и подключены к Интернету. Кроме того, рекомендуется установить функцию Экономия заряда в положение Отключено (поскольку она может повлиять на важные уведомления для приложения).
Можно ли выполнить синхронизацию по мобильному Интернету вместо Wi-Fi?Да, мобильный Интернет можно использовать для синхронизации с компьютером. Однако если вас беспокоит ограничение по объему данных, рекомендуется использовать подключение к сети Wi-Fi.
На устройстве с Android:
Откройте приложение Диспетчер вашего телефона.
Выберите Параметры .
Выберите Синхронизация через мобильный Интернет.
Включите этот параметр.
Как можно улучшить связь между устройством Android и компьютером?Для наиболее быстрого и надежного соединения устройство Android и компьютер должны быть подключены к той же доверенной сети Wi-FI. Эта оптимизация невозможна в общедоступной сети, например в кафе, отеле или аэропорту.
При первом подключении к сети Wi-Fi в Windows 10 вам будет предложено обозначить ее общедоступной или частной (доверенной). Этот параметр можно изменить в любое время.
Эти изменения могут быть не всегда доступны, например если ваше сетевое подключение контролируется на рабочем месте.
У меня возникают проблемы с подключением устройства Android к компьютеруПрежде чем приступить к изменению параметров рекомендуется выполнить следующие быстрые проверки:
Убедитесь, что вы используете одну учетную запись Майкрософт для входа как в приложение "Ваш телефон", так и в дополнительное приложение на устройстве Android.
Убедитесь, что режим экономии заряда на компьютере или устройстве Android отключен, так как это может повлиять на возможности подключения.
Проверьте наличие активного подключения к Wi-Fi. Можно ли открыть браузер и перейти на какой-либо сайт?
Для некоторых устройств Android параметры оптимизации заряда батареи могут прерывать подключение. Рекомендуем отключить эти параметры для дополнительного приложения на устройстве Android (в диспетчере вашего телефона или в "Связь с Windows"). Ниже описано, как это можно сделать в зависимости от установленного дополнительного приложения:
Если используется приложение Диспетчер вашего телефона*:
Откройте Параметры Android > Приложения и уведомления > Сведения о приложении > Диспетчер вашего телефона > Дополнительные параметры > Батарея > Управление использованием батареи > Оптимизация батареи. Прокрутите страницу вниз до Диспетчера вашего телефона и выберите пункт Не оптимизировать.
Если используется приложение Связь с Windows*:
Откройте Параметры Android > Приложения > Служба "Связь с Windows" > Батарея > Оптимизирование использование батареи. Выберите Всеиз раскрывающегося списка, прокрутите страницу вниз, чтобы найти Службу "Связь с Windows", и установите для параметра значениеВыкл..
*Примечание: Эти действия могут отличаться в зависимости от модели устройства Android.
По-прежнему не работает? Выполните следующие рекомендации по устранению неполадок.
На компьютере проверьте следующее.
Убедитесь, что приложение "Ваш телефон" может выполняться в фоновом режиме.
В списке Выберите, какие приложения могут работать в фоновом режиме, убедитесь, что приложение Ваш телефон включено.
Убедитесь, что общему доступу к файлам с разных устройств ничего не мешает.
Если вы видите пункт Устранить неполадки в разделе Учетные записи, выберите его и следуйте инструкциям.
На устройстве с Android:
Убедитесь, что вы можете получать уведомления от приложений.
На устройстве Android перейдите в Параметры > Приложения (или Приложения и уведомления на некоторых телефонах) > Диспетчер вашего телефона и убедитесь, что уведомления включены.
Убедитесь, что параметр Не беспокоитьотключен.
На устройстве Android перейдите в Параметры > Звуки (на некоторых устройствах этот раздел может называться Звуки и вибрация или Звуки и уведомления) и убедитесь, что режим Не беспокоитьотключен.
Если у вас по-прежнему возникают постоянные проблемы с подключением, попробуйте сбросить приложение. Вы также можете выполнить действия по отмене привязки устройства Android.
Мое устройство с Android и компьютер находятся в одной сети Wi-Fi, но они не подключаютсяМногие маршрутизаторы поддерживают функцию изоляции беспроводной сети, которая позволяет заблокировать сеть. Если эта функция (или изоляция точки доступа) включена, то всем устройствам, подключенным к сети Wi-Fi, будет заблокирован обмен данными с другими устройствами.
Чтобы отключить изоляцию беспроводной сети или точки доступа, выполните следующие действия:
На большинстве маршрутизаторов найдите раздел Беспроводная сеть > Дополнительные параметры беспроводной сети и отключите изоляцию точки доступа.
Обновления
Если вы видите страницу "Требуется обновление", это может быть потому, что на компьютере с Windows 10 и/или устройстве с Android работает более старая версия приложения "Ваш телефон" или "Диспетчер вашего телефона — связь с Windows", и вам необходимо обновить его.
Чтобы обеспечить новейшие улучшения надежности и производительности, а также избежать потенциальных проблем с функциями, которые скоро будут развернуты, мы спрашиваем, видите ли вы страницу "Требуется обновление". поставить новейшую версию приложения.
На странице "Требуется обновление" будет указано, нужно ли обновлять только приложение "Ваш телефон", приложение "Диспетчер вашего телефона - Связь с Windows" или и то, и другое. Чтобы убрать страницу и продолжить пользоваться приложением, обновите приложение на устройстве до последней доступной версии.
Как проверить, установлена ли у меня ли последняя версия приложения "Ваш телефон"?Обновления будут устанавливаться автоматически, если этот параметр включен на вашем устройстве с Android/компьютере. Для исправной работы рекомендуется обновлять версию до последней доступной. Прежде чем сделать это, убедитесь, что ваше устройство с Android и компьютер подключены к сети Wi-Fi.
На устройстве с Android:
Откройте приложение Диспетчер вашего телефона.
Выберите пункт Параметры.
Нажмите Проверить наличие обновлений.
Подождите, пока обновление завершится, а затем закройте и вновь откройте приложение "Ваш телефон".
На компьютере проверьте следующее.
Откройте Microsoft Store.
Найдите приложение Ваш телефон.
Если обновление доступно, отобразится кнопка "Обновить". Выберите Обновить и дождитесь успешного завершения обновления, а затем нажмите Запустить.
Также можно использовать следующий способ.
Откройте Microsoft Store.
Выберите Подробнее … (рядом с аватаром учетной записи Майкрософт).
Нажмите Загрузки и обновления.
Если доступно обновление приложения "Ваш телефон", отобразится кнопка "Обновить". Выберите Обновить и дождитесь успешного завершения обновления, а затем нажмите Запустить.
Примечание: Распознавание обновления приложением может занять несколько минут. Если приложение "Ваш телефон" все еще обновляется, подождите несколько минут, а затем перезапустите устройство Android. На компьютере закройте и вновь откройте приложение "Ваш телефон".
Как получить последнюю версию приложения "Ваш телефон"?Обновления будут устанавливаться автоматически, если этот параметр активирован на вашем компьютере. Чтобы обновить приложение вручную, сначала убедитесь, что компьютер подключен к Интернету, а затем:
На компьютере проверьте следующее.
Откройте Microsoft Store.
Найдите приложение Ваш телефон.
Если обновление доступно, отобразится кнопка "Обновить". Выберите Обновить и дождитесь успешного завершения обновления, а затем нажмите Запустить.
Также можно использовать следующий способ.
Откройте Microsoft Store.
Выберите Подробнее … (рядом с аватаром учетной записи Майкрософт).
Нажмите Загрузки и обновления.
Если доступно обновление приложения "Ваш телефон", отобразится кнопка "Обновить". Выберите Обновить и дождитесь успешного завершения обновления, а затем нажмите Запустить.
Примечание: Распознавание обновления приложением может занять несколько минут. Если приложение "Ваш телефон" все еще обновляется, подождите несколько минут, а затем, на своем компьютере, закройте его и снова откройте.
Как получить последнюю версию приложения "Диспетчер вашего телефона"?На устройстве с Android:
Откройте приложение Диспетчер вашего телефона.
Выберите пункт Параметры.
Нажмите Проверить наличие обновлений.
Подождите, пока обновление завершится, а затем закройте и вновь откройте приложение "Ваш телефон".
Примечание: Распознавание обновления приложением может занять несколько минут. Если приложение "Диспетчер вашего телефона" все еще обновляется, подождите несколько минут, а затем перезапустите устройство Android.
Как получить последнюю версию приложения "Связь с Windows"?На определенных устройствах Samsung и Duo обновления будут устанавливаться автоматически, если соответствующий параметр активирован. Чтобы обновить приложение вручную, сначала убедитесь, что устройство Samsung или Duo подключено к Интернету, а затем:
На выбранном устройстве Samsung или Duo:
Перейдите в раздел Параметры > Дополнительные функции > Связь с Windows.
В правом верхнем углу выберите ". " (Дополнительно) > О программе "Связь с Windows".
Если обновление доступно, откроется диалоговое окно. Коснитесь пункта Обновить. Вы можете обновить приложение из Магазина GooglePlay или Galaxy Store.
Дождитесь успешного завершения обновления. Коснитесь значка Готово.
Примечание: Распознавание обновления приложением может занять несколько минут. Если приложение "Связь с Windows" все еще обновляется, подождите несколько минут, а затем перезапустите устройство Samsung или Duo.
У меня уже есть последние обновления, но я по-прежнему вижу страницу "Требуется обновление".Убедитесь, что версия приложения соответствует требуемой минимальной версии. Вот как проверить, есть ли у вас последняя версия.
На компьютере проверьте следующее.
Откройте приложение Ваш телефон
Выберите Параметры > Сведения.
Раздел Об этом приложении содержит номер версии текущего приложения "Ваш телефон", установленного на компьютере. Номер версии выглядит примерно следующим образом: "Ваш телефон <номер>".
Убедитесь, что номер версии не ниже "Ваш телефон" 1.21042.136.0. Если ваша версия приложения ниже указанной, обновите приложение или, если доступных обновлений нет, зарегистрируйте ошибку в Центре отзывов.
На устройстве с Android:
Откройте Параметры > Приложения и уведомления > Диспетчер вашего телефона.
Коснитесь Дополнительные, а затем прокрутите, пока не увидите Номер версии.
На выбранном устройстве Samsung или Surface Duo:
Перейдите в раздел Параметры > Дополнительные функции > Связь с Windows.
Выберите ". " (Дополнительно) > О программе "Связь с Windows"
У меня возникли проблемы с приложением "Ваш телефон" после обновления Android 10На устройстве с Android откройте Параметры.
Выполните поиск Сведения о приложениях и выберите этот пункт.
Выберите Показать все приложения.
Найдите и выберите Диспетчер вашего телефона.
Выберите Разрешения и предоставьте следующие разрешения:
Чтобы получать уведомления, выполните указанные ниже действия:
На устройстве с Android откройте Параметры.
Выполните поиск по запросу “доступ к уведомлениям.”
Найдите приложение Диспетчер вашего телефона в списке и коснитесь его, чтобы включить или выключить.
Появится всплывающее окно. Выберите Разрешить при отображении соответствующего запроса.
На компьютере проверьте следующее.
Откройте приложение Ваш телефон
Выберите Параметры > Отзывы и сообщество.
Вам будет предложено поделиться диагностическими данными с мобильного устройства. Выбрав Разрешить, вы позволите нам получать дополнительные данные в целях диагностики, чтобы понимать, что происходит с вашим мобильным устройством.
Откройте приложение Центр отзывов.
Выберите Предоставить новый отзыв.
Введите свой отзыв с максимально подробной информацией и отправьте его.
Устранение неполадок с функциями в приложении "Ваш телефон"
Если вам нужно устранить неполадки с определенной функцией в приложении "Ваш телефон", найдите ее в списке ниже.
Не могу войти в аккаунт Гугл на Андроид – распространенная проблема, особенно после сброса параметров или нового системного обновления. В статье рассмотрим, по каким причинам возникает представленная проблема, как восстановить данные для входа и как авторизоваться в аккаунте Google.

Причины
Основной причиной, объясняющей появление рассматриваемой проблемы, считается системный сбой. Но, также неисправность может быть связана с наличием вирусов в Android или с действиями злоумышленников (например, ваш профиль был взломан, из-за чего теперь возникли трудности с авторизацией). В некоторых ситуациях устранить неполадку можно самостоятельно, но, если действия не приносят результатов, то единственным выходом станет отправка письма в техническую поддержку.
После сброса до заводских настроек не могу войти в аккаунт Google
Если не заходит в аккаунт Гугл на Андроиде после сброса настроек, то единственным решением станет обращение в службу поддержки. Войдите с компьютера в Гугл аккаунт и свяжитесь с техподдержкой, опишите свою проблему и дождитесь ответа (он поступит на почту).
После прошивки телефона не могу войти в аккаунт Гугл и создать новый
Проблемы со входом после смены прошивки встречаются достаточно часто. Вероятно, причина скрывается в самой версии установленного Андроид. Попробуйте установить другую прошивку, возможно это решит неисправность. Производители телефонов не рекомендуют пользоваться пиратскими прошивками. Устанавливая не стандартную версию операционки, вы рискуете столкнуться с некоторыми проблемами.
Как поставить фото на контакт в телефоне Huawei и Honor во время вызоваЕсли смена прошивки не принесла результата, и авторизация в профиле все равно сопровождается ошибкой, то пишите обращение в службу поддержки. Также это решение станет выходом, если не входит в аккаунт Гугл на Андроид после обновления.
Забыли пароль
Не можете вспомнить пароль? Это распространенная проблема. Администрация сервиса предусмотрела варианты решений для подобных случаев. Достаточно перейти на страницу восстановления. Введите почтовый ящик или номер телефона, привязанный к профилю и нажмите «Далее».

Далее укажите один из паролей, который когда-либо устанавливался на вход в аккаунт, либо выберите «Другой способ».

Система попросит ответить на некоторые вопросы, с помощью которых сервис убедиться, что вы пытаетесь восстановить именно свой профиль, а не чужой. Просто следуйте инструкции, предлагаемой системой.
Забыли имя пользователя или адрес электронной почты
Проблемы при восстановлении логина
В некоторых ситуациях может возникать ошибка при восстановлении. Система может прервать процедуру, продемонстрировав оповещение о несуществующем аккаунте. Обычно, это происходит из-за неверно указанных данных в момент восстановления.

Если у Вас остались вопросы или есть жалобы - сообщите нам
Повторите попытку. При заполнении полей тщательно проверяйте введенную информацию. Часто пользователи допускают ошибку при указании почтового ящика или телефонного номера. Также убедитесь, что телефон и почта являются резервными именно для этого аккаунта, а не для другого.
Помните имя пользователя и пароль, но не можете войти в аккаунт
Уверены в верном написании логина и пароля, а система все равно демонстрирует невозможность входа? Отправляйтесь на эту страницу. Сервис предоставит на выбор несколько вариантов ответа, в зависимости от имеющейся проблемы выберите правильный.

Решение вопроса будет различаться в зависимости от выбранного варианта. Просто следуйте инструкции и подсказкам системы, отвечайте на вопросы как можно точно.
Вы считаете, что вашим аккаунтом пользуется кто-то ещё
Подозреваете, что кто-то другой пользуется вашим профилем? Поменяйте пароль. Пройдите процедуру восстановления и сбросьте пароль, придумав новый, который ранее не использовался при авторизации. Дополнительно следует позаботиться о защите профиля. Для этого загляните в настройки во вкладку «Безопасность».
Как отправлять MMS на смартфонах Huawei и Honor: настройкаПроблемы с двухэтапной аутентификацией
В случае проблем с двухэтапной аутентификацией перейдите на следующую страницу. Среди вариантов ответа выберите тот, что описывает вашу неисправность. Это может быть:
Также проследуйте инструкции от сервиса. В зависимости от выбранного варианта ответа будет составляться решение проблемы.
Недействительное имя и пароль
Первым делом убедитесь, что вы верно указали логин и пароль. Если ошибки быть не может, то пройдите процедуру восстановления. Это решение должно помочь.
Не удается восстановить пароль с помощью кода, полученного по SMS
Вы используете аккаунт Google в организации или учебном заведении
Для решения неисправности также потребуется обратиться на страницу техподдержки Гугл. Из списка снова потребуется выбрать свою проблему. От варианта ответа зависит решение, главное – следовать инструкции и рекомендациям, что предлагаются в системе.
Не удается войти в аккаунт Google ребенка младше 13 лет
Виной тому системный сбой. Достаточно сбросить пароль и пройти процедуру восстановления, как было описано выше.
Сохранение файлов cookie отключено
Ошибка с файлами cookie считается распространенной. Для ее решения достаточно активировать функцию сохранения:
- Перейдите в браузер в смартфоне, откройте страницу авторизации Гугл.
- Наверху, возле адреса сайта вы заметите значок замка.
- Нажмите на него и перейдите в настройки и откройте параметры сайтов.
- Найдите в списке раздел настроек файлов cookie.
- Установите галочку возле разрешения.
Аккаунт заблокирован
Сервис Гугл может заблокировать аккаунт при подозрительных попытках входа. Это дополнительная мера безопасности от злоумышленников. Процедура восстановления заблокированного аккаунта выглядит следующим образом:
Как перенести данные с Самсунг на Хонор и Хуавей полностью: инструкция, способыДополнительные рекомендации
В некоторых ситуациях причиной выступают вирусное ПО. Подцепить вредоносные файлы достаточно легко, например, скачав картинку или музыку с интернета с непроверенных ресурсов. Проверьте устройство антивирусной программой.
Перезагрузка
Простая перезагрузка устройства часто помогает в решении многих проблем. Зажмите две кнопки – питание и «Дом». Подождите полной загрузки смартфона и проверьте функционирование сервисов Гугл.
Сброс настроек
Возможно, причина скрывается в программном сбое. Тогда попробуйте выполнить сброс параметров в телефоне. Перейдите в настройки и найдите вкладку «Расширенные параметры». Далее войдите в «Восстановление и сброс», нажмите «Сброс всех настроек» и подтвердите процедуру.
Останавливаем и удаляем сервисы Google
- Войдите в параметры телефона.
- В настройках найдите раздел со всеми установленными программами, он так и называется – «Приложения».
- Найдите в списке «Сервисы Google Play».
- Остановите работу сервисов и произведите очистку данных.
- Перезагрузите смартфон и запустите работу приложений, вернувшись в тот же раздел в параметрах.
Включаем «Аккаунты Google»
Включить аккаунты Гугл можно следующим образом:
- В параметрах перейдите в «Приложения».
- Найдите сервисы Google.
- Проверьте активность, если имеется кнопка «Остановить», то значит аккаунты включены.
- Если нет, то нажмите «Запустить».
Работает ли синхронизация
Убедитесь, что функция синхронизации активна. Зайдите в параметры и найдите раздел «Аккаунты». Откройте профиль с Гугл и во вкладке синхронизации поставьте все разрешения.
Проверяем «Диспетчер загрузки»
В параметрах снова переходите в категорию «Приложения». В перечне имеющихся программ найдите «Загрузки». Убедитесь, что в приложении активны все разрешения. Это необходимо для скачивания каких-либо программ на смартфон с Play Market.
Работаем с файлом hosts (нужны root-права)
Дополнительно проверьте файл hosts. Но, предварительно получите права ROOT. Для этого воспользуйтесь программой KingRoot:
- Зарядите телефон минимум на 50%.
- Подключитесь к Wi-Fi.
- Если на Андроиде имеются антивирусные программы, то остановите их работу.
- Откройте программу.
- Нажмите на кнопку «Get Root».
- Дождитесь завершения процедуры и перезагрузите устройство.
- Скачайте с Плей маркета KingUser и удалите программу KingRoot.
Затем установите проводник, например, TotalCommander. И следуйте инструкции:

Проверьте, прописана ли строчка – 127.0.0.1 localhost.
«Не могу войти в аккаунт Гугл на андроид-устройстве» — пожалуй, самая распространенная проблема, с которой сталкиваются пользователи смартфонов. Чтобы устранить ее, сначала нужно выявить ошибку, из-за чего программа перестала функционировать, затем предпринять правильные действия.
Что это и для чего
Программа Гугл Плей Маркет доступна для большинства смартфонов. Это удобное приложение, с которого можно скачать:
- любые игры;
- приложения;
- фильмы;
- книги;
- и многое другое.
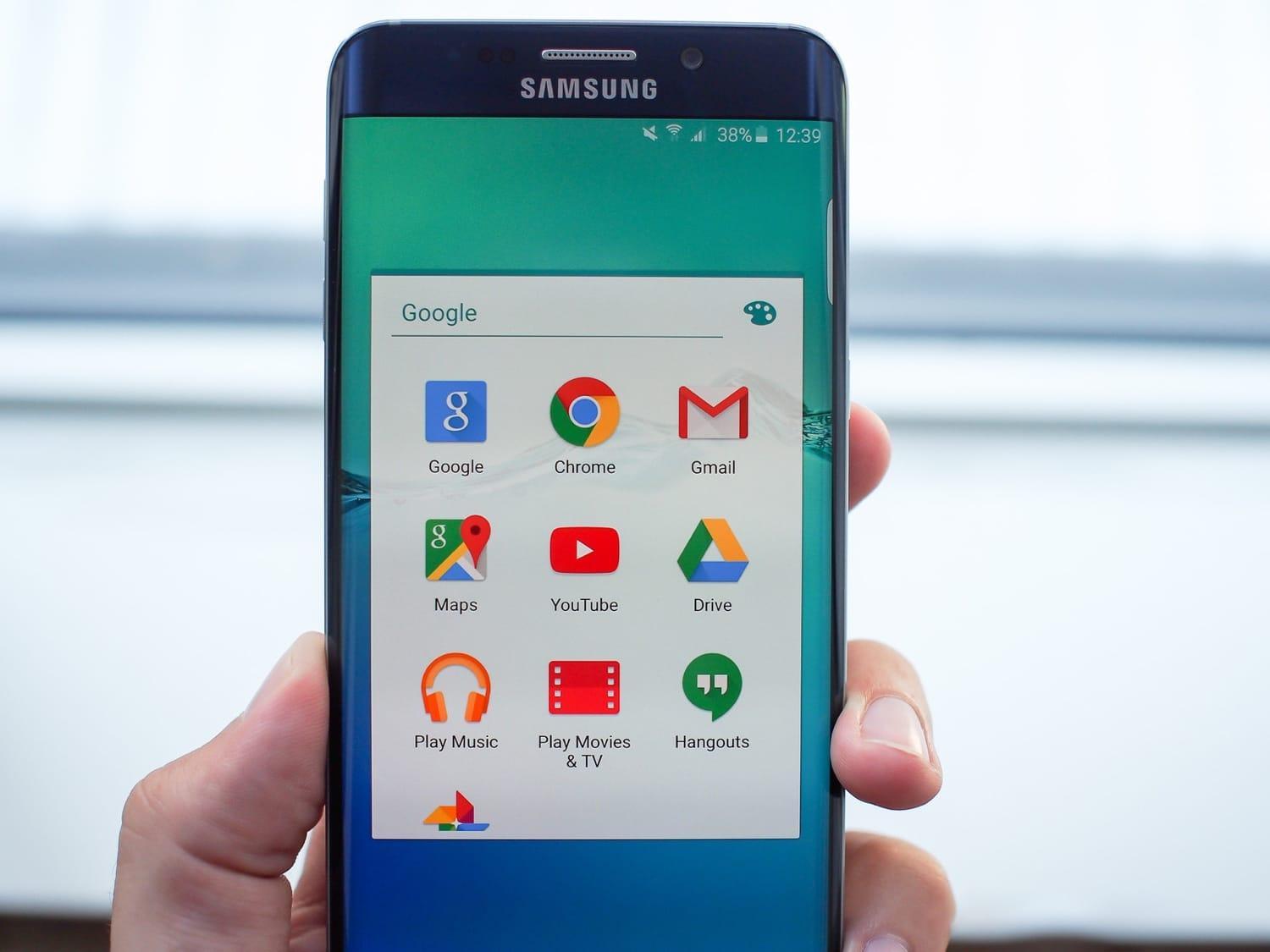
Гугл есть на любом андроиде
Это очень удобная программа, освоить которую быстро способен даже человек, далекий от программирования и гаджетов.
Обратите внимание! Если пользователь не знает, что скачать, он может перейти в приложение «Топ» или «Новинки» и выбрать для себя то, что ему больше приходится по душе.
Чтобы установить программу, нужно сделать следующее:
- Зайти в нее, обычно она уже установлена на смартфоне вместе с заводскими настройками. Если ее нет, то можно скачать на официальном сайте или со стороннего сайта, введя в поисковую строку нужную фразу.
- Авторизоваться в ней, введя данные телефона или электронной почты.
После этого станут доступными все приложения и программы, которыми может пользоваться человек.
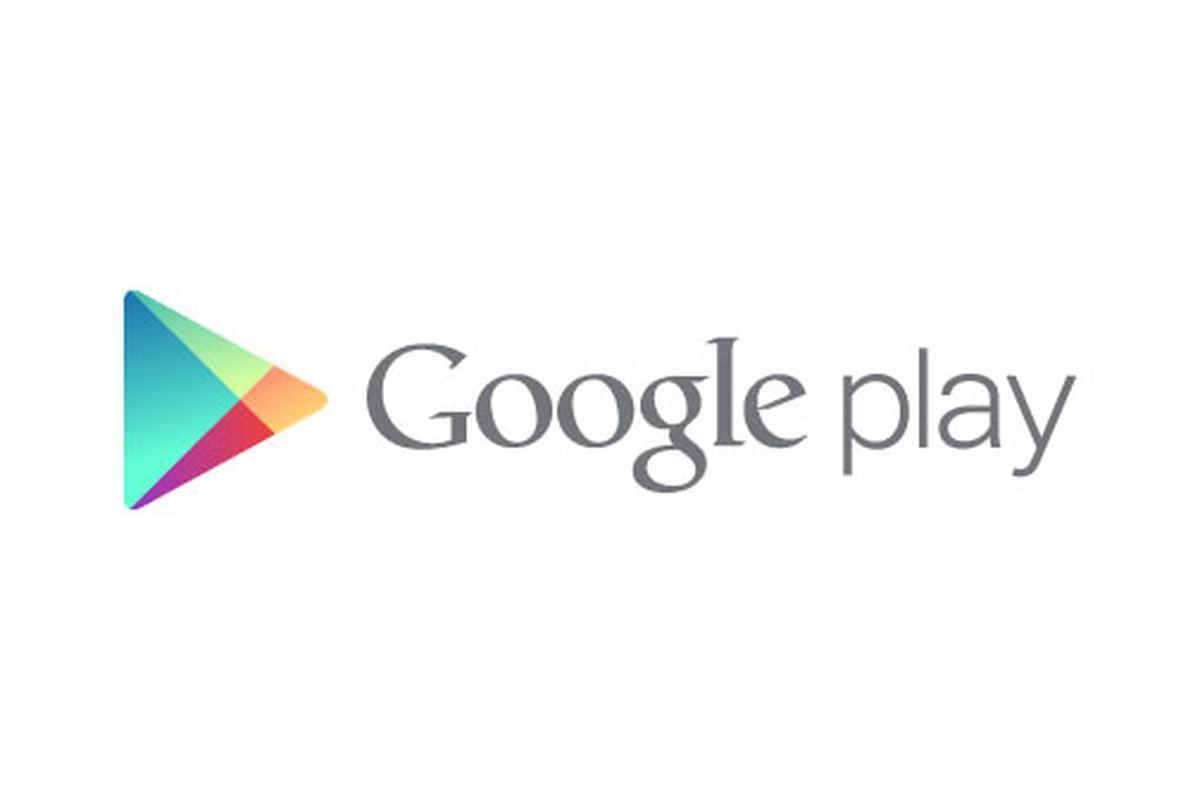
Логотип Гугл Плей
Важно! После скачивания система запросит сделать обновление. Это лучше не игнорировать, в противном случае многие функции Гугл Плей Маркет станут недоступными.
Почему не входит в аккаунт Гугл на андроиде
К основным причинам, почему не входит в аккаунт Гугл на андроиде, относят следующие проблемы:
- неисправность подключения к Интернету;
- сбой в работе системы устройства;
- переполнение кэша, которое происходит при частом использовании приложения;
- введение неправильных данных для входа.
Как устранить проблему со входом в Google аккаунт
Если не получается войти в аккаунт Google на андроиде, при этом данные для входа введены правильно и проблем с использованием Сети нет, значит ошибка связана с появлением сбоя в работе приложения или функционированием устройства.
Если не получается войти в приложение, причиной может быть неисправное интернет-соединение
Устранить ее можно, применив один из следующих способов.
Переустановка Play Маркета
Одна из самых распространенных причин, почему не удается зайти в приложение на Android — возникновение сбоя в его работе. Единственный верный выход в такой ситуации — переустановить его. Сделать это можно следующим образом:
- Необходимо найти на устройстве пункт «Настройки», а в нем перейти в меню под наименованием «Приложения».
- В новом окне откроется перечень программ, скаченных с Интернета, или заводских, установленных на устройство. В нем следует найти и выбрать «Google Services Framework».
- Откроется информация о нем. Здесь следует выполнить три действия — приостановить работу приложения, очистить данные и удалить обновления.
- Вновь вернуться в меню и найти в его перечне приложение с наименованием «Сервисы Google Play».
- Проделать те же самые три действия.
Обязательно после этого необходимо выполнить перезагрузку устройства. Если проблема не исчезла, можно попробовать повторить действия.
Обратите внимание! Реже проблема входа в Плей Маркет возникает из-за того, что произошел временный сбой в работе приложения, и оно самопроизвольно отключилось. В этом случае необходимо восстановить его работу, найдя в списке приложений «Аккаунты Google».
Удаление
Если после перезапуска так и не входит аккаунт Гугл на андроиде, значит приложение работает неисправно. Единственный выход в такой ситуации — удалить его. Чтобы это сделать, необходимо выполнить несколько простых действий:
- На устройстве в меню найти пункт «Настройки», в нем пролистать до тех пор, пока не появится слово «Приложение». Нажать на него.
- Появится перечень программ, в нем нужно выбрать наименование той, которая перестала функционировать. Кликнуть на нее.
- Появится информация о приложении. Следует сначала удалить данные, затем удалить приложение.
- Свои намерения нужно подтвердить.
Таким образом Гугл будет удален.
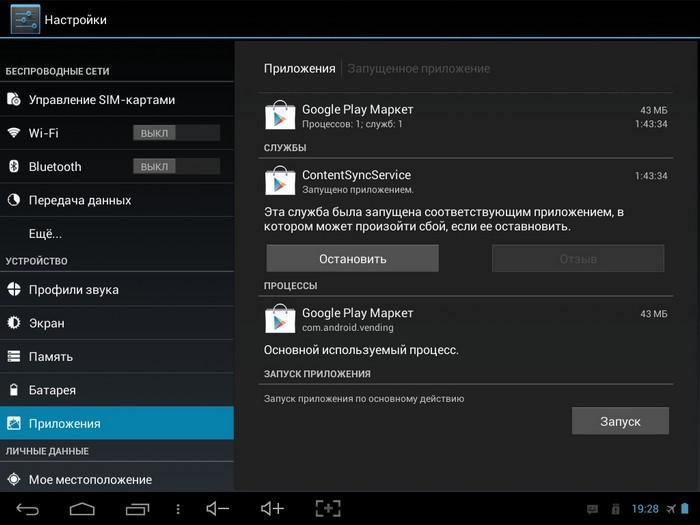
Как остановить программу
Если эта программа все-таки необходима, следует сначала перезагрузить устройство, после этого скачать его из Интернета повторно. Если проблема была именно в сбое функционирования программы, то после выполнения этих действий она вновь начнет работать.
Очистка данных
Если программа долга использовалась на планшете или телефоне, то кэш может быть засорен. Из-за этого могут появиться проблемы со входом и скачиванием некоторых приложений на устройство. Чтобы устранить эту проблему, следует выполнить несколько простых шагов:
- В перечне меню на устройстве выбрать пункт «Настройки» и войти в него.
- Аналогично, как и в прошлых пунктах, перейти в «Приложения», затем в программу «Google Play Market».
- Появится новое окно, в нем следует найти и кликнуть на слово «Стереть данные», далее можно нажать на «Очистить кэш».
Обратите внимание! Если файлы кэша были повреждены, то такой метод решения поможет вновь запустить программу. Кроме этого, это действие позволит сэкономить место на телефоне и решить многие другие проблемы, например, ускорить работу устройства и избавить его от вредоносных файлов.
Проверка даты и времени
Работать все серверы, связанные с интернет-соединением, могут перестать в том случае, если на гаджете были сбиты дата и время. Решение проблемы в этой ситуации простое — необходимо лишь зайти в уже привычный пункт в меню «Настройки», в нем выбрать «Язык, время, клавиатура» или «Дата и время». Далее следует установить дату и время, действующую в регионе. Можно это сделать автоматически, указав месторасположение, или вручную, установив необходимые данные. Теперь следует сохранить изменение и выполнить проверку на то, как стала работать программа.
Важно! Если после введения новых данных заходить в приложение так и не получается, следует перезагрузить устройство и повторить попытку еще раз.
Смена параметров DNS на смартфоне с Android
Еще одна распространенная причина, почему могут перестать работать многие приложения — нарушения в функционировании параметров DNS, которые отвечают за поставку интернет-услуг. Чтобы восстановить их, следует выполнить несколько простых действий:
- В настройках Сети выбрать беспроводное соединение Wi-Fi.
- В нем выбрать ту доступную сеть, через которую осуществляется подключение к Интернету.
- Следующий шаг — выбор изменений сети, где необходимо кликнуть на пункт с дополнительными опциями. Если все выполнено правильно, откроется список настроек, текущие следует изменить на DNS1, DNS2.
- Данные необходимо сохранить.
Система может потребовать перезагрузку устройства. После ее выполнения многие приложения вновь начнут работать.
Сброс настроек
Проблемы со входом Гугл на андроиде могут возникнуть из-за воздействия вредоносных вирусов и сбоя в работе устройства. Единственное, что поможет в этом случае — возвращение смартфона к заводским настройкам. Для осуществления этого действия необходимо сделать следующее:
- В пункте «Настройки» меню телефона выбрать «Память и резервные копии».
- Далее следует открыть «Сброс до заводских настроек».
- Выбрать тип изменения системы — с удалением или без удаления личных данных.
- Завершающий шаг — нажатие кнопки «Восстановить».
Если все сделано правильно, устройство начнет перезагружаться. После обновления системы требуется заново скачать требуемые приложения.
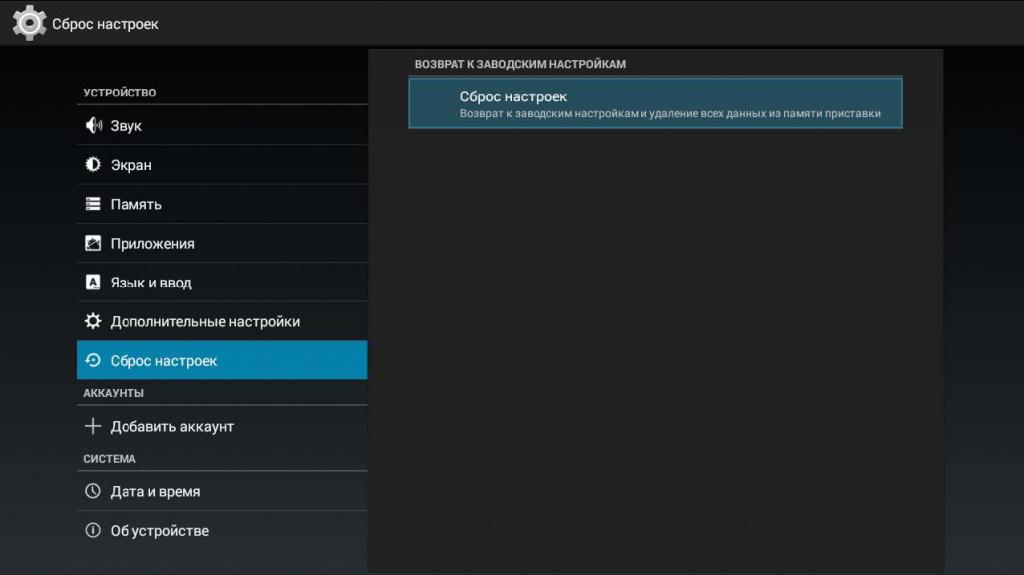
Сброс настроек до заводских
Редко встречаются ситуации, когда пользователь перепробовал для решения проблемы все вышеперечисленные действия, но осуществить вход в систему все равно так и не вышло. В этом случае необходимо обратиться за помощью к специалисту, возможно, возникнет необходимость сделать перепрошивку или обновление системы.
Сам не знаю, как так получается, но я практически никогда не сталкиваюсь с проблемами, с которыми сталкивается большинство пользователей. Поэтому иногда мне бывает сложно поверить в недостатки Android, о которых обычно рассказывают. Но сегодня я лично столкнулся с проблемой, решение которой мне пришлось вырабатывать самому, просто потому что те, что описаны в интернете, абсолютно не подходили. Поэтому настоятельно рекомендую сохранить статью в закладки, ведь никогда не знаешь, когда она пригодится.

Вот такая ошибка может затронуть каждого, но решить её могут не все
В интернете рекомендуют в таком случае сбросить кэш Google Play и удалить обновления каталога, потому что скорее всего сбой спровоцировали они. Вот как это сделать:
- Перейдите в «Настройки» и откройте раздел «Приложения»;
- В открывшемся окне найдите Google Play Market и откройте его;
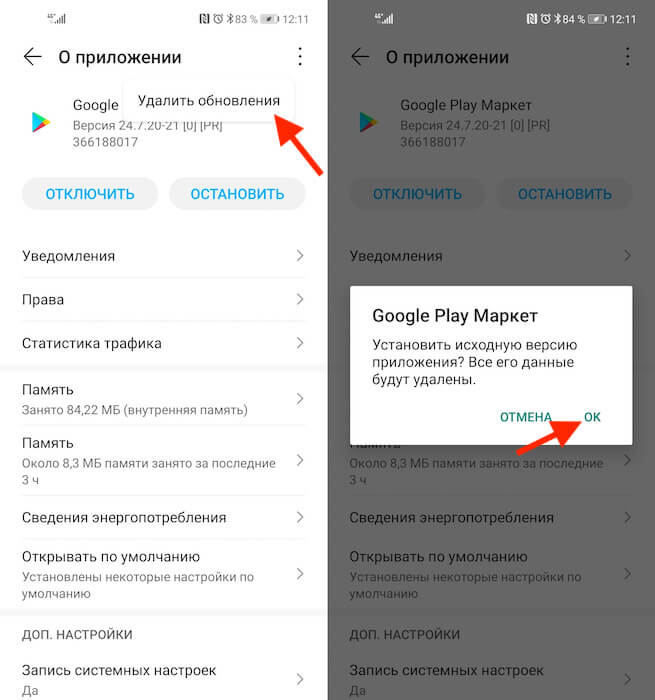
- Зайдите во вкладку «Память» и нажмите «Очистить кэш»;
- Затем нажмите на контекстное меню и выберите «Удалить обновления».
Важное уточнение: даже если Google Play не принимает вашу повторную авторизацию, вы сможете устанавливать приложения из фирменного каталога поискового гиганта. Для этого можно воспользоваться веб-версией Google Play. Просто найдите в поиске нужное приложение и нажмите на кнопку установки, а затем подтвердите действие. В этом случае приложение всё равно установится, даже если приложение Google Play требует авторизацию.
После этого выйдите на рабочий стол и попробуйте запустить Google Play заново. Несмотря на то что каталог откатится к исходной версии, в которой он был установлен на ваш смартфон производителем, в этом нет ничего страшного. Примерно через час-другой он подтянет все обновления и установит их автоматически. Однако важно не это, а то, чтобы ошибки, требующей войти в аккаунт Google, больше не было. Как правило, большинству этот способ помогает, но не мне.
Как выйти из аккаунта Google
Поэтому я решил попробовать удалить свою учётную запись Google и добавить её заново:
- Перейдите в «Настройки» и откройте раздел «Пользователи и аккаунты»;
- Во вкладке «Личные» откройте Google и выберите свою учётную запись;
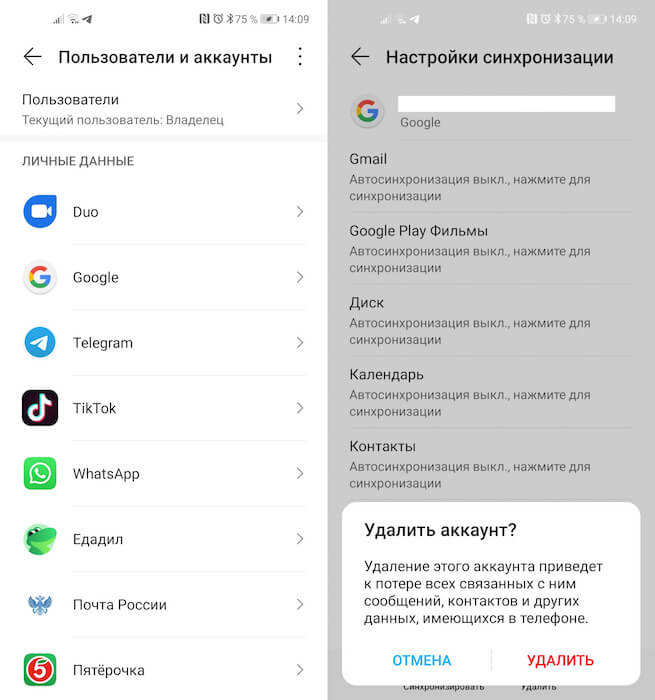
Если чистка не помогает, попробуйте удалить аккаунт
- В открывшемся окне нажмите «Удалить» и подтвердите удаление аккаунта;
- Запустите Google Play и войдите в свою учётную запись Google заново.
Несмотря на то удаление аккаунта приведёт к отключению всех сервисов Google, где требуется авторизация, повторный логин вернёт всё на место. Правда, кое-где, например, в Google Duo, придётся авторизоваться заново. Но не думаю, что это большая проблем, тем более что речь шла о спасении целого Google Play, который для многих пользователей куда важнее всех остальных приложений и служб Google.
Свободное общение и обсуждение материалов

Свобода Android всегда была для меня пустым звуком, поэтому никогда не понимал критики в адрес iOS. Мне действительно думалось, что, если я не занимаюсь перепрошивками и кастомизацией, то открытость мне совершенно ни к чему. Но осознать её реальную цену я смог только тогда, когда пересел на iOS. Уже в первый день моего знакомства с iPhone 12, которым я пользуюсь сейчас, я столкнулся с ограничениями платформы Apple и был готов незамедлительно рвать когти назад.

В нашей традиционной еженедельной игровой подборке мы осветили уже все жанры и даже иногда повторялись, пытаясь найти что-то новое и интересное. Но в этот раз мы нашли что-то, чего еще не было в наших подборках. Еще никогда до этого не писали про игры об охоте. Этот необычный жанр не представлен большим разнообразием, но в нем все равно есть, во что поиграть. В приведенном ниже списке вы найдете подборку лучших охотничьих игр для Android. Мы старались найти такие игры, чтобы они не казались однотипными, а получилось ли у нас это или нет - решать вам. Скачивайте, играйте и составляйте свое мнение. Тем более, некоторые из них абсолютно бесплатные.

Современные люди с ног до головы обставлены умной техникой. Смартфоны, планшеты, умные часы и другие гаджеты медленно, но верно, находят место в нашем доме. В последнее время крупные производители мобильных устройств делают большой акцент на умных колонках. Такие гаджеты доступны буквально для каждого пользователя и имеют огромный размах ценовой политики и функциональности. Каждый сможет подобрать девайс себе по душе. Но так ли необходима умная колонка в 2021 году? Какие уникальные функции она планирует дать новому пользователю?
Читайте также:


