Не грузит стрим в дискорде на телефоне
Мессенджером Дискорд пользуются более 11 миллионов человек. Программа рассчитана на объединение пользователей в зависимости от выбранной тематики. Например, геймеры объединяются в группы, или создают каналы для того, чтобы решать вопросы, и принимать решение по теме. Функционал приложения включает доступные для пользования опции и инструменты, которые помогают объединяться пользователям.

Несмотря на то, что разработчики регулярно обновляют программы, и вносят корректировки в работу, могут возникать проблемы с работой во время процесса демонстрации экрана. Прежде чем начинать решать проблему, следует понять причину, и источник. Среди основополагающих причин отсутствия картинки во время демонстрации экрана:
- Не корректная скорость соединения с интернетом;
- Сложности со стороны постороннего пользователя, который организовал стрим;
- Программа Дискорд не была обновлена.
- Для решения проблем пользователи могут попробовать:
- Отчистить кэш, чтобы освободить место;
- Ускорить аппаратную работу в рамках программы;
- Обновить драйверы на устройстве;
- Мессенджер следует переустановить.

Скорость и стабильность интернета
Мессенджер Дискорд работает от сети интернета, и поэтому скорость работы интернета оказывает влияние на работу в программе. Если нет стабильного подключения к сети интернета, то во время демонстрации экрана собеседники могут получать изображение с задержками, или картинка может пропасть.
Для того, чтобы проверить скорость подключения, пользователю следует попробовать подключить идентичное устройство к сети, и проверить скорость работы интернета. Если интернет и на выбранном устройстве работает медленно, то следует установить проблему. Пользователь может попробовать вариант с перезагрузкой роутера. Если проблему не удается решить, то следует позвонить на горячую линию провайдера, который предоставляет доступ к интернету.
Проблемы на стороне стримера

Проверка обновлений Discord
- Использовать комбинацию клавиш Win+R;
- В открывшемся меню можно увидеть строку для ввода с названием «Открыть», и в окошко следует указать %localappdata%. Операцию необходимо подтвердить при помощи нажатия на ОК.
Перед пользователем откроется окно, где следует выбрать папку с названием мессенджера.
Если в открывшеймся папке два раза нажать на файл под названием Update.exe. После включения режима начнется обновление мессенджера Дискорд.
После окончания обновления, пользователю остается перезапустить программу, и произвести проверку режима демонстрации экрана, или идентичных опций.
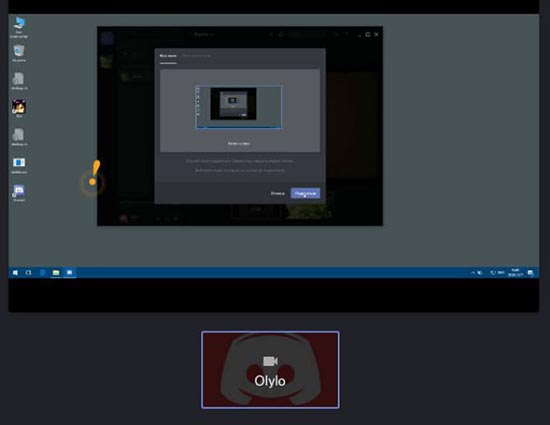
Управление аппаратным ускорением
Если пользователь применяет доступный функционал программы Дискорд при помощи персонального компьютера, то приложение запускается при помощи использования ресурса центрального процессора компьютера. При этом, если пользователь решил воспользоваться режимом демонстрации экрана для связи с собеседниками, приложение автоматическим характером настраивает необходимый уровень качества, и может забирать ресурсы со стороны других аппаратных компонентов.
- Вначале следует пройти в программу, и переходим в настройки, в которые можно попасть при нажатии на кнопку в виде шестеренки, которая должна располагаться в левой области снизу.
- При переходе в настройки пользователь выбирает управлением внешним видом.
- В открывшемся меню указываем пункт, который помогает работать с разрешениями, который должен быть внизу списка.
- После включения дополнительной опции «Аппаратное ускорение», следует подтвердить операцию.
После выполнения условий, следует подождать, когда мессенджер перезапустится, и можно приступать к работе.
Чистка кэша и отключение программ
Если во время включения режима демонстрации экрана, и идентичные варианты не помогают решить проблему, то пользователи могут прибегнуть к варианту чистки кэша внутри платформы Дискорд. Следует отметить, что отчистка КЭШа может помочь и при других вариантах нарушений в работе мессенджера. Для того, чтобы провести чистку КЭШа в рамках программы Дискорд, следует проделать стандартный вариант операций:
- Вначале следует закрыть приложение Дискорд. Следует отметить, что следует не свернуть программу, а полностью завершить работу.
- Затем на клавиатуре следует выбрать комбинацию символов в виде Win+R.
- В открывшемся меню следует ввести %appdata% в строке «Открыть», и необходимо подтвердить операцию при помощи нажатия на кнопку ОК.
- Затем в открывшемся меню необходимо обнаружить парку под названием «Дискорд».
- На парку следует нажать при помощи правой кнопки мыши, и в открывшемся меню выбрать пункт с удалением.
После проведения операции можно возобновлять работу мессенджера Дискорд.
Обновление драйверов
- Вначале следует перейти в Диспетчер устройств, которые можно найти в меню компьютера при нажатии на кнопку Пуск. Поиск ускориться, если использовать поисковую строку.
- В диспетчере необходимо просмотреть доступные варианты, и при помощи правой кнопки мыши выбрать устройство, которое следует обновить.
Поиск обновленных драйверов может протекать автоматически, если выбрать соответствующий режим.
Затем следует выбрать вариант для обновления драйвера. Если устройство не обнаружило драйвер, то можно использовать сайт изготовителя, и проделать операции в зависимости от инструкции, которая должна прилагаться.
Переустановка программы
Следует отметить, что переустановка программы принимается в крайнем случае, когда идентичные способы исправления не смогли помочь. Мера кардинальная, но после переустановки мессенджера Дискорд, проблем не должно возникнуть. После переустановки программы, смогут решиться сложности, которые возникли из-за неграмотного варианта установки мессендежра, или при отсутствии необходимых обновлений. Для того, чтобы грамотно провести переустановку программы Дискорд, следует:
- Открыть меню «Пуск» на персональном компьютере, которое расположено в нижней области экрана с левого края.
- При переходе в меню следует выбрать «Панель управления».
- В списке просмотреть доступные варианты управления, и выбрать пункт для удаления программ с устройства.
- При открытии меню пользователи увидят приложения, которые установлены на устройстве, и следует выбрать Дискорд.
- Если нажать на наименование программы правой кнопкой мыши, то выйдет меню управления, и следует нажать на вариант для удаления.
- Затем следует отчистить кэш программы. Для этого, следует проделать стандартную процедуру, который была описана в прошлом пункте.
После того, как пользователь грамотно провел необходимые операции, можно устанавливать программу Дискорд с официального сайта, и начинать работу, в том числе использовать режим демонстрации экрана.

Запуск от имени администратора
Если у вас не включается демонстрация экрана в Дискорде, не стоит расстраиваться. Проблема достаточно распространённая, попробуем решить её вместе.
Сначала рекомендуем попробовать запустить мессенджер от имени администратора – возможно, вам просто не хватает каких-то разрешений.
- Кликните по ярлычку программы правой кнопкой мышки;
- выберите пункт меню «Свойства» ;

- перейдите на вкладку «Совместимость» ;
- найдите иконку «Запускать от имени администратора» и поставьте галочку в чекбоксе;
- сохраните внесённые изменения.

Если речь идёт об игре (не транслируется геймплей), попробуйте открывать оба приложения от имени администратора.
Игра не отображается
Когда трансляция в Дискорде не работает в отношении конкретной игры, возможно, её просто стоит добавить вручную! Не всегда система внутреннего распознавания срабатывает – программа может не видеть запущенную игру.
- Найдите иконку настроек пользователя – это шестерёнка, расположенная на нижней панели слева;

- перейдите к разделу «Статус активности» ;
- найдите название запущенной игры и кликните «Добавить».

Очень часто это элементарное объяснение, почему не работает демонстрация экрана в Дискорде и не видно игру. Надеемся, сможете добавить вручную!
Отключение аппаратного ускорения
Продолжаем пытаться разобраться, почему не работает демонстрация экрана в Discord и что с этим можно сделать. Если у вас активирована опция аппаратного ускорения, её лучше отключить. Это легко!
- Откройте настройки пользователя (шестерёнка снизу слева).
- Найдите раздел «Расширенные».
- Здесь вы увидите строку «Аппаратное ускорение». Необходимо отключить опцию нажатием соответствующей кнопки и сохранить внесённые изменения.

Все ещё не грузится демонстрация экрана в Дискорде? Будем искать другие пути решения проблемы!
Очистка кэша
Когда демка в Дискорде не работает, рекомендуем сделать следующее:
- зажмите клавиши Win+R , чтобы вызвать окно «Выполнить» ;
- впишите в появившееся поле команду %appdata% ;

- откроется директория, где нужно найти папку с названием мессенджера;
- полностью удалите её вместе с содержимым.

Не переживайте, на работоспособность других опций это не повлияет!
Обновление драйверов видеокарты
Обновить драйвера можно (и нужно) через официальный сайт производителя программного обеспечения. Там вы найдёте свежую версию для установки – просто сделайте все по инструкции, которая появится на экране.
Важно: некоторые пользователи говорят, что в крайних случаях помогает обновление операционной системы. Актуально, если вы пользуетесь очень старой сборкой.
Постарались разобраться, почему не видно демонстрацию экрана в Дискорде – иногда причина не очевидна, но её можно найти и искоренить! Желаем успехов, надеемся, что скоро вы сможете показать все, что хотите. Читайте интересный материал о Wirecast здесь.

Во вкладке "Окно приложения" вижу надпись - Трансляция звука может быть недоступна в вашей версии Шиндовс. Обновитесь до последней версии Шиндовс 10. (У меня семёрка). Окно приложения выбрать можно, но ни одно не прогружает и собеседник ничего не видит. Всё время висит значок загрузки:

Забава в том, что у собеседника тоже Windows 7, как и у меня. Но у него всё работает и трансляции запускаются. Захват всего экрана также доступен. Не понимаю в чём проблема. Действительно ли у меня с виндой что-то не то и она просто не поддерживается больше? Или же проблема в другом? Кто что может подсказать, буду благодарен.
Просто запусти дискорд через другой графический процессор лол.
Попробуй запустить дискорд от имени администратора.
Тк если игра запущена от его имени, то у дискорда просто нет прав на захват игры
Ты сам знаешь ответ и это format c:)) я так понимаю дрова ты откатывал так что потрать 7 минут и поставь голую
Обновляются посты
Онлайн-трансляция по делу Владислава Рябухина. 27 августа.
Ребята, онлайн-трансляция с зала суда по делу Владислава Рябухина.
Я тоже за него переживаю как и все пикабушники.
Может кому будет интересно узнать решение суда первым.
Видео. Очкарик Влад Рябухин перед вынесением приговора 27 августа
Первые фото из суда. На приговор Владу приехала большая группа поддержки парня.

Олимпийский чемпион Егор Мехонцев, поддерживающий Влада Рябухина, комментирует его дело.
Бесплатное обновление до Windows 10
ВАЖНО: моя информация могла устареть. В марте еще была актуальной. Если кто проверит - отпишите в комментах плз.
Наткнулся на старенький пост
Вкратце: МС прикрыла возможность бесплатно обновлять винду, даже для пользователей с ограниченными возможностями.
Решение: используем машину времени.
Наслаждаемся (?) десятой виндой.
Еще раз повторю: способ совершенно точно работал в марте этого года. Как дело обстоит сейчас - не знаю.
Надеюсь, кому-нибудь пригодится.
Ставлю тег "без рейтинга" и пару комментов для минусов (вдруг кому надо).

В Донецке и Макеевке пропал интернет
Стоит тег "Без рейтинга", на кармадрочерство не претендую, прошу поднять повыше, может, это убережет многих от гневных отзывов и волнений.
Прошу от имени всех исполнителей, проживающих в этих городах (а может и ближайших, радиус поражения "безинтернетовой болезнью" может быть больше), продлите сроки исполнения заказов. На данный момент неизвестно, чем вызвана проблема и когда она решится. Будем надеяться, что доступ восстановят быстро. Вас никто не игнорит, по факту просто нет возможности связаться.

Пользователи программы часто спрашивают, как смотреть стрим в Дискорде, и что делать для запуска прямой трансляции. С появлением новой опции Go Live сделать это несложно, если знать особенности и нюансы ее настройки.
Что это за функция
Опция Go Live создана для того, чтобы другие пользователи могли смотреть стрим в Дискорде с экрана любого участника. Максимальное число зрителей в голосовом чате, подключенных к процессу, не должно превышать десяти человек. Особенность стрима в минимальной задержке трансляции, а сама опция доступна всем желающим.

Пользователей бесплатной версии ждет ряд ограничений, но от них можно избавиться при покупке Nitro-подписки. За 4,99 долларов в месяц доступно разрешение 1080р, а за 10 долларов — 4К. В обоих случаях частота кадров 60 fps. В бесплатной версии разрешение 720р, а число кадров в секунду — 30 fps.
Существует также режим стримера, позволяющий смотреть трансляцию в Дискорде с помощью дополнительных программ. После включения этой опции скрывается лишняя информация, которая “вылазит” во время прямого эфира. В частности, прячутся звуковые уведомления, личная информация и другие данные.
Как включить

Чтобы другие пользователи могли посмотреть стрим с ПК, необходимо создать трансляцию. Для включения Go Live игра должна быть распознана системой. В этом случае появляется специальная панель слева внизу возле статуса пользователя.
Если игры нет, ее можно добавить вручную. Для этого перейдите в Настройки и Игровая активность, а там добавьте игру. После распознавания приложения остается нажать на кнопку Go Live.

Как смотреть стрим в Discord
С учетом сказанного возникает вопрос, как присоединиться к стриму в Дискорде другим пользователям. Это возможно, если создатель сервера задал необходимые права. В частности в настройках сервера указываются роли и уровни доступа. Вносить изменения можно и через настройки канала с последующим переходом в раздел Права доступа.
Чтобы смотреть стрим в Дискорд через Go Live, сделайте следующее:
- Гляньте на значок друга.
- Если возле него появляется специальный символ Go Live, это свидетельствует о запуске стрима.
- Жмите на ник пользователя, чтобы смотреть прямой эфир.
Если интересует только переписка, тогда можно подключиться к каналу Discord без просмотра стрима. Также стоит учесть, что такая опция имеет ограничения по числу зрителей (не более десяти).

В программе Дискорд работают специальные “робо-хомяки”, которые переносят участников прямо на голосовой канал со стримом. Остается дважды нажать название, чтобы смотреть трансляцию. В дальнейшем можно отрегулировать громкость звука с помощью специальной иконки.
Для удобства предусмотрена опция Pop Out. Она позволяет открыть прямой эфир в отдельном окне. Для этого жмите на значок в виде квадрата с выходящей наружу стрелкой. Далее изображение всплывающего окна можно регулировать с учетом предпочтений.

В режиме Go Live реализована опция Overlay. Она позволяет переключиться с помощью горячих кнопок и выбрать игру, которая отображается на панели статуса. В дальнейшем можно регулировать настройки, приглашать друзей, остановить трансляцию или решать иные задачи. Если кто-то смотрит стрим, возле ника появляется соответствующий глазок.
Альтернатива
Отметим, что запуск стрима в Дискорд возможен с помощью специальных сервисов для стриминга. Краткий алгоритм такой:
- создайте учетную запись на сервере Twitch;
- войдите в настройки Дискорда и выберите опцию Интеграции;
- жмите по символу Twitch;
- авторизуйтесь;
- установите программу OBS;
- синхронизируйте Twitch и OBS (вставьте ключ из Твича в программу);
- включите режим стримера в Дискорде в настройках;
- выберите друга, для которого будет вестись стрим;
- жмите на его ник и картинку видеокамеры (видеозвонок);
- кликните на кнопку Демонстрация экрана.
Итоги
С появлением опции Go Live пользователи Дискорда получили возможность запускать прямой эфир и смотреть стрим прямо в голосовом чате. Единственное, что пока расстраивает — невозможность просмотра трансляции на смартфоне и ограничения по качеству видео для бесплатной версии. Но в ближайшее время эта проблема может быть исправлена.
Читайте также:


