Не читается карта памяти smartbuy
Флешка SmartBuy является распространённым съёмным накопителем, которым с большим удовольствием пользуются многие современные пользователи. Производитель уже на протяжении многих лет успешно выпускает качественные оптические носители. В сочетании с приемлемой стоимостью внимание к такому продукту увеличивается в несколько раз.

Восстановление работоспособности flash-накопителя SmartBuy по силам пользователю ПК.
Помимо приемлемой стоимости такие флешки сопровождаются отменным качеством, хотя это совершенно не гарантирует, что в течение эксплуатации носителя невозможно возникновение непредвиденных ситуаций. Флешки SmartBuy также могут выходить со строя, но при этом не следует мгновенно с ними прощаться, отправляя их на «заслуженный отдых».
Можно попытаться проделать некоторые манипуляции, позволяющие восстановить работоспособность съёмного накопителя. В большинстве случаев пользователям удаётся вернуть «жизнь» накопителю, поэтому она сумеет ещё несколько лет послужить и технически оправдать своё повторное «воскрешение».
Способы восстановления флешки
Если ваш цифровой накопитель перестал демонстрировать «признаки жизни», значит, случились обстоятельства, препятствующие нормальному его функционированию. Иногда вы сами можете выступать в качестве виновника таких неприятностей. Это случается, когда вы полностью игнорируете правила извлечения съёмных носителей. Также такие программные сбои могут встречаться, когда флешкой активно пользуются, подвергая её постоянным записям, считываниям и перезаписям.
Флешка может перестать работать, если на неё проникнет нежданный гость в виде вируса и внесёт коррективы в её настройки. Даже простое падение флешки может спровоцировать её преждевременный выход из строя, поскольку в этом случае достаточно часто наблюдаются механические повреждения съёмного накопителя. Особенно тяжело смириться, когда перестаёт функционировать MicroSD SmartBuy, на которой сохранены многочисленные уникальные фотографии.

Однако вешать нос не следует, можно воспользоваться уже имеющимися утилитами, позволяющими осуществить восстановление флешки SmartBuy, а также успешно восстановить весь контент, который хранился на накопителе ранее.
Давайте скомпилируем всё вышеизложенное. Проблемы с рассматриваемым устройством хранения информация могут возникать из-за следующих причин:
- большое количество циклов перезаписи;
- некорректное извлечение;
- заражение вирусным программным обеспечением;
- перегрев;
- ошибки программного обеспечения;
- статическое напряжение;
- нарушение работы контроллера;
- механические повреждения.
Исходя из сложившейся практики, большинство проблем характеризуется отказом контроллера, который осуществляет связь между самой флешкой и интерфейсами компьютера.
Сразу следует отметить, что, к большому сожалению, надеяться на успешное восстановление работоспособности данного носителя можно только в том случае, если его неработоспособность вызвана программными проблемами, а не механическими повреждениями. Да, безусловно, кто-то скажет, что даже «механику» можно вылечить, но для этого нужно располагать достаточными навыками и специализированными устройствами, которые имеются далеко не у всех.
Кроме того, решение программных ошибок также требует определённых познаний, навыков поиска информации и работы со специализированным программным обеспечением.
Суть восстановления работоспособности заключается в перепрошивке микросхемы контроллера. Сложность в том, что для каждого типа контроллеров нужна определённая утилита, ошибки при выборе которой могут полностью нивелировать все попытки вернуть флешке работоспособность и, что более важно, добыть хранящуюся на ней информацию.
Поэтому первым делом следует попытаться спасти все возможные файлы, и только потом прибегать к радикальным мерам.
Остановимся пока на восстановление файлов и далее вернёмся к «оживлению» флешки.
Программы для восстановления файлов
Если ваша флешка не подаёт признаков жизни, воспользуйтесь какой-либо программой для восстановления флешки SmartBuy MicroSD. Таких программ существует несколько, поэтому можно остановить свой выбор на варианте, максимально доступном для понимания.
Можно попробовать воспользоваться утилитой CardRecovery. Она отлично работает со съёмными носителями SmartBuy, да и карты памяти мобильных телефонов ею отлично восстанавливаются.
Итак, найдите утилиту CardRecovery в интернете, закачайте её и проинсталлируйте. После этого запустите программу, в разделе «Drive letter» выберите флешку, которую вы собираетесь восстановить, а также провести восстановление того контента, который был записан на ней.
Обязательно укажите, какой формат файлов вы желали бы восстановить. Программа запросит указать папку, в которой будут сохраняться восстановленные файлы. Можете заранее создать такую папку, а потом в программе указать путь к ней.
После такой предварительной работы можно приступать нажать на кнопку «Next». Остаётся дождаться завершения работы программы, после чего ознакомиться с перечнем всех восстановленных файлов.
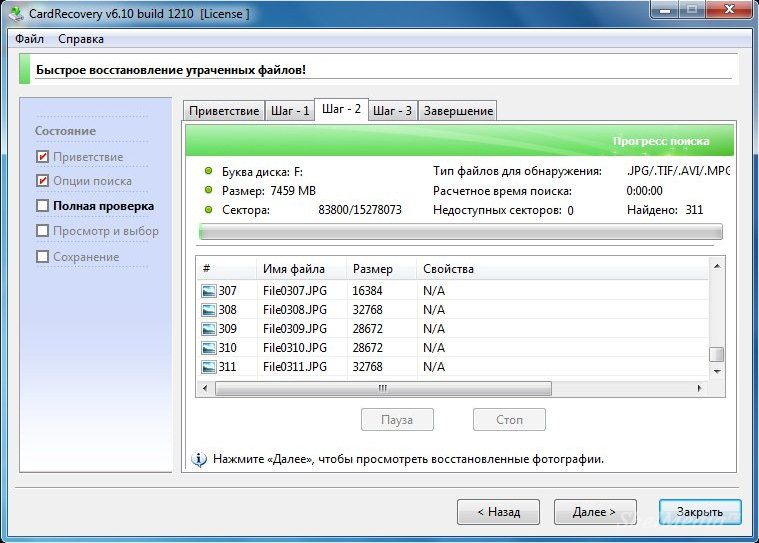
Можно воспользоваться и какой-нибудь другой подобной программой. Например, хорошо показала себя современная и многофункциональная утилита PC Inspector Smart Recovery. Она попросит пользователя указать диск, где хранились файлы, которые теперь важно восстановить. Можно также воспользоваться и такими программами, как R-Studio, Easy Recovery и Flash Memory Toolkit.
Восстановление работоспособности флешки
Если же перед вами стоит несколько иная задача, нежели просто восстановление потерянных файлов, тогда и реанимационные действия могут быть иными. В частности, если у вас имеется нерабочая флешка SmartBuy, программа для восстановления DiskInternals Uneraser поможет успешно решить и такую проблему.
СОВЕТ. Кстати, некоторые опытные пользователи утверждают, что у флешек SmartBuy имеется одна уникальная характеристика. Можно просто положить в надёжное место «вышедшую» со строя флешку и «забыть» о ней на несколько лет.По истечении этого приличного срока съёмный накопитель может сам по себе вновь начать функционировать, как будто никакого системного сбоя не было. Конечно, этот вариант вряд ли устроит кого-то. Ждать несколько лет никто не желает, тем более нет стопроцентной информации, когда срок такого «ожидания» точно завершается. Именно по этой причине проще воспользоваться утилитами, которые сразу же помогают вернуть работоспособность съёмному носителю.
Работать с программой DiskInternals Uneraser совсем просто. После её запуска открывается диалоговое окно, в котором следует найти параметр «Recover», расположенный в верхнем ряду меню. Далее программа самостоятельно позаботится о выполнении всех необходимых действий. Вам придётся лишь просто посидеть и тихонько подождать. Программа не только вернёт работоспособность флешке, но и предложит вернуть важные для вас файлы, которые были удалены при восстановлении, поскольку процесс предполагает проведение форматирования.
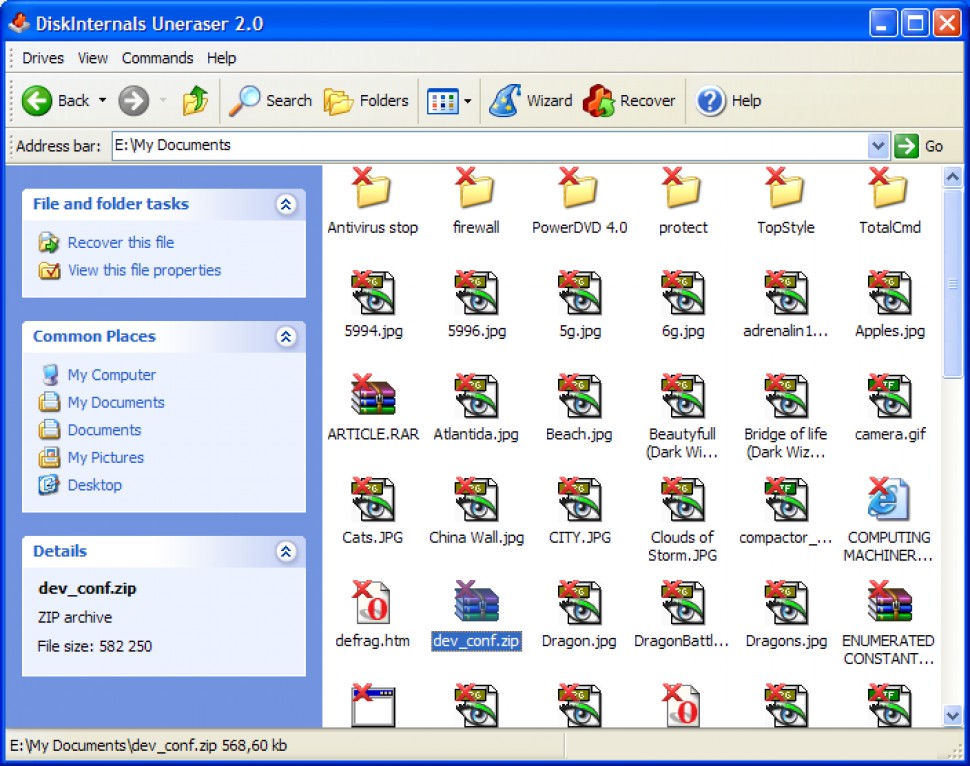
Перепрошивка контроллера
Восстановили файлы? Хорошо, можно приступить к работе с контроллером.
Важный момент! Целевая/ремонтируемая флешка должна хоть как-то определяться системой. Если вы вставили носитель, а в ответ тишина (не загорается индикатор, система не издаёт характерный звук подключения, «Управление дисками» и файловые менеджеры не видят устройство, BIOS игнорирует подключение), то воспользоваться данным методом не получиться. Да и подобный исход событий крайне плачевный, так как тут потребуется физическое вмешательство, с обращением к соответствующему специалисту.
В остальном, если флешка системой распознаётся, но просто отказывается работать, сделайте следующее:
ВАЖНО. Уделите особое внимание соответствию значений, так как неверно выбранная может привести к полной неработоспособности устройства.Если вы сомневаетесь, попробуйте дополнительно воспользоваться программой – «Flash Drive Information Extractor», которая предоставит наиболее полную информацию о выбранном устройстве.
После того как соответствие будет подтверждено, скачайте предлагаемое программное обеспечение и следуйте рекомендациям утилиты. В большинстве случаев требуется нажать лишь на кнопку «Restore».
Заключение
Опытные пользователи рекомендуют не дожидаться, когда флешка преподнесёт такой неприятный сюрприз, а своевременно проводить профилактические мероприятия. В частности, при активном использовании съёмного носителя рекомендуется совершать дефрагментацию, периодически делать резервное копирование.
Также важно помнить, что нельзя загружать съёмный носитель полностью, нужно чтобы на нём всегда оставалось свободное место. Безусловно, очень важно правильно извлекать носитель из компьютера, не ронять его, не допускать иных механических повреждений.
Итак, если выполнять такие несложные профилактические мероприятия, съёмный носитель сможет прослужить достаточно продолжительный срок. Если же случится неприятность, и флешка перестанет работать, можно воспользоваться утилитами и профессионально «вдохнуть» в неё новые «жизненные» силы.

Смартфон перестал видеть привычную карту памяти или не хочет работать с новой? Выдает ошибки вроде «SD‑карта не работает», «SD‑карта не поддерживается»? Чаще всего проблема решается самостоятельно и быстро. Вот, что делать, если смартфон не видит карту памяти.
Неправильная установка
Если вы устанавливаете новую карту памяти, убедитесь, что она зашла в подпружиненный слот до конца. Должен раздаться легкий щелчок, и SD-карта должна быть полностью «утоплена» внутрь.

Если же лоток съемный, устанавливаем карту памяти согласно миниатюрной схеме, указанной на самом лотке. Промахнуться не получится — карта займет положение как на скриншоте ниже, по-другому она просто не встанет. После этого смартфон должен сразу же увидеть накопитель. Если этого не произошло, перезагрузите девайс.

Программный сбой

В очень редких случаях ПО смартфона может глючить и не видеть SD-карту при подключении, либо в процессе использования выдать ошибку, что карта отключена. Рецепт от этой болезни одинаковый: вытаскиваем накопитель, переподключаем его, перезагружаем гаджет.
Иногда помогает обновление прошивки устройства.
Зайдите в настройки смартфона в «Система». Выберите пункт «Беспроводное обновление». Обновите устройство до актуальной версии.
Не поддерживается файловая система
Если карта памяти раньше использовалась в связке с ПК или смартфоном с другой ОС, то девайс может не распознать накопитель. Чтобы избавиться от проблемы, отформатируйте SD-карту в нужный формат.
- В смартфоне перейдите в «Настройки».
- Выберите «Хранилище и USB‑накопители».
- Откройте microSD, а затем вызовите дополнительное меню, нажмите «Настройки» и выберите пункт «Форматировать».
Помните: форматирование уничтожает с накопителя все данные, поэтому заблаговременно скопируйте их на ПК или в облако.
Если первый способ не сработал, отформатировать накопитель можно из меню Recovery. На разных моделях данный режим включается по-разному, но чаще всего нужно:
- Выключить смартфон.
- Одновременно нажать кнопку включения+кнопку громкости вниз (в некоторых моделях громкость нужно нажимать вверх).
- Через 10 секунд должно появиться Recovery меню, где следует выбрать пункт «Wipe cache partition», а затем «yes» для подтверждения форматирования.

Если форматирование со смартфона по каким-то причинам невозможно, то «обнулите» карту памяти, используя компьютер. Для этого:
-
Используя картридер, подключите накопитель к компьютеру.



Также можно отформатировать накопитель сторонними программами, например, SD Card Formatter, которые как раз для этого и предназначены.
Отсутствие разрешений
- Зайдите в настройки смартфона в раздел «Приложения».
- Выберите нужное вам приложение, например, «Камера» и предоставьте ему все необходимые права.
Карта несовместима со смартфоном

Большинство SD-карт совместимы с любыми устройствами, включая смартфоны, планшеты и т. д. Но в очень редких случаях можно столкнуться с несовместимостью карты памяти и конкретного мобильного устройства. Чаще всего это происходит с накопителями большой емкости, например, 256 ГБ.
Бюджетные смартфоны могут иметь ограничения на работу с такими объемными SD-картами. Чтобы исключить проблему, заранее изучите спецификации вашего смартфона и убедитесь, поддерживает ли он накопители такого объема.
Окислились контакты
Если накопитель хранился в условиях повышенной влажности, или ваш смартфоном попал под дождь, контакты карты памяти могли окислиться.

Карта просто сломана

Никакая электроника не застрахована от поломок. Поэтому, если вы испробовали все предыдущие шаги и не добились успеха, возможно SD-карта просто неисправна. Для проверки установите ее в другой девайс (ПК/смартфон). Если результат будет тот же, возможно, накопитель «умер».
Восстанавливать его в специализированных сервисах экономически невыгодно, да и не всегда возможно. Проще приобрести новый, более надежный.
Неисправное гнездо установки карты памяти
Если смартфон технически поддерживает ваш накопитель, и он без проблем функционирует в других устройствах, то, возможно, есть проблемы в гнезде установки накопителя. Чтобы это проверить, вставьте в гаджет другой накопитель. Если девайс не увидит и его, то имеет смысл отнести телефон на диагностику в сервисный центр.

В эту тему приходим когда есть трудности с картами памяти.
1.1. Бэкап карты памяти конечно можно делать специальными утилитами, типа Spb Backup , но проще просто копировать всю карту на ББ, вот и получится идеальный бэкап.
1.2. Первая и последняя инстанция для карт памяти - низкоуровневое форматирование. Главнейший рецепт при наличии проблем с картами памяти - форматирование в цифровом фотоаппарате, или на ББ(но это - однозначно худший вариант, поэтому, если проблема не решилась, нужно искать фотоаппарат) используя специальные утилиты, такие как ScanDisk, HDD SCAN и т.п. (Смотреть - здесь, также советуют - эту.) Но цифровой фотоаппарат часто справляется значительно лучше всех утилит. Перед форматированием не забываем сохранять нужную информацию.
Новую карту можно и не форматировать, почти не встречались случаи некорректной работы новых карт, а вот Б\У карты - форматировать обязательно.
1.3. Название для карты памяти лучше выбирать латинскими буквами, как переименовать карту памяти можно посмотреть - здесь.
1.4. При наличии проблем с картой памяти, для их решения, очень часто достаточно обычной проверки этой карты на ББ, на наличие компьютерных вирусов.
1.5. Как отключить шифрование карты памяти - здесь.
1.6. Как заставить карту памяти не отключаться при засыпании девайса читаем здесь, здесь и здесь.
1.7. Как заставить катру памяти не отключаться при низком заряде батареи? Поможет программа - KeepCard
1.8. При временном "пропадании" карты памяти, подвисании и т.д рекомендуется продуть хорошенько слот для карты, прочистить все, можно даже спиртом(но очень аккуратно) - и контакты карты, и контакты SD слота.
1.9. Для тестирования карт памяти рекомендуется использовать утилиту h2testw: (1), (2), (3) .
4. Стандартный способ проверить аппаратная проблема или программная (глючность софта или железа):
Восстановление MicroSD в наше время является очень востребованной темой, ведь флешки ломаются очень часто, а информацию с них терять не хочется.
Поэтому многие ищут в интернете информацию о том, как проще всего добыть информацию с носителя, который не работает.

Причём проблемы могут быть самыми разными – у кого-то флешка просто не восстанавливается, у кого-то появляются ошибки и так далее.
А ответ на вышеупомянутый вопрос очень простой – есть специальная программа для восстановления MicroSD, причём далеко не одна.
Пользователю нужно только воспользоваться наиболее подходящей из них.
Программы для восстановления MicroSD
CardRecovery
Данная программа прекрасно справляется с восстановлением фотографий, видео и аудиоконтента с накопителей информации.
К сожалению, обычные файлы она не восстанавливает, поэтому и предназначена она только для тех флешек, которые используются в мобильных телефонах, фотоаппаратах и плеерах.
Как использовать CardRecovery :
- Скачиваем программу по этой ссылке. Запускаем её, читаем приветствие и жмём Next.
- Выбираем флешку в разделе Drive letter, тип устройства в разделе «Camera Brand and File type» (там же ставим галочки напротив тех типов файлов, которые будут восстанавливаться) и папку, куда будут сохранены восстановленные файлы в разделе Destination Folder. Жмём Next.
- Ждём окончания процесса восстановления. Жмём Next.
- Видим список восстановленных файлов. Ставим галочки возле тех, которые хотим сохранить. Жмём Next в последний раз. Процесс закончен.

Рис. №1. Работа CardRecovery
PC Inspector Smart Recovery
Это уже намного более функциональная программа, которая восстанавливает практически все доступные сегодня типы файлов.
Она работает как для несъемных жёстких дисков, так и для съёмных носителей. Чтобы ею воспользоваться, необходимо сделать следующее:
Подсказка: Узнать букву и название флешки в Windows можно в «Моем компьютере» («Компьютер», «Этот компьютер» в зависимости от ОС).
- Выбрать начальный и конечный сектор. Сделать это нужно так, чтобы размер сканирования соответствовал размеру носителя. Нажать на галочку слева.
- Дальше увидим список всех файлов. Зелёным обозначены те, что можно восстановить, а жёлтым – те, что не требуют восстановления. После этого нужно нажать на иконку дискеты слева.

Рис. №2. Работа PC Inspector Smart Recovery
R-Studio
На официальном сайте пишут, что на сегодняшний день — это самое «исчерпывающее» программное обеспечение для восстановления файлов.
Пользователи не сопротивляются этому выводу. Чтобы восстановить данные с помощью R-Studio необходимо сделать следующее:

Рис. №3. Работа R-Studio
Easy Recovery
Многие специалисты говорят о том, что это действительно хорошая программа для восстановления файлов. Проверить это можно только одним способом:

Рис. №4. Easy Recovery
Flash Memory Toolkit
Это очень многофункциональная программа.
Она помимо восстановления, может также выполнять функции тестирования, уничтожения конфиденциальной информации, резервное копирование и получения детальной информации об устройстве.
Чтобы восстановить данные, нужно всего лишь выбрать флешку в разделе Device, нажать на пункт File Rеcovery в меню слева и последовать всем инструкциям программы.
Иногда восстановление флешки MicroSD с помощью вышеперечисленных программ происходит не так гладко, как того хочется – могут возникать некоторые проблемы.
Рассмотрим самые распространённые из них.
Проблемы с восстановлением MicroSD
MicroSD не определяется
Бывает такое, что нужно выполнить восстановление MicroSD карты, но компьютер её –банально – не видит.
Интересно, что обычно такое происходит совершенно неожиданно и без видимых причин: пользователь в очередной раз вставляет карту, и вдруг компьютер перестаёт её видеть (раньше он вставлял её, и всё было хорошо).
В таком случае возможны три варианта:
- Буква названия диска совпадает с буквой уже подключённого диска. Действительно, возможен вариант, что к компьютеру уже подключён какой-то носитель информации, а флешка почему-то обозначается той же буквой при подключении. В таком случае необходимо открыть стандартную утилиту «Управление дисками» (Win+R и ввести «diskmgmt.msc»), там выбрать флешку, нажать на неё правой кнопкой мыши и выбрать «Изменить букву диска или путь к диску». После этого останется указать какую-то другую букву латинского алфавита и сохранить изменения.
![Рис. №5. Изменения буквы диска в утилите «Управление дисками»]()
Рис. №5. Изменения буквы диска в утилите «Управление дисками»
- Отсутствие драйверов. В некоторых случаях и в старом проверенном, и новом компьютере с только что установленной операционной системой может не быть драйверов для каких-то носителей. Выход здесь один – скачать и установить их. Лучше всего сделать, выполнив поиск на официальном сайте. Можно воспользоваться программой DriverPack Solution. Она самостоятельно определяет, какие устройства подключены к компьютеру и есть ли для них обновления драйверов. Удобно, что программа сама определит, установлены ли драйверы для флешки. Если это не так, они будут установлены массово, вместе со всеми. Для этого пользователю нужно просто нажать на вкладку «Драйверы» слева и нажать на кнопку «Установить автоматически».
- Ещё можно попробовать подключить карту памяти к другому устройству. Это даст шанс всё-таки прочитать нужные файлы и воспользоваться программой для восстановления. К примеру, можно вставить MicroSD в телефон и восстанавливать уже не саму карту, а весь телефон как носитель.
Ещё одна распространённая проблема состоит в том, что компьютер видит флешку, но не видит сами файлы на флешке.
Компьютер «не видит» файлы MicroSD
Это означает, что сама флешка определяется компьютером, но некоторых файлов (или даже всех) на ней нет.
Пользователь сразу может подумать, что проблема в самой карте и ей требуется проводить восстановление. Но всё может быть намного проще.
Решение такой проблемы состоит в том, чтобы проверить компьютер на наличие вирусов, в частности, на «трояны», и удалить их.
Действительно, «троян» может делать файлы скрытыми. Поэтому смело включайте и используйте свой антивирус, прежде чем сокрушаться о потерянных данных.
Стоит сказать, что в некоторых случаях процесс восстановления MicroSD может отличаться в зависимости от производителя устройства.
Дальше мы разберём, как происходит восстановление карты памяти MicroSD разных фирм.
Восстановление MicroSD разных производителей
Восстановление MicroSD Transcend
Для карт MicroSD фирмы Transcend существует собственное программное обеспечение для восстановления файлов. Называется оно RecoveRx.
Эта программа учитывает индивидуальные особенности карт данного производителя и умеет выполнять свои функции намного лучше, чем все вышеперечисленные программы.
Кроме восстановления, RecoveRx умеет форматировать карту и ставит на неё пароль.
Чтобы выполнить восстановление, необходимо сделать следующее:
- Загрузить и запустить программу (вот ссылка). Выбрать в меню сверху Recover. В окне программы выбрать Transcend (может отличаться в зависимости от названия карты, по умолчанию оно такое, как приведено здесь).
- Выбрать типы файлов.
- Дождаться окончания процесса и увидеть список файлов, доступных для сохранения. Сохранить нужные с помощью выпадающего меню (того, которое появляется после нажатия правой кнопкой мыши на файл).
![Рис. №7. Работа RecoveRx]()
Рис. №7. Работа RecoveRx
Восстановление MicroSD Kingston
Проблема флешек этого производителя в том, что в них, в основном, используются контроллеры Phison.
А это значит, что пользователю придётся прибегнуть к низкоуровневому восстановлению.
Остальные способы могут просто не действовать. Если описать коротко, то процесс состоит в следующем:
- Определить параметры Vendor ID и Product ID, чтобы потом по ним найти нужную утилиту. Сделать это можно с помощью программы USBDeview (ссылка). Открываем программу и находим нужную карту в списке. Жмём на ней правой кнопкой мыши и выбираем пункт «Html-отчёт: выбранные элементы». Прокручиваем появившееся окно до того момента, пока не увидим Vendor ID и Product ID.
![Рис. №8. Работа USBDeview]()
Рис. №8. Работа USBDeview
MicroSD Kingmax восстановление
У Kingmax тоже есть собственное программное обеспечение. Существует две программы – одна для накопителей серий U-Drive и PD-07, а вторая для Super Stick.
Их использование крайне простой – нужно вставить флешку, запустить программу и нажать на нужный накопитель.
![Рис. №9. Работа Super Stick Disk Recovery Wizard]()
Рис. №9. Работа Super Stick Disk Recovery Wizard
Восстановление Sandisk MicroSD
Пользователи пишут, что в случае с неисправностями накопителей Sandisk помогает только полное форматирование с помощью программ SDFormatter или – самое интересное – Formatter Silicon Power.
После этого флешка будет работать как новая. Использование программ очень простое.
В Formatter Silicon Power вообще есть только одно маленькое окно с двумя кнопками (там нужно нажать Format), а в SDFormatter есть больше опций, но всё равно достаточно будет нажать на кнопку Format.
![Рис. №10. Работа Formatter Silicon Power и SDFormatter]()
Рис. №10. Работа Formatter Silicon Power и SDFormatter
Smartbuy MicroSD восстановление
Работе с флешками этого производителя свойственен один интересный момент – если флешка не работает, можно просто подождать, вплоть до нескольких лет, и она после этого снова будет работать.
Если ждать не хочется, что нужно пробовать все программы для восстановления, которые только получится найти.
Хорошо помогает DiskInternals Uneraser.
Это приложение имеет вид обычной папки.
Выбрав носитель, нужно нажать на кнопку Recover вверху, дождаться окончания процесса и увидеть список файлов, которые можно восстановить.
![Рис. №11. Работа DiskInternals Uneraser]()
Рис. №11. Работа DiskInternals Uneraser
Qumo MicroSD восстановление
MicroSD фирмы Qumo славятся тем, что они просто внезапно «умирают». Однажды они перестают работать, и после этого увидеть в них хоть какие-то признаки жизни будет весьма проблематично.
Некоторые пользователи советуют использовать вышеупомянутые программы R-Studio и CardRecovery. Но далеко не во всех случаях они будут эффективными.
Есть специальные компании, которые занимаются восстановлением «мёртвых» флешек аппаратными методами, но такие услуги стоят недешево, и обычно дешевле получается приобрести новый накопитель.
Восстановление A-Data MicroSD
В данном случае тоже большинство программ не помогают. Лучше всего с флешками A-Data работает Paragon Partition Manager Free.
Сначала в этой программе необходимо выполнить форматирование (кнопка Format Partition в главном меню), а потом создать новый пустой раздел (Create new partition).
![Рис. №12. Paragon Partition Manager Free]()
Рис. №12. Paragon Partition Manager Free
Oltramax MicroSD восстановление
В этом случае тоже хорошо помогает полное форматирование с помощью SD Card Formatter. В некоторых случаях удаётся восстановить работоспособность накопителя с помощью ALCOR MP.
Восстановление повреждённых MicroSD
В некоторых случаях при использовании накопителя на экране может появляться надпись «Повреждённая карта памяти» или что-то подобное.
Здесь помогают следующие программы:
- Smart Data Recovery – нужно выбрать носитель и нажать кнопку Find, после чего произойдёт поиск всех файлов, которые хоть как-то можно восстановить;
![Рис. №13. Работа Smart Data Recovery]()
Рис. №13. Работа Smart Data Recovery
- Recuva – при запуске нужно выбрать носитель и нажать на кнопку «Анализ», дождаться окончания процесса и увидеть список файлов, доступных для восстановления;
![Рис. №14. Список файлов, доступных для восстановления, в Recuva]()
Рис. №14. Список файлов, доступных для восстановления, в Recuva
- BadCopyPro – жмём слева на Memory card, потом Next, ещё раз Next, ждём окончания процесса и видим список нужных файлов.
![Рис. №15. Работа BadCopyPro]()
Рис. №15. Работа BadCopyPro
Те же операции можно выполнить на устройстве с ОС Андроид. Тут помогают следующие приложения:
- GT Recovery for Android (программа на телефон или планшет) – выбираем в меню нужный пункт и ждём окончания процесса;
![Рис №16. GT Recovery for Android]()
Рис №16. GT Recovery for Android
- Wondershare Dr.Fone for Android (программа на компьютер) – подключаем устройство к компьютеру, запускаем программу, выбираем типы файлов, которые нужно восстановить и тоже ждём.
![Рис. №17. Wondershare Dr.Fone for Android]()
Рис. №17. Wondershare Dr.Fone for Android
Профилактика
Лучше сначала использовать флешку правильно, чтобы потом не возникало проблем с её неисправностью. Вот некоторые советы, которые помогут избежать поломок MicroSD:
Читайте также:














