Нажмите на фрагмент чтобы вставить его в текстовое поле телефон
В Андроиде применяется функция многозадачности, в которой поддерживается быстрый переход между разными приложениями.
Благодаря этому можно выделить, вырезать или копировать текст на Андроиде (даже с картинками, если они имеются). После этого скопированную информацию можно из одного приложения перенести (вставить) в другое приложение.
Ниже приведены скриншоты для версии операционной системы Андроид 5.
Как выделить текст на Андроиде
Нам понадобится любое приложение с информацией (текстовой, графической).
Для примера откроем на Андроиде страницу на ЭТОМ же сайте, где Вы сейчас находитесь. Коснитесь экрана в области текста или картинки и не отпускайте палец, пока не появятся ползунки (ограничители) для выделения текста( долгое нажатие или длинный тап).
Если держать палец на каком-либо слове, например, на слове «Освоить» (1 на рис. 1), то на экране будет выделено слово «Освоить». Вместе с ползунками появится верхняя панель для работы с текстом (на рис. 1 отмечена цифрой 2).

Рис. 1. Открыли текст и удерживали палец до появления ползунков
Сначала следует выделить текст для его последующего копирования. Для этого нужно потянуть за второй (правый) ползунок вниз (5 на рис. 2). Таким образом, второй ползунок можно сдвинуть до конца абзаца или до конца текста. Будет выделена необходимая часть текста.
На Андроиде есть кнопка «Выделить все» (3 на рис. 2) для того, чтобы выделить все, что открыто на экране. Например, на моем сайте после нажатия на «Выделить все» будут выделен не только текст статьи, но и все комментарии, все рубрики и т.д.
Что можно делать с выделенным текстом, знает контекстное меню
После того, как текст (частично или весь) с картинками или без них будут выделены, в верхнем, контекстном меню станет видно, какие есть возможности для дальнейшей работы с выделенной информацией:
Цифра 1 на рис. 2 – кнопка «Копировать» позволяет копировать текст на Андроиде (с картинками при их наличии) и автоматически поместить текст в буфер обмена.
3 на рис. 2 – кнопка «Выделить все» выделяет все, что есть.
6 на рис. 2 – кнопка «Поиск» проводит автоматический поиск выделенного текста в Интернете через сервис Google.
Как выделенный текст переместить
Как выделенный текст поместить там, где нам это нужно? (Кстати, текст можно поместить только в то приложение, которое поддерживает ввод текста.) Для этого можно пойти двумя путями:
1) Как я писала выше, выделяем на экране текст (весь текст или часть текста).
Выбираем приложение, например, «Заметки». Жмем на кнопку «Заметки».
4) Все, выделенный ранее текст автоматически вставлен в «Заметки» (рис. 4):

Рис. 4. Вставка выделенного текста в Заметки
Этот способ хорошо известен тем, кто знаком с Windows, там он называется копипаст или «Копировать – Вставить». В Windows для этого есть горячие клавиши Ctrl+C (копировать) и Ctrl+V (вставить). В Андроиде так же можно использовать похожий принцип для копирования и вставки текста.
Кнопка «Копировать» на Андроиде
1) После того, как текст (с картинками при их наличии) на экране выделен, можно нажать на кнопку «Копировать» текст на Андроиде (1 на рис. 2). Текст будет скопирован в буфер обмена, но это никак не отразится на экране вплоть до момента вставки текста. После этого
- переходим в нужное приложение,
- там делаем длинный тап, появится кнопка «Вставить»,
- жмем «Вставить». Все, из буфера обмена текст помещен в приложение.
Как копировать текст на Андроиде и как его вставить
2) Ищем приложение или иной объект для вставки текста из буфера обмена. Например, на Андроиде можно открыть «Приложения» и выбрать там приложение «Заметки» (1 на рис. 5). Или можно зайти в любое другое приложение, где требуется вставить текст, скопированный ранее в буфер обмена.

Рис. 5. Открыли Заметки для вставки текста
В приложении «Заметки» (или в другом приложении) нужно сделать длинный тап в поле ввода текста (рис. 5) для того, чтобы
- поставить ползунок в то место, куда будет вставлен текст (тем самым указать место для вставки текста),
- и чтобы появилось контекстное меню.
В результате в Заметках появится ползунок в месте для вставки текста (1 на рис. 6) и кнопка «Вставить» (2 на рисунке 6), нажимаем «Вставить»:

Рис. 6. Ползунок и кнопка «Вставить» в Заметках
О контекстном меню
Если в Андроиде делать длинный тап на чистом поле для ввода текста, то появляется контекстное меню только с кнопкой «Вставить». А что, собственно, еще можно сделать на чистом поле?!
Если же сделать длинный тап на тексте (а не на чистом месте), то появится контекстное меню с бОльшим количеством возможностей (кнопок), например, «Выделить все», «Вырезать», «Копировать», «Вставить». На то оно и контекстное меню, чтобы понимать, что в данном конкретном (контекстном) случае пользователь может сделать со своими данными, точнее, со своим текстом. Андроид понимает это и предоставляет нам такие возможности через контекстное меню.
Опции контекстного меню «Вырезать», «Вставить»
В приложении Заметки делаем длинный тап на слове «Освоить». Слово будет выделено и появится контекстное меню, где предоставляются 4 возможности:
- «Выделить все»,
- «Вырезать»,
- «Копировать»,
- «Вставить».
Кликаем (тап) по «Выделить все» (рис. 7):

Рис. 7. Меню: Выделить все, Вырезать, Копировать, Вставить
После тапа по «Выделить все» выделяется весь текст. При этом контекстное меню сохраняется, кликаем по кнопке «Вырезать» (1 на рис. 8).

Рис. 8. Текст выделен, можно тапнуть «Вырезать»
После тапа по кнопке «Вырезать» весь текст, который был выделен, удаляется. Но при этом он сохраняется в буфере обмена. Причем сохраняется до тех пор, пока новые данные, отправляемые в буфер обмена, не сотрут его из буфера обмена и не заменят старый текст в буфере обмена на новую информацию (рис. 9).

Рис. 9. Чистое поле, значит, текст вырезан и помещен в буфер обмена Андроида
Снова делаем длинный тап в месте ввода текста (в любом приложении), то есть, нужно прикоснуться к экрану и удерживать палец до появления ползунка и меню «Вставить» (1 на рис. 10).
Кликаем по «Вставить» (рис. 10):

Рис. 10. Меню «Вставить» для вставки текста из буфера обмена
Появляется текст из буфера обмена, куда он был автоматически помещен после операции «Вырезать» (рис.11).

Рис. 11. Текст вставлен из буфера обмена
Таким образом, текст сначала следует выделить: частично или выделить все. Выделенный текст можно скопировать или вырезать, после чего текст попадет в буфер обмена.
Из буфера обмена текст можно поместить в любое приложение, которое поддерживает ввод текста. Для этого открываем приложение, делаем длинный тап и жмем «Вставить». Итак,
- текст (с картинками при их наличии) нужно «Выделить»,
- затем «Скопировать» или «Вырезать»,
- открыть приложение и
- «Вставить» текст.
Обратите внимание: Без указания ссылки на сайт источника информацию (текст, картинки) с большинства сайтов можно копировать, разве что, только для личного применения. В остальных случаях требуется указывать активную ссылку на источник информации. Если выкладывать скопированный текст или картинку в Интернет и там использовать это с какой-либо целью без активной ссылки на источник (на сайт), то это может иметь негативные последствия, так как нарушаются авторские права.
Не работает «Вставить», «Копировать» и «Вырезать»
Операции выделения, копирования, вырезания и вставки в некоторых случаях НЕ работают или выполняются как-то странно. Пользователи иногда делают поспешные выводы о том, что на их устройстве такие операции вообще невозможны. Действительно ли это так?
Начнем с того, что операции “Выделить”, “Копировать” и “Вставить” работают во всех версиях Андроида. Более того, они работают в операционных системах Windows и iOS.
Чаще проблема бывает не в Андроиде, а в том, ЧТО пользователь пытается выделить, копировать и вставить, а также на каком ресурсе находится такая информация.
Например, операции “Выделить”, “Копировать” и “Вставить” могут не работать там, где стоит защита от таких операций. На некоторых сайтах разработчики специально ставят защиту от копирования, чтобы избежать распространения информации со своих ресурсов. Также PDF формат, широко распространенный в Интернете, часто защищен от копирования. Это только пара примеров запрета копирования данных, на самом деле их больше.
Напоследок замечу, что операция “Вставить” работает не везде, а только там, где это предусмотрено. Например, если Вы захотите на моем сайте выполнить такую процедуру, то скопированный текст можно вставить только в комментарии к статье. Но этот же текст нельзя поместить внутри самой статьи.

ллллллллллл6 и звёздочки 66гнне44ккаа́мимиммммммсммммиоопппппог5екп7Нажмите на фрагмент, чтобы вставить его в текстовое поле.Чтобы закреплять, добавлять или удалять фрагменты, используйте значок редактирования.Чтобы закрепить фрагмент, нажмите на него и удерживайте. Незакрепленные объекты будут удалены через час.Нажмите на фрагмент, чтобы вставить его в текстовое поле.Знакомьтесь с клавиатурой Gboard! Здесь будет сохраняться текст, который вы копируете.Чтобы закреплять, добавлять или удалять фрагменты, используйте значок редактирования.Знакомьтесь с клавиатурой Gboard! Здесь будет сохраняться текст, который вы копируете.Чтобы закрепить фрагмент, нажмите на него и удерживайте. Незакрепленные объекты будут удалены через час.Чтобы закрепить фрагмент, нажмите на него и удерживайте. Незакрепленные объекты будут удалены через час.Чтобы закрепить фрагмент, нажмите на него и удерживайте. Незакрепленные объекты будут удалены через час.Чтобы закрепить фрагмент, нажмите на него и удерживайте. Незакрепленные объекты будут удалены через час.Знакомьтесь с клавиатурой Gboard! Здесь будет сохраняться текст, который вы копируете.Знакомьтесь с клавиатурой Gboard! Здесь будет сохраняться текст, который вы копируете.Нажмите на фрагмент, чтобы вставить его в текстовое поле.Нажмите на фрагмент, чтобы вставить его в текстовое поле.Чтобы закреплять, добавлять или удалять фрагменты, используйте значок редактирования.Чтобы закрепить фрагмент, нажмите на него и удерживайте. Незакрепленные объекты будут удалены через час.Чтобы закрепить фрагмент, нажмите на него и удерживайте. Незакрепленные объекты будут удалены через час.Чтобы закреплять, добавлять или удалять фрагменты, используйте значок редактирования.Нажмите на фрагмент, чтобы вставить его в текстовое поле.Нажмите на фрагмент, чтобы вставить его в текстовое поле.Чтобы закрепить фрагмент, нажмите на него и удерживайте. Незакрепленные объекты будут удалены через час.Чтобы закрепить фрагмент, нажмите на него и удерживайте. Незакрепленные объекты будут удалены через час.Чтобы закрепить фрагмент, нажмите на него и удерживайте. Незакрепленные объекты будут удалены через час.Чтобы закрепить фрагмент, нажмите на него и удерживайте. Незакрепленные объекты будут удалены через час.Чтобы закрепить фрагмент, нажмите на него и удерживайте. Незакрепленные объекты будут удалены через час.Знакомьтесь с клавиатурой Gboard! Здесь будет сохраняться текст, который вы копируете.Нажмите на фрагмент, чтобы вставить его в текстовое поле.Нажмите на фрагмент, чтобы вставить его в текстовое поле.Нажмите на фрагмент, чтобы вставить его в текстовое поле.Чтобы закреплять, добавлять или удалять фрагменты, используйте значок редактирования.Чтобы закрепить фрагмент, нажмите на него и удерживайте. Незакрепленные объекты будут удалены через час.Знакомьтесь с клавиатурой Gboard! Здесь будет сохраняться текст, который вы копируете.Чтобы закреплять, добавлять или удалять фрагменты, используйте значок редактирования.Чтобы закреплять, добавлять или удалять фрагменты, используйте значок редактирования.Чтобы закреплять, добавлять или удалять фрагменты, используйте значок редактирования.Чтобы закрепить фрагмент, нажмите на него и удерживайте. Незакрепленные объекты будут удалены через час.Чтобы закрепить фрагмент, нажмите на него и удерживайте. Незакрепленные объекты будут удалены через час.Знакомьтесь с клавиатурой Gboard! Здесь будет сохраняться текст, который вы копируете.
Использование Easy Copy на Android
После установки Приложение Easy Copy из Play Store, активируйте его, чтобы начать использовать. Даже до настройки каких-либо параметров вы можете начать использовать приложение. Как только вы скопируете текст на свой Android, вы получите скользящее уведомление о том, что вы хотите сделать с скопированным текстом. При нажатии на любое действие откроется приложение с текстом, вставленным в текстовое поле.
Так, например, вы решили набрать скопированный номер, приложение откроет номеронабиратель со скопированным на него номером телефона, и все, что вам нужно сделать, это нажать зеленую кнопку набора.
Приложения могут быть добавлены в список Легкое копирование из приложения Sгравюры меню. В бесплатной версии может быть ограничение, но разработчик не указал его на момент написания этой статьи. Добавленные приложения могут быть не полностью совместимы на данный момент, но разработчик регулярно добавляет для них поддержку.
Есть возможность занести некоторые приложения в черный список из Easy Copy. Приложение не будет инициализировано в приложениях, занесенных в черный список, и вы сможете использовать традиционные для Android функции копирования / вставки.
Пожалуйста, обратите внимание: В приложении есть реклама, но она не раздражает. Его можно приобрести за 1,49 доллара за версию без рекламы через покупки в приложении.
Насколько полезно Easy Copy?
Существует множество способов использования Easy Copy по сравнению с традиционной функцией копирования Android. Предположим, вы видите адрес или номер телефона в своем браузере, и вам нужно набрать номер или найти местоположение на картах. Easy Copy может сэкономить ваше время при открытии приложения и вставке текста долгим нажатием.
Easy Copy также имеет встроенные функции перевода на тот случай, если вам когда-нибудь понадобится поискать иностранное слово.
Вывод
Это почти все, что касается Easy Copy. Мне очень нравится это приложение, и я рекомендую его всем пользователям Android. Так что попробуйте и поделитесь с нами своим мнением по этому поводу. Более того, если есть лучшее приложение для той же задачи, сообщите нам об этом.

Нажмите на фрагмент, чтобы вставить его в текстовое поле.
@moderator, не понимаю, но осуждаю.
ты это, прекращай принимать то, что ты принимаешь. попробуй что нибудь другое
Я ничего не понял.
У меня г-борд. Куда бежать, что менять, где проверить?

Ответ на пост «Мне нужен кран!»
Работал начальником цеха. Спал, сын взял телефон и написал смс мастеру смены: " Вам конец"
Утром ничего понять не могу, в цехе хрустальная чистота, все оборудование работает как часы. И встревоженный мастер подходит:
- Здравствуйте, у нас все хорошо, все поручения выполнены.
Стал телефон после этого на блокировку ставить)
Кручу верчу
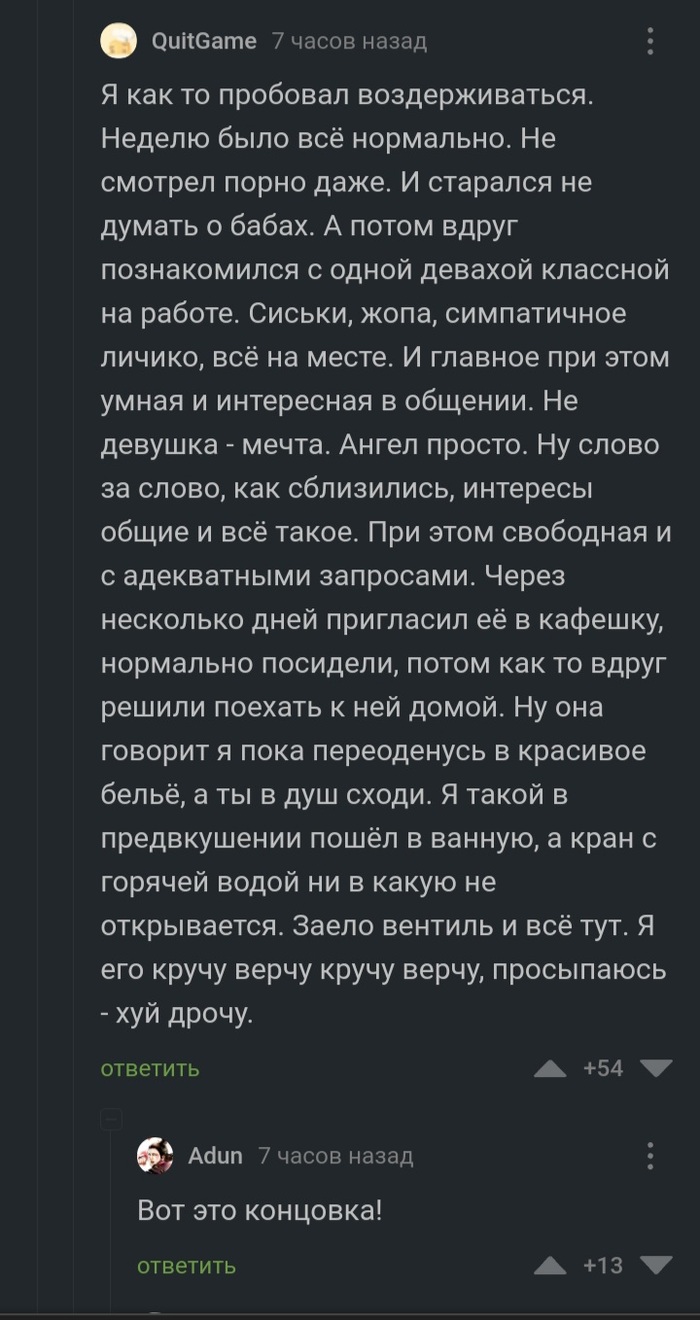
Извините
Написал через "Госуслуги" обращение по поводу отсутствующего освещения около дома. Пришёл ответ, на мой взгляд, гениальный!
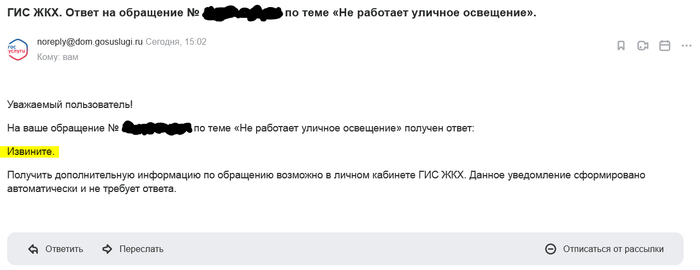
Ура Вы победитель!

Сон в новый год
Где-то года три назад меня посетила мысль - а кому вот это все? На кой ляд ждать этой полуночи? Дело было так. Я резала полдня салаты, запекала мясо, украшала торт, убирала дом. Муж и мама были на работе. Дети ещё маленькие бесились. Часам к шести вечера я была уже как выжатый лимон. В семь пришла с работы мама в том же состоянии. К восьми вечера приехал муж в состоянии "щассдохну". Дети клевали носом, мы накрывали стол и ждали "правильного времени". И тут меня перемкнуло - зачем? Зачем уставшим людям не ложиться спать? Зачем срывать режим детям? Зачем терять завтрашний день? И праздник мы начали в 21.00. Перекусили, подарили друг другу подарки, поиграли с детьми и завались спать в 23.00.
1 числа отлично проснулись, сходили погуляли. Город тихий тихий ) И теперь мы полуночи не ждём.
Телефоны на Android чем-то похожи на домашний компьютер и поддерживают копирование / вырезание / вставку, как текста, так и ссылки, но для доступа к этим функциям вам нужно действовать по-другому, не так как на ПК.
Копирование и вставка любого текста
1. Нажмите на слово в разделе, которое вы хотите скопировать, мгновенно коснувшись слова. Слово будет выделено двумя маленькими ручками с каплевидной формой с обеих сторон, и появится всплывающее меню.
2. Нажмите и удерживайте одну или обе ручки, перетаскивая их, чтобы выделить и выбрать текст, который вы хотите скопировать.
3. Коснитесь «Копировать» во всплывающем меню.
5. Нажмите и удерживайте текстовое поле, в которое вы хотите вставить текст.
6. Нажмите «Вставить» в появившемся всплывающем меню, которое появится, чтобы вставить текст.
Копирование и вставка ссылки на сайт
Копирование адреса веб-сайта аналогично копированию основного текста на устройстве Android.
1. Перейдите на веб-сайт, найдите ссылку, которую хотите скопировать и вставить, используйте любой браузер.
2. Нажмите и удерживайте веб-адрес в адресной строке, пока не появится всплывающее меню.
3. Нажмите «Копировать».
5. Нажмите и удерживайте текстовое поле, в которое вы хотите вставить ссылку.
6. Нажмите «Вставить» в появившемся всплывающем меню и вставьте ссылку.
Копирование и вставка специальных символов
Чтобы скопировать и вставить символ или другой специальный символ, он должен быть основан на тексте. Если это изображение, вы не сможете его скопировать и вставить.
Вырезать и вставить на Android
1. Нажмите на слово которое вы хотите вырезать, на мгновение коснувшись слова. Слово будет выделено двумя маленькими ручками с каплевидной формой с обеих сторон, и появится всплывающее меню.
2. Нажмите и удерживайте одну или обе ручки, перетаскивая их, чтобы выделить и выбрать текст, который вы хотите вырезать.
3. Нажмите «Вырезать» во всплывающем меню.
4. Перейдите туда, где вы хотите вставить текст.
5. Нажмите и удерживайте текстовое поле, в которое вы хотите вставить текст.
6. Нажмите «Вставить» в контекстном меню, чтобы вставить текст.
Почему я не могу копировать?
Обратите внимание, что не все приложения поддерживают копирование и вставку текста. Если приложение имеет веб-версию, например Facebook или Twitter, попробуйте получить доступ к ней через ваш мобильный браузер.
Читайте также:


