Нажмите чтобы поделиться сетью как отключить на телефоне
Не многие знают что смартфоны на Андроиде отправляют данные в США Google о нашем местоположении, об истории поиска в интернете и о том, какие мы просматриваем сайты и что смотрим в YouTube.
Хорошо, что можно изменить эти настройки и отключить их. Самое неприятное, как по мне, что доступно об этом нигде не предупреждается, а тем более, что эти функции можно выключить.
Сама компания Google говорит о том, что эти данные используются в полезных целях, для улучшения работоспособности их сервисов, таких как карты местности, поиск в браузере и так далее. В любом случае должен быть выбор и кому-то гораздо спокойнее осознавать то, что его телефон не отправляет данные без ведома хозяина.
Как посмотреть и отключить функцию отправки данных смартфона в Google (6 пунктов)
1. Сначала заходим в настройки смартфона (всё знают, это такой значок в виде шестерёнки)
2. Далее в настройках находим пункт как на картинке:
На каждом смартфоне пункт может называться по-разному, но принцип этой инструкции подходит практически всем
3. Итак, теперь у нас открылся доступ в аккаунт Google (это по сути как паспорт в интернете, для того чтобы пользоваться всеми функциями смартфона)
Нажимаем прямо на эту строку
4. Когда выхожу в аккаунт, выбираю пункт Данные и персонализация
5. В этом пункте у нас появится рамочка, в которой нас информируют о том, что отслеживание действий можно выключить и включить:
6. Спускаемся ниже и видим, 3 строчки, каждая из которых отвечает за запись той или иной сферы использования устройства.
Я у себя всё приостановил, нечего записывать все мои действия без моего ведома. Теперь просто поочередно нажимаем на каждый пункт и выключаем тумблер, который подсвечивается синим цветом. Выключение положение будет выглядеть так:
Всё, теперь я отключил у себя в аккаунте историю записи и отправки данных в США в Google. Сделать это оказалось очень просто и доступно. Если вы тоже хотите изменить настройки, то по этой инструкции сможете повторить.
Пожалуйста, поставьте палец вверх и подписывайтесь на наш канал 👍
Android – чрезвычайно функциональная операционка. Это её и плюс, и минус одновременно. Ведь то, в чём одни видят возможности, для других является сложностью, с которой нужно разобраться. Причём последних, как показывает практика, оказывается намного больше, чем первых. Всё-таки с каждым обновлением доступных функций и инструментов Android становится больше, а значит, и больше поводов что-то не понять. Как хорошо, что у вас есть мы, готовые рассказать и показать, что к чему.
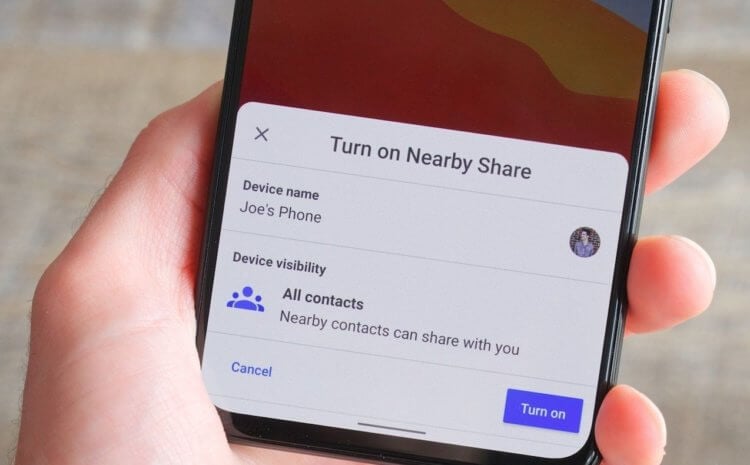
Недавно Android получил функцию передачи данных по беспроводному соединению Nearby Sharing. Google выпустила её в составе сервисов Google Play, поэтому системное обновление для этого не требовалось. Вот только у кого-то нововведение появилось в исходном названии, а у кого-то в русскоязычной локализации – «Обмен с окружением». В принципе, перевод верен, но кто вообще будет заморачиваться и искать аналогии в другом языке?
Как отключить Обмен с окружением
Итак, ещё раз: Обмен с окружением – это и есть функция передачи данных Nearby Sharing. Она позволяет передавать файлы с устройства на устройство, используя технологии Wi-Fi и Bluetooth одновременно. За счёт этого удаётся развить очень высокую скорость, при которой фотографии весом 1-4 МБ передаются практически мгновенно, а тяжёлые видеофайлы весом 1 ГБ – меньше чем за минуту.
По умолчанию «Обмен с окружением» включён всегда. Однако его можно отключить. Сделать это можно в настройках, но поскольку все производители прячут этот механизм в разные сегменты настроек, искать его лучше всего поиском:
- Перейдите в «Настройки» и свайпните вниз, чтобы появилась строка поиска;
- Введите в строку «Обмен с окружением» (или Nearby Sharing, если первый вариант не работает);
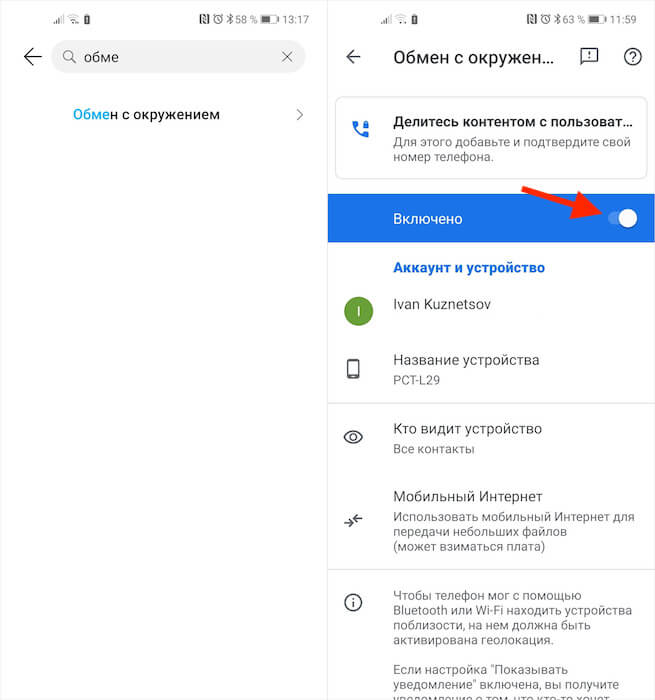
Отключать Обмен с окружением совсем необязательно
- Откройте соответствующую вкладку, тапнув по результату в поисковой выдаче;
- В открывшемся окне отключите функцию «Обмен с окружением», передвинув тумблер в неактивное положение.
Стоит ли отключать Обмен с окружением
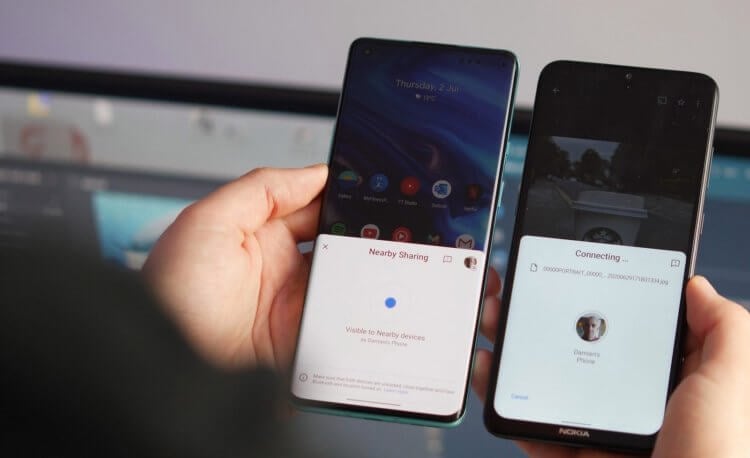
Впрочем, отключать «Обмен с окружением» в принципе нет никакой необходимости по нескольким причинам:
- Вы можете включить режим невидимки, скрывшись от пользователей не из списка контактов или вообще ото всех (так у вас сохранится возможность отправлять файлы, когда вам захочется);
- Вы можете использовать как мобильный интернет для передачи данных, так и Wi-Fi, либо вообще выбрать офлайн-режим, чтобы не задействовать его, если вы боитесь перерасхода трафика;
- Вы можете переключаться между разными аккаунтами Google, чтобы передавать и принимать файлы через «Обмен с окружением», так что сохранить анонимность можно и здесь.
Свободное общение и обсуждение материалов

Иногда за обедом я делаю то, чего не рекомендую делать другим - я смотрю YouTube во время еды. С одной стороны, это не очень полезно, с другой - весьма познавательно, особенно если речь про смартфоны. Очень часто попадаются обзоры на Samsung Galaxy, но у меня стойкое ощущение, что каждый раз я смотрю видео про один и тот же телефон. Честно говоря, сложнее разобраться только с новой нумерацией моделей Nokia. Линейки Galaxy - что-то очень похожее на то, как Xiaomi разделяет свои смартфоны на разные категории. Постоянно попадается реклама про доступный, но якобы очень мощный Samsung серии А. В этом непросто разобраться, но давайте расставим все по своим местам раз и навсегда.

«Зато не в кредит». Так обычно говорят люди, которые покупают себе бюджетный Android-смартфоны, одновременно оправдывая своё нежелание платить за телефон большие деньги и насмехаясь над теми, кто ради этого берёт взаймы у банка. Само собой, вы никому не обязаны объяснять свой выбор и уж тем более доказывать его правильность. Особенно, если нет финансовой возможности купить дорогой аппарат. Но я для себя решил, что покупка смартфона в рассрочку оправдана почти в 100% случаев, независимо от того, что именно это за модель и сколько она стоит.

Несмотря на то что мы уже давно живём в эпоху мессенджеров, SMS как таковые никуда не делись. Их используют все – операторы, банки, торговые сети и даже сами мессенджеры, которые присылают по SMS коды авторизации. Поэтому отказаться от них полностью, как ни крути, всё ещё нельзя. Но ведь бывают ситуации, когда читать SMS попросту не получается. Либо из-за того, что под рукой нет телефона, либо из-за содержимого, которое, скажем, нужно скопировать не целиком, а частично. Тут-то и пригодится функция пересылки SMS на почту.
Пользователи смартфонов Xiaomi (Redmi) в большом выигрыше по сравнению с гаджетами иных производителей, потому что в прошивку MIUI встроен инструмент по автоматической генерации QR-кода с данными Wi-Fi сети, чтобы было удобно делится ими с другими.
QR-код (Quick Response Code или код быстрого реагирования) – это метод графического кодирования информации, которое невозможно понять человеку, но просто считывается камерой телефона.
Представьте, что к вам в дома пришли гости, конечно, у вас есть домашний Wi-Fi со сложным надёжным паролем, который уберегает от взлома и сохраняет конфиденциальность переданных данных. Чтобы не объяснять каждому человеку как вводить пароль, где должны быть маленькие буквы, где большие, где цифра, а где знак препинания, владельцу Xiaomi достаточно зашифровать Wi-Fi в QR-код и показать его подключающемуся человеку для сканирования.
Как сгенерировать QR-код для локальной Wi-Fi сети на Xiaomi
Войдите в общие настройки, найдите пункт «Wi-Fi».
Подключитесь к сети, под её названием появится надпись «Нажмите, чтобы поделиться сетью» — это для нас.
При нажатии на дисплее появится QR, который необходимо с помощью специального приложения считать на другом телефоне. Логин и пароль сети будут получены и произойдёт мгновенное подключение.
Как зашифровать логин и пароль от точки доступа Wi-Fi на Xiaomi в QR-код
Телефон Xiaomi может превратиться в локальную точку доступа и раздавать по Wi-Fi интернет, который получает из сотовой сети. Для этого найдите пункт «Точка доступа Wi-Fi».
Включите её верхним переключателем, а после этого нажмите на кнопку «Код для подключения к точке». На экране появится QR.
Вернуться к содержанию
Как считать QR-код, чтобы получить доступ к Wi-Fi на Xiaomi

В прошивке MIUI есть приложение, которое называется «Сканер», оно предназначено для считывания QR.
Запустите его и наведите объектив камеры на интересующий вас код, через секунду данные будут распознаны, а вам будет предложено подключиться к беспроводной сети, останется лишь подтвердить намерение.
В этой теме покажем, насколько широко можно использовать Wi-Fi в вашем Аndroid-смартфоне. Объясним азы, а именно, как подключить телефон Аndroid к точке доступа Wi-Fi, и закончим более сложными операциями, например возможностью поделиться подключением Wi-Fi Аndrоid.
Подключение к точке доступа
Этот способ предоставляет возможность присоединения вашего смартфона к любой беспроводной сети для дальнейшей работы со всеми устройствами, находящимися в этой же сети или же для выхода в интернет. Для того чтобы подключиться к Wі-Fі сети, нужно выполнить следующие шаги:
- Откройте настройки на смартфоне.
- Выберите строку Wi-Fi.
- Измените положение качельки, чтобы активировать модуль Wi-Fi.
- Выберите нужную сеть среди найденных, тапнув по ее названию.
- Тапните по кнопке «Подключиться».
- При необходимости введите ключ безопасности, после чего нажмите кнопку «Подключиться».
После этих действий смартфон будет подключен к сети, убедиться в этом можно в окне «сети Wi-Fі» по статусу «подключено» под названием вашей сети. В дальнейшем можно работать с другими девайсами в этой сети и использовать интернет (если это подключение предусмотрено роутером или провайдером сети).
Как подключиться к Wi-Fi на Android: Видео
Подключить ПК к Andrоid
Далее расскажем, как выполнить подключение ПК к Аndrоid через Wi-Fi, чтобы можно было получить доступ к файлам, лежащим на Аndrоid, с вашего ПК, с возможностью открытия их, скачивания, загрузки новых и удаления существующих.
Примечание: для успешного подключения ваш телефон и ПK должны быть подключены к одному и тому же роутеру.
Для того чтобы создать FTP подключение, следуйте дальнейшим указаниям.
- Скачайте, установите себе на смартфон и запустите ES Еxplorer .
- В открывшемся окне программы нажмите на иконку меню, расположенную слева сверху (в виде трех горизонтальных линий).
- Выберите пункт в меню «Удаленный доступ».
- Нажмите на кнопку «Включить WLАN», после чего увидите IP-адрес вашего FТP-сервера.
- На ПK в окне проводника, в строке «Путь» пропишите IР-адрес, который указан на вашем смартфоне и нажмите Enter, после чего будет получен доступ к файлам, расположенным на вашем Аndroid аппарате.
Подключение Android к компьютеру через Wi-Fi: Видео
Как поделиться Wi-Fi с Andоid
Теперь, как и обещали, расскажем, как сделать из телефона Аndrоid Wi-Fi роутер, чтобы можно было подключать другие устройства в единую сеть, в том числе ноутбук, и также раздавать интернет, предоставляемый вашим мобильным провайдером, девайсам, которые к вам подключены.
То есть из вашего телефона можно сделать портативный Wi-Fi роутер Аndroid с помощью которого с ПK можно будет выходить в интернет.
Опишем пошаговую инструкцию, как производится настройка Wi-Fi точки доступа для Аndroid.
- Откройте настройки смартфона.
- Перейдите по пункту «Общий модем и сети».
- Для более тонкой настройки выберите строку «Создать точку доступа Wi-Fi».
- В открывшемся окне, в строке «Название» придумайте название вашей сети.
- В строке «Пароль» введите желаемый пароль или уберите его, выбрав параметр «открыть» в строке «Безопасность».
Примечание: во избежание лишних расходов рекомендуем создавать пароль, чтобы посторонние не смогли воспользоваться вашим интернетом, который может быть лимитирован.
- Измените положение качельки справа сверху для включения режима Wi-Fi роутера на Аndrоid.
Приложения для оптимизации подключения
Существует программное обеспечение для телефонов Аndroid, которое делает настройку режима Wi-Fi роутера значительно проще: таких приложений можно найти несколько в Google Play.
Обращаем ваше внимание на такие приложения, как Pоrtable Wi-Fi hоtspot и Wi-Fi Hоtspot . Они имеют схожий функционал, только первая работает с помощью запуска ярлыка с рабочего стола.
Доброго времени всем!
Итак, чаще всего ограничить (или даже отключить полностью) мобильный интернет требуется в случаях:
- когда у вас две сим-карты , и вы не хотите, чтобы по одной из них "тратился" Интернет-трафик;
- для экономии средств - для защиты от случайных обновлений ПО. (особенно, если телефоном пользуется человек в возрасте, например, и Интернет ему в принципе не нужен);
- для увеличения времени работы устройства от аккумулятора (например, когда поехали за город, и Интернет там не нужен / все равно плохо ловит).
Ниже предложу несколько вариантов решения вопроса - в зависимости от цели, которую преследуете, сможете выбрать подходящий! В большинстве случаев, даже ничего не придется устанавливать.

Варианты откл. мобильного интернета
Через настройки Android
Откл. передачу мобильных данных и Wi-Fi
Наиболее простой и быстрый вариант полностью откл. доступ телефону в Интернет следующий:

Откл. Wi-Fi и мобильные данные

Нет подключения к интернету
Если 2 сим-карты и нужно ограничить только одну из них
В настройках Android в разделе "подключения" должен быть диспетчер SIM-карт — он нам и понадобиться. (в зависимости от марки телефона и версии Android название меню может несколько отличаться)

Подключения - диспетчер сим-карт // Android 10.0
Далее следует выбрать нужную SIM-карту и во вкладке "Мобильные данные" выбрать опцию "Отключено" . Теперь эта SIM-карта не будет использоваться для доступа к сети.

Отключаем моб. данные для сим-карты 2
Ограничиваем трафик до определенного порога в МБ
Этот вариант хорош тем, что мы ограничиваем доступ в Интернет лишь тогда, когда наш Интернет-трафик подойдет к порогу.
Как это сделать?

2) После перейти в подраздел "Использование данных" .

Использование данных (настройки Android)

Использование мобильных данных
4) Включить функцию "Лимит трафика" , задать дату отсчета, и сам лимит (например, 9,9 ГБ!).

Задать лимит трафика
Используем авиа-режим (режим полета)
Этот способ "моментально" отключит не только Интернет, но и все др. подключения на телефоне.
Вообще, авиа-режим предназначен для того, чтобы задействовать его во время полета на самолете, но в ряде случаев вполне годится и для решения других задач (например, позволит быстро откл. телефон от "всего" разом, что сэкономит заряд батареи!).


Через настройки оператора (личный кабинет)
Если через настройки телефона поставить ограничение не удалось (нет нужной функции / при вкл., перезагрузки устройства всё равно расходуется трафик) — то более надежным вариантом будет отключить моб. Интернет через оператора.
Как это сделать?
Читайте также:


