Как создать гугл рисунок на телефоне
Сейчас появилось много интернет-сервисов с готовыми интерактивными заданиями. Например, Яндекс.класс, Учи.ру или Skysmart. Есть платформы с готовыми шаблонами, которые можно использовать для создания своих упражнений. Например, Coreapp, Learningapps или Learnis.
Но бывает так, что хочется сделать свое собственное задание, без шаблона, но чтобы оно все же было интерактивным: чтобы его можно было выполнить в Интернете и ученик имел возможность взаимодействовать с объектами в задании (передвигать, сортировать, классифицировать и т.д.)
Если у вас есть потребность в создании таких заданий без шаблонов, вы можете использовать приложение Google Рисунки.
Механизм простой. Если у вас еще нет аккаунта и диска в Гугле, заведите их. Если есть, то откройте Гугл-диск, нажмите на вкладку "Создать", выберите "Еще" и откройте "Google Рисунки".
Перед вами появится поле и панель "Меню", включающее в себя такие разделы, как "Файл", "Правка", "Вид", "Вставка", "Формат", "Объект", "Инструменты", "Справка". В общем, все то, что есть практически в любой знакомой вам программе, например, в Ворде.
Вкладка "Вставка" содержит самые необходимые для создания интерактивного задания функции: "Линия", "Фигура", "Текстовое поле", "Вставить рисунок". Вкладка "Объект" позволит вам совершать различные действия с фигурами и текстом: выровнять, сгруппировать, центрировать и др.
Можно использовать любые цвета, шрифты и размеры. Можно увеличивать и уменьшать размеры фигур и линий. Одним словом, все достаточно привычно.
Далее осталось только придумать само задание.Есть разные виды интерактивных заданий:
- классификация (распределить объекты на группы);
- заполнение пробелов;
- подписи под объектами;
- заполнение таблицы;
- заполнение схемы;
- удаление лишнего;
- сопоставление;
- дополнение фразы;
- выделение нужного фрагмента на картинке (карте), в тексте и др.
Многие из этих заданий можно выполнить в готовых шаблонах в других сервисах, где уже будет заранее запрограммирован правильный ответ. Это, конечно, удобнее. Но использование Гугл Рисунков имеет свои преимущества: в этом приложении вы можете использовать собственный дизайн, вставлять изображения и расставлять их в том порядке, в каком вам нужно, варьировать шрифты и цвета. Одним словом, здесь больше возможностей творчества.
Чтобы напечатать текст, используйте функцию "Текстовое поле". Чтобы сделать рамку, используйте фигуры. Для создания стрелок понадобится инструмент "Линии". Предположим, вам надо организовать работу с картой или иллюстрациями к произведению. Вы легко сможете сделать это, использовав функцию "Вставить рисунок".
Как раздать готовые задания ученикам? Завершив работу над созданием упражнения, вы должны дать название файлу, а затем в правом верхнем углу найти кнопку "Настройки доступа" и нажать "Разрешить доступ всем, у кого есть ссылка", выбрав из всплывающего списка статус"Редактор". Там же копируете ссылку и отправляете ученику в соцсети.
Если вам нужно дать это задание нескольким ученикам, то сделайте несколько копий файла, точно так же откройте к ним доступ и отправьте каждому ребенку ссылку на его упражнение. Ученики выполнят задание в любое удобное для них время (на уроке или дома), вы тоже проверите их, когда вам будет удобнее.
Более наглядно весь процесс представлен в видеоролике здесь .
В этой статье вы узнаете, как получить доступ к Google Drawings и использовать его. Мы также рассмотрим несколько полезных приложений для онлайн-приложения Google для рисования.
Если вы никогда не слышали о Google Drawings раньше или даже кратко использовали его, вы можете быть удивлены, насколько универсальным и полезным является это веб-приложение. Но что такое Google Drawings, и почему вы должны использовать его чаще?
В этой статье вы узнаете, как получить доступ к Google Drawings и использовать его. Мы также рассмотрим несколько очень полезных приложений для казалось бы простого онлайн-приложения для рисования от Google.
Что такое Google Drawings?
Есть два быстрых способа доступа к Google Drawings. Во-первых, просто посетить URL Google Docs для него,
Или вы можете посетите Google Docs, перейдите в папку, в которой вы хотите создать рисунок, и выберите новый Кнопка на левой панели навигации.
Вы увидите открытое меню. Выбрать Больше в нижней части этого меню и выберите Google Drawings из подменю.
Когда вы впервые открываете новый чертеж с помощью Google Drawings, веб-приложение выглядит довольно простым и ограниченным.
Не позволяй этому обмануть тебя. Google Drawings полон полезных функций, которые позволят вам улучшить профессиональные презентации, разработать диаграммы, чтобы что-то объяснить людям, и даже создать классную графику для вашего собственного сайта или инфографики.
1. Создание диаграмм и пользовательских графиков
Если вы блоггер, учитель или даже часто пользуетесь диаграммами в своей профессиональной деятельности, Google Drawings спасает вас.
Google Drawings предоставляет вам полную палитру инструментов для создания диаграмм. К ним относятся стрелки, линии, текстовые поля, различные формы и библиотека изображений без роялти.
Это верно, Google Drawings включает в себя целую библиотеку изображений, которые вы можете использовать внутри ваши собственные диаграммы и изображения. Вы можете получить к ним доступ, выбрав Вставить меню, выбрав Образ, а затем выбирая Искать в Интернете,
Введите имя изображения, которое вы ищете, а затем просто перетащите изображение из веб-библиотеки в свой собственный чертеж или схему. Вы можете вставить несколько веб-изображений, чтобы создать собственное изображение или диаграмму.
Для блога или веб-сайта вы можете предпочесть JPEG или PNG. Если вы отправляете его коллеге по работе в качестве информативной диаграммы, вы можете загрузить его в формате PDF или SVG.
2. Принять решение блок-схемы
Схемы принятия решений используются в различных отраслях, включая программирование, науку, инженерию и даже в бизнесе и финансах. Организации используют блок-схемы для принятия важных бизнес-решений, которые влияют на целые компании.
Важно создавать потоковые диаграммы, которые можно легко модифицировать и обновлять, и Google Drawings отвечает всем требованиям.
Вы найдете все стандартные формы принятия решений, выбрав значок формы в верхней части окна чертежа. Выберите Shapes, и вы увидите формы, специфичные для блок-схемы, в нижней части окна.
Если вы наведите курсор мыши на любую из фигур, вы увидите небольшое всплывающее окно, сообщающее вам, для какой части дерева решений эта форма предназначена. Это полезно, если вы новичок в создании потоковых диаграмм.
Создание простой блок-схемы, такой как блок-схема программирования, на удивление быстро и просто.
У вас также есть список стандартных диаграмм, которые вы можете вставить прямо в свой чертеж.
Просто выберите Вставить меню и выберите схема, Это выведет список типов диаграмм на выбор. Выберите тип и просмотрите подсписок с различными диаграммами на выбор.
Есть также множество шаблонов Google Drawings, доступных для множества других применений, если вы не хотите начинать с нуля.
3. Создание интерактивной графики со ссылками
Например, если вы учитель и хотите создать изображение, на котором учащиеся могут нажимать на каждое состояние и посещать страницу Википедии об этом состоянии, процесс очень прост.
Используя процедуру, описанную в последнем разделе, чтобы вставить изображения из Интернета, вы можете перенести карту Соединенных Штатов в Google Drawings.
Используйте значок фигур в меню, чтобы нарисовать любую фигуру вокруг области изображения, которую вы хотите превратить в URL-ссылку. Затем, выбрав эту форму, выберите цвет формы и цвет текста и установите их оба прозрачный,
Когда форма еще выбрана, выберите значок ссылки в меню и вставьте URL-адрес, который вы хотите использовать для этой ссылки в своем изображении.
Выбрать Подать заявление, и теперь область изображения, покрытая вашей невидимой формой, станет кликабельной. Вы можете повторить этот процесс для каждой области изображения, которую вы хотите создать в интерактивном URL-адресе «горячая точка».
4. Сделайте смешные мемы на Facebook
Вы видели все эти забавные изображения с надписями в социальных сетях? Хотите создать его самостоятельно? Это быстро и легко с Google Drawings, особенно с возможностью ввода изображений из Интернета.
Выполните процедуру, описанную в первом разделе этой статьи, чтобы перенести любое подходящее изображение из Интернета на холст Google Drawings.
Затем поместите изображение вызова на картинку. Выберите значок формы из меню, выберите Уточненияи выберите любой из полей выноски, которые вы хотите использовать в своем меме.
Корректируйте границу, цвет заливки и текст внутри поля выноски, пока не сделаете все правильно.
Теперь вы можете скачать это изображение в формате PNG или JPG и поделиться им в Twitter или Facebook, чтобы все ваши друзья и родственники улыбались.
5. Создайте организаторов и планировщиков для своей жизни
Используя те же формы, линии, стрелки и другие изображения, которые доступны в Google Drawings, вы можете создавать все виды документов, которые помогут вам организовать. Например, следующий шаблон временной шкалы Google Drawings из Ditch That Notebook позволяет размещать и организовывать события по дате на визуальной временной шкале.
Вы можете найти список 15 других бесплатных шаблонов организатора Google Drawing на Ditch That Учебник на сайте,
6. Сделать плакаты и листовки
Причина, по которой это так эффективно для этой цели, заключается в том, что все функции Google Drawings можно использовать для этой цели. Это включает:
- Креативные фоновые изображения, которые вы можете получить из Интернета
- Уникальные шрифты
- Возможность изменения размера и поворота шрифтов и изображений
- Гибкость, позволяющая изменять размер холста настолько, насколько вам нужен плакат или флаер.
- Используйте функцию масштабирования для создания замысловатых дизайнов и узоров.
И, конечно же, возможность экспорта плаката или флаера в файл PDF или SVG означает, что вы не ограничены возможностями печати вашего принтера. Просто отнесите файл в местный офис Staples или Office Depot и распечатайте там свой плакат или листовку.
7. Вставьте видео в ваши фотографии
Вот отличный прием, который вы можете использовать для встраивания видео в ваши рисунки Google Drawing, даже если в Google Drawings нет функции, позволяющей это сделать.
Сначала создайте новую презентацию Google Slides и создайте пустое слайд-шоу. Выберите Вставить меню и выберите видео,
Вставьте ссылку на URL-адрес YouTube видео, которое вы хотите вставить, и выберите видео из списка. Вы увидите видео на слайде. Щелкните правой кнопкой мыши видео и выберите копия,
Вернитесь к своей картинке Google Drawings, щелкните правой кнопкой мыши на холсте и выберите Вставить,
Как видите, теперь видео встроено в ваше изображение. Этот трюк позволяет размещать реальные видео внутри любого более крупного чертежа, который вы создаете. Наряду со ссылками и диаграммами, возможность вставлять видео дает вам еще один инструмент для создания очень полезной и интерактивной графики с помощью Google Drawings.
8. Создавайте потрясающую инфографику
Благодаря возможности расширять холст для рисования до любой формы, которую вы предпочитаете, Google Drawings отлично подходит для создания инфографики.
Типичная инфографика состоит из заголовков, текста, полей и изображений разного размера. Это означает, что у вас есть все, что вам нужно в Google Drawings для их создания.
Вы можете увидеть отличный пример этого с Инфографика в Google Classroom шаблон. (Чтобы использовать этот шаблон, просто выберите файл > Сделать копию.)
Вы можете создать такую же инфографику, просто используя инструменты, доступные вам в Google Drawings.
9. Сотрудничайте с Post-It Notes
Использование изображений заметок для организации мыслей и совместной работы с коллегами имеет большой смысл в Google Drawings. Это потому, что для этой цели есть специальная форма.
Чтобы добавить заметки к рисунку, выберите Вставить меню, выберите формаи выберите Формы, Появится список, в котором вы увидите сложенную угловую форму заметки. Выберите это, чтобы поместить это в ваше изображение.
Вы можете изменить цвет каждой фигуры, чтобы имитировать различные цветные заметки. Просто скопируйте и вставьте столько заметок, сколько вам нужно.
Чтобы добавить текст к любому из них, просто нажмите на форму и начните печатать.
10. Аннотировать изображения
Google Drawings также является отличным местом для создания диаграмм другого рода. Аннотированное изображение. Здесь вы рисуете линии и добавляете текст, чтобы объяснить концепцию тем, кто просматривает изображение. Сделать это в Google Drawings очень легко.
Это благодаря доступным текстовым полям и инструментам рисования линий. Также помогает то, что есть большая библиотека изображений из веб-источников, из которых можно рисовать.
Вы можете использовать Google Drawings для всего
Как видите, Google Drawings предназначен не только для создания простых рисунков. Это служит многим целям. В зависимости от того, насколько вы креативны, вы можете найти множество вариантов использования Google Drawings как на работе, так и дома.
Работая с документами в Интернете или составляя конспект лекции на виртуальном диске, порой бывает необходимо прибегнуть к помощи графического редактора. Ведь записи, сопровожденные графиками и схемами, читать гораздо удобнее, да и выглядят такие документы куда нагляднее, чем сплошной серый текст. Компания Google создает все возможные условия для удобства работы своих клиентов. В этой статье мы рассмотрим способ того, как рисовать в Гугле. Он не является слишком сложным.
Как рисовать в Гугле. Способ №1. Сервис Google Docs
Для того чтобы добавить рисунок в свой документ на виртуальном диске, необходимо в первую очередь создать аккаунт на официальном сайте разработчика. После авторизации вы можете скачать приложение для Google docs к себе на компьтер (это делается для того, чтобы осуществить синхронизацию диска Гугл на компьютере с виртуальным диском) и начать работать.
Создав документ, достаточно просто выбрать функцию "Insert droming". Графический редактор довольно прост в обращении и не требует дополнительных навыков. Рисунок вставляется в текст как изображение, оставляя возможность дальнейшего редактирования. Функция доступна из любых браузеров, поэтому необходимость в установке дополнительных плагинов отсутствует.
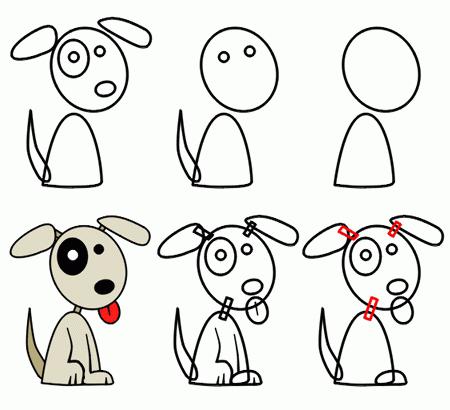
Рисование в Гугле доступно не только в документах. Для этого требуется просто войти на Гугл Диск, нажать на оранжевую кнопку "Создать" и выбрать "Рисунок".
Как рисовать в Гугле. Способ №3. Google Maps
К общей радости водителей, роллеров, скейтбордистов, мотоциклистов и многих других людей, кому требуются объездные маршруты в родном городе, в Google Maps можно составить собственную карту с любимым маршрутом и разослать всем знакомым. В этом поможет, разумеется, обязательная регистрация на сервисе Google Maps, а также личная панель инструментов, которая станет доступна пользователю сразу после регистрации.
Все функции на сайте представлены на английском языке, но вряд ли это составит проблему для тех, кто уже знаком с сервисом Google Translite.
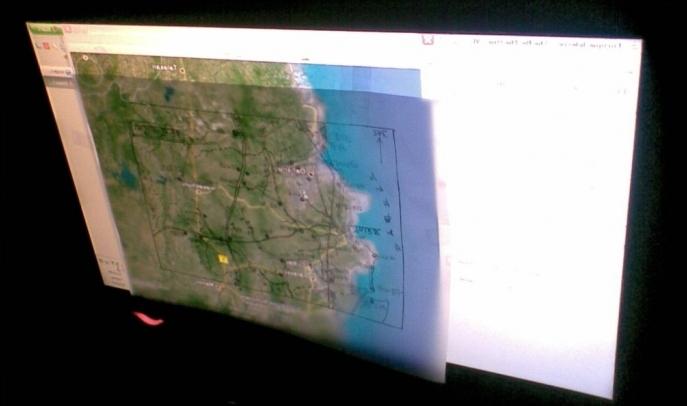
Для того чтобы создать карту, в левом верхнем углу выбираем "Create new map", для обозначения начальной точки находим ее на карте, в инструментах выбираем значок, похожий на перевернутую каплю. и помечаем точку отсчета. Для прорисовки маршрута используем линейку. Однако здесь следует помнить о том, что каждое прикосновение к карте оставляет точку, а двойное нажатие соединяет нарисованные точки в одну линию. Используя линейку, прокрутку лучше осуществлять с помощью мышки, так как "перетаскивание" в данном случае не сработает.
Инструменты снабжены функцией "заголовок", которая также очень пригодится при составлении индивидуального маршрута.
Как рисовать в Гугле. Приложения сервиса Google Play
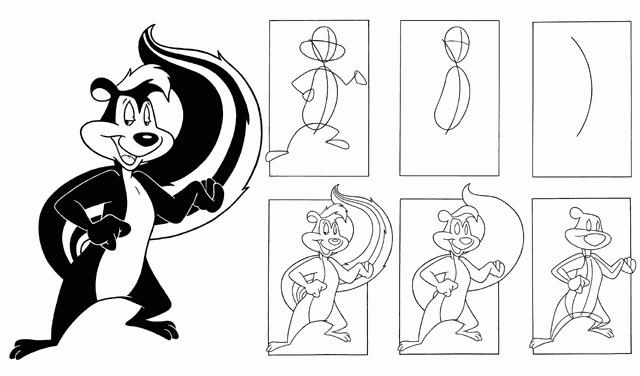
Одна из таких программ - "Как рисовать" от разработчика ArtelPlus. Она снабжена пошаговым самоучителем и широким набором инструментов.
Итак, давайте начнем с нашего руководства о том, как использовать и изменять изображения в Google Docs на мобильных устройствах и ПК.
Как вставить картинку в Google Docs на ПК
Есть четыре способа добавить изображения в Документы Google на вашем компьютере.
Метод 1: перетаскивание
Метод 2: копировать и вставлять
Как и в методе выше, вы можете использовать традиционную концепцию копирования и вставки для добавления изображений в Документы Google. Скопируйте изображение и вставьте его в Документы Google, используя сочетания клавиш Ctrl + C и Ctrl + V соответственно.
Метод 3: вариант вставки
Если два вышеуказанных метода вам не подходят, вы можете попробовать и этот метод. В документе Google Docs поместите курсор в то место, куда вы хотите добавить изображение. Нажмите на опцию Вставить в строке меню и выберите Изображение. Вы получите различные варианты на выбор, такие как компьютер, камера, Google Диск и Google Фото. Вы также можете искать прямо в Интернете, используя опцию Интернета. Выберите нужный вариант и выберите свое изображение.
Метод 4: добавить изображение как рисунок с аннотациями
Если вы хотите добавить фигуры, такие как линии, круги, стрелки, или хотите ввести текст на своем изображении прямо в Документах Google, вам следует добавить свое изображение как рисунок. Для этого перейдите в меню «Вставка»> «Рисунок»> «Создать».
На экране «Рисование» нажмите «Изображение», чтобы добавить изображение. После добавления используйте параметры на панели инструментов, чтобы добавить стрелки, текст и т. Д. Наконец, нажмите «Сохранить и закрыть», чтобы вставить изображение с аннотациями в документ. Ознакомьтесь с нашим подробным руководством по добавлению текста или изображения поверх изображений в Документах Google.
Совет профессионала: После добавления изображения щелкните по нему один раз и выберите параметр «Изменить», если вы хотите добавить больше текста или стрелок.
Как редактировать изображения в Google Документах на компьютере
После того, как вы добавили изображение, Google Docs предлагает различные функции для редактирования ваших изображений. Давайте проверим их ниже.
Как разместить текст рядом с изображением в Google Документах
Чтобы поместить текст рядом с изображением или на стороне изображения, необходимо изменить стиль обтекания. Google Docs предлагает три стиля упаковки:
- Встроенный: Изображение добавляется как текст, т. Е. Является частью текста.
- Перенос: текст может быть с любой стороны изображения.
- Разрыв: текст присутствует над или под изображением.
Чтобы изменить стиль, щелкните изображение. Появится меню. Щелкните значок с тремя точками и выберите Все параметры изображения.
С правой стороны откроется новая боковая панель. Разверните «Стиль» и выберите свой стиль упаковки.
Как обрезать, выровнять и повернуть изображение
Чтобы обрезать изображение, щелкните его правой кнопкой мыши и выберите параметр «Обрезать». Затем настройте изображение, чтобы обрезать его.
Чтобы выбрать выравнивание для изображения, щелкните по нему один раз, и вы увидите различные варианты выравнивания. Выбери один.
Чтобы повернуть и выполнить другие задачи редактирования, такие как изменение цвета, прозрачности, яркости и т. Д., Щелкните изображение и нажмите значок с тремя точками. Выберите Все параметры изображения. Затем выберите, как вы хотите отредактировать свое изображение.
Как переместить и изменить размер изображения
Чтобы переместить изображение в новое место в Документах Google, перетащите его с помощью мыши. Чтобы изменить размер, щелкните изображение и используйте крошечные квадратные прямоугольники для увеличения или уменьшения размера. Вы даже можете изменить размер в разделе «Все параметры изображения».
Как добавить границу к изображению
Чтобы добавить границу, щелкните изображение один раз. Вы увидите, что параметры границ будут включены на панели редактирования вверху. Выберите стиль, цвет и толщину границы в соответствии с вашими потребностями.
Как удалить изображение
Чтобы удалить изображение, щелкните его и нажмите клавишу «Удалить» на клавиатуре. Либо щелкните изображение правой кнопкой мыши и выберите «Удалить». Вы даже можете заменить изображение с помощью контекстного меню.
Как вставить изображение в Google Документы на Android, iPhone и iPad
Шаг 1: Откройте документ Docs и коснитесь плавающего значка редактирования или дважды щелкните его.
Шаг 2: Нажмите на значок добавления (+) вверху и выберите в меню «Изображение». У вас будет три варианта: с фотографий, с камеры и из Интернета. Выберите тот, который вам нравится.
Как изменить изображения в Google Документах на Android
Чтобы отредактировать изображение на Android, нажмите на него один раз, а затем нажмите значок с тремя точками. Выберите Параметры изображения. Выберите стиль обтекания, цвет, толщину и стиль границы. Чтобы удалить изображение, нажмите на него и выберите «Удалить». Используйте крошечные прямоугольники вокруг границы изображения, чтобы изменить его размер. Чтобы переместить изображение, удерживайте и перетащите его на новое место.
Наконечник: Узнайте, как сохранить Документы Google в формате PDF на мобильном устройстве и ПК.
Как изменить изображения в Google Документах на iOS и iPadOS
На iPhone и iPad нажмите на изображение. Вы получите функции модификации изображения, такие как стиль обтекания и границы на всплывающей панели. Чтобы переместить изображение, нажмите «Вырезать» и «Вставьте» в нужное место.
Не удается вставить изображения в Документы Google
Если вы не можете добавлять изображения в Документы Google на Android и iOS / iPadOS, убедитесь, что вы разрешаете Документам Google доступ к фотографиям. Чтобы проверить на Android, перейдите в Настройки телефона> Приложения> Документы Google> Разрешения. Предоставьте разрешение на использование фотографий. Аналогичным образом на iPhone и iPad перейдите в «Настройки»> «Документы Google»> «Фотографии». Вместо «Нет» выберите «Выбранные фотографии» или «Все фотографии». И я надеюсь, что это поможет.
Следующий:
Иногда вы получаете документ Google Docs, изображения которого хотите сохранить. Узнайте, как сохранять изображения из Документов Google на мобильных устройствах и ПК.
Читайте также:


