Настройки chrome для всех пользователей
Использование нескольких профилей пользователей в браузере Chrome позволит настраивать индивидуальные закладки, а также авторизовываться в социальных сетях под разными аккаунтами.
Данный функционал понравится тем, кто использует несколько учетных записей в одной социальной сети, а также для семей, где в Windows используется только одна учетная запись, но каждый хочет иметь свое личное пространство.
Добавление новых пользователей в Chrome
Браузер Google Chrome позволяет добавлять любое количество пользователей, а для каждого из них можно создать отдельный ярлык для запуска на Рабочем столе или Панели закладок. Новая учетная запись может быть локальной – только для текущего компьютера, а может быть синхронизирована через аккаунт Google, благодаря чему автоматически загрузятся ранее созданные закладки и установятся расширения, которые ранее использовались тем же пользователем на другом устройстве.
Чтобы добавить нового участника, нажмите на соответствующую иконку в правом верхнем углу. Там может быть указано имя текущего пользователя или надпись «Войти». Если пользователи уже добавлялись, то в выпадающем списке вы увидите список всех пользователей, а также опцию «Управлять пользователями». Она-то нам и нужна.

Перейдя таким образом в настройки пользователей нажмите на кнопку «Добавить пользователя». Chrome предложит задать имя, выбирать иконку, а также сразу создать ярлык нового профиля на Рабочем столе (соответствующий чекбокс заполнен по умолчанию).

После нажатия кнопки «Сохранить» автоматически откроется новое окно с браузером для нового пользователя. Нажав на имя пользователя в правом верхнем углу воспользуйтесь кнопкой «Войти в Chrome», если у вас есть учетная запись Google, и браузер автоматически загрузит все ваши настройки.

Управление пользователями в Chrome
Для смены пользователя используйте ту же кнопку в правом верхнем углу браузера и из выпадающего списка просто выберите другого участника. Либо воспользуйтесь созданным ярлыком на Рабочем столе.
Чтобы удалить лишних пользователей, снова перейдите в настройки «Управлять пользователями». Наведите курсор мыши на иконку участника, который больше не пользуется данным устройством, кликните по трем точкам и из контекстного меню выберите команду «Удалить пользователя».

Аналогичным образом через кнопку в правом верхнем углу можно воспользоваться гостевой учетной записью, чтобы не лишний раз не создавать новых аккаунтов для пришедших к вам друзей.
Первая и самая очевидная причина для создания второго профиля в Chrome — совместное использование компьютера с кем-то ещё. Это может быть ваша жена, ребёнок или мама. Раздельные аккаунты в этом случае позволят изолировать личные данные и избавят от поисковой рекламы, ориентированной на другого пользователя.
Однако важно помнить: каждый пользователь Chrome легко может перейти в профиль другого. Никакие пароли при переходе не запрашиваются.
Использовать браузер на одном устройстве стоит только с тем, кому вы доверяете.
Также два аккаунта в Chrome вполне могут понадобиться и одному человеку, который желает разделять данные рабочего и личного профилей.
Если другой человек использует ваш браузер нечасто, то подойдёт простой гостевой режим, в котором не сохраняется история посещений. Он активируется в выпадающем меню профилей.
Как работать с профилями на десктопе
Добавление второго профиля
- В браузере Chrome в правом верхнем углу окна нажмите кнопку с вашим именем.
- Выберите «Управлять пользователями» и далее нажмите «Добавить пользователя».
- Наберите имя, выберите изображение и нажмите «Добавить».
В открывшемся окне вы можете войти в новый профиль Chrome при помощи аккаунта Google. Впрочем, делать это необязательно: использовать браузер можно и без авторизации.
При создании второго профиля на рабочем столе автоматически появляется ярлык для Chrome, позволяющий сразу же переходить к своему аккаунту. Для каждого пользователя можно завести свой ярлык, что очень удобно.
Так как для каждого профиля создаются ярлыки, которые отличаются иконками, войти именно в свой аккаунт Chrome можно с их помощью.
Если браузер уже открыт и вы хотите попасть в другой профиль, в верхнем правом углу окна нажмите на кнопку с именем и выберите нужный. Будет открыто новое окно Chrome специально для вас.
Удаление профиля
- В браузере Chrome в правом верхнем углу окна нажмите кнопку с вашим именем.
- Выберите «Управлять пользователями».
- В открывшемся окне наведите курсор мыши на аккаунт, который хотите удалить, и нажмите на многоточие в углу.
- Выберите «Удалить пользователя» и подтвердите действие.
При удалении профиля из Chrome все связанные с ним данные также будут удалены с компьютера.
Как использовать несколько профилей на смартфонах и планшетах
На iPhone и iPad браузер Chrome можно использовать лишь с одного аккаунта. На Android-гаджетах добавить второй профиль в браузере тоже нельзя, но при острой необходимости можно добавить пользователя в настройках самого устройства.
Для этого перейдите в «Настройки» → «Пользователи и аккаунты». Затем выберите пункт «Пользователи» → «Добавить аккаунт». Новый пользователь сможет работать с браузером и настраивать его по своему усмотрению.
Читайте как получить доступ к скрытым функциям и настройкам браузера Google Chrome, управляющими его расширенными настройками. Какие инструменты или расширения использовать для доступа скрытым функциям Chrome. Всемирная компьютерная информационная сеть «Интернет», созданная для обмена пользователями различными данными между собой, получила в последнее время широчайшее распространение и необычайно высокую популярность среди пользователей всего мира. Имея возможность выхода в сеть из любого места и на различных устройствах, пользователи проводят в ней достаточно большое количество своего времени. Современные компьютерные устройства довольно мощные и имеют небольшие габаритные размеры, что является дополнительным стимулом для популяризации использования сети «Интернет».
Немаловажным фактором, влияющим на широкое применение «Интернета», служит использование современного продвинутого программного обеспечения. Применение специальных компьютерных приложений для выхода в сеть «Интернет» облегчает процесс ее использования. Основным программным приложением для работы в информационной сети «Интернет» является веб-браузер.
Веб-браузер, или другими словами обозреватель, представляет собой компьютерную программу, которая помогает пользователям осуществлять различные виды действий в компьютерной сети «Интернет». Например, браузер способен просматривать разные веб-страницы, внутреннее содержание любых веб-документов и файлов, отображать различные виды изображений, воспроизводить звуковые и видео потоки, осуществлять управления веб-приложениями и решать другие сетевые задачи.
В настоящее время пользователь может выбрать веб-браузер, основываясь на своих собственных предпочтениях, из огромного списка приложений различных разработчиков. В основном, большинство браузеров имеют определенный стандартный набор внутренних функций, поэтому нет особой разницы, какой веб-браузер лучше всего использовать. Браузеры немного отличаются лишь интерфейсом приложения и небольшими внутренними дополнениями, благодаря которым пользователь может решить использовать определенный конкретный веб-браузер, наиболее полно отвечающий его потребностям.
Самыми популярными, на сегодняшний день, являются следующие веб-браузеры: «Google Chrome», «Mozilla Firefox», «Opera», «Microsoft Edge» (или его ранняя версия «Microsoft Explorer»). Каждый из них, помимо основных стандартных функций, имеет определенные улучшения, которые влияют на выбор пользователя в сторону использования того или иного браузера.

Профиль Хром браузера от Гугл аналогичен учетной записи пользователя в системе или на каком-нибудь сайте, хранящий полностью все его настройки, пароли и историю, включая куки-файлы.
Можно создавать новые для разграничения работы и личных дел, а также чтобы на одном компьютере через этот же обозреватель работали более одного человека и у каждого была возможность настроить все по-своему, в том числе и нужные расширения установить. Кроме того, это еще и открывает возможности для заработка, например, на буксах!
Все про профиль Хром браузера
На самом деле Хром — мой любимый браузер, через который я сейчас работаю постоянно через несколько профилей, поскольку считаю его максимально удобным в работе, в связке с другими гугловскими сервисами. Хотя раньше пользовался только мозиллой, в котором, кстати, тоже можно делать учетки (вот здесь подробно рассказал).
Но в Google Chrome эти учетки создаются куда проще и быстрее, да и управлять ими удобнее. А в его аналоге Яндекс Браузере вообще делаются один в один.
Как создавать, удалять и управлять профилями
Сейчас рассмотрим для начала, как создать профиль в Гугл Хром, чтобы можно было пользоваться несколькими для нужных целей. Это можно двумя способами.
Способ №1: самый быстрый: открыть меню, и внизу нажать кнопку "Добавить" (кстати, в этом меню отображается и перечень уже созданных учеток, если таковые имеются). Затем в окне указываем имя нового профиля, выбираем понравившуюся картинку для него, включаем опцию "создать ярлык на рабочем столе" и нажимаем "Добавить".
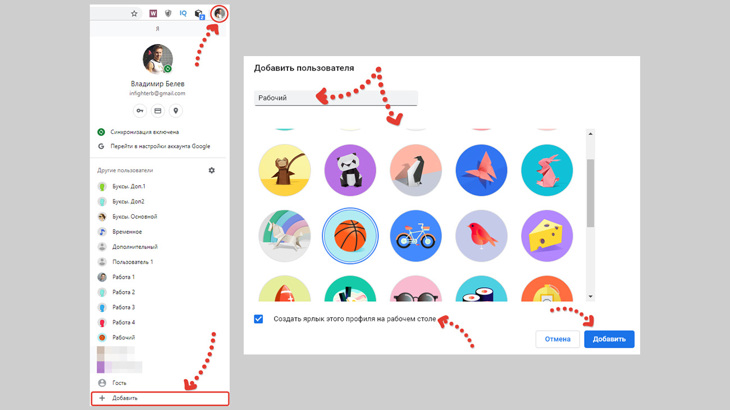
Способ №2: в меню сначала переходим в управление всеми пользователями (кнопка "шестеренка") и в нем уже нажимаем "добавить пользователя", после чего также указываем нужные параметры (имя, картинку, создание ярлыка если требуется).
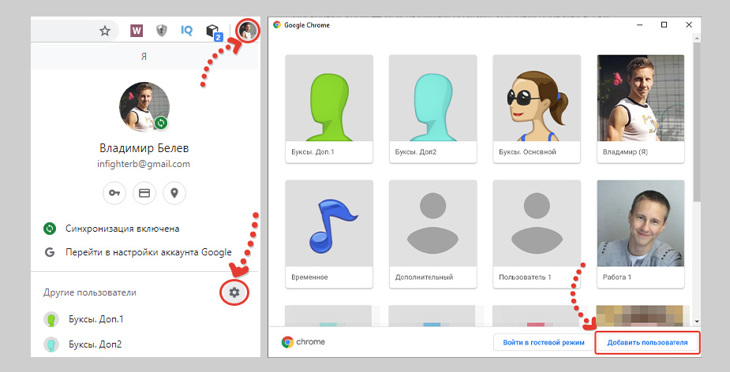
Теперь можно легко переключаться с одной учетной записи на другую, просто выбирая нужную через меню обозревателя.
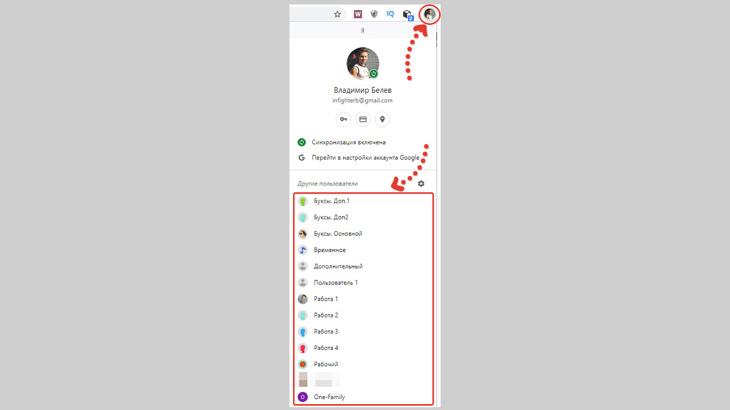
Как удалить профиль в google chrome: также открываем меню обозревателя, а в нем список пользователей. Далее, наведя мышкой на нужного, видим кнопку меню, открыв которое, станет доступным пункт удаления.
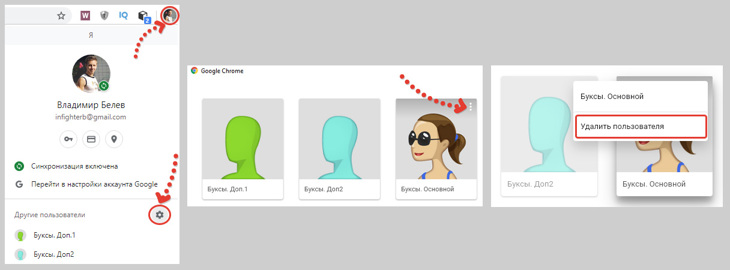
Если у вас Windows 7, то можно не париться: закрыли браузер и все остальное система дозакроет сама. А вот в Windows 10 нужно еще вручную выйти из Chrome, кликнув по иконке в трее и нажав "выход", либо завершить все процессы браузера в диспетчере задач:
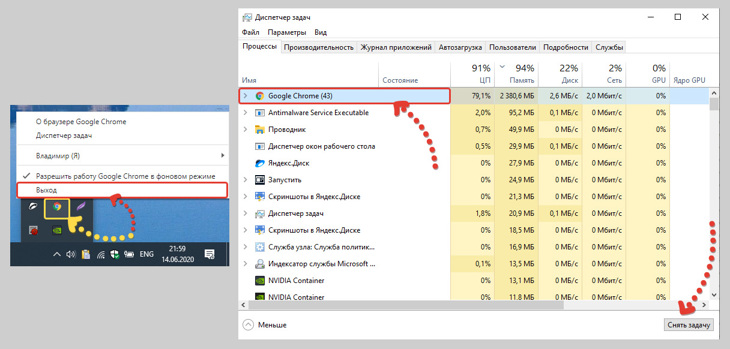
Вот блин, нагородили в «десятке» ерунды :)
Любую созданную учетную запись можно чутка подкорректировать, а именно:
- Сменить название;
- Иконку;
- Создать ярлык на рабочем столе.
Для этого нужно перейти в настройки браузера, открыть раздел "имя и фото профиля Хром" и в окне можем менять, что необходимо.
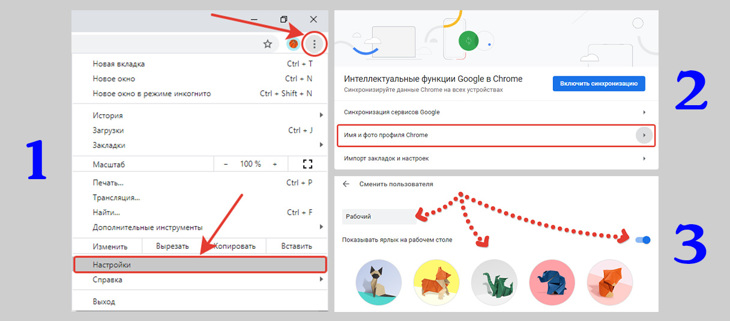
Вот так элементарно создаются и редактируются учетки, что занимает буквально минуту.
Где находится профиль Google Chrome
Пользуясь обозревателем и создавая разные учетки, у некоторых пользователей может назреть вопрос: а где хранится профиль google chrome? На самом деле от того, что вы узнаете, где он лежит, толку в принципе не будет :)
Потому что этот браузер не позволит в случае необходимости, просто перенести учетку, например, на другой компьютер. Точнее позволит, но только лишь частично, о чем расскажу в следующей главе.
Поделитесь в комментариях под статьей пожалуйста: если вам потребовалось узнать место хранения учеток, то для чего? Может я не знаю важную задачу, которая с этой помощью реализуется :)Профиль Хром — это обычная папка в системе, содержащая достаточно большую кучу различных других каталогов и файлов.
Все эти учетные записи браузер хранит по следующему пути:
C:\Users\Владимир\AppData\Local\Google\Chrome\User Data , где вместо "Владимир", соответственно будет имя вашего пользователя в Windows.
Часть папок по этому пути являются скрытыми, и чтобы не включать их отображение, проще всего туда перейти вот так:
- В строке адреса проводника набрать команду %appdata% ;
- Мы оказываемся в папке "roaming", а оттуда нам нужно перейти в "appdata";
- В ней заходим в "local" и далее по очереди переходим в: google > chrome > user data.
Именно в "user data", где сейчас находимся, хром хранит профили пользователей, которые именуются по порядку вот так: profile 1, profile 2…
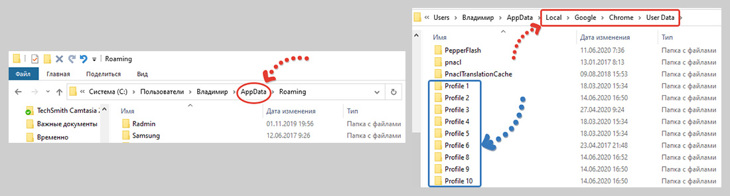
Поскольку, как видим, имена ничерта не совпадают с теми, что мы сами давали своим учеткам, то фиг поймешь, какая папка за какую из них отвечает :) Но есть нехитрый способ узнать.
Во-первых, папка с профилем по умолчанию (основным) всегда называется "Default". То есть если вы не создавали другого, то вам нужна именно эта папка.Во-вторых, даже если уже создано несколько учеток, то определить какая из них в какой папке находится можно следующим образом:
- Открываем нужный профиль и прямо в адресной строке набираем: chrome://version Именно так, а не иначе, безо всяких пробелов!
- Появится много служебной и многим непонятной информации, но зато в ней находим строку "путь к профилю", в конце которой увидим название папки с учеткой. В моем примере "profile 10".
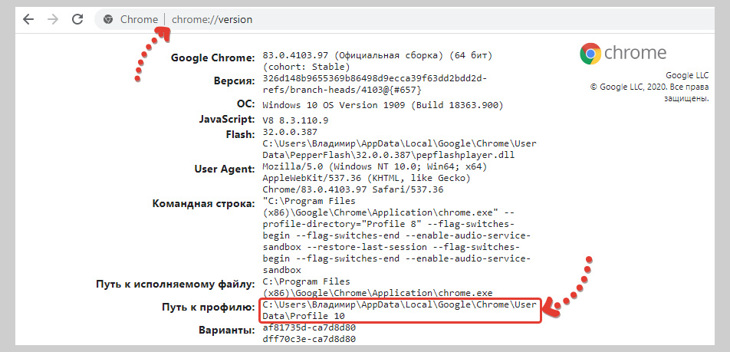
Перенос профиля Chrome на другой компьютер
К сожалению, нельзя просто выполнить перенос профиля chrome на другой компьютер путем копирования соответствующей папки с учетной записью с одного ПК на другой. Потому что скопируется только часть данных, без которых вовсе можно обойтись.
Поэтому я и говорил выше, что по сути смысла нет узнавать, где учетки хранятся :) Но я все равно упомяну сейчас об этом способе.
Итак, доступные варианты:
Рассмотрим теперь подробнее каждый.
Способ №1 — синхронизация с Google
Суть заключается в следующем: подключаем нужный профиль к аккаунту Google (синхронизируем), после чего на втором компьютере также выполняем вход в тот же аккаунт в каком-либо профиле.
Считаю, этот вариант самым практичным и только при его использовании, вы действительно перенесете с одного ПК на другой все данные, включая пароли, закладки и расширения! Это позволяет и надежно сохранить все данные учетки в «облаке» без риска случайно их удалить.Как нужно действовать в профиле Google Chrome, который хотим перенести или просто сохранить в «облаке» его данные:
- Вам потребуется аккаунт в Google сервисах, поэтому создайте его, если такового еще не имеется;
- Переходим в ту учетку браузера, которую хотели бы перенести на другой компьютер;
- Открываем меню и нажимаем "включить синхронизацию";
- Система попросит войти в аккаунт Гугл: вводим email, затем пароль;
- После входа нажимаем "ОК", соглашаясь с синхронизацией.
- Теперь переходим в любой профиль Хром на втором компьютере и точно также входим в тот же самый аккаунт Google с включением синхронизации (пункты 3-5).
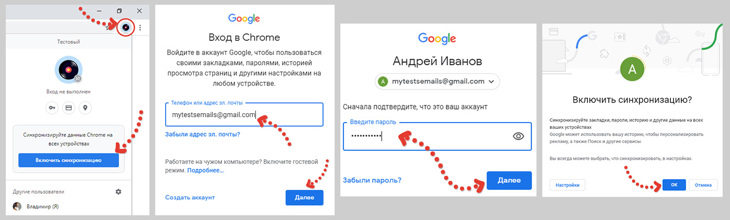
Что в итоге получаем? После подключения к аккаунту Гугла вашей учетки на 1-м ПК, все закладки, пароли, история, куки и вообще все, синхронизируется с вашей гугловской учеткой. Затем когда вы на другом компе в профиле Chrome входите в ту же учетку Google, то все данные подгружаются и сюда.
В итоге, все, что вы добавляете или изменяете в профилях, подключенных к одной учетке гугла, синхронизируется, т.е. вы будете видеть одни и те же данные на всех устройствах! Вот почему я рекомендовал этот вариант, ведь удобно, не правда ли? :)
Cпособ №2 — отдельный перенос закладок и паролей
Вариант, конечно, не комильфо, но тоже имеет место быть. Суть в следующем: вы экспортируете закладки и пароли из профиля на 1-м компьютере, переносите на 2-й ПК и уже импортируете там в нужный профиль.
Google Chrome, к сожалению, не дает возможности экспортировать что-либо кроме закладок и паролей :) Поэтому вы не сможете перенести расширений, истории, куки-файлов и настроек таким способом. Но закладки и пароли — это, считаю, самое важное.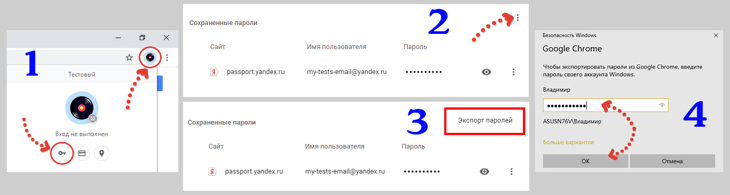
- В адресной строке хрома переходим по такому служебному адресу: chrome://bookmarks Либо туда же можно перейти через меню > "закладки" > "диспетчер закладок";
- Открываем меню диспетчера закладок и выбираем "экспорт";
- Через проводник Windows сохраняем файл с закладками (имеет вид «bookmarks_16.06.2020.html») в удобное место.
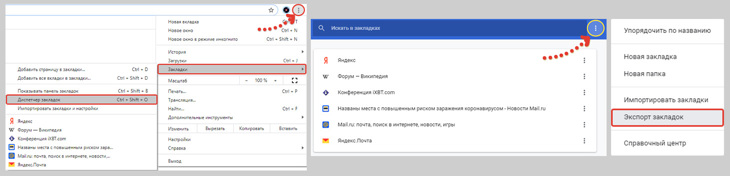
И начинаем переноса этого добра уже на другой компьютер в любой профиль хром. Начнем с паролей…
Забавно, но разрабы этого браузера умудрились сделать так, что экспортировать (т.е. сохранить) пароли из профиля можно, а импортировать в другую учетку стандартными возможностями нельзя 😄
Поэтому придется чуть залезть в "кишки" Google Chrome на втором ПК и процесс переноса паролей будет таков:
- Переносим файл с паролями, который сохранили на 2-й ПК;
- На этом 2-м компе открываем тот профиль, в который переносим пароли и переходим по адресу: chrome://flags (это служебная страница данного обозревателя);
- Включаем возможность импорта паролей. Для этого находим "password import" на странице и ставим в значение "enabled", после чего нажимаем "relaunch" для перезапуска браузера и применения этой опции.
- Теперь переходим в настройки паролей по адресу chrome://settings/passwords Туда же можно перейти так: меню > настройки > пароли.
- В разделе "сохраненные пароли" открываем меню, нажимаем "импорт" (именно эту кнопку мы активировали на шаге №2) и выбираем сохраненный файл с паролями.
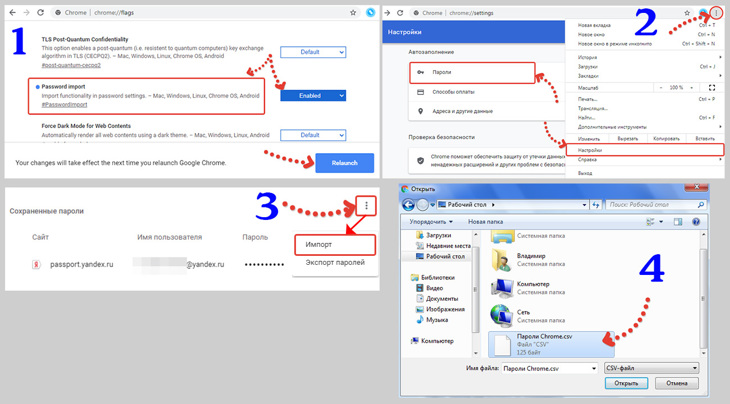
Аналогичное проворачиваем теперь с закладками, только для этого не придется лезть в «кишки» :)
- Перенесите файл с закладками на другой компьютер;
- На том 2-м ПК открываем адрес в хроме: chrome://bookmarks или переходим в меню > закладки > диспетчер закладок;
- Открываем меню закладок и выбираем пункт импорта.
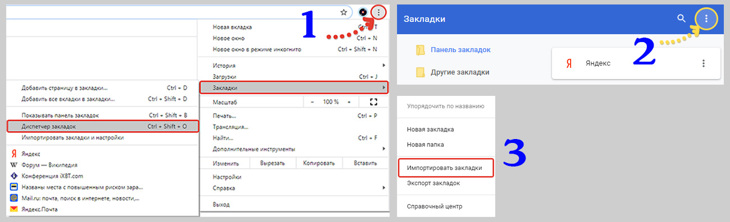
Готово! Теперь пароли с закладками импортированы, т.е. сделали частичный перенос профиля Chrome на другой компьютер. И это главное, что обычно стараются сохранить. К сожалению, таким способом больше ничего и не перенести, ни историю, ни расширений, ни кук…
Расширения в принципе можно было бы выгружать из по одному и ставить в новый профиль, но это жутко неудобно и проще всего их просто заново загрузить в него из магазина обозревателя Хром.
Cпособ №3 — копирование папки с профилем
Это на мой взгляд самый неудобный способ и применять его в принципе вообще не вижу смысла. Тем не менее, если кто-то хочет… :)
Данный вариант подразумевает самое обычное копирование папки с учеткой с одного компа на другой (ну или из папки одной учетки в папку другой), при этом переместятся нормально только:
- Cookies файлы;
- Закладки;
- История.
Со всем остальным в этом случае мы обламываемся. Ну расширения то ладно, а вот пароли терять как-то обидно мне кажется.
Так или иначе, вот как перенести профиль этим вариантом:
- В первую очередь узнайте, как называется папка с вашим профилем (показывал выше). Потому что ее будем копировать;
- Полностью закрываем весь браузер, все открытые учетки в нем. А если система у вас Windows 10, то нужно еще и кликнуть правой кнопкой мыши по значку обозревателя в трее и выбрать "выход";
- Копируем папку с нужной учеткой из расположения AppData\Local\Google\Chrome\User Data куда-нибудь, например, на флешку, чтобы перенести на другой комп;
- На 2-м ПК переходим в эту же папку "User Data" и копируем все содержимое папки профиля с 1-го ПК в папку нужного на 2-м компьютере (если стандартный, то в Default).
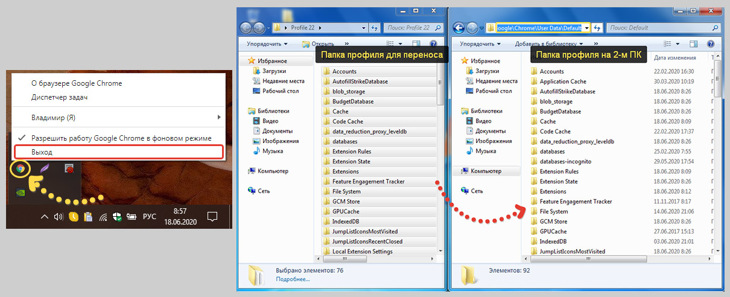
Теперь можно запускать профиль хрома на 2-м компьютере и увидите, что закладки, история и куки файлы перенесены. Ну а пароли можно перенести по способу №2.
При этом, если вы перейдете в настройки, то увидите предупреждение о сбросе некоторых из них. Тогда просто нажмите ОК, ничего более мы поделать не можем, настройки браузера действительно скинутся на дефолтные, этим и неудобен такой способ переноса.

В последних версиях браузера с подобными проблемами вы вряд ли встретитесь. В основном таковые могли возникать раньше, когда Хромчик еще был с кучей всяких багов :)

Метод решения таков:
- Переходим в папку с профилями C:\Users\Владимир\AppData\Local\Google\Chrome\User Data ;
- Там открываем папку с учеткой, которая не запускается (если стандартная, то идем в папку "Default");
- Удаляем файл "WebData".

Теперь пробуем запустить нужную учетную запись и должно быть все отлично! А если нет, пишите, попробуем разобраться.
Основные выводы
Подводя итог, могу с уверенностью сказать, что профили Хром создаются и редактируются максимально просто. В этом плане молодцы разрабы! Некоторая загвоздка может возникать только при их переносе (сохранении), чтобы пользоваться им же на других компьютерах.
И то, считаю, проблема будет только у тех, кто не любит нигде регистрироваться или принципиально не делает этого :) Потому что по 1-му варианту все идеально: создал Гугл аккаунт, включил синхронизацию и все супер, данные никогда не потеряются и будут доступны с любого компьютера.
От ошибок Google Chrome также сейчас достаточно защищен, стабильность реально на высоте!
Напишите в комментариях, пожалуйста, понравился ли вам материал, был ли полезен? Возможно, у вас еще не было необходимости применять профили в Chrome, но могу сказать, что для правильной работы на буксах они фактически не заменимы. Если остались вопросы, готов помочь разобраться, обращайтесь 😉Сделай репост – выиграй ноутбук!
Каждый месяц 1 числа iBook.pro разыгрывает подарки.
- Нажми на одну из кнопок соц. сетей
- Получи персональный купон
- Выиграй ноутбук LENOVO или HP
10 комментариев
Так вот этот плагин у меня работал в браузере Ютубе, даже в то время когда он официально перестал работать, но после переустановки винды работать перестал, но я пользуюсь 3-мя способами, описанными выше. А на другом компе работает до сих пор.
Суть вопроса. Можно ли как то взять папки расширений этого плагина и встааит в папку браузера оперы или хрома, или перекинуть старые настройки браузеров, чтобы Ютуб снова "думал", что я сижу в браузере со старыми настройками до переустановки винды? Я вообще-то пробовал так делать, не вышло. Может Вы мне что подскажете.
P. S. За статью спасибо. Хорошая. Понравилась.
Автор: Владимир Белев
Ну, например, для того, чтобы перенести профиль браузера из папки на диске С (системном диске) на любой другой логический диск на этом же компьютере. Чтобы освободить место на системном диске.
Автор: Владимир Белев
Доброго времени! Не совсем понял, тут вопрос или замечание :) Не могли бы уточнить, что имели ввиду?
Владимир Белев, это ответ на вопрос "зачем нужно знать место хранения учеток?". Например, я хочу, чтобы программы и их данные хранились на другом логическом диске. На системном диске они мне не нужны.
Или пусть программы (тот же хром) устанавливаются на системный диск, а его данные (в том числе и профиль) хранились на диске (к примеру, D:/).
Автор: Владимир Белев
Аа, понял. Все ясно, спасибо за дополнение, Ильдар!
Владимир, добрый день! Спасибо за ваши видео уроки ("Одна Семья")! Для саморазвития подписалась и на YouTube, и здесь.
С уважением, Елена Шаломаева .
Владивосток
Автор: Владимир Белев
Благодарю за подписку и буду рад Вас видеть на своем дневнике :) Заглядывайте)
Владимир, у Вас очень полезная инструкция. Но для людей, умеющих работать на компьютере. Мне, например, надо бы перенести данные с телефона ( хотя бы проект "Одна семья"), чтоб работать на компьютере, но без посторонней помощи не смогу.
Но инструкции в уроках у Вас просто замечательные!
Автор: Владимир Белев
Здравствуйте! Спасибо) На самом деле, если пользователь интернета ищет как решить определенную задачу, значит ему уже понятно что к чему и осталось найти решение. Возможно вам эти самые профили не нужны, поэтому и все так сложно кажется. Если бы была потребность их использовать, то наверняка бы разобрались.
Что касается переноса данных, то здесь вы немного не так понимаете. Все, что вы делаете на сайтах, не хранится на вашем компьютере. В частности, "Одна семья" - это сайт и информацию оттуда никак не нужно переносить на телефон или куда-либо еще. Если хотите работать с телефона, достаточно открыть с него тот самый сайт проекта и войти под своими логином и паролем и сможете продолжить обучаться.
Оставить комментарий
Делюсь интересной информацией не только на блоге, но и в социальных сетях!
Читайте также:


