Cisco 851 настройка wi fi
Если вы уделили должное внимание выбору маршрутизаторов, то скорее всего, остановились на модели с удобными инструментами для настройки, например через мобильное приложение или веб-панель. Поскольку все маршрутизаторы различаются, различаются и процедуры их настройки. Ниже описаны основные этапы настройки, которые применимы практически ко всем маршрутизаторам.
Связаться с Cisco
Прежде чем начать
Проверьте подключение к Интернету
При нестабильном подключении к Интернету вы можете столкнуться с трудностями при настройке маршрутизатора. Самый простой способ — подключить компьютер к модему или шлюзу, предоставленному вашим Интернет-провайдером. Если компьютер обнаружит подключение к Интернету, можно приступать к настройке маршрутизатора.
Подготовьте инструкции
Хотя это и очевидно, но именно так вы можете избежать сложностей в ходе настройки. Следуйте инструкциям на наклейках и в бумажных руководствах, где может содержаться важная информация по настройке (например, имя пользователя и пароль маршрутизатора по умолчанию).
Проверьте наличие приложения
Многие производители маршрутизаторов предлагают мобильные приложения или веб-панель для настройки и управления. Если вы используете приложение на смартфоне, возможно, для настройки маршрутизатора вам даже не придется подключать его к компьютеру. Проверьте в документации к компьютеру, есть ли в наличии такое приложение.
Прикрепите и раздвиньте антенны
Если у маршрутизатора есть антенны, которые не закреплены на его корпусе, их нужно установить. Кроме того, прежде чем начать настройку, следует раздвинуть эти антенны.
Начните с бесплатной пробной версии облачной сети Cisco
Вам также может пригодиться следующая информация:
Видео
Инструкция по настройке маршрутизатора
Шаг 1. Выберите место размещения маршрутизатора
Для установки беспроводного корпоративного маршрутизатора лучше всего подходит открытое пространство в офисе — так вы обеспечите равномерное покрытие. Но иногда найти открытое пространство бывает непросто, потому что маршрутизатор нужно подключить к широкополосному шлюзу от интернет-провайдера, обычно соединенному с кабелем возле наружной стены.
Шаг 2. Установите подключение к Интернету
Подключите маршрутизатор к кабелю или выберите маршрутизатор с поддержкой ячеистой сети.
Если маршрутизатор установлен далеко, используйте кабель CAT5e или CAT6 для его подключения к порту Ethernet на шлюзе от Интернет-провайдера. Также можно протянуть кабели Ethernet по стенам в офисе к выбранному центральному месту расположения маршрутизатора.
Еще один вариант — создать ячеистую сеть с помощью маршрутизатора. В ячеистой сети вы можете разместить в офисе или дома несколько передатчиков Wi-Fi, которые связаны в одной сети. В отличие от ретрансляторов, которые можно использовать с любым беспроводным маршрутизатором, для ячеистых сетей нужен маршрутизатор со встроенной поддержкой этой возможности.
Какой бы вариант вы ни выбрали, вам понадобится обычный кабель Ethernet, подключенный к порту WAN или интернет-порту на маршрутизаторе. Обычно интернет-порт выделен другим цветом, чтобы его было легко отличить от других портов.
Проверьте индикаторы маршрутизатора
С помощью индикаторов на маршрутизаторе можно определить, удалось ли установить подключение к Интернету. Если индикаторы не светятся, убедитесь, что подключили кабель в соответствующий порт.
Проверьте подключение с помощью устройства.
Чтобы проверить, установлено ли подключение на маршрутизаторе, подключите ноутбук к одному из портов для устройств на задней стороне маршрутизатора. Если все в порядке, вы сможете установить проводное подключение как при проверке успешного подключения к Интернету.
Шаг 3. Настройте шлюз беспроводного маршрутизатора
Иногда интернет-провайдеры предоставляют клиентам шлюзы со встроенными маршрутизаторами. В большинстве случаев эти комбинированные устройства не созданы для корпоративного использования, и при этом у них нет дополнительных портов, функций обеспечения безопасности и других возможностей, которые позволяют добавлять услуги и расширять сети по мере развития компании.
Если у вас есть шлюз со встроенным маршрутизатором, отключите маршрутизатор на шлюзе и настройте передачу IP-адреса интерфейса WAN — уникального IP-адреса, который интернет-провайдер назначает вашей учетной записи и всему сетевому трафику, проходящему через ваш новый маршрутизатор.
Если этот шаг не выполнить, могут возникнуть конфликты, из-за которых устройства не смогут корректно работать. Если вам понадобится помощь с выполнением этих действий, обратитесь к своему интернет-провайдеру.
Шаг 4. Подключите шлюз к маршрутизатору
Сначала отключите шлюз. Если кабель Ethernet уже подключен к порту LAN на шлюзе, отсоедините этот кабель и подключите его к порту WAN на маршрутизаторе. Снова включите шлюз и подождите несколько минут, пока он загрузится. Подключите источник питания маршрутизатора, включите его и подождите — это тоже займет несколько минут.
Шаг 5. Выполните настройку через приложение или веб-панель
Самый простой способ дальнейшей настройки маршрутизатора — через мобильное приложение, если его предоставляет производитель маршрутизатора. Если такого приложения нет, лучше использовать веб-панель маршрутизатора для его подключения к компьютеру с помощью кабеля Ethernet.
IP-адрес маршрутизатора обычно напечатан на задней панели самого устройства. Если там его нет, на панели поиска в браузере введите 192.168.1.1 — стандартный адрес маршрутизатора.
Шаг 6. Создайте имя пользователя и пароль
Чтобы настроить маршрутизатор, нужно войти в систему, указав имя администратора и пароль по умолчанию. Как правило, эта информация размещена на самом маршрутизаторе или в руководстве, которое к нему прилагается.
Затем введите нужные учетные данные. После входа в учетную запись сразу измените имя пользователя и пароль. По умолчанию установлены часто используемые сочетания (например, admin и password1234), поэтому сохранять их небезопасно. При первой возможности измените эти учетные данные.
Шаг 7. Обновите микропрограммное обеспечение маршрутизатора
Для маршрутизатора может потребоваться обновление микропрограммного или программного обеспечения, под управлением которых он работает. Проведите обновление как можно скорее, поскольку в новой версии микропрограммного обеспечения, возможно, устранены ошибки или добавлены новые способы защиты.
Некоторые маршрутизаторы загружают новые версии микропрограммного обеспечения автоматически, но большинство маршрутизаторов такую возможность не поддерживает. Наличие обновлений нужно проверять через приложение или веб-интерфейс.
Шаг 8. Укажите пароль для сети Wi-Fi
На многих маршрутизаторах уже заданы имя пользователя и пароль не только для администратора, но и для сети Wi-Fi. Возможно, вы уведите запрос на изменение имени пользователя и пароля для сети Wi-Fi. Если этого не произойдет, постарайтесь их сменить в скором времени.
Шаг 9. По возможности используйте инструменты автоматической конфигурации
Если маршрутизатор поддерживает функции автоматической установки, используйте их при выполнении настройки. Например, вы можете применить автоматическую конфигурацию для управления IP-адресами по протоколу DHCP: он автоматически назначает IP-адреса устройствам. Эти адреса вы можете в любой момент изменить.
Шаг 10. Установите настройки безопасности
Многие производители маршрутизаторов предлагают функции обеспечения безопасности для защиты сети и конфиденциальности пользователей. Вы можете выполнить вход в веб-панель и включить дополнительные функции обеспечения безопасности, например межсетевой экран, фильтрацию веб-содержимого и управление доступом, чтобы защититься от вредоносного трафика. А для обеспечения конфиденциальности вы можете настроить сети VPN.
Если у вас – новый роутер Cisco, даже самый «простой» (например, Cisco 851), настроить его «без консоли» изначально – нельзя. То есть, вам понадобится компьютер с СОМ-портом (либо, качественным переходником), который вы подключаете к роутеру терминальным кабелем. Любой Cisco роутер, позволяет «настройку» и по Telnet, и даже через графический интерфейс, но все это – затем, уже после того, как вы подключитесь к нему «терминалом».
Подключаемся по HyperTerminal
Терминальных программ (таких, как «HyperTerminal» в Windows) – существует большое количество. При создании подключения, нужно выбрать верный СОМ-порт:

И затем, параметры соединения: 9600, 8, «нет», 1, «нет». Это – обязательно:

Имя пользователя для входа на новый роутер: cisco (и пароль – тот же).

Про аппаратное подключение, необходимо заметить, что: терминальный кабель (разъем COM-порта – со стороны, подключаемой к компьютеру) – вы устанавливаете при выключенном питании роутера. На самом роутере, терминальный разъем – всегда один (с правой стороны):

Конечно, подключение кабеля должно быть выполнено до запуска терминальной программы.
Порт LAN и WAN

Роутер – должен «получать» Интернет с порта WAN, и раздавать его дальше (в локальную сеть). В рассматриваемых моделях, используется 5 интерфейсов Ethernet, из которых последний (Eth4) – является портом «WAN».

Все порты (от 0-го до 4-го), доступны по именам (например, «Eth0»). При этом, порты «Eth0»- «Eth3» соединены с еще одним «портом» vlan1 через виртуальный «свич» (коммутатор).
Несколько важных команд
Когда вы находитесь в консоли, включите роутер. На вопрос о запуске «мастера», ответьте «n» («Enter»). Если спросят пароль – это cisco. Наберите команду (нажмите «Enter»):
просмотр доступных команд

еnable
conf t
режим изменения настроек, «конфигурирования» (любая команда – вносит изменения немедленно);
username имя privilege 15 secret пароль
вместо слов «имя» и «пароль», подставьте что-либо свое (то, что будет использоваться);
выход из «режима изменения настроек» (вместо этой команды, можно нажать клавишу «Контрол» и «Z»);
wr mem
сохранить сделанные изменения в постоянную флешь-память роутера
Еще, есть команда reload (перезагрузка). А также, erase (с атрибутом «startup-config», настройки – полностью сбросятся к «заводским»).
Выполните эти команды в указанном выше порядке. По умолчанию, telnet-выключен, как и сетевой интерфейс для графической оболочки (SDM). Рассмотрим, как настройка роутера cisco производится «в консоли».
Настраиваем цыску через консоль
Настройка DNS-серверов
ip domain-lookup
без нее, доступ по именам – не возможен.
ip name-server X.X.X.X
вместо X, подставьте адрес DNS-сервера, предоставляемого провайдером.
На этом, настройка роутера cisco на DNS – полностью выполнена (что было не сложно, не так ли?). Можно сохранить изменения (командой «wr mem»).
Настройка локальной сети
interface Vlan1
переход в режим настройки «порта» Vlan1;
ip address 192.168.D.1
ip virtual-reassembly
включили сборку фрагментных пакетов;
Сервер DHCP – по умолчанию включен (выключают командой «no service dhcp»). Пишем:
ip dhcp excluded-address 192.168.D.1 192.168.D.99
пусть DHCP раздает адреса 100-255 (здесь D – заменим на то же число);
ip dhcp pool LAN
пул адресов под именем «LAN»;
network 192.168.D.0 255.255.255.0
указали параметры сети;
dns-server 192.168.D.1
в локальной сети, сервер DNS – именно с этим адресом;
default-router 192.168.D.1
похоже, так надо :).
Затем, выполняется «exit». В принципе, локальная сеть настроена.
Включаем графический интерфейс
Остался последний штрих – разрешить управление через графический интерфейс. Если это не нужно, данный блок – пропускаем. Команды – будут такие (в режиме «конфигурирования»):
Теперь можно выполнить «wr mem» и «reload».
Установим графический web-интерфейс
Примечание: на браузере, должен быть снят запрет всплывающих окон. Если это IE – включите также и «запуск активного содержимого»:



Где – вводим логин и пароль (те, что придумали ранее, при выполнении «username»). Согласитесь еще раз с принятием сертификата:

Через пару секунд, появится «первая» вкладка – основное окно «SDM»:

Настройка Интернет- подключения
Под «протокол DHCP», настроить – проще всего:
- Interface FastEthernet4 ///подайте эту команду в режиме «конфигурирования» (настраиваем 4-й порт)
- ip address dhcp ///сказали, что порт 4, получает IP с внешнего DHCP;
- ip virtual-reassembly ///включили сборку фрагментных пакетов;
- duplex auto ///понятно;
- speed auto ///тоже понятно;
А если – PPPoE?
Тогда команды – были бы следующими:
- interface DialerOne
- encapsulation ppp ///а что же еще?
- dialer pool 1 ///связали «DialerOne» с порядковым номером пула;
- dialer group 1
- ppp authentication chap callin
- ppp chap hostname имя ///заменить «имя» на нужное;
- ppp chap password 7 пароль ///заменить (так же).
На этом – все выполнено (не забывайте «запоминать» все настройки). Дополнительно, в «DialerOne» – можно было добавить:
Эти настройки – для случаев, если модем – включен в режиме «моста». Успешного роутинга!
В заключение – настройка Wi-Fi
Сохраните эти настройки (выполнив «wr mem»). После чего, можно зайти в графический web-интерфейс. Сетевую карту ПК, нужно настроить на IP: 10.77.244.1. Адрес web-интерфейса – теперь «10.77.244.197».
В графическом интерфейсе, настройки выполняют на вкладке «Configure»:

Сделайте выбор, как на рисунке («wireless»), нажмите «Launch Wireless App» (запустить «беспроводное» приложение). Откроется еще одно окно браузера, где (до запуска сети), можно настроить все свойства:

Как видим, сеть – выключена. Переходим, прежде всего, на последнюю вкладку («Сервисы»):

Здесь, нужно нажать ссылку «VLAN». И (в появившемся) – «Routing»:


То есть, «сеть» будет: 10.1.1.1/16. Только, не пытайтесь задать SSID. Переходим к закладке «Security» -> «SSID Менеджер»:

Где – выполняют настройки сети (в том числе, имени). По завершении, нажмите «Apply». Беспроводная сеть – начнет функционировать. Но сейчас, Cisco роутер wifi-сеть – раздает «без защиты».
Можно включить шифрование (в закладке «Encryption Менеджер»):

Допускается также «фильтрация MAC» (не будем рассматривать). Главное, настроить DHCP (так, чтобы адреса сети WLAN и VLAN – не пересекались, и были «в одной» сети). На вкладке «Configure», вы выбираете (в левой колонке): «Additional Tasks».

Раскрыв список «DHCP», прежде всего, удалите уже существующие (кнопка «Delete»). Создайте новый сервер «DHCP» (кнопкой «Add»), и настройте, как на рисунке:

- Сложно настраивать?
- Не являются обязательными DNS внутри роутера и идеальная скорость работы?
Тогда возможно, роутер Cisco Linksys (что-либо из «верхних» моделей) – станет хорошей альтернативой.
Настроить практически любой роутер можно самостоятельно даже без навыков системного администратора. Как наладить доступ к интернету через роутер Cisco? Где происходит настройка для этого девайса? Какие параметры следует установить в первую очередь?
Наиболее популярные модели роутеров фирмы Cisco
Судя по количеству баллов (от 3.5 до 5) и отзывов на «Яндекс.Маркете» спросом пользуются такие модели роутеров Cisco:
- Cisco 881W-GN.
- Cisco RV220W.
- Cisco 871-K9.
- Cisco WRP400-G2.
- Cisco 851-K9.
Сброс предустановленных настроек
Сброс до фабричных настроек нужен не всегда, например, если вы купили новое устройство в магазине, которое никогда не использовалось. Если же приобрели подержаный сетевой гаджет либо если вы его уже настраивали когда-то, вернуть заводские параметры нужно. Чтобы последующая настройка была чистой.
Чтобы получить роутер в заводском программном состоянии, включите его, подождите, пока он прогрузится и зажмите секунд на 10 маленькую круглую клавишу Reset сзади. Она будет немного в глубине устройства, поэтому вам понадобится острый предмет, например, иголка, ручка, спичка — просто пальцем вы до неё не достанете. Когда индикаторы устройства замигают, значит, сброс выполнен. Роутер перезапустится сам.

На задней панели роутера находится кнопка Reset для сброса настроек
Подключение роутера к компьютеру
Подключение займёт у вас минуту, а то и меньше. Подключаем девайс к розетке с помощью адаптера питания в комплекте — включаем его. К жёлтому гнезду подводим кабель вашего провайдера, через который и идёт сигнал интернета. Вставьте его обязательно до щелчка. В один из синих портов (любой) вставляем штекер шнура Ethernet. Второй свободный конец подключаем к такому же разъёму, но только на компьютере. Всё — подключение завершено.

Роутер нужно соединить с ПК и сетью провайдера
Настройка сетевой карты
Сетевая карта ПК должна получать данные от роутера в автоматическом режиме. Проверим, правильно ли она настроена:
- Запускаем «Панель управления». Сделать это быстро можно через меню «Пуск». В «Виндовс» 7 пункт находится сразу в правой колонке. В «десятке» просто отыщите папку со служебными приложениями ОС.
- Щёлкаем по сетевому центру.

На панели кликните по «Центр управления сетями и общим доступом»

Кликните по ссылке «Изменение параметров адаптера»

Перейдите в свойства подключения Ethernet

Поставьте автоматичекое получение данных для IP и DNS
Заходим в программу настроек
Cisco настраивается в классической веб-оболочке — сайте, который запускается через любой обозреватель, то есть скачивать никаких приложений для настройки не нужно. Как его открыть:
- Вставляем в строке навигации адрес, состоящий из цифр — 192.168.1.1. Даже если у вас на момент настройки нет доступа в интернет, страничка всё равно прогрузится, так как она локальная.
- Выделяем строку «Работать с открытой незащищённой сетью», чтобы получить доступ к тонким настройкам роутера.
- Вбиваем на странице для входа всего лишь одно слово admin — как в одно, так и в другое поле. Авторизация тут же произойдёт — вы окажитесь в настройках.
Введите admin в качестве логина и пароля
Настройка интернета
Самое важное, что нужно указать в настройках любого роутера, — протокол, по которому ваш провайдер подаёт сигнал. Это может быть динамический (чаще всего) либо статичный IP, протоколы VPN (PPTP или L2TP), высокоскоростная технология PPPoE. Все они настраиваются по-разному (где-то нужно вводить больше данных, где-то меньше).
Так какой стандарт именно у вас? Ответ вы получите, если заглянете в своё соглашение с провайдером (поставщиком цифровых услуг). Нет договора рядом или там ничего не написано? Тогда звоните на горячую линию вашего провайдера — вам продиктуют все параметры и даже помогут выполнить все шаги по настройке.
Если определили тип соединения (протокол), переходите к инструкции:
- На панели сверху жмём на первые блок с настройками. На панели чуть ниже выбираем основные параметры. Если у вас английский вариант интерфейса, откройте Setup, а затем Basic Setup.
- В первом выпавшем меню ставим нужный вам язык для более понятной и комфортной настройки.
- Определяем вид подключения (стандарт, о котором мы говорили выше). Если у вас уникальный адрес в интернете, указываем «Статический IP». Далее крайне внимательно переписываем все данные из соглашения с провайдером.

Укажите верный тип подключения для вашего провайдера

Для PPPoE введите логин и пароль из договора с провайдером
Настройка Wi-Fi
Что следует изменить в настройках самой беспроводной сети:
- Заходим во второй блок «Беспроводная сеть». На панели ниже включаем раздел с основными настройками. Отмечаем птичкой строку «Вручную».
- В режиме устанавливаем смешанное значение. Сетевое имя — это и есть название вашей точки доступа (SSID). Меняем его при желании на более подходящее.
- Ширину канала и беспроводной канал можно оставить нетронутыми.
- Обязательно включаем вещание (передачу) вашей точки доступа.

Укажите название точки доступа, ширину канала и включите широковещание сети
Защита роутера
Сразу после входа вам будет доступна смена пароля на ваши настройки роутера — во вкладке Quick Setup. Просто два раза напишите новый пароль. Не пренебрегайте этой процедурой. Если вы установите пароль, никто не сможет войти в оболочку без вашего ведома и поменять там что-то.
Второй вариант — зайдите в раздел «Администрирование». В блоке «Управление» (Management) также дважды вбить новый код.
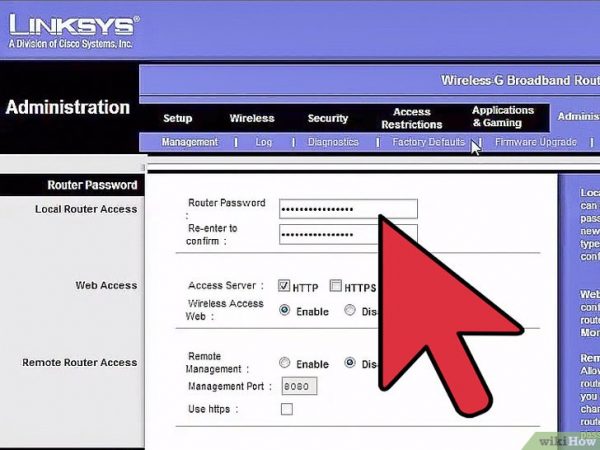
Поставьте новый пароль на «админку»
Обновление прошивки
Апдейт может понадобиться, если вы, например, заметили, что ваш роутер Cisco стал работать со сбоями. Вот что нужно сделать для обновления:
-
Перейдите на страницу Cisco для загрузки ПО. Найдите с помощью поиска модель своего устройства и загрузите для него актуальную версию прошивки.

Отыщите свою модель на сайте и скачайте для неё последнюю прошивку
Запустите апдейт прошивки в веб-оболочке
Видео: как настроить роутер Cisco
Возможные проблемы при подключении
Попытка подключить и настроить роутер может оказаться неудачной. Самые распространённые причины и решения опишем:
- Введены не те данные во время настройки. Ещё раз всё перепроверьте. Даже одна неверная буква или цифра не даст вам выйти в интернет. Убедитесь, что вы поставили верный протокол — именно тот, что использует ваш провайдер. При необходимости позвоните поставщику услуг и уточните все данные.
- В роутере не закреплён кабель интернета. Посмотрите, целый ли он вообще — нет ли на нём заметных дефектов. Штекеры тоже должны быть без трещин, а провода в них должны лежать ровно. Возможно, проводки в пластмассовой вилке сбились — тогда кабель нужно повторно пережать. Проверьте, всё ли хорошо с сетевыми гнёздами на компьютере и роутере — возможно, они расшатались. Тогда нужно отнести устройство в сервисный центр.
- Само устройство или какие-то его аппаратные части сломаны. Если роутер новый и на гарантии, отнесите его в сервисный центр магазина. Вам его должны отремонтировать или заменить бесплатно. В противном случае за ремонт придётся заплатить, если он будет возможен.
Роутер Cisco настраивается так же, как и любой другой маршрутизатор: на веб-страничке, к которой вы получите доступ после подключения роутера к ПК с помощью кабеля (даже если интернета пока нет). Важно сначала настроить верный тип подключения (протокол), который поддерживает ваш оператор и поставить надёжный пароль на сеть.
Маршрутизаторы Cisco 851 Ethernet SOHO Security Router работают под управлением собственного ПО — Cisco IOS. Основное назначение этих маршрутизаторов — быстрое и безопасное подключения к сети Интернет относительно небольших офисов или же домашних пользователей. Производитель рекомендует ограничить максимальное количество пользователей до десяти. Благодаря тому, что в маршрутизаторе Cisco 851-K9 реализована поддержка VPN-соединения, он может применяться в качестве основного устройства для создания защищенных каналов передачи данных между центральным офисом, где расположен маршрутизатор, и рядом удаленных филиалов. Максимальное количество соединений, которое может поддерживать роутер, равняется пяти. Маршрутизатор Cisco 851-K9 выполняет функцию брандмауэра с постоянной инспекцией всех входящих пакетов. Также в этом маршрутизаторе осуществляется аппаратное шифрование передаваемых и принимаемых данных, которые транслируются через настроенные VPN-туннели. Подключение маршрутизатора Cisco 851-K9 к сети Интернет осуществляется посредством сетевого интерфейса 10/100BASE-T.
Маршрутизаторы Cisco 851 Ethernet SOHO Security Router имеют в своем арсенале встроенный 10/100BASE-T коммутатор на четыре порта для подключения различных устройств из локальной сети.
Имеется возможность осуществлять удаленное управление посредством внешнего модема, подключенного к отдельному консольному порту. Это облегчает настройку и установку параметров маршрутизатора, если тот находится за пределами главного офиса.
Некоторые основные технические данные Cisco 851-K9, на которые хотелось бы обратить внимание:
Плюсы: Основным достоинством Cisco 851 Ethernet SOHO Security Router следует считать его универсальность, надежность, практичность ну и, конечно же, стоимость.
Минусы: отсутствие WLAN, ADSL, некоторое неудобство для администраторов новичков.
Выводы: Маршрутизатор Cisco 851 Ethernet SOHO Security Router по нашему мнению является лучшим представителем в своем классе. Данное устройство отвечает всем современным требованиям, предъявляемым к функциональности и безопасности устройств такого рода.
Читайте также:


