Настройка телефона fanvil x1
Наша компания с ноября 2020-го года начала поставки IP-телефонов Fanvil в Казахстан.
Сегодня на обзоре IP-телефон начального уровня Fanvil X1S.
Это обновлённая модель устаревшего телефонного аппарата Fanvil X1. В новой моделе: новый дизайн внешнего вида, добавлены функции HD-звука, а также обновлён процессор, что позволило увеличить производительность аппарата.
Краткий обзор Fanvil X1S
Итак, Fanvil X1S является самым доступным на сегодняшний день IP-телефоном в Казахстане. При этом, по функциональности и производительности данная модель конкурирует с большинством представленных на рынке моделей начального уровня.
Основные характеристики Fanvil X1S
- Монохромный дисплей с разрешением 128*48 и подсветкой;
- HD-аудио с G.722 и Opus, предотвращает фоновые шумы от внешней среды и обеспечивает идеальное HD-звучание;
- Поддержка 2-х учетных записей SIP;
- Подключение гарнитуры по RJ9;
- RJ45 Ethernet порт х2 (Bridged to Network)
Одним из преимуществ данной модели является наличие подсветки экрана, а также функции HD-звука (данные функции присутствуют не на всех телефонах начального уровня).
Модель Fanvil X1SP (с индеком P) поддерживает питание по PoE.
Внешний вид Fanvil X1S


Как собрать и подключить Fanvil X1S
Как и любой другой IP-телефон, Fanvil X1S собирается и подключается из коробки достаточно просто.
Телефон поставляется в следующем комплекте:
- Телефонный аппарат;
- Трубка;
- Витой шнур;
- Подставка для телефона;
- Блок питания 5V/0.6A;
- Патчкор RJ45 с литыми коннекторами.

В первую очередь необходимо подключить витой шнур к трубке с одной стороны, с другой стороны шнур нужно подключать к телефону в соответствующий разъём (как на фото ниже):

Далее потребуется подсоединить IP-телефон к локальной сети и, если на рабочем месте присутствует персональный компьютер с проводным подключением, подключить его к телефону в соответствующий разъём (можно увидеть пиктограмму).
После этого вставляется в пазы подставка для телефона и аппарат подключается к электричеству.
Базовые настройки Fanvil X1S
Как и любой другой IP-телефон, Fanvil X1S удобнее настраивать посредством WEB-интерфейса. Для это вам необходимо узнать IP-адрес телефона, который был выдан устройству после подключения к локальной сети и его загрузке.
Для этого на панели клавиш вам необходимо нажать кнопку "вниз", после чего на экране появится IP-адрес:
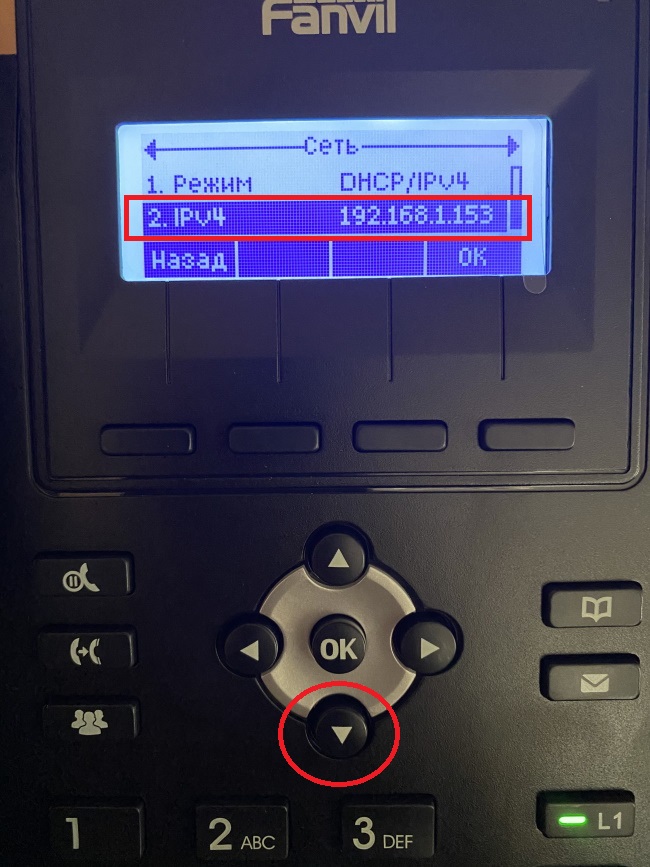
Для входа в веб-интерфейс телефона вам следует запустить любой web-браузер и в командной строке вписать IP-адрес (в нашем случае 192.168.1.153), после чего загрузится стартовая страница интерфейса, где следует ввести login-password
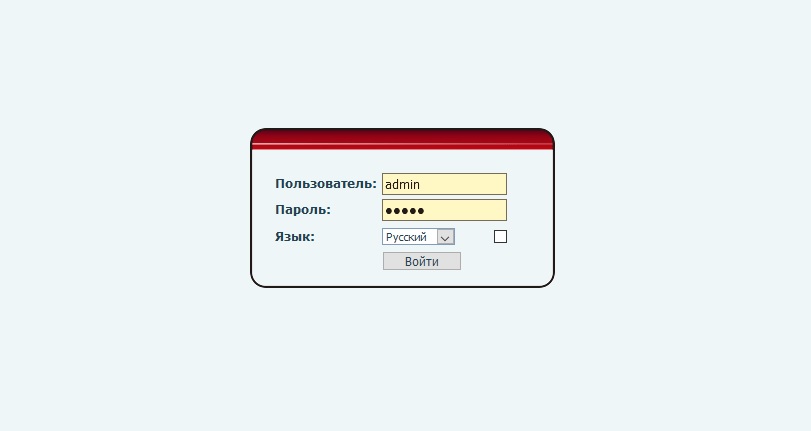
Стандартные login/password для Fanvil X1S
Login — admin
Password — admin
После ввода данных загрузится страница с настройками:
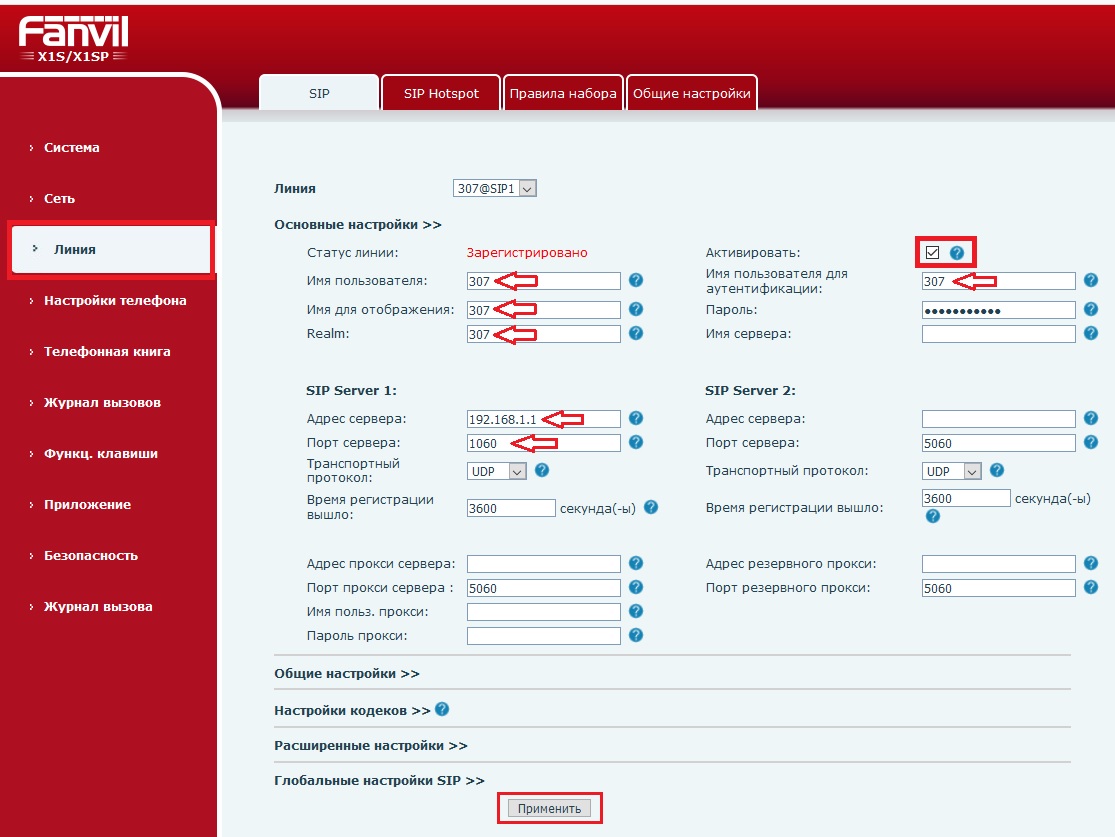
На странице необходимо выбрать поле "Линия" и перейти к настройке SIP-аккаунта. В соответствующие поля вам необходимо ввести учётные данные вашей учётной записи. После чего обязательно поставить "галочку" в поле "Активировать" и потом применить настройки, нажав на клавишу внизу страницы.
Оглавление
Руководство по эксплуатации телефонного аппарата Fanvil X1
Как определить внутренний номер телефона
Обозначения на главном экране
Журнал звонков
Телефонная книга
Звонки на городские и внутренние номера
Звонки на сотовых операторов, межгородские и международные направления

Руководство по эксплуатации телефонного аппарата Fanvil X1
Как определить внутренний номер телефона
При включённом телефоне, в левом верхнем углу экрана телефона, горит четырехзначный номер «1234» – это внутренний номер телефонного аппарата.

В случае если в левом верхнем углу экрана телефона горит надпись: «План набора», телефонный аппарат находится в не рабочем состоянии.

Убедитесь, что коммутационный шнур из информационной розетки на стене подключен на телефоне в разъём RJ-45 под электрическим коннектором, а коммутационный шнур к компьютеру подключен в крайний разъем RJ-45. Если все шнуры подключены правильно и на подключенном к телефону компьютере есть доступ в сеть, тогда обратитесь к инженеру своей кафедры за помощью, а сотрудники департаментов в службу технической поддержки с другого телефона по номеру 1003 или напишите письмо по адресу [email protected].
Обозначения на главном экране

1234 – внутренний номер телефонного аппарата
19:07 – текущее время
30 Августа Пятница – текущее число, месяц и день недели
Лог –Журнал звонков
Т.Кн – телефонная книжка
Пропу – пропущенные звонки
Menu – вызов меню телефона
Журнал звонков
Вызвать журнал звонков можно нажав кнопку на телефоне под надписью на экране «Лог» с главного экрана.
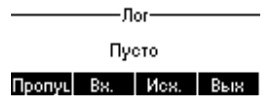
По умолчанию на экране отобразится перечень всех номер обрабатываемые телефоном. Если вам нужно:
- выделить отдельно пропущенные звонки, нажмите клавишу под надписью «Пропущ»;
- выделить отдельно входящие звонки, нажмите клавишу под надписью: «Вх»;
- выделить отдельно исходящие звонки, нажмите клавишу под надписью: «Исх»;
- Выйти в главное меню, нажмите клавишу под надписью: «Вых.».
Телефонная книга

На экране появится меню телефонной книги.

Для доступа к контактам нажмите кнопку под надписью «Ввод».
На экране появится список всех контактов. Клавишами вверх и вних на телефонном аппарате, справа от цифр «3» и «6», можно перемещаться по списку. Выбрав нужны контакт поднимите трубку и по имени в контакте начнется набор номера.
Так же есть возможность поиска контактов на английском языке. Для этого из меню «Контакты» цифровыми клавишами написать фамилию или имя нужного контакта.

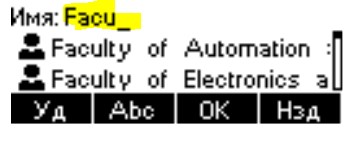
Вызов можно осуществить подниманием трубки или нажатием кнопки громкой связи (в правом нижнем углу) на телефоне.
Звонки на городские и внутренние номера
Для вызова абонентов в городе Алматы, нужно набрать семизначный номер телефона. Пример 3231175.
Звонки на сотовых операторов, межгородские и международные направления
Доступ с телефонного аппарата на сотовых операторов, межгородские и международные направления выдается после обоснования и согласования с Проректором по АД.

Аутентификационное имя пользователя: Ваш sip-номер (Например 111111) из личного кабинета.
Пароль: Ваш пароль от sip-номера, из раздела "Настройки-Подключение по SIP" личного кабинета.
Пользователь SIP: Ваш sip-номер (Например 111111) из личного кабинета.

Аутентификационное имя пользователя: Ваш внутренний номер АТС (Например 1234-100) из личного кабинета
Пароль: Ваш пароль внутреннего номера АТС личного кабинета
Пользователь SIP: Ваш внутренний номер АТС (Например 1234-100) из личного кабинета

3. Завершение настройки.


4. Раздел VoIP вкладка SIP


5. Подменю "Установки кодеков"
Тут Вы можете настроить используемые кодеки

Включение шифрования
1. Переходим в раздел Аккаунт - SIP 1, в разделе SIP server 1 порт указываем 5061, транспортный протокол выбираем TLS

2. В расширенные настройки в Шифрование RTP выбираем Compulsory,в TLS version выбираем TLS 1.2
На телефонах Fanvil x3s есть нескольго групп кнопок: Цифровые кнопки Функциональные клавиши. Клавиши управления меню. Программные клавиши. В данной статье нас будут интересовать программные клавиши и функциональные клавиши. Правильная настройка этих клавиш упростит работу оператора, а также может увеличить скорость обработки звонков. Все настройки будем производить через веб интерфейс телефона Узнать ip адрес телефона можно […]
На телефонах Fanvil x3s есть нескольго групп кнопок:
- Цифровые кнопки
- Функциональные клавиши.
- Клавиши управления меню.
- Программные клавиши.

В данной статье нас будут интересовать программные клавиши и функциональные клавиши.
Правильная настройка этих клавиш упростит работу оператора, а также может увеличить скорость обработки звонков.
Все настройки будем производить через веб интерфейс телефона
Также настройку можно произвести через сам телефон с помощью клавиш управления меню.Узнать ip адрес телефона можно на экране телефона. Для этого нажмем кнопку «ОК», далее в меню выберем «Статус» и опять нажмем кнопку «ОК».


Далее в браузере вводим ip адрес телефона, проходим авторизацию по логину и паролю и попадаем в веб интерфейс настроек. Как настроить сам телефон описано в статье
Нас будет интересовать пункт меню «Функциональные клавиши»

Как видно на скриншоте, в первой таблице настраиваются функциональные клавиши. Их всего 2 на этом телефонном аппарате.
Если вы будете использовать 2 линии, то настройки должны быть следующими:

Если вы планируете использовать только один SIP аккаунт, в таком случае вторую кнопку можно использовать в других целях. К примеру индикация занятости другого номера телефона. Рассмотрим этот вариант.
В поле DSS Key 1-2 выставим следующие параметры:
- Тип – кнопка памяти.
- Имя – можно оставить пустым
- Значение – указываем номер другого экстеншена.
- Тип – BLF/NEW CALL – Этот параметр будет проверять на занятость экстеншн. При нажатии на кнопку в режиме ожидания будет совершен вызов на него.
- Аккаунт – SIP1.
- Номер перехвата – укажем *8.

Разберем , какие преимущества у нас появятся после реализации данной настройки.
В режиме ожидания кнопка «L2» будет гореть зеленым цветом. Это означает, что экстеншн 3000 доступен и ни с кем не разговаривает. Если кнопка загорается красным цветом, это значит, что номер 3000 находится в разговоре. Если моргает красным цветом, это значит, что на номер 3000 поступает вызов, но он не отвечен. В момент поступления вызова(моргает красным цветом) при нажатии на эту кнопку произойдет перехват звонка.
Также если параметр «Reset BLF Transfer Type» установить в значение «перевод без уведомления», то в настройках кнопки в поле «Тип» значение поменяется на «Blf/BXFER».

При поступлении звонка на данный телефонный аппарат при нажатии кнопки «L2» произойдет безусловная переадресация звонка.
Аналогично можно выбрать параметр «перевод с уведомлением». В этом случае значение поля «Тип» смениться на «BLF/AXFER», что означает сделать перевод с уведомлением.

Остальные параметры используются крайне редко, часть из них не применимы к серверу Asterisk. Поэтому их можно опустить.
Перейдем к рассмотрению следующей таблицы, а именно «настройка кнопок клавиатуры».

Эти кнопки расположены в зоне 3 указанной на первом скриншоте.
Стандартные настройки следующие:
- В режиме ожидания открывает журнал вызовов.
- При наборе номера переходит на следующую линию.
- При входящем звонке переходит на другой звонок(при условии, что звонков несколько).
- Ожидание – при долгом нажатии отображает меню «статус».
- В режиме ожидания показывает меню «Статус» на телефоне.
- При наборе номера выбирает следующий аккаунт (при условии, что он у вас включен)
- Во время входящего вызова переходит к другому вызову (при условии, что вам звонят одновременно несколько абонентов)
- При долгом нажатии ничего не произойдет. Действие не задано.
- В режиме ожидания выбирает другой SIP аккаунт (при условии, что он настроен)
- При наборе номера кнопка не настроена, ничего не произойдет.
- При входящем вызове уменьшение громкости
- При ожидании, долгое нажатие кнопка не настроена.
- В режиме ожидания будет выбран другой SIP аккаунт (при условии, что он настроен)
- Набор номера не настроено.
- При входящем вызове можно добавить громкость
- При долгом нажатии откроется меню быстрого набора.
- В режиме ожидания переход в главное меню.
- При наборе номера не настроено
- При входящем вызове не настроено
- При долгом нажатии произойдет сброс к заводским настройкам.
Также все эти кнопки можно настроить под свои задачи.
Перейдем к вкладке «программные клавиши»

Первый раздел. Это настройка софткнопок. Софткнопки на первом скриншоте расположены под номером 4. Этими кнопками довольно часто приходится пользоваться. Рассмотрим их настройку более подробно.
Первый пункт это режим софткнопок. На телефонном аппарате отображаются только 4 кнопки, но софткнопок можно добавить больше. За их отображение отвечает параметр «Режим софткнопок».
- More – на экране правая кнопка отвечает за вывод дополнительных пунктов. На экране надпись «ЕЩЕ»

- Arrow – Отображаются все 4 кнопки без «Еще». Для отображения остальных кнопок необходимо нажать стрелочку «Вправо»


Далее в следующем пункте выбирается стадия вызова. В зависимости от стадии вызова функциональные клавиши могут иметь разную настройку.
Для добавления или удаления определенного параметра воспользуйтесь стрелочками расположенными между полями. Перед этим необходимо выбрать нужный параметр. Для перемещения параметра вправо или влево воспользуйтесь стрелочками вверх или вниз, расположенными справа от поля «Используемые»
В следующем пункте настроек «Soft Function Key Settings» можно заранее запрограммировать определенные комбинации и действия, которые в дальнейшем выбираются в настройках функциональных клавиш или в настройках софткнопок.

Таким образом в ip телефонах заложен очень богатый и гибкий функционал. Настраивать его необходимо под свои индивидуальные задачи. В этой статье я подробно показал возможность работы с дополнительными кнопками.


Содержание
Содержание
Компания Fanvil - один из ведущих мировых разработчиков и производителей решений для IP-телефонии. IP телефон Fanvil X4 очень удачная модель, отличающаяся высокой надёжностью и качеством.
Внешний вид и комплектация
Телефон сделан добротно, цвет корпуса черный. Над экраном красуется серебристый логотип компании FANVIL. Главный экран обрамлён глянцевой рамкой. Серебристая круглая вставка под кнопками стрелок смотрится элегантно и удачно вписывается в дизайн телефона. Телефонная трубка эргономичная, приятная на ощупь. Провод соединяющий трубку с телефоном сделан хорошо и не закручивается как в некоторых других моделях телефонов. При наличии качественного интернета звук четкий, без посторонних шумов и прерываний, формат передачи звука HD.

В комплекте с телефоном идет подставка, которую можно закрепить в двух разных положениях. Для соединения подставки с телефоном необходимо вставить подставку в пазы, немного сдвинуть влево и подставка будет зафиксированна. Также у телефона есть возможность крепления к стене, что хоть и редко, но тоже бывает необходимо.

В подставке расположены три отверстия для подключаемых проводов, что позволяет их правильно зафиксировать, они не болтаются и это выглядит эстетически красиво.
С обратной стороны IP телефона расположены два порта Ethernet 10/100 Мбит/с которые работают в режиме моста и поддерживают функцию PoE. Это позволяет подключить IP телефон в сеть между сетевым оборудованием и компьютером. И два порта RJ 9 в один из которых подключается телефонная трубка, а в другой проводная гарнитура, которая освобождает одну руку для более удобной работы за клавиатурой. Модель гарнитуры подходящей для данного телефона от производителя Fanvil - HT201, HT202.

Экран
Все новые модели телефонов компании Fanvil оснащены яркими цветными дисплеями, это несомненно является большим плюсом, потому, что современный телефон, даже стационарный уже нельзя представить без цветного дисплея.

Экран с первого взгляда кажется не большим, но его вполне достаточно для данного телефона. Размер экрана телефона 7,1 см с разрешением 320 на 240. Дисплей четкий, яркость достаточная, и больше не нужно и меньше уже будет не достаточная. Отображаемые данные на экране легко читаются.
В правом верхнем углу экрана показан значок наличия сетевого подключения. По середине экрана выведено крупным шрифтом время, под временем указано число, месяц и день недели. При наличии пропущенных вызовов в левом нижнем левом углу экрана будет отображаться красный кружок, а в нем количество пропущенных вызовов.

Если активирован статус "не беспокоить" на дисплее будет отоброжаться красный значок с надписью внутри "DND".
Под дисплеем расположены четыре кнопки, функции которых можно изменять в зависимости от той или иной необходимости. Настроить их можно через WEB интерфейс У телефона есть возможность изменять фоновое изображение на дисплее, и установить например, логотип своей организации.
Второй дисплей
Второй дополнительный дисплей с кнопками со встроенной подстветкой, предназначен для отображения статуса абонентов, осуществления быстрого набора, перехвата звонков, набора телефонных номеров с разных SIP линий. Через Web интерфейс можно удаленно осуществлять изменение настроек клавишь быстрого набора. Это несомненно является большим плюсом при большом количестве устройств в сети и их удалении. Информация на втором дисплее выводится как на английском так и на русском языке. Такой дисплей смотрится гораздо лучше и современнее чем другие телефоны у которых вместо дисплея бумажечки, на которых нужно записывать контакты присвоенные данным кнопкам.
На втором экране отображаются ячейки с данными присвоенными для каждой кнопки. Для перелистывания страниц дисплея используется дополнительная кнопка находящаяся под дисплеем. Общая ёмкость программирования 30 ячеек быстрого набора. Индикация на этих кнопках, не яркая, что в данном случает плюс, она не отвлекает. Кнопки оснащены двухцветными светодиодами, красным и зеленым. К примеру при входящем звонке одному из привязанных к клавише контактов, светодиод загорается красным цветом, а в режиме ожидания горит зеленым.

Меню и функционал
Меню IP телефона простое и понятное в нем не трудно разобраться.
При переходе в подменю "Статус" можно увидеть какой данному телефону присвоен IP адресс, чтобы зная его можно было подключиться через Web интерфейс. В этом же подменю отображается версия програмного обеспечения установленная на телефоне.
Пункт меню "Функции вызова" содержит в себе 23 пункта подменю где можно сделать различные настройки функционала.
Пункт меню "настройки" содержит в себе основные и расширенные настройки телефона.

Пункт меню "основные настройки" содержит следующие подпункты указанные на фото:
Для входа в расширенные настройки телефон запросит пароль, по умолчанию он 123. Там можно изменить сетевые настройки и многое другое, это же можно сделать и через Web интерфейс.

Для записи контактов в телефон есть несколько разных вариантов.

Можно внести контакты в телефонную книгу аппарата вручную, а можно через Web интерфейс, через который это сделать гораздо удобнее.
В телефоне есть возможность добавить удаленную телефонную книгу, это очень удобно когда в компании большое количество телефонных аппаратов. Телефонная книга размещается на FTP сервере и при внесении туда нового контакта или изменении одного из текущих, это изменение затрагивает сразу все телефонные аппараты.
Также в телефоне есть функция LDAP. Если в компании настроена доменная сеть, и у пользователей в учетных записях прописаны номера телефонов, то можно использовать функцию LDAP для отображения контактных данных. Это удобно тем, что при добавлении нового пользователя в доменную сеть, его контакт сразу появляется в телефонной книге, а также при его удалении пропадает из нее.

Настройка IP телефона очень простая. Вводится номер внутреннего телефона, который присвоен данному аппарату, отображаемое имя, пароль(в данном примере телефон интегрирован в сеть с Asteriskom пароль берется из настроек внутреннего номера ) и вводится адрес SIP сервера. Настройки применяются, после чего статус меняется на "Зарегистированно" и можно совершать звонки. В телефоне можно настроить до четырех sip линий и переключаться между ними по мере необходимости.

Большое количество различных настроек телефона можно отредактировать через WEB интерфейс и для этого нет необходимости физического присутствия IT специалиста. Это все может настраиваться удаленно при возникновении каких либо проблем с телефоном или сетью.

IP телефон Fanvil X4 хороший и качественный аппарат на который стоит приобрести.
Читайте также:


