Дискорд не подключается к голосовому каналу через телефон
Discord - отличное приложение для смартфонов и компьютерных систем, которое позволяет пользователям эффективно общаться с людьми во время видеоигр. По крайней мере, это основная функция, для которой он предназначен. Вы также можете участвовать в голосовых чатах, когда не играете в игры, а также пользоваться всевозможными другими функциями.
Но нужно сказать, что главной и наиболее ценной функцией Discord действительно является голосовой чат, но даже это иногда не работает должным образом. Если вы один из многих пользователей, которые не могут подключиться к голосовым вызовам Discord и заставить их работать, вот несколько решений, которые помогут вам снова заставить эту функцию работать.
Популярные уроки Discord
Невозможность подключиться к голосовому чату Discord является проблемой сети. Проблемы с сетью являются основной причиной, по которой вы не можете подключиться к голосовым вызовам в Discord, и один из лучших способов решения проблем с сетью также является одним из самых простых способов. Все, что вам нужно сделать, это перезагрузить модем или маршрутизатор, а затем снова попытаться подключиться к голосовой связи в Discord. Если это не сработало, есть еще несколько решений.
QoS, сокращение от Quality of Service, - это функция Discord, которую можно включить или отключить в любой момент в настройках Discord. Как правило, у него есть свои преимущества, но есть и несколько недостатков. Один из этих недостатков заключается в том, что включение QoS может привести к невозможности подключения к голосовым вызовам Discord. Но, как уже упоминалось, QoS можно включить или отключить в любой момент.
Это означает, что не о чем беспокоиться, даже если QoS включено через Discord, так как вы можете просто перейти в настройки и отключить его. Перейдите к пользовательским настройкам через приложение Discord, а затем перейдите к опции, которая говорит «Голос и видео». Нажмите на нее, и вы увидите совершенно новое меню. В указанном новом меню найдите параметр «Включить качество обслуживания» и отключите его. Теперь попробуйте подключиться к голосовому чату Discord, и на этот раз он должен работать. Если QoS уже отключено, но голосовые чаты по-прежнему не работают, попробуйте еще кое-что.
Еще одна функция Discord, имеющая свои недостатки и преимущества, - это OpenSL ES. Но в отличие от QoS OpenSL ES может быть весьма выгодным для голосовых вызовов на Discord. Включите эту функцию сразу и попробуйте подключиться к голосовому чату Discord. Если вы не знаете, как включить этот параметр, все, что вам нужно сделать, это перейти в меню голоса и видео в пользовательских настройках Discord. Теперь вы найдете в этом меню параметр «Принудительно использовать OpenSL ES для вызовов». Включите его, и теперь вы сможете подключаться к голосовым вызовам Discord и обеспечить их правильную работу.

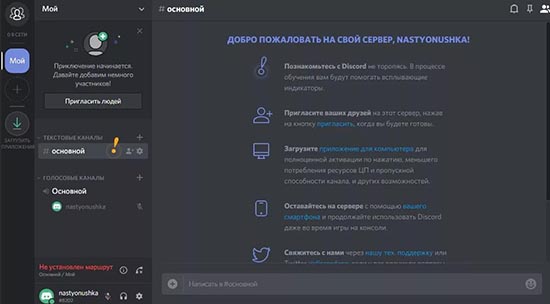
Что такое подключение к RTC и зачем оно нужно
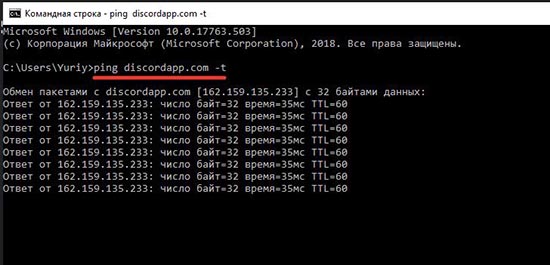
Проблемы с интернетом
Отсутствие стабильного подключения к интернету – самая распространенная причина ошибок подключения или зависания соединения. Первое, что нужно сделать – это перезапустить подключение к сети или перезагрузить устройство. Когда такие меры не помогают, нужно проверить сетевое оборудование. Если пользователь подключается к интернету через роутер, можно попробовать восстановить соединение с сетью. Для этого нужно:
- выключить роутер из розетки;
- подождать 10 секунд;
- включить устройство и повторно подключиться к сети.
При подключении напрямую по интернет кабелю достаточно просто отключить сеть на несколько секунд и подключиться заново. Если проблема не исчезла, а интернет работает в других приложениях, нужно рассматривать другие варианты. Если провайдер урезает скорость, буде происходить долгое подключение к rtc, но в конечном итоге связь с сервером установится.
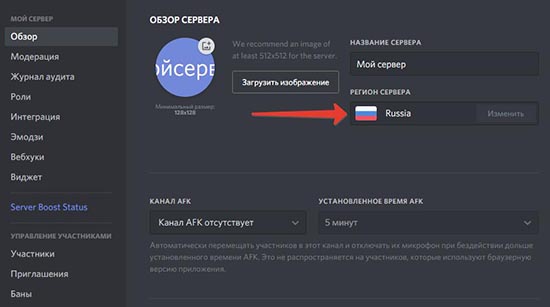
Управление брандмауэром и антивирусом
Брандмауэр операционной системы обеспечивает безопасность устройства и блокирует подозрительные подключения. Его настройки могут стать причиной блокировки связи с серверами дискорда. Для устранения проблемы нужно добавить сервис в список исключений брандмауэра или полностью отключить службу.
Также частой причиной отсутствия соединения становится запущенный антивирус. Отключение антивирусной защиты на время игры может помочь устранить проблему. В большинстве таких приложений предусмотрена возможность отключения блокировки небезопасных сетевых соединений без полного отключения защиты системы.
Заражение системы вирусами – еще одна распространенная причина сбоев при попытке установить удаленное подключение. Проверка системы на наличие подобных вредоносных программ иногда эффективно помогает решить проблему.
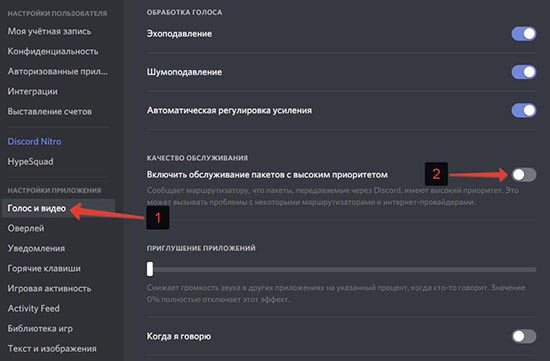
Отключение VPN
Использование прокси и VPN сервисов часто приводи к сбоям в работе приложений. Чаще всего смена IP адреса приводит к потере соединения при работе через приложение. Происходит это из-за того, что дискорд может не взаимодействовать с клиентом, обеспечивающим смену сетевого адреса, из-за чего приложение пытается установить связь напрямую в обход VPN службы. Если подключаться в браузере, проблем с соединением из-за использования VPN быть не должно. Для устранения проблемы можно попробовать отключить VPN клиент и соединиться с сервером заново.
Запрос прав администратора
Ситуация, когда приложению для корректной работы нужны права администратора, часто возникает у пользователей ПК. При использовании ОС Windows проблема решается очень быстро. Достаточно выполнить такие действия:
- кликнуть правой кнопкой мышки на иконку приложения;
- выбрать пункт «Запуск от имени администратора»;
- ввести пароль учетной записи, если он установлен.
После того, как приложение будет запущено от имени администратора системы, приложение получит права на управление удаленными подключениями. На данном этапе большинству пользователей удается устранить проблему бесконечного соединения с сервером или ошибки.
Смена региона сервера
Иногда причиной ошибки становится неправильно установленный регион сервера в пользовательских настройках. Чтобы устранить проблему соединения в такой ситуации нужно:
- в колонке слева выбрать сервер, к которому пользователь хочет подключиться;
- возле названия канала нажать на значок шестеренки, открывающий меню настроек;
- в пункте «Регион сервера» выбрать другую страну.
Если установленный по умолчанию регион отличается от реальной страны проживания пользователя, лучше всего указать актуальные данные. Это существенно увеличит шансу на успешную установку связи с сервером. Такой вариант подходит только для владельцев каналов, которые имеют доступ к настройкам сервера. Часто с проблемой отсутствия подключения сталкиваются именно администраторы сообществ.
Отключение функции обслуживания пакетов с высоким приоритетом
Функция QoS обеспечивает первоочередную обработку приоритетных данных, из-за чего некоторые соединения могу не устанавливаться. Отключение данной функции часто помогает при бесконечном подключении. Для этого нужно:

Что такое Дискорд и для чего он нужен
Дискорд – это специализированный мессенджер, имеющий поддержку как видео, так и голосовой связи. Вообще изначально Дискорд создавали для того, чтобы поддерживать удобный уровень коммуникации в процессе игровых сражений, особенно если речь идет об онлайн игре.
Программа поддерживает оверлеи, способна распознавать режимы трансляции и, в случае необходимости, будет убирать или останавливать оповещения.
Также в Discord пользователи могут без проблем создавать и менять каналы, причем делать это можно без отвлечения от игрового процесса. Также можно отключить микрофон, регулировать громкость, подключать музыкальное сопровождение и делать многое другое.
Из всего это можно сделать только один вывод – Дискорд является отличной заменой платного TeamSpeak и сложного Skype. Поэтому если компьютер не подключается к каналу в Дискорде – это серьезная проблема, которую необходимо решить. Ведь без подключения к каналу или к серверу невозможно будет общаться со своими друзьями и правильно координировать действия.
Суть возникшей проблемы и основные причины ее проявления
Суть этой проблемы заключается в том, что координацией связи в Дискорде занимаются сервера компаний, и таких серверов по всему миру свыше нескольких десятков. Стандартно связью между пользователями занимаются те сервера, которые ближе к ним находятся. Это нужно для того, чтобы уменьшить время на движение сигнала.
Вот несколько причин того, почему компьютер не подключается к каналу в Дискорде:
- нестабильное соединение программного обеспечения с интернетом;
- проблемы с маршрутизатором или компьютером в технической части;
- блокировка сигнала фаерволом или антивирусным программным обеспечением;
- сбой рабочих серверов программы.
Конечно же, существуют и иные причины, по которым Discord не способен нормально подключаться к каналам, однако во всех случаях вывод только один – что-то мешает программе подключить пользователя к каналу.
Как решить проблему подключения и почему эти проблемы возникают
Теперь самое время рассмотреть причины поподробнее, а также определить, как именно можно эти проблемы решить.
- Антивирусное программное обеспечение блокирует доступ к некоторым функциям Дискорда. Связана блокировка доступа с тем, что Discord в ходе своей работы подключается к различным приложениям или играм, а также вносит несколько изменений в интерфейс. Естественно, антивирус определяет данное приложение как вирус и блокирует едва ли не все его действия. Для того, чтобы решить эту проблему, достаточно всего лишь добавить программу Discord в список программ-исключений для антивируса.
- Невозможность запуска или зависания. Здесь все может указывать на то, что у человека слабый компьютер. Из-за недостаточно хорошей производительности компьютер не способен выполнить поставленные задачи.
- Некорректно произведенные настройки в итоге могут стать причиной некорректной работы приложения. Поэтому важно проверить настройки как приложения, так и самого компьютера.
- Еще одна проблема подключения к каналу – это драйвера. Особенно это касается тех пользователей, которые используют видеокамеру или микрофон. Некорректные драйвера способны заметно снизить функционал Дискорда. А если они будут вообще отсутствовать, Discord может вообще не включиться и не подключиться к каналам. Для того, чтобы проверить корректность драйверов и убедиться в том, что проблема в них, стоит запустить онлайн версию Дискорда.
На этом сайте необходимо зайти в раздел Network, и там найти галочку в соответствующем месте. Кстати говоря, с помощью этого же сайта можно проверить наличие иных ошибок. Все, что необходимо сделать для этого – это лишь провести несколько тестов. С помощью них можно определить стабильность канала, его работу, а также уровень доступа к камере и к микрофону.
Дискорд имеет репутацию стабильного и удобного мессенджера и обычно пользователь тратит время на настройки только один раз — после его установки. Но так или иначе бесконечное подключение в Дискорде иногда все же случается: на экране или зависает иконка программы с индикацией процесса подключения, или появляется окошко с оповещением об ошибке.
Чаще всего долгое подключение в Дискорде происходит из-за сбоя при запуске мессенджера и “лечится” простым перезапуском: щелчок правой кнопкой мыши по иконке на панели задач → Закрыть окно → запустить Дискорд заново. Если это не помогло — значит дело в чем-то еще.

Проблемы с доступом в интернет
Первое, что мы делаем, если перезапуск мессенджера не дал результатов — проверяем наличие подключения к интернету. Делаем простой тест: в браузере открываем окна нескольких разных сайтов и смотрим, как загружаются страницы. Еще можно перейти на YouTube или Яндекс.Видео и запустить там первый попавшийся ролик.
Что делать, если “висит” бесконечное подключение в Дискорде, решаем по результатам:
Создает помехи прокси-сервер
Использование (службами компьютера) прокси сервера в организации доступа к интернету в некоторых случаях может спровоцировать “бесконечное” подключение к каналу в Дискорде. Баннера вида “Для корректной работы программы необходимо отключить прокси …” на экране скорее всего не появится. Поэтому тут придется действовать по принципу “отключили прокси — заработало — пользуемся Дискордом“ либо “не заработало — включаем прокси обратно — ищем причину далее”.
Как отключить использование прокси-сервера на компьютере Windows:
- Нажмите клавиши “ Win+I ”, чтобы открыть “ Параметры Windows ”* и перейдите в раздел “ Сеть и интернет ”.

- Кликните по вкладке “ Прокси-сервер ”, затем найдите и отключите пункты “ Определять параметры автоматически ”, а также “ Использовать прокси-сервер ”.

*Если по какой-то причине горячие клавиши не срабатывают, откройте меню “Пуск” , затем нажмите на кнопку “Параметры” (шестеренка).
Теперь попробуйте запустить мессенджер. Если Дискорд по прежнему не подключается к серверу, значит дело не в прокси — включите его снова.
Неправильно выставлен регион сервера
- Откройте в Дискорде раздел “Настройки” и выберите там пункт “Настройки сервера” .
- Посмотрите на строку “Регион сервера” . Если он соответствует вашему расположению (к примеру, если вы в России, то надпись будет “Russia”) — значит все в порядке. Нет — жмем на кнопку “Изменить” . Если другие участники не могут подключиться к серверу, то лучше выбрать, например, «Центральную Европу» , чтобы у всех был приемлемый пинг.
- На экране появится белое окно с надписью “Выберите регион” и плиткой из доступных вариантов. Нажмите на тот, что ближе всего к вам.
Кнопки “Сохранить” или “Ок” искать не нужно — их там нет. После того, как вы осуществите выбор, система сама завершит операцию и сохранит новые настройки.
Программа блокируется брандмауэром или антивирусом
Есть вероятность, что Discord не подключается к голосовому каналу из-за программ, обеспечивающих безопасность подключения к интернету — речь идет о брандмауэре и антивирусе. Они оба или по отдельности могут блокировать этот мессенджер как потенциально опасный.
Как добавить Дискорд в исключения брандмауэра
Брандмауэр блокирует подозрительные (согласно системным фильтрам) приложения. Поэтому, если Дискорд пишет “Подключение” и не заходит, наша задача — добавить его в исключения. Для этого:
- Нажмите клавиши “ Win+I ”, чтобы открыть “Параметры Windows” и выберите “Сеть и интернет” .

- Откройте вкладку “Состояние” , затем найдите в окне справа активную ссылку “Брандмауэр Windows” и кликните по ней.

- Нажмите на “Разрешить работу с приложением через брандмауэр” * — после этого на экране появится окно “Разрешенные программы” .

- Нажмите на “Изменить параметры” , а затем на “Разрешить другое приложение” .

- Появится окно “Добавление программы” . Укажите путь к Дискорд, затем “Добавить” . Это окно закроется.

*В версиях старше Windows 10 эта кнопка может называться “Разрешение взаимодействия с приложением или компонентом …”.
Обратите внимание: полностью отключать брандмауэр, даже если Discord не подключается к серверу, не рекомендуется. И особенно, если кроме Windows Defender (стандартный, встроенный антивирус) другой защиты на компьютере не используется.
Как добавить Дискорд в исключения антивируса
Тут (если компьютер не подключается к каналу в Дискорде) единой инструкции мы дать не можем, так как у разных антивирусных программ функционал, естественно, отличается. В качестве примера мы даем описание действий для четырех антивирусных программ — для общего понимания алгоритма.
| Kaspersky | Настройка (шестеренка внизу окна) → Дополнительно → Угрозы и исключения → Указать доверенные программы → Добавить → указать путь к программе → Добавить. |
| Avira | Сервис → Конфигурация → Безопасность компьютера → System Scanner → Поиск → Исключения → через спец. поле найти Дискорд → Добавить → Ок → Ок. |
| Avast | Настройки → Общие → Исключения → Пути к файлам → Обзор (кнопка “…”) → найти мессенджер → Добавить. |
| Dr.Web | Настройки → Исключения → Программы и процессы → Обзор → найти мессенджер → Ок. |
Дискорд неправильно установлен или обновлен с ошибками
А тут, чтобы прекратить вечное подключение в Дискорде, проще всего переустановить программу. Что делаем:
- Удаляем. Зажимаем комбинацию “ Win+I ” → Приложения → найти в списке Дискорд → кликнуть на название → Удалить → подтвердить действие.
- Устанавливаем заново. Открыть сайт Дискорд → Загрузить → запустить установочный файл → авторизироваться, когда установка приложения закончится.
Если удаление не начинается из-за невозможности остановить программу
Если в Discord “бесконечное” подключение обычным способом (отключение способом, описанным в самом начале статьи) не удается, можно остановить работу мессенджера принудительно:
- Зажмите комбинацию “Alt+Ctrl+Delete” и в меню на экране выберите “Диспетчер задач” .
- Откроется окошко, в котором напротив названия мессенджера нужно нажать на “Снять задачу” . Окошко не закрываем.

- Нажмите на “Процессы” найдите все, что связано с Дискорд. Кликайте на каждую из этих строк, а затем на “Снять задачу” .
Далее закройте окно диспетчера задач и удалите мессенджер.
Система вашего компьютера не была своевременно обновлена
Изредка такое бывает — операционная система по каким-то причинам вовремя не получила обновлений, а установленная на компьютере программа — получила. И в результате может возникнуть конфликт, из-за которого Дискорд не подключается к голосовому каналу.
Как проверить обновления для Windows:
- Зажать “ Win+I ”, чтобы вызвать окно “ Параметры Windows ”.
- Выбрать пункт “ Обновления и безопасность ”, а затем, на панели слева — “ Центр обновления Windows ”.
- Нажмите на кнопку “ Проверка наличия обновлений ” и дождитесь завершения процесса.

Далее, если система обнаружит доступное для скачивания ПО — она его скачает, а затем установит. В этом случае вы получите соответствующие уведомления.
Также напоминаем нашим читателям о том, что одной из причин, почему в Дискорде идет бесконечное подключение к серверу (да и вообще причиной кучи других проблем) может быть банальная засоренность компьютера файлами кэша. Советуем установить на программу-клинер, которая будет проводить регулярную чистку устройства от всего лишнего.
Читайте также:


