Настройка snmp vmware esxi
1. Источник бесперебойного питания (далее ИБП);
2. Сетевая SNMP карта под ИБП, для его мониторинга и управления (далее SNMP карта);
3. Установленный и функционирующий гипервизор VMware ESXi — установленный непосредственно на сам сервер (как операционная система) либо же на виртуальную машину (далее сервер виртуализации);
4. Пакет Clientmate – для мониторинга ИБП и в случае отключения питания и перехода ИБП на аккумуляторы – своевременного, корректного завершения серверов виртуализации, также установленных на нём виртуальных машин (далее Clientmate);
5. Файловый менеджер для серверов WinSCP, который работает с протоколами SCP, SFTP (далее WinSCP);
6. Клиент для сетевых протоколов Putty (далее Putty);
Во избежание несовместимостей SNMP карты с ПО Clientmate – настоятельно рекомендуется проверить его на сайте разработчика или написать им на почту письмо, с указанием модели и просьбой проверить на совместимость с вашей SNMP картой.
Несмотря на то, что в статье описывается процесс как можно понятней — тем не менее, не даются глубокие объяснения инструментов, протоколов, действий, дабы не загромождать материал, не исключены также ситуации, что не всё будет получаться в точности как на туториале (разница в рабочем софте, железе, а также их состоянии). Предполагается, что сервер виртуализации функционирует исправно и что специалист — имеет базовые познания в данной сфере или хотя бы (что тоже не плохо) почитал о назначении и принципе работы гипервизора VMware ESXi и прочими инструментами, приведёнными в данном туториале, а дальше, путем логики и поиска информации, можно понять, что, да как.
Установка будет производится на базе
Система: (гипервизор) сервер виртуализации VMware ESXi 6.5;
Сетевая карта SNMP: Megatec HDL801;
Каталог для установки, для примера, будет называться: mydata
1. Установка самого ИБП
Вставьте SNMP карту в ИБП, включите, подключите к локальной сети, на ПК, который будет использоваться в процессе установки — установите утилиту Netility (для первичной настройки SNMP карты) интерфейс интуитивно понятный, задайте IP адрес, для уверенности, не будет лишним протестировать работу, подключившись к ИБП через браузер, настройка на этом завершена.
2. Подготовка Clientmate
Распакуйте архив Clientmate, переименуйте папку в clientmate_install, откройте внутри файл install.clientmate, поменяйте путь, куда будет установлен Clientmate, указав название каталога, н-р: mydata (после volumes/)

название каталога можно посмотреть в Putty, перейдя по пути cd vmfs/volumes и выведя содержимое каталога командой ls, либо в веб интерфейсе виртуальной машины, перейдя во вкладку storage, сохраните файл. Включите предварительно SSH на виртуальной машине, в веб интерфейсе (может отличаться в зависимости от версии)

Далее, нужно скопировать подготовленную папку с Clientmate на виртуальную машину, для установки, откройте файловый менеджер WinSCP, введите IP адрес, логин, пароль сервера виртуализации и подключитесь к ней, откроется обычный, понятный файловый менеджер

перейдите в каталог mydata, который поправляли наверху и скопируйте туда подготовленную папку с Clientmate.
3. Установка Clientmate
Подключитесь через Putty к виртуальной машине, в консоли перейдите в папку каталога cd vmfs/volumes/mydata, отобразите содержимое набрав ls, среди прочего, отобразится и папка с Clientmate, которую скопировали, перейдите в нее cd clientmate_install/, задайте права на файл установки chmod 755 ./install.clientmate

установите ./install.clientmate, на вопрос введите y, по окончании установки нажмите Enter. Установка Clientmate на этом завершена, дальше откроется первичная конфигурация

1. Время завершения виртуальной машины, при отключении питания и переходе ИБП на аккумуляторы: выбирается индивидуально, в зависимости от того, сколько времени нужно, для сохранения файлов, открытых на виртуальных машинах, перед тем, как начнется их отключение;
2. Срочное отключение, при низком заряде АКБ: рекомендуется выставлять как можно меньше, дабы отключение сервера от питания — не нарушили работу ПО, работающего на виртуальных машинах;
3. Если требуется отключение самого ИБП, укажите время, за которое ИБП начнет отключаться (отсчет ведётся с момента отключения виртуальных машин);
4. Переключите на IP2, нажатием соответствующей буквы и пропишите тоже что и в IP1;
5. public;
6. IP Address: IP SNMP карты ИБП;
7. Версия SNMP карты: если ИБП защищен логином, паролем (ставится если ИБП виден из интернета) то выберите V3 и пропишите логин и пароль, в противном случае – можете выбрать V1
Сохраните конфигурацию.
Перейдите в папку с установленной Clientmate, уже знакомым нам образом.
Команды для управления Clientmate:
./clientmate config – открывает конфигурацию Clientmate, можно настроить (внести коррективы или если поменялось что-то)
./clientmate start – включает Clientmate
./clientmate stop – отключает Clientmate соответственно
./clientmate status – показывает состояние
4. Настройка сервера виртуализации
Зайдите в файл, для связи с устройствами SNMP, по пути vi /etc/vmware/snmp.xml, пропишите туда доступ до SNMP карты

можно в строчку, но форматирование в стиле xml – будет хорошим тоном, сохраните конфигурацию, выйдите из файла и перезапустите службу: /sbin/services.sh restart.
Проверьте работу Clientmate, перейдите в каталог с установленной Clientmate и вызовите ./clientmate status, если настройка прошла успешно – в окне статуса, должны появится значения, о соединении с ИБП:

Для настройки отключения виртуальных машин, установленных на самой (основной) виртуальной машине, загрузите с сайта разработчика Clientmate для нужной ОС, установите, настройте, внизу показаны основные настройки для Clientmate Windows
- Проверяем , что SSH доступен на каждом хосте, если не доступен включаем его.
Это можно сделать здесь:



2. Далее с помощью старого доброго PuTTY или SecureCRT
(кому, что удобнее), коннектимся к хосту:
esxcli system snmp get
esxcli system snmp set -c public
esxcli system snmp set -t 192.168.10.227@162/public
esxcli system snmp set -l debug
esxcli system snmp set -e true
esxcli system snmp test

esxcli system snmp get

3. Добавляем хосты в мониторинг и снимаем необходимые нам показания.

По аналогии делаем все тоже самое на остальных хостах и добавляем их в мониторинг.
Всем хорошей работы.
Share this:
Понравилось это:
1 комментарий

Уведомление от Конфигурируем SNMP на Vcenter. « Blog of Khlebalin Dmitriy | 04.12.2018
Sorry, the comment form is closed at this time.
О сайте
В этом блоге, я пишу заметки о своей, как повседневной жизни, так и жизни и работе в сфере IT технологий. Собираю интересные ссылки, выражаю свои мысли и прочее… В основном посты посвящены, Управленческим моментам и решениям, различным продуктам Microsoft и VMWare, которые я эксплуатирую многие годы, Nix, MacOS, сетке, и другим интересным вопросам и задачам, с которыми приходится ежедневно сталкиваться и иметь дело. Здесь приведены не только мои посты, но и посты, которые были найдены мною на безграничных просторах интернета. Все написанное здесь, было проделано мною или моими коллегами при моем непосредственном участии на виртуальных машинах или в продакшин среде, о чем свидетельствуют комментарии в текстах. Всем удачи в работе.
Хотите узнать, как настроить SNMP на Vmware ESXi? В этом уроке мы расскажем вам все шаги, необходимые для включения, настройки и тестирования SNMP на сервере с Vmware ESXi.
Этот учебник был протестирован на Vmware ESXi 6
Этот учебник был протестирован на Vmware ESXi 6.5
Vmware ESXi Playlist:
На этой странице мы предлагаем быстрый доступ к списку видеороликов, связанных с Vmware ESXi.
Не забудьте подписаться на наш канал YouTube, названный FKIT.
Учебное пособие по VMware ESXi:
На этой странице мы предлагаем быстрый доступ к списку руководств, связанных с Vmware Esxi.
Учебное пособие - Конфигурация SNMP Vmware ESXi
Во-первых, вам нужно получить доступ к консоли Vmware ESXi.
Откройте программное обеспечение VSphere, введите IP-адрес вашего сервера Vmware ESXi и войдите в консоль.

На экране приглашения введите регистрационную информацию администратора.
Информация о доступе к заводским настройкам:
• Имя пользователя: root
• Пароль:
После успешного входа в систему появится панель управления Vmware.
Теперь вам нужно включить службу SSH.
Перейдите на вкладку «Конфигурация» и нажмите «Профиль безопасности».
• Конфигурация> Программное обеспечение> Профиль безопасности
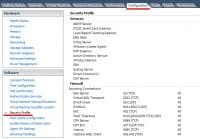
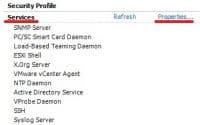
Выберите службу SSH и нажмите кнопку «Параметры».
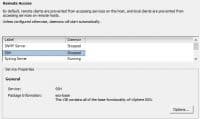
Выберите следующий параметр и нажмите кнопку «Пуск».
• Запуск и остановка с помощью хоста
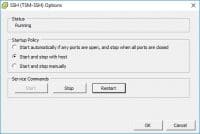
Выберите следующий параметр и нажмите кнопку «Пуск».
• Запуск и остановка с помощью хоста
Теперь вам нужно получить доступ к серверу Vmware ESXi с помощью SSH.
В нашем примере мы будем использовать программное обеспечение Opensource с именем Putty и компьютер под управлением Windows.
По окончании загрузки запустите программное обеспечение и дождитесь следующего экрана.
Выберите опцию SSH и введите IP-адрес сервера VMWare ESXi.

На экране приглашения введите регистрационную информацию администратора.
Информация о доступе к заводским настройкам:
• Имя пользователя: root
• Пароль:
После успешного входа в систему отобразится консольная консоль.
Используйте следующую команду для включения и настройки службы SNMP VMWare.
Сообщество GokuBlack имеет разрешение только на чтение на сервере Vmware.
Контактное лицо, ответственное за этот сервер Vmware, было настроено как Zamasu.
Расположение оборудования было настроено как IT-комната Вселенной 10.
Вы успешно включили службу Vmware SNMP.
Вы успешно настроили службу VMPware SNMP.
Чтобы проверить конфигурацию SNMP, используйте следующие команды на компьютере под управлением Ubuntu Linux
Simple Network Management Procotol (SNMP) протокол основанный на UDP который был создан для мониторинга сетевых устройств. Дизайн инфраструктуры очень простой, есть агенты есть management серверы к которым посылают данные агенты. SNMP протокол использует порты 162 UDP на сервере и 161 UDP на агенте (по умолчанию). Managemnent система может получать данные следующим образом:
- SNMP GET – это когда сам management сервер посылает запрос к агенту чтобы получить данные.
- SNMP Trap – это когда агент посылает серверу trap, чтобы его уведомить чем либо.
ESXi как и впрочем vCenter, ESX сервера поддерживают только SNMP Trap метод только.
Перейдем к настройке.
Это можно сделать как используя vSphere CLI и PowerCLI. Я покажу как это делается из vCLI-я.
Для настройки будем использовать команду vicfg-snmp.
Для начала укажем нашему серверу community.
vicfg-snmp –server [ESXi Server Name] –communities [Community String]

Затем указываем management сервер
vicfg-snmp –server [ESXi Server Name] -–targets [Community String]

После этого всего остается только запустить
vicfg-snmp –server [ESXi Server Name] -–enable
Чтобы посмотреть конфигурацию набираем команду
vicfg-snmp –server [ESXi Server Name] –-show

А для траблшутинга можно использовать команду
vicfg-snmp –server [ESXi Server Name] –test

На этом конфигурация ESXi-я закончена.
Чтобы настроить тоже самое из PowerCLI-я нужно использовать коммандлеты:
После того как мы настроем ESXi сервера надо будет настроить принимающую сторону т.е. сервер, что бы он принимал трапы а также мог их интерпретировать правильно. Management Information Base (MIB) файлы отвечают за обработку трапов. Для продуктов VMware vSphere их можно скачать Trap Receiver.
Читайте также:


