Настройка роутера tp link wr740n через телефон
В данной статье мы детально рассмотрим, как осуществляется настройка роутера tp link tl wr740n. Данная разновидность маршрутизатора является очень распространенной и пользуется завидным спросом по причине сочетания демократичной стоимости и качественных технических характеристик.
Технические характеристики Wi-Fi роутера TP-LINK TL-WR740N
| Поддержка Wi-Fi | Да |
| Стандарты Wi-Fi | EEE 802.11n*, IEEE 802.11g, IEEE 802.11b |
| Размеры (Ширина Длина Высота) | 174 x 118 x 33 мм |
| Диапазон частот (приём и передача) | 2400-2483,5 МГц |
| Скороcть передачи | 11n: до 150 Мбит/с (динамическая) 11g: до 54 Мбит/с (динамическая) 11b: до 11 Мбит/с (динамическая) |
| Мощность передатчика (мощность беспроводного сигнала) | 20 dBm |
| LAN порты | 4 |
| Протоколы | Поддержка IPv4 и IPv6 |
Несмотря на этот и прочие минусы, роутер превосходно зарекомендовал себя. Он обладает:
- Нейтральным оформлением;
- Исполнением в матовых неброских тонах;
- Опцией крепления на стену;
- Простотой конфигураций, что интересует именно нас.
Перейдем непосредственно к волнующим нас сегодня моментам – подключению, конфигурациям сети, wi-fi и т.п. Перед началом отметим важную деталь: в случае, если настройка уже осуществлялась, то предварительно нужно скинуть параметры. С этой целью рекомендуется при включенном питании зажать кнопку «Reset» на 10-15 секунд.
Подключение роутера tp link tl wr740n к компьютеру кабелем
Разберемся подробно с тем, как подключить роутер wr740n посредством кабеля. Первым делом потребуется осуществить подключение адаптера питания к установке. После этого адаптер втыкаем в электрическую сеть. Теперь в маркированный синим цветом разъем, именуемый WAN, втыкаем кабель интернет-провайдера.
Задняя панель роутера tp link wr740n Подключите патч-корд в разъем LAN роутера, другой конец в разъем на компьютере

Кабель для подсоединения роутера к ПК или ноутбуку, обычно в комплекте с роутером

Схема физического подключения
В случае, когда осуществляется подключение через ADSL, роутер wr740n соединяется непосредственно с модемом. При этом соответствие гнезд должно быть следующим: WAN к LAN.
Далее, чтобы корректно подключить компьютер кабелем к роутеру, важно выбрать определяющее конфигурации устройство. Если это ПК или ноутбук, то лучше использовать шнур,
поставляющийся в комплекте с wr740n. Выбираем разъем WAN и соединяем кабелем роутер и компьютер.
Настройка маршрутизатора tp link tl wr740n
После осуществления подсоединения самое время задуматься о том, как настроить роутер tp link tl wr740n. При необходимости можно установить свежую прошивку. Для этого рекомендуется обратиться к сетевому ресурсу заранее и скачать необходимые файлы.
Знаете, как настроить роутер Ростелеком ? Описаниенастройкиздесь
Важно! Если для осуществления подключения требовалось проводить запуск высокоскоростного варианта, то теперь необходимость отпадает: оно будет устанавливаться роутером после настройки. Также важно учесть, что в случаях, когда интернет функционирует через роутер wr740n без запуска разнообразных сред и протоколов, то поставщиком услуг используется технология динамического ip. В таком случае конфигурация требуется лишь в целях создания беспроводной сети.
Для решения поставленной задачи необходимо рассмотреть основные установки маршрутизатора tp link wr740n. Обратимся к адресной строке любого доступного браузера и введем цифровую комбинацию – 192.168.0.1. Нередко вместо 0 требуется вписывать 1, т.к. старые модели роутера поддерживают именно комбинацию с 1. Стандартные пароль и логин для входа в меню конфигураций – admin/admin

логин и пароль на задней стороне роутера

Окно ввода логина и пароля. Обычно admin/admin
Настройка PPPOE подключения


Настройка PPPOE подключения
После заполнения необходимых полей потребуется установить подтверждение напротив полей «Динамический ip» и «Подключаться автоматически» (или dynamic ip и connect automatically).
Сохранить конфигурации можно путем нажатия на «Сохранить» либо «Save».
Протокол PPPOE со статическим IP-адресом


PPPOE со статическим IP-адресом, прописываем IP-адрес
Рассмотрим, как настроить подключение PPPOE со статическим ip адресом в роутере wr740n. Порядок тот же, только вместо «Динамического ip» потребуется выбрать «Статический» или же «Static ip». Дополнительно потребуется указать непосредственно ай-пи адрес и маску подсети.
Как уже было отмечено, все затрагиваемые в статье данные вам обязан предоставить провайдер.
Настройка соединения PPTP
Чтобы осуществить настройку роутера wr740n для работы с протоколом PPTP, вновь обращаемся к меню «Network», а затем переходим во вкладку «WAN». Выбрав уже знакомый нам вариант, но для протокола PPTP – «Russia PPTP», указываем другие необходимые данные – имя пользователя, пароль, адрес сервера.
Прочие значения выставляются по аналогии с PPPoE протоколом.
Важно! Если тариф на пользование услугами сети – лимитный, то рекомендуется значение «Connect Automatically» изменить на «Connect on demand». Такой вариант означает следующее: подключение осуществляется по требованию, то есть в момент начала использования.
В завершение – « Save ».
Протокол PPTP со статическим IP-адресом
Порядок конфигурации тот же, что и для динамического ip, за одним лишь исключением – требуется выбор « Static ip », а затем указание адреса сервера и ай-пи адреса, а также маски подсети.
Прочие параметры выставляются аналогичным PPPOE образом.
Настройка протокола L2TP
Работаем уже знакомым нам образом:
Настройка соединения L2TP со статическим IP-адресом
Все шаги аналогичны процедуре настройки роутера wr740n для работы с протоколом L2TP, однако потребуется дополнительно задать значения маски подсети, осинового шлюза, адреса сервера и напротив строки «Static ip» установить подтверждающую «галочку».
Настройка wi fi соединения и пароля TP-Link TL-WR740N
После того, как роутер настроен, осуществляется подключение к вай-фай. Подключение роутера tp link wr740n к беспроводной сети и задание пароля осуществляется по следующей схеме:
Пароль на wi-fi – важная составляющая защищенности создаваемого подключения: так вы сможете исключить несанкционированные попытки взлома и перехвата данных, а также пользования вашей сетью.
Смена пароля и сброс пароля осуществляется через это же меню.
Подключение компьютера к сети wi-fi
Когда роутер подключен и настроен, требуется подключить компьютер к вай-фай. Для этого осуществим ряд действий:
- Найдем символ беспроводной сети в нижнем углу панели инструментов на рабочем столе и щелкнем по нему;
- Выбираем из списка доступных нашу сеть;
- После ввода данных (пароля для доступа) выбираем сохранение сети и «автоматическое подключение».
Теперь настраивать маршрутизатор tp link wr740n не потребуется: подключение компьютера к сети является финальной стадией.
Настройка роутера D LINK DIR 300: подробно, по пунктам
Подключение и настройка роутера D-link dir 615
Подключение и настройка роутера ASUS RT-N11P
Заключение
В данной статье были рассмотрены самые важные нюансы и положения, касающиеся настройки и подключения роутера wr740n, а также схема задания пароля и создания wi-fi сети.
Следуя советам и инструкциям, изложенным нами, вы без труда сможете провести все необходимые процедуры с роутером tp-link и наслаждаться ресурсами интернета на полной скорости.

Описание кнопок, портов и индикаторов роутера
Расположение портов и кнопок

Заметим, что в разных аппаратных версиях моделей TL-WR740N и TL-WR741ND кнопки и порты могут располагаться в другом порядке, а кнопка QSS называется WPS/Wi-Fi.
Снизу роутера есть противоскользящие ножки для стабильного размещения на горизонтальной поверхности, ушки для подвешивания на вертикали и наклейка с важной информацией. Советуем сохранить эту наклейку, так как на ней записан адрес для входа в админ-панель, имя и пароль для входа, название аппаратной версии роутера (пригодится при обновлении) и другая полезная информация.
Назначение индикаторов
На передней панели есть целый ряд индикаторов, которые помогут вам оценить состояние роутера и подключенных к нему устройств и понимать, какая именно работа происходит в конкретный момент. У каждого индикатора есть несколько вариантов свечения, освоить которые вам поможет таблица ниже (в разных аппаратных версиях есть не все из приведенных значков).А здесь мы только поясним их общее назначение. Значок питания PWR (от англ. Power) показывает вам, включен ли роутер. Значок систему SYS подскажет, нет ли у роутера системных ошибок. Значок WLAN говорит о запуске или выключении беспроводной сети Wi-Fi, значки WAN и LAN 1-4 поясняют, подключены ли к соответствующим портам устройства и передают ли в настоящее время данные. Наконец, значок QSS показывает, подключено ли по QSS (WPS) к роутеру какое-либо устройство (другой роутер, телефон, планшет и пр.).
Подключение роутеров TP-Link TL-WR740N, TL-WR741ND
Для настройки роутера вначале вам нужно соединить его с другими устройствами. В этом вам поможет рисунок ниже. На нем вы увидите, куда вставлять адаптер питания, кабель, идущий от компьютера, и кабель от модема или сразу от интернет-провайдера. Теперь рассмотрим все шаги подсоединения по порядку.Первым делом выключите роутер, компьютер и модем (при наличии), если они были включены. Затем вставьте в порт WAN кабель от провайдера или соедините Ethernet-кабелем порт WAN роутера и порт LAN модема (если вы подключаетесь к интернету через модем). Соедините кабелем из комплекта роутера сетевой порт компьютера с любым портом LAN роутера. Подсоедините к роутеру адаптер питания и включите его в розетку. Включите компьютер, модем и роутер (нажмите на роутере кнопку Power). Дождитесь загрузки роутера и убедитесь, что у него горит индикатор питания, мигает значок системы (см. обозначения индикаторов выше), горят или мигают значок порта WAN и значок одного из портов LAN. Если какой-то из индикаторов не горит, проверьте надежность соединения или исправность проводов.
Настройка роутеров TP-Link TL-WR740N, TL-WR741ND
Самым простым способом настройки роутера является запуск мастера быстрой установки. Сделать это вы можете с компакт-диска, если у вас есть на компьютере CD-ROM, или через панель управления в браузере. Рассмотрим оба варианта.
Настройка через компакт-диск
Настройка через панель управления
Отдельно рассмотрим случай, если у вас динамический IP. Если при этом вы подключаетесь с вашего главного компьютера, то выберите соответствующую строку «Да, я подключен к главному компьютеру», нажмите кнопку «Клонировать MAC-адрес» и «Далее». Но в случае ведения настройки с другого компьютера, вам нужно выбрать вариант «Нет, я подключен к другому компьютеру» и указать MAC-адрес главного компьютера. Для определения MAC-адреса головного ПК вызовите на нем функцию «Выполнить» (клавиши Win+R), введите команду cmd, нажмите «Ок», затем задайте команду ipconfig/all и нажмите Enter. Прочитайте MAC-адрес в строчке «Физический адрес».На втором шаге вам нужно настроить вашу сеть Wi-Fi, при помощи которой вы сможете подключать к роутеру любые беспроводные устройства (телефоны, планшеты, ноутбуки и пр.). В открывшемся перед вами окне в строке «Беспроводной режим» выберите «Включить», придумайте имя вашей беспроводной сети, введите его в одноименную строку и выберите свой регион. В разделе о защите беспроводного режима поставьте переключатель в позицию «WPA-PSK/WPA2-PSK», придумайте пароль для своей сети, обязательно запишите придуманные имя и пароль сети Wi-Fi и нажмите кнопку «Закончить» или «Перезагрузка».
Теперь откройте любую страницу в браузере и убедитесь в том, что она загружется. Это говорит о том, что роутер подключен и настроен. Можете подключать к нему другие устройства по сети Wi-Fi или по проводам через свободные LAN-порты.
Устранение проблем с работой роутера
Перезагрузка и сброс настроек TP-Link TL-WR740N, TL-WR741ND
Иногда роутер перестает раздавать интернет, что может быть связано с самими разными причинами от проблем на стороне провайдера до неисправности роутера. Но нередко проблема решается простой перезагрузкой устройства. Выполнить ее вы можете в панели управления через меню «Системные инструменты». Найдите там подраздел «Перезагрузка» и кликните по одноименной кнопке. Она же необходима, если вы сменили имя или пароль своей беспроводной сети, при обновлении прошивки, сброса до заводских настроек и в других случаях. В некоторых из них перезагрузка происходит автоматически.Более капитальное решение — сбросить роутер до заводских настроек. Это означает его возврат в то состояние, которое было при покупке из магазина. При этом все сделанные настройки, включая заданные имена сетей, пароли, расписания и прочее, будут сброшены к заводским (указаны на этикетке роутера). Такая процедура может помочь, если в работе роутера возник сбой, если вы выставили какие-то некорректные настройки, забыли имя и пароль к панели управления или получили роутер от другого владельца.
Для сброса в меню «Системные инструменты» выберите строку «Заводские настройки» и нажмите «Восстановить». Тот же самый эффект можно получить, зажав острым предметом примерно на 8 секунд кнопку Reset на корпусе роутера. Имейте в виду, что после сброса вам придется повторить процедуру подключения и настройки, которые описаны выше. Чтобы каждый раз не вводить данные заново, перед сбросом выполните резервное копирование (см. ниже) и после сброса сможете восстановить данные.
Резервное копирование и восстановление настроек
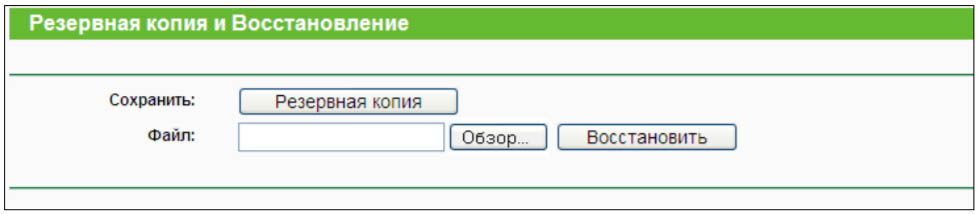
Обновление прошивки TP-Link TL-WR740N, TL-WR741ND
Если ваш роутер перестал корректно работать, или в новой версии прошивки вышла нужная вам функция, обновите прошивку через раздел «Системные инструменты» и подраздел «Обновление встроенного ПО». Для этого найдите имя вашего роутера в этом разделе официального сайта производителя.Затем выберите из раскрывающегося списка аппаратную версию своего роутера (написана на этикетке после буквы V или Ver.), нажмите на кнопку «Встроенное ПО» и внизу найдите доступные прошивки. Возле версий прошивок указаны даты, которые помогут вам понять, стоит ли у вас старая или новая версия.
Если есть новая версия, скачайте ее на компьютер и разархивируйте. Загрузите из архива файл с расширением .bin и кликните «Обновить». Не выключайте и не перезагружайте роутер во время обновления, так как это может привести к его поломке. Поскольку после обновления настройки роутера могут сбиться, предварительно запишите их или сделайте резервное копирование, как описано выше.
Приведенных в статье знаний достаточно, чтобы оперативно подключить и настроить в доме роутер для обеспечения интернетом всех домашних устройств.
Поскольку у большинства пользователей интернет сегодня дома больше одного устройства, которое необходимо подключать к сети, использовать их без роутера не получится. В данной инструкции мы рассмотрим правильную настройку роутера на примере модели TL-WR740N популярного производителя этих устройств TP-Link. Эта модель широко распространена и часто используется для организации доступа к сети интернет с нескольких устройств дома или в небольшом офисе. Хотя она имеет семь аппаратных версий, общие принципы их настройки одинаковы. Также описанные здесь алгоритмы действий подходят для большинства моделей роутеров TP-Link.
Подключение роутера WR740N к сети
Роутер WR740N имеет на тыльной стороне четыре жёлтых гнезда LAN, предназначенных для подключения компьютеров, и порт WAN синего цвета для подключения к провайдеру. А также разъём для штеккера блока питания от электросети.

К порту WAN нужно подключить интернет-кабель. А к одному из портов LAN — ваш компьютер или ноутбук. Разумеется, если ваше устройство оснащено модулем Wi-Fi, Вы можете использовать беспроводное соединение. Однако рекомендуется выполнять все манипуляции по настройке роутера через кабель — это обеспечит стабильность подключения, и предотвратит возникновение ошибок.
Светодиодная индикация
Светодиодные индикаторы на передней панели роутера WR740N помогают понять что происходит с устройством. Знание их значения облегчит настройку и использование устройства.

Рассмотрим их по порядку, слева направо.
Power — индикатор показывает, что питание включено.
WLAN — индикатор сети Wi-Fi.
Индикаторы LAN — их четыре, по числу портов. Если он горит — к порту подключено устройство. Если мигает — идёт обмен данными.
WAN — индикатор интернет-подключения. Работает он точно так же, как и индикаторы LAN. Если он горит оранжевым светом — подключение без доступа к интернету или не настроено.
Индикатор WPS. Если он медленно мигает — идёт процесс подключения устройства по WPS. Мигает часто — подключение не удалось.
Быстрая настройка роутера с помощью утилиты Easy Setup Assistant
В комплекте с роутером идёт установочный компакт-диск с программой для быстрой настройки Easy Setup Assistant. Она универсальна для всех моделей роутеров TP-Link.
Если такого диска у вас нет или у вашего устройства отсутствует привод для чтения CD/DVD дисков, программу можно скачать с официального сайта производителя.

Программа русифицирована, поэтому трудностей в работе с ней возникнуть не должно.
Вставьте диск и запустите программу. Роутер к компьютеру мы пока не подключаем — программа попросит сделать это позже.
Важно в настройках вашего сетевого подключения установить параметр «Получать IP-адрес автоматически. В противном случае, могут возникнуть проблемы с подключением к роутеру.
В открывшемся окне выбираем модель вашего роутера (в данном случае это TL-WR740N). В выпадающем списке выбираем пункт «Мастер быстрой настройки». В появившемся после этого окне следует выбрать русский язык.

Нажимаем на кнопку «Начало». После этого необходимо следовать появляющимся на экране указаниям и подтверждать свои действия нажатием кнопки «Далее».
Программа отключит Wi-Fi на вашем компьютере и попросит подключить роутер с помощью кабеля и включить питание. Если всё было сделано правильно, сетевое подключение станет активным. После проверки подключения и состояния сети программа предложит ввести настройки интернет-соединения. Эти параметры Вам должен предоставить провайдер.
По умолчанию программа предлагает параметры настройки WAN с динамическим IP-адресом. Вам нужно только указать страну, регион и имя поставщика услуг. Это работает для большинства провайдеров. Однако, если у вас PPPoE или L2TP, в поле «Тип подключения WAN» необходимо выбрать ваш тип подключения и в следующем окне ввести логин и пароль, предоставленные Вам провайдером. Возможно также придётся указать статический IP-адрес.
Если все параметры были введены верно, роутер подключится к интернету. Это можно проверить, запустив ваш браузер.
После этого появится окно, в котором будет предложено ввести параметры Wi-Fi. В принципе, имя сети (SSID) можно оставить стандартное, а вот пароль лучше поменять. Оставляем в следующем окне уровень безопасности WPA2-PSK, а в окошке в самом низу прописываем свой пароль.
Подтвердите сохранение параметров и нажмите кнопку «Завершить». Ваш роутер настроен и готов к работе.
Настройка роутера TP-Link TL-WR740N вручную
Для тонкой настройки или ручного изменения параметров может возникнуть необходимость выполнить настройку вашего роутера вручную. Сделать это можно через веб-интерфейс в вашем браузере. Специальные программы и драйвера не нужны.
Как зайти в настройки роутера
Чтобы настроить ваш роутер TP-Link вручную, Вам необходимо войти в его веб-интерфейс. Для этого Вам понадобятся параметры, указанные на этикетке на нижней стороне устройства — IP-адрес и пароль.


Если все равно не удается подключиться, то следует выставить компьютеру статический IP версии 4 адрес в той же подсети и повторить попытку.
На рисунке приведен пример настроек IPv4. Компьютеру выбран статический IP адрес 192.168.0.5.

Главное меню
После ввода пароля вы попадёте на страницу главного меню. Интерфейс может быть синим или зелёным. Это зависит от версии программного обеспечения, но общая конфигурация его стандартная.
Пункты главного меню находятся слева. Меню русифицировано. Однако даже если Вам попался роутер с англоязычной прошивкой, работа с интерфейсом интуитивно понятна.

Настройка Wi-Fi
Чтобы обезопасить вашу домашнюю сеть от посторонних, рекомендуется сразу же изменить настройки Wi-Fi.
Для этого выбираем пункт меню «Беспроводный режим» (Wireless, если у вас английская прошивка) и подпункт «Настройки беспроводного режима» (Wireless settings). Здесь можно изменить имя вашей беспроводной сети. Как уже было сказано выше, это делать не обязательно.
Для изменения пароля выбираем подпункт «Безопасность» (Wireless security). Ничего в настройках не меняем. В поле «Пароль беспроводной сети» (Wireless password) вводим пароль. Он должен содержать не менее 8 символов. Нажимаем кнопку «Сохранить» и кликаем на ссылку «Нажмите здесь для перезагрузки» (click here to reboot). Это необходимо для того, чтобы изменения вступили в силу. После того, как роутер перезагрузится, Вам нужно будет ввести на компьютере ваш новый пароль для подключения к беспроводной сети.
Настройка интернет-соединения
Настроить подключение к интернету можно, выбрав в пункте «Сеть» подпункт WAN. Подробно останавливаться на стандартной настройке с динамическим IP нет смысла, всё описано в пункте, посвящённом автоматической настройке. Однако для некоторых провайдеров необходимо ввести дополнительные параметры, без которых подключение работать не будет.
В принципе, можно воспользоваться пунктом меню «Быстрая настройка» и пошагово, руководствуясь подсказками, ввести нужные параметры. Но мы разберём здесь ручную настройку по каждому пункту отдельно.
Перед началом выполнения настроек отключите интернет-соединение на вашем компьютере, если оно подключено.
Настройка PPTP (VPN)
В поле «Тип подключения WAN» выбираем пункт PPTP/PPTP Россия, если ваш провайдер предоставляет статический IP-адрес. В соответствующие поля вводим ваш логин и пароль. Далее вводим параметры сети, предоставленные провайдером — адрес, шлюз, маску подсети. В пункте «Размер MTU» рекомендуется вписать значение 1450 или меньше. В подпункте «Режим подключения» должен быть выбран автоматический режим (Подключать автоматически). Остальные параметры не изменяем. Теперь можно нажать кнопку «Сохранить». Подключение настроено.
В случае, если ваш провайдер использует PPTP c динамическим IP-адресом, настройку необходимо выполнить как для подключения L2TP.
Настройка L2TP (Билайн)
Настройка PPPOE (Ростелеком, Дом.ру)
Этот тип соединения настраивается аналогично. Выбираем PPPoE/Russia PPPoE и в появившихся полях вводим логин и пароль. В строке «Вспомогательное подключение» ставим галочку в пункте «Отключить». Сохраняем настройки.
Настройка IPTV
Интернет-телевидение стало весьма популярным, поскольку скорость соединения сегодня позволяет смотреть онлайн видео в высоком качестве. Поэтому пользователи, как правило, выбирают роутеры с поддержкой IPTV. Это позволяет просматривать любимые телеканалы с телефона, планшета и любого другого устройства. Однако не во всех аппаратных версиях есть поддержка IPTV, поэтому перед покупкой следует уточнить этот вопрос у продавца или на сайте производителя.
По умолчанию функция IPTV включена. Чтобы проверить это, зайдите в пункт главного меню «Сеть», подпункт IPTV. Если есть там строка строка IGMP Proxy, то напротив него следует выбрать значение значениеее «Включить». На рисунке, приведенном ниже, данная строка отсутствует. Также, в зависимости от версии прошивки, здесь может быть ещё строка IPTV. Должен быть отмечен пункт «Включить IPTV». Режим подключения должен быть установлен «Мост», но этот пункт есть не во всех прошивках.

В принципе, этого достаточно, чтобы всё работало.
Дополнительно можно указать в списке портов LAN тот, который будет использоваться для подключения приставки.
После того, как все выбрано, не забудьте нажать кнопку «Сохранить».
Для некоторых провайдеров, например, «Ростелекома», потребуются дополнительные настройки. Чтобы всё заработало, необходимо прописать VLAN ID, значение которого Вам должен сообщить провайдер.

В появившемся поле прописываем VLAN ID провайдера. В строке VLAN TAG ставим галочку «Отключить». Сохраняем настройки и наслаждаемся просмотром.
Смена и сброс пароля
В целях безопасности рекомендуется сменить стандартный пароль admin на новый. Сделать это можно в пункте главного меню «Системные инструменты». Здесь есть подпункт «Пароль», выбрав который, можно внести необходимые изменения.

Если же Вы забыли пароль или купили бывший в употреблении роутер, а пароль Вам не сообщили. Тогда придётся сбросить настройки устройства.
На задней панели есть кнопка WPS/RESET. Чтобы вернуть роутер к заводским настройкам её необходимо зажать и удерживать более 10 секунд. Светодиодный индикатор SYS на передней панели начнёт медленно, а затем быстро мигать. После этого нужно отпустить кнопку и дождаться, когда роутер перезагрузится.
Имейте в виду, что будут сброшены все настройки, а не только пароль. Поэтому роутер придётся настраивать заново.
Прошивка роутера TP-Link TL-WR740N
Необходимость обновить прошивку роутера может возникнуть, если он стал работать нестабильно или же ваша прошивка устарела и в ней нет необходимых Вам функций.
Рекомендуется скачивать прошивку с официального сайта TP-Link. В интернете можно найти альтернативные прошивки, однако использовать их Вы можете исключительно на свой страх и риск — производитель снимает с себя все гарантийные обязательства в этом случае.
Чтобы скачать прошивку, перейдите на сайт TP-Link и найдите там свою модель роутера. Обязательно проверьте соответствие прошивки вашей аппаратной версии (она указана на наклейке внизу роутера), потому что неправильная версия может привести к неправильной работе или порче устройства.
Некоторые пользователи пытаются скачать драйвера для своего роутера. Однако драйвера для TL-WR740N, как и для любого другого роутера, не существуют. Роутер работает через сетевой кабель без установки специальных драйверов и программ, а прошивка осуществляется через веб-интерфейс.
Выполнять прошивку следует только через кабельное подключение. В процессе роутер отключится от беспроводной сети и это может вызвать сбой. На время прошивки рекомендуется отключить все Wi-Fi соединения.Для перепрошивки зайдите в главное меню вашего роутера и найдите там пункт «Системные инструменты», подпункт «Обновление встроенного ПО». Дальше всё просто — жмём «Выберите файл» и выбираем предварительно разархивированный файл прошивки. После чего нажимаем кнопку «Обновить». На экране появится шкала прогресса. Когда она дойдёт до 100%, роутер перезагрузится.

Во время данных манипуляций нельзя отключать питание роутера.
После перепрошивки микросхемы Ваши настройки, скорее всего, не сохранятся и придётся ввести их заново.
Wi-Fi маршрутизатор от компании TP-Link можно настроить через смартфон. Это удобный способ управления, который позволяет выполнить любые действия за несколько минут. Основные особенности метода будут описаны в данной статье.

Внешний вид маршрутизатора TP-Link
Подключение роутера
Прежде чем разбираться как настроить вай-фай роутер через телефон , сначала передатчик необходимо правильно подключить. Для этого лучше воспользоваться следующим алгоритмом:
- Подсоединить провод питания к соответствующему разъёму на корпусе устройства. Второй конец кабеля воткнуть в розетку 220 Вольт.
- Воткнуть кабель, идущий от провайдера интернета в разъём WAN на корпусе маршрутизатора.
- Синхронизировать роутер с компьютером. Для этого нужно один конец такого же кабеля вставить в порт LAN, расположенный с задней стороны передатчика, а второй в порт LAN на материнской плате ПК.
Если все действия выполнены правильно, и Wi-Fi маршрутизатор исправен, то на нём должны загореться LED индикаторы. Иногда надо нажать на кнопку питания, чтобы передатчик заработал.
Обратите внимание! После подключения роутер потребуется собрать полностью, если в комплекте поставляются дополнительные антенны для усиления сигнала.
Как идентифицировать сеть
Чтобы определить сеть, которую раздаёт Wi-Fi роутер, достаточно кликнуть по значку вертикальных полос в правом нижнем углу экрана. После этого откроется список доступных сетей. Точка доступа данного передатчика будет без пароля, поэтому найти её просто.
Если в указанном списке несколько незапароленных соединений, тогда надо действовать так:
- выключить роутер, нажав на кнопку питания на его корпусе;
- открыть список доступных вай-фай на компьютере аналогичным образом;
- включить маршрутизатор, не закрывая при этом окошко Wi-Fi соединений на ПК;
- новая сеть должна появится в списке доступных. Её можно отследить по названию и управлять в дальнейшем.
Если пользователь использует router, который уже был настроен раньше на другом компьютере, то нужно сбросить настройки передатчика. Для этой цели следует удерживать кнопку «Reset» на аппарате в течение нескольких секунд.
Важно! Сбросить настройки аппарата также можно после перехода в его веб-интерфейс.

Как настроить вай-фай через телефон роутер TP-Link
С помощью мобильника настраивать роутер проще, чем через компьютер. Достаточно выполнить ряд простых шагов по инструкции:
- Зайти в поиск беспроводной сети через браузер.
- В представленном списке найти свою сеть и тапнуть по её названию.
- Выдернуть провод из передатчика, по которому он синхронизируется с компьютером.
- Ввести пароль для подключения к точке доступа. Необходимые сведения указаны на обратной стороне устройства. Однако обычно синхронизация выполняется без кода.
- В адресную строку браузера на смартфоне ввести IP: 192.168.1.1 для перехода в веб-интерфейс маршрутизатора.
- Вбить «Логин» и «Пароль» в соответствующие поля. Эта информация также указывается на обратной стороне модели TP-Link. Обычно при первом входе прописываются слова «Admin».
- Перейти к управлению передатчиком. Его необходимо настроить таким образом, чтобы устройство нормально функционировало с любым провайдером интернета.
- Зайти во вкладку «WLAN» и выбрать правильную технологию подключения. Это может быть «Статический IP», «Динамический IP», «PPPoE», «PPTP», «L2TP». Чтобы узнать правильный вариант, нужно внимательно прочитать договор провайдера. Если сведений о технологии подключения там нет, надо связаться с оператором и запросить эту информацию.
- Привязать порт к MAC-адресу роутера.
- Развернуть раздел «Основные настройки» в графе параметров слева веб-интерфейса и перейти в подраздел «Сеть».
- Заполнить поля «Имя пользователя» и «Пароль» для входа в интернет. Эти данные предоставляются провайдером при заключении договора. Они важны для управления интерфейсом окна, также потребуются после сброса настроек аппарата.
Дополнительная информация! В процессе настройки роутер может перезагружаться несколько раз.

Настройка Wi-Fi соединения
После проделанных выше манипуляций передатчик будет обеспечивать интернетом компьютер, к которому подключен. Чтобы он делился сетью с другими устройствами, потребуется сделать ещё ряд шагов:
- переключиться во вкладку «Wireless»;
- в центральной части окна отыскать строчку «Wireless_Network_Name» и вбить в неё название точки доступа, которое будет использоваться в дальнейшем. Здесь пользователь сможет указать любое имя на собственное усмотрение;
- заполнить поле «Region», указав свою страну;
- применить изменения нажатием на кнопку «Сохранить».
Название полей могут незначительно отличаться в зависимости от конкретной модели маршрутизатора TP-Link. Теперь можно понять, как подключить роутер к интернету через телефон .
Как установить пароль на беспроводную сеть
Чтобы исключить возможность несанкционированного доступа к Wi-Fi соединению, потребуется запаролить его.
На телефоне данный процесс выполняется в следующей последовательности:
- аналогичным образом кликнуть по строчке «Wireless» в окне настроек прибора;
- перейти в подраздел «Wireless_Security»;
- указать тип защиты. Здесь рекомендуется поставить галочку напротив поля «WPA/WPA-2»;
- по центру веб-интерфейса отыскать строку «PSK_Password» и вбить неё пароль, после чего подтвердить его ещё раз в следующем поле.
Важно придумать пароль не короче восьми символов. При этом желательно использовать буквы, латинские символы и т. д.
Обратите внимание! Если пользователь забудет пин-код от точки доступа, ему придётся сбрасывать настройки вай-фай маршрутизатора, а затем заново настраивать его.

Порядок замены пароля доступа
Рекомендуется всегда изменять стандартные «Логин» и «Пароль» для входа в меню настроек роутера. Иначе любой другой человек сможет попасть в веб-интерфейс и сменить параметры работы устройства на собственное усмотрение.
Смена этих данных осуществляется по следующей схеме:
- в нижней части графы параметров прибора найти раздел «System_Tools» и перейти в него;
- щёлкнуть по подразделу «Password». После этого в центральной части окошка отобразится вся нужная информация по изменению данных для входа в веб-интерфейс;
- в соответствующие поля надо вбить сначала стандартные «Логин» и «Пароль» для входа, а затем ввести новые данные, которые не получится забыть;
- сохранить внесённые изменения. После этого система автоматически выйдет из интерфейса роутера и предложит пользователю ввести новые данные для входа;
- перезагрузить маршрутизатор.
Важно! При желании язык интерфейса можно поменять, чтобы названия всех вкладок прописывались на русском.

Как настроить передатчик TP-Link
В общем виде процесс настройки роутера этой модели, если его веб-интерфейс на русском языке, через смартфон или планшет выглядит следующим образом:
- Подключить мобильник к интернету и зайти в браузер, установленный на нём.
- В адресную строку вбить IP-адрес роутера, который указан на его обратной стороне.
- В окне авторизации ввести «Логин» и «Пароль» для входа в веб-интерфейс.
- Переключиться на раздел «Быстрая настройка» и в отобразившемся меню тапнуть по «Далее».
- В следующем окошке указать страну, город, тип подключения, а также выбрать компанию-поставщика интернета. Эти поля можно не заполнять, а поставить галочку напротив строчки «Я не нашёл подходящих настроек».
- После нажатия по кнопке «Далее» отобразится меню, где важно правильно указать тип подключения. Такая информация предоставляется провайдером.
- Если привязка по MAC-адресу не задана, то надо указать вариант «Нет, я не подключен к главному компьютеру». В данной ситуации актуален именно этот вариант, т. к. маршрутизатор действительно не синхронизирован с ПК.
- Перейти к настройке Wi-Fi. Для этого необходимо ещё раз развернуть вкладку «Быстрая настройка», а затем выбрать подпункт «Беспроводной режим».
- В следующем окошке потребуется задать имя для точки доступа, выбрать тип защиты, придумать пароль для подключения и указать смешанный режим вещания. После того как нужные строки будут заполнены, останется кликнуть по кнопке «Далее».
Если маршрутизатор не раздаёт интернет после проделанных выше манипуляций, придётся перезагрузить устройство. Процедура перезапуска передатчика через меню его настроек выполняется по алгоритму:
- щёлкнуть по разделу «Быстрая настройка»;
- переключиться на подпункт «Сеть»;
- ознакомиться с информацией в центральной части окна и тапнуть по кнопке «Дополнительно»;
- в следующем окне нажать на «Перезагрузка».
После этого роутер начнёт перезапускаться, а на экране телефона появится соответствующий индикатор.
Через мобильный телефон также можно управлять телевизором, принтером и другими приборами в квартире. Например, через инфракрасный порт.
Дополнительная информация! К Wi-Fi роутеру от компании TP-Link одновременно можно подключать до 10 различных устройств. Однако их количество отрицательно скажется на общей скорости передачи данных и стабильности работы вай-фай соединения.
Таким образом, настройка Wi-Fi роутер TP-Link через телефон на OC Android или iOS осуществляется просто. Порядок действий будет таким же, что и на компьютере. Главное, соблюдать некоторые рекомендации, описанные выше, придерживаться чёткого алгоритма настройки.
Читайте также:


