Настройка книги чертежей архикад
Вывод чертежей на печать
Одна из особенностей ArchiCAD – наличие в проекте не только графи ческой, но и текстовой документации: списков, отчетов, сценариев, описаний объектов, смет и т. п. Поэтому распечатать документацию в ArchiCAD можно в двух вариантах. Во-первых, в любой момент времени можно получить твердую копию имеющегося изображения из любого окна проекта, включая печать текстовой документации. Во-вторых, можно скомпоновать из любых изображений необходимые чертежи установленного стандарта с последующей их распечаткой.
Для вывода информации предназначены две команды: File > Plot (Файл > Вывести на плоттер) – для вывода на плоттер и File > Print (Файл > Распечатать) – для распечатки на принтере. Рассмотрим эти команды подробнее.
Вывод на плоттер
Команда File > Plot (Файл > Вывести на плоттер) открывает окно настройки параметров вывода документа на плоттер (рис. 10.1).
В данном окне расположены следующие элементы управления:
? информационное поле Plotter (Плоттер) – отображает текущее устройство вывода;
ПРИМЕЧАНИЕ
Устройством может быть и реальный, подключенный к компьютеру или находящийся в локальной сети плоттер с установленным драйвером, и виртуальные устройства, наличие которых зависит от установленных на компьютере программ.
? кнопка Plot Setup (Настройка вывода) – использование данной кнопки эквивалентно выполнению команды File > Plot Setup (Файл >
Настройки вывода), открывающей окно с элементами управления выбором устройства вывода и настройками параметров вывода, зависящими от выбранного плоттера;
? переключатель Destination (Направление) – позволяет выбрать направление вывода информации;

Рис. 10.1. Окно настройки параметров вывода на плоттер
? переключатель Scale (Масштаб) – предназначен для управления размерами выводимого изображения;
? открывающийся список Text & Markers (Текст и маркеры) – доступен при выборе масштаба, не совпадающего с собственным масштабом выводимого документа, в этом случае можно выбрать масштаб отображения текстовой информации и маркеров:
¦ Resize to Plotting Scale (Масштабировать) – надписи и маркеры будут масштабированы в соответствии с выбранным масштабом изображения;
¦ Fix Size (Не масштабировать) – размеры надписей и маркеров останутся такими, какими они были установлены при создании;
? флажок Plot Grid (Вывести сетку) – выводит сетку ArchiCAD;
? флажок Hairline (Тонкие линии) – все линии чертежа будут выведены самыми тонкими линиями, на которые способен выбранный плоттер;
? открывающийся список Plot with (Цветовая схема) – позволяет управлять цветом печати;
? поле со счетчиком Copies (Копии) – здесь указывается количество копий выводимого изображения.
Выполнение команды File > Plot Setup (Файл > Настройки вывода) или нажатие кнопки Plot Setup (Настройки вывода) окна настройки параметров вывода документа откроет окно настройки параметров плоттера (рис. 10.2).

Рис. 10.2. Элементы управления настройками параметров плоттера
В левом верхнем углу данного окна расположены открывающиеся списки, предназначенные для выбора производителей плоттеров и моделей плоттеров.
Выбрать носитель и расположение на нем выводимого изображения можно с помощью элементов управления, расположенных в области Paper (Бумага). Эти параметры позволяют выбирать поля и формат носителя бумаги. Изменять их обычно не нужно, и выбираемые значения не должны противоречить настройкам, выполненным с помощью панели управления плоттера. Кнопка Revert to factory defaults (Восстановить заводские установки) отменяет внесенные в настройки параметров изменения и возвращает заводские установки.
Вывод на принтер
С помощью команды File > Print (Файл > Печать) или комбинации клавиш Ctrl+P открывается окно настройки параметров распечатки документа (рис. 10.3).

Рис. 10.3. Окно настройки параметров печати
В данном окне расположены элементы управления печатью. Смысл их достаточно понятен и при необходимости может быть уточнен в справочной системе программы. Упомянем только некоторые из них:
? флажок Black and White (Черно-белая печать) – позволяет печатать цветные элементы следующим образом:
¦ все цветные линии будут черными, все белые – белыми;
¦ все цветные линии штриховки будут черными, все белые линии – белыми, заливка будет отпечатана серым цветом;
¦ связанные виды, зоны и рисунки будут распечатаны в градациях серого цвета;
? флажок Dithering (Размывание) – уменьшает количество выводимых цветов при печати полноцветных изображений;
? флажок Header / Footer (Заголовок / Подпись) – печать заголовка (подписи) выводимого изображения.
Содержание информации, выводимой в заголовке или подписи изображения, определяется установкой параметров окна Header / Footer (Заголовок / Подпись) (рис. 10.4), которое открывается нажатием в окне настройки параметров распечатки документа кнопки Settings (Настройки), которая становится доступной при установке флажка Header / Footer (Заголовок / Подпись).

Рис. 10.4. Окно Header / Footer (Заголовок / Подпись)
Содержимое строки, выводимой в качестве заголовка или подрисуночной подписи, определяется элементами управления области Content (Содержимое). Их назначение достаточно очевидно из названий, поэтому не будем на этом останавливаться подробно. Пользователь может самостоятельно изучить эту информацию в справочной системе программы.
Окно настройки параметров страницы (рис. 10.5) можно вызвать одним из следующих способов:
? нажать кнопку Page Setup (Настройки страницы) окна настройки параметров печати документа;
? выполнить команду File > Page Setup (Файл > Настройки страницы);
? нажать комбинацию клавиш Ctrl+Shift+P.

Рис. 10.5. Окно настройки параметров страницы
В данном окне расположен стандартный набор элементов управления печатью. Сделав свои назначения, нажмите кнопку OК и выполните печать на указанном принтере.
Концепция подготовки документации в ArchiCAD базируется на понятии Layout Book (Книга чертежей). Под этим термином понимается совокупность листов чертежа (Layout), на которых пользователь может размещать виды проекта. Лист чертежа связан с шаблоном (Master) – объектом, определяющим параметры листа. Шаблон может включать графические и текстовые объекты, которые будут отображаться на всех листах, связанных с этим шаблоном. Листы чертежей можно группировать в подмножества (Subset), аналогичные папкам, то есть создавать собственную структуру проектной документации.
Используя эти абстрактные понятия, можно создать разнообразные схемы оформления чертежной документации. Мы ограничимся оформлением чертежей в соответствии с российскими стандартами, для чего придадим абстрактным понятиям необходимую конкретику.
Под книгой чертежей будем понимать совокупность графической документации проекта. Каждый чертеж разместим на листе соответствующего формата. В соответствии с принятым решением составим следующий план оформления документации.
1. Создание и настройка книги чертежей.
2. Создание и настройка шаблонов листов чертежей (форматов).
3. Формирование документации (размещение видов на соответствующих форматных листах).
4. Вывод документации.
Создание и настройка книги чертежей
В главе 2 упоминалось о том, что палитра Navigator (Навигатор) позволяет просматривать структуру проекта с помощью вариантов просмотра – карт. Для создания и просмотра иерархической структуры документации проекта предназначена карта Layout Book (Книга чертежей), для активации которой необходимо нажать кнопку

расположенную на панели инструментов навигатора, – на панели навигатора появится структура чертежей документации.
Структура чертежей начинается с корневой папки, которой является книга чертежей, носящая наименование, совпадающее с названием проекта. Дальнейшее расположение элементов структуры зависит от ее типа, который выбирается с помощью кнопки, расположенной под панелью навигатора.
Существует два следующих типа расположения элементов структуры.
? Tree by subset (По подмножествам) – при выборе этого типа отображается создаваемая пользователем структура папок, в которые помещаются листы чертежей, в свою очередь являющиеся папками для размещенных на них видов (рис. 10.6, а). Последняя папка структуры – Masters (Шаблоны) содержит листы шаблонов чертежей.
? Tree by master (По шаблонам) – основу структуры составляют листы шаблонов, которые являются папками для связанных с ними листов чертежей (рис. 10.6, б).


Рис. 10.6. Варианты структуры книги чертежей
Для работы с создаваемой или имеющейся структурой используется контекстное меню, вызываемое щелчком правой кнопкой мыши на элементе структуры. Однако можно использовать следующие кнопки, расположенные под рабочим полем структуры чертежей:

Settings (Параметры) – вызывает окно настройки параметров выбранного элемента структуры;

New Layout (Создать лист) – создает новый лист чертежа;

New Master Layout (Создать шаблон) – создает новый шаблон;

New Subset (Создать подмножество) – создает подмножество чертежей (новая папка в структуре документации проекта);

Update (Обновить) – обновляет изображение выбранного чертежа.
Состав элементов управления, расположенных под рассмотренными кнопками, зависит от выбранного объекта и предназначен для управления их свойствами.
Окно настройки параметров книги чертежей (рис. 10.7) можно вызвать одним из следующих способов:
? командой Book Settings (Параметры книги чертежей) контекстного меню корневой папки;
? нажатием кнопки Settings (Параметры), расположенной в нижней части окна навигатора, при выделенной корневой папке структуры чертежей;

при выделенной корневой папке структуры чертежей.

Рис. 10.7. Окно настройки параметров книги чертежей
Единственная задача настройки книги чертежей – установка нумерации ее объектов. Эта задача решается использованием следующих элементов управления:
? переключателя выбора структуры нумерации чертежей, который можно установить в два положения:
¦ Use Hierarchy (Tree View by Subset) (Использовать иерархию с подмножествами чертежей) – в этом положении нумеруются созданные подмножества, а их номера включаются в номера расположенных в них чертежей;
Use Flat Layout Order (Использовать обычный порядок чертежей) – нумерация папок подмножеств отсутствует, а номера чертежей не включают номера подмножеств;
? текстового поля ID Prefix (Префикс идентификатора) – здесь определяется наличие и вид префикса, который подставляется в начало номера чертежа;
? открывающегося списка ID Style (Стиль идентификатора) – элементами списка являются различные формы нумерации;
? текстового поля Start at (Начать с) – здесь вводится начальный номер (или символ в случае выбора упорядочения по алфавиту), с которого должна начинаться нумерация чертежей.
В качестве примера создадим книгу чертежей проекта и определим ее структуру. Не обращайте внимания на имеющуюся структуру чертежей, а лучше удалите ее. Пока не трогайте шаблоны, расположенные в папке Masters (Шаблоны). Чтобы создать книгу чертежей проекта, необходимо выполнить следующие действия.
1. Открыть карту Layout Book (Книга чертежей), нажав кнопку панели навигатора.
2. Установить тип структуры отображения Tree by Subset (По подмножествам).
3. Вызвать окно установки параметров книги чертежей.
4. Установить в положение Use Flat Layout Order (Использовать обычный порядок чертежей) переключатель выбора структуры нумерации чертежей.
5. В текстовое поле ID Prefix (Префикс идентификатора) ввести префикс номера чертежа Пр.17 -.
6. Из открывающегося списка ID Style (Стиль идентификатора) выбрать форму нумерации 01, 02, 03.
7. В текстовое поле Start at (Начать с) ввести 1.
8. Последовательными нажатиями кнопки

и вводом соответствующего наименования в текстовое поле открывающегося диалогового окна создать подмножество чертежей Планы, Фасады, Общий вид, Деталировка.
ВНИМАНИЕ
Не забывайте после создания подмножества делать активной корневую папку, иначе очередное подмножество будет создаваться внутри уже созданного.
В данной главе рассматривались инструменты и технологии подготовки устройств вывода и выводимых изображений для получения полного комплекта проектной документации.
Основным вопросом, рассмотренным в этой главе, была подготовка документации проекта, оформленной в соответствии с принятыми государственными или корпоративными стандартами. Прочитав изложенный в главе материал, вы научились создавать и настраивать книгу чертежей, формировать выходную документацию из разработанных в проекте и внешних видов, рисунков и чертежей.
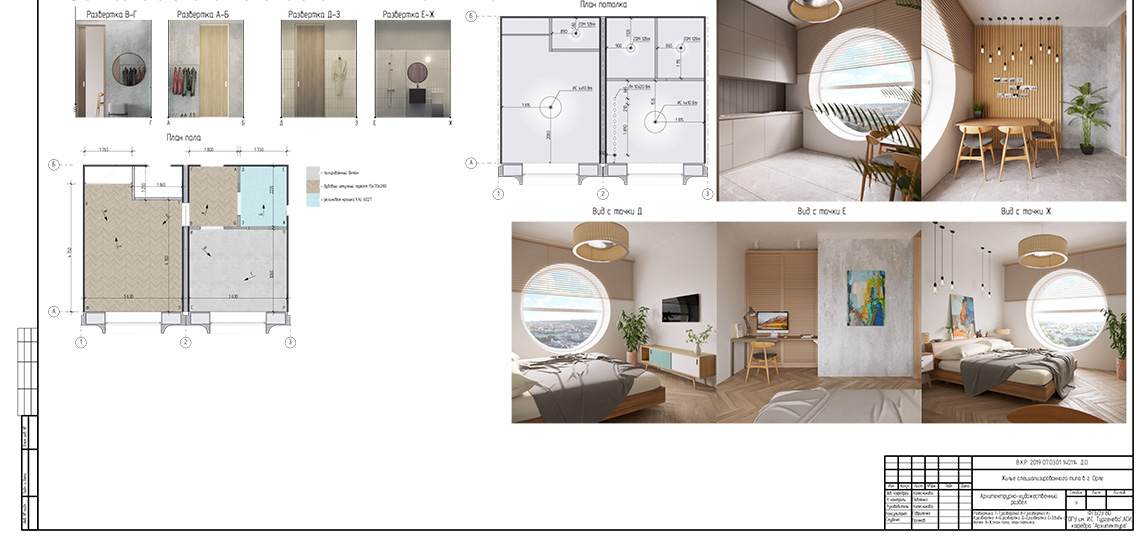
Использование макетов в ARCHICAD необходимо для оформления проектной документации и подготовки к печати.
Макеты напрямую связаны с видами. Если вы ещё не работали с картой видов, читайте нашу статью – «Виды в ARCHICAD».
Для того чтобы начать работу с макетами, перейдите в книгу макетов, кликнув на соответствующую иконку в навигаторе.
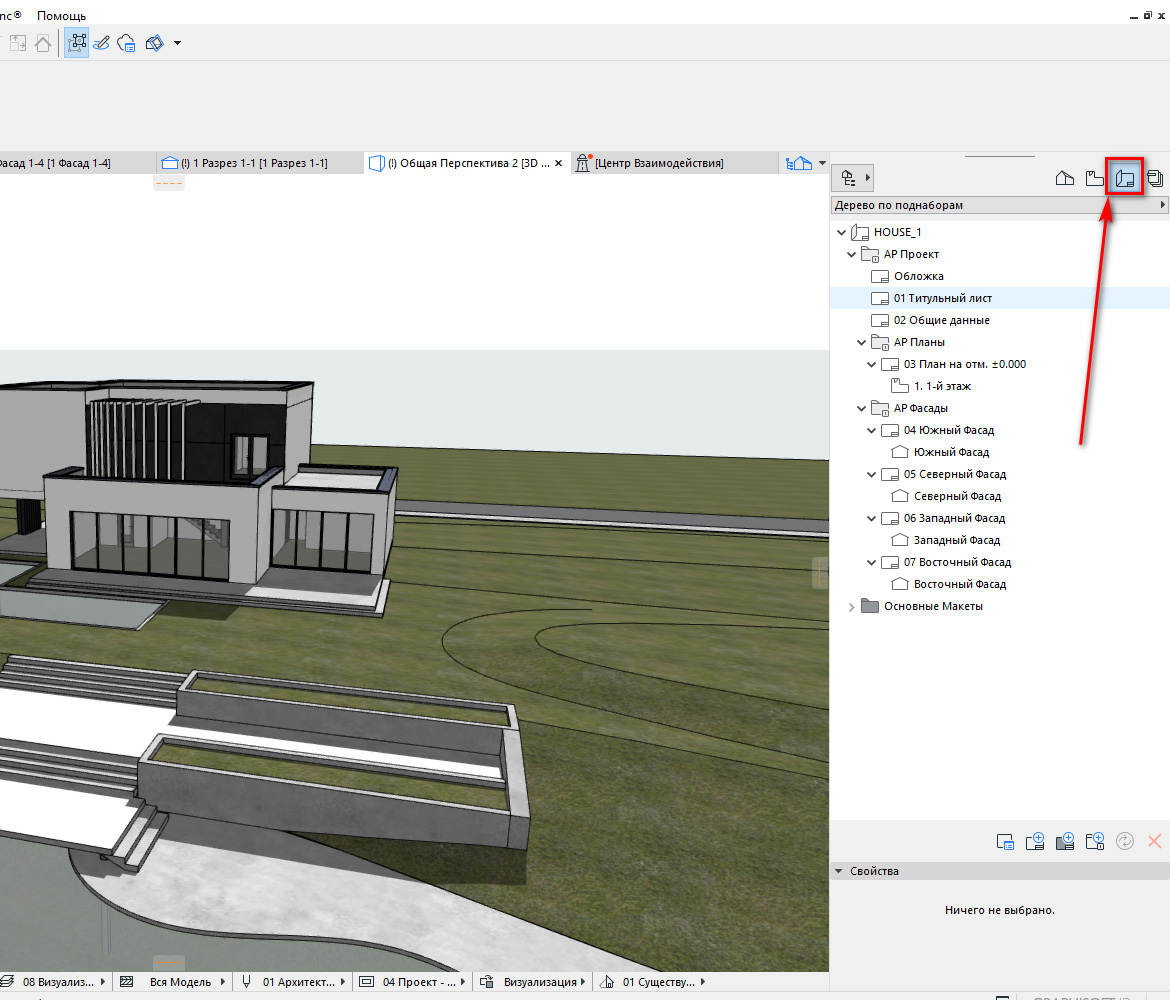
Макет – это модель листа с размещенными на нем чертежами, а также различными подписями и штампом.
В книге макетов содержаться обычные макеты и основные макеты.
Давайте узнаем, чем они отличаются и для чего используются. Попробуем создать новый макет.
Макеты в ARCHICAD
Для начала удалим все лишние макеты. Они созданы по умолчанию и не понадобятся нам.
Выделяем все макеты с зажатой клавишей Shift. Затем жмем на крестик в правом нижнем углу. В открывшемся окне подтверждаем удаление.
Теперь можно приступить к формированию книги макетов. Начнем с основных макетов.
Основные макеты в ARCHICAD
Основной макет – это модель листа, которая является шаблоном для обычного макета.
Основным макетом задается размер листа и поля.
В пространстве листа основного макета могут находиться почти любые элементы. Например, с помощью линий и текста создается и заполняется штамп.
Перейдем в основной макет. Для этого раскройте список с основными макетами. Чтобы перейти к редактированию основного макета кликните два раза по его названию.
Вы можете изменить штамп и подписи на макете исходя из своих нужд.
В подписях используется автотекс, с его помощью можно заполнить данные в штампе автоматически. Автотекстом удобно нумеровать страницы, подписывать масштаб и названия чертежей и многое другое. Как работать с автотекстом поговорим в следующей статье.
Теперь применим основной макет к обычному.
Для этого кликните правой кнопкой мыши по обычному макету и выберите из меню пункт «Параметры Макета…». В открывшемся окне находим параметр «Формат» и кликаем по нему, из открывшегося списка выбираем имя основного макета. Жмем «ОК»
Таким образом, мы переназначили основной макет для одного из обычных макетов.
Теперь создадим новый основной макет.
В стандартных макетах уже есть все самые используемые форматы листов со штампами. Если вам нужен другой размер листа, есть смысл создать новый основной макет.
Кликните по третьей иконке в нижней части книги макетов.
В открывшемся окне «Создание Нового Основного Макета» в пункте «Размер» указываются размеры листа. В пункте «Поля» можно задать размеры отступов от края листа.
Все что находится за пределами полей не печатается.
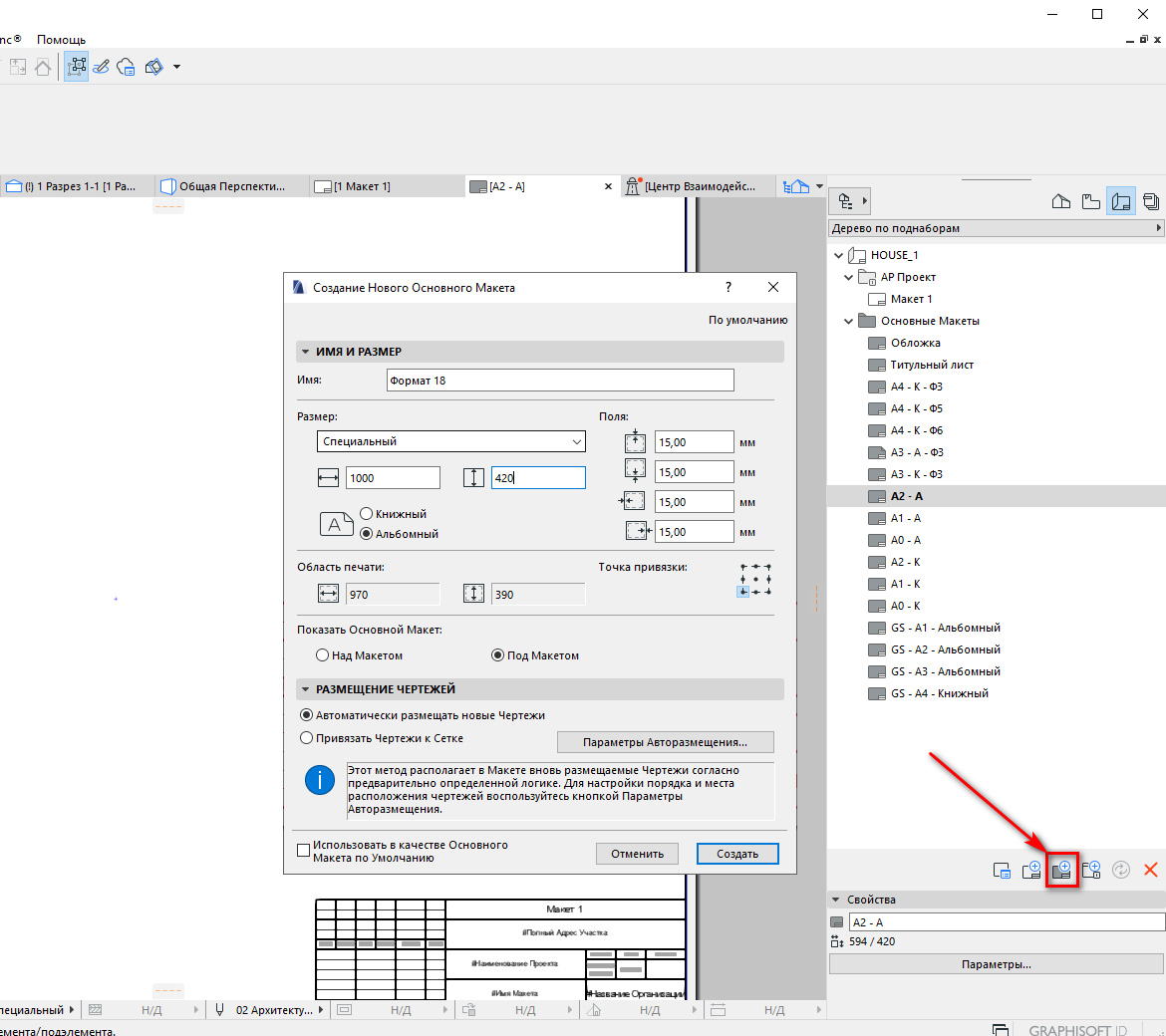
Теперь попробуем создать обычный макет.
Как создать макет в ARCHICAD
Процесс создания обычного макета почти не отличается от создания основного.
Кликните по второй иконке в нижней части книги макетов. В открывшемся окне в пункте «Формат» нужно выбрать основной макет.

Макет создан, разместим на нем чертежи.
Как разместить чертеж в макете
Для размещения чертежей в макете предусмотрен отдельный инструмент – «Чертеж».
Находится он в панели инструментов на вкладке «Документирование».
Чтобы разместить чертеж, кликните на иконку инструмента, затем в область макета.
В открывшемся окне выбираем вид и кликаем на кнопку «Разместить».
Наверное, вы заметили, что вокруг чертежа есть рамка, это область чертежа, иногда она может мешать. А элементы с основного макета отображаются красным. Как изменить цвет и убрать рамку вы можете узнать из видео урока – «Настройка внешнего вида макета ARCHICAD».
Мы рассмотрели основные возможности макетов, научились создавать и редактировать их. Также мы использовали инструмент «Чертеж».
У этого инструмента намного больше настроек, мы обязательно рассмотрим их в отдельной статье.
Концепция подготовки документации в ArchiCAD базируется на понятии книги чертежей (макетов). Под книгой макетов (чертежей) понимается совокупность листов чер¬тежей проекта.
Лист чертежа связан с макетом - объектом, определяющим параметры листа. Каждый макет связан с шаблоном. Шаблон может включать графические и текстовые объекты, которые будут отображаться на всех листах чертежей, связанных с этим шаблоном.
Листы чертежей можно группировать в под¬множества, аналогичные папкам, то есть создавать собственную структуру проектной документации. Каждый чертеж размещается на листе соответствующего формата.
Используя эти понятия, можно создать разнообразные схемы офор¬мления чертежной документации.
Для активизации Книги чертежей необходимо нажать кнопку на палитре инструментов навигатора. В результате в навигаторе отобразится структура чертежей документации.
Структура чертежей начинается с корневой папки, которой является книга чер¬тежей с наименованием, совпадающим с наименованием проекта. Дальнейшее расположение элементов структуры зависит от ее типа, который выбирается из меню кнопки, расположенной под палитрой навигатора. Есть два типа.
- По поднаборам. Отображается создаваемая пользователем структура папок, в которые помещаются листы чертежей, являющиеся в свою очередь папками для размещенных на них видов. Последняя папка структу¬ры - Шаблоны содержит листы шаблонов чертежей.
- По основным макетам. Основу структуры составляют листы шабло¬нов, которые являются папками для связанных с ними листов чертежей.
Для работы с создаваемой или имеющейся структурой используется контекст¬ное меню, вызываемое щелчком правой кнопки мыши на элементе структуры. Можно использовать и кнопки, расположенные под рабочим полем структуры чертежей.
- Параметры. Вызывает окно настройки выбранного элемента структуры.
- Новый макет. Создает новый лист чертежа.
- Новый основной макет. Создает новый макет листов чертежей.
- Новый поднабор. Создает подмножество чертежей (новая папка в структуре документации проекта).
- Обновить. Нажав эту кнопку, вы обновите изображения выбранно¬го чертежа.
Состав элементов управления, расположенных под рассмотренными кнопками, зависит от выбранного объекта и предназначен для управления их свойствами.
План оформления документации.
- Создать и настроить книгу макетов.
- Создать и настроить обычный макет на основе основного макета чертежа проекта.
- Сформировать документацию т.е. разместить и отредактировать виды на обычных макетах.
- Вывести документацию на бумагу с помощью принтера или плоттера.
1. Настройка книги макетов
Окно настройки книги макетов можно вызвать одним из следующих способов:
- командой Параметры книги чертежей контекстного меню корневой папки;
- кнопкой Параметры в нижней части окна навигатора при выделенной корневой папке структуры чертежей;
- кнопкой Параметры в нижней части навигатора при выделенной корневой папке структуры чертежей.
Единственная задача настройки книги макетов - установить нумерацию ее объектов. Эта задача решается с помощью следующих элементов управления:
- переключателя, управляющего выбором структуры нумерации чертежей, имеющего два положения:
- Использовать иерархию - нумеруются созданные поднаборы, и их номера вклю¬чаются в номера расположенных в них чертежей;
- Использовать линейную упорядоченность макетов - нуме¬рации папок поднаборов нет, и номера чертежей не включают номера подмножеств;
Создадим книгу макетов проекта и определим ее структуру.
- Откройте Книгу макетов, нажав кнопку навигатора.
- Установите тип структуры отображения По поднаборам.
- Выделите корневую папку с названием проекта и вызовите окно настройки книги макетов.
- Установите переключатель выбора структуры нумерации чертежей в положение
Просмотрите основные макеты и убедитесь, что внесена повторяющаяся информация в каждый штамп.2.
2. Создание и настройка макета чертежа проекта
Теперь, когда создана структура книги макетов и подготовлены основные макеты, мож¬но начинать подготовку документации. В поднабор Мои чертежи поместим на основном макете формата А3 альбомная план первого этажа, южный фасад и разрез А-Е
Запомните алгоритм создания документов: сначала в выбранном поднаборе создается чертеж, связанный с определенным шаблоном, затем на созданный чертеж помещаются необходимые виды.
3. Вставка в макет чертежей проекта. Редактирование чертежа
- Активизируйте Карту проекта, нажав кнопкупалитры инструментов навигатора.
- Активизируйте план первого этажа здания.
- В пункте меню Документы или в контекстном меню этажа выберите команду Сохранить вид и разместить в макете или нажмите комбинацию клавиш Ctrl+F8. В рабочем поле откроется шаблон Формат А3, указатель мыши примет форму большого креста.
- Переместите указатель мыши в требуемое место вставки вида и щелкните кнопкой мыши. На рабочее поле формата будет вставлен выбранный вид. Вероятно, результат вставки вида не соответствует ожиданиям. Он смещен за границы шаблона, высота области вида превышает высоту формата, ниже области вида находится какая-то линия, маркеры горизонталей конструкторской сетки скрылись за левой границей области вида.
- Щелкните кнопкой мыши на области вида, ограниченной пунктирной рам¬кой. Область вставляемого вида подсветится, как обычный объект ArchiCAD. Его положение может не соответствовать требуемому, поэтому придется редактировать вставленное изображение.
Уменьшим размеры области вида.
Переместим на нужное место.
4. Вывести документацию на бумагу с помощью принтера или плоттера.
Для печати чертежей на бумаге формата А1, А2, А3 используется плоттер:
Файл / Параметры плоттера
Файл / Вывести на плоттер.
Для печати чертежей на бумаге формата А4 используется принтер:
Файл / Параметры печати
Если нет возможности печати из ArchiCad, то каждый чертеж сохраняется в формате *. Pdf и в дальнейшем распечатывается.
Вы уже привыкли работать с палитрой Navigator (Навигатор), обращаясь к ней по мере необходимости. Наиболее часто использовалась отображаемая по умолчанию его карта Project Map (Карта проекта), в которой расположены планы этажей, разрезы и фасады, деталировочные чертежи, 3D-проекции и т. п. Но навигатор позволяет просматривать структуру проекта и с помощью других вариантов (карт). В частности, для создания и просмотра иерархической структуры документации проекта предназначена карта Layout Book (Книга чертежей), для активизации которой необходимо щелкнуть на одноименной кнопке
![]()
расположенной на палитре инструментов навигатора. После щелчка на палитре навигатора появится структура чертежей документации.
Иерархическая структура чертежей начинается с корневой папки, которой является книга чертежей. Ее название совпадает с наименованием проекта. Дальнейшее расположение элементов структуры зависит от типа структуры, который выбирается щелчком на кнопке, размещенной под панелью инструментов палитры навигатора. Имеется два типа:
• Tree by subset (По подмножествам) – при выборе этого типа показывается создаваемая пользователем структура папок, в которые помещаются листы чертежей, в свою очередь являющиеся папками для размещенных на них видов. Последняя папка структуры – Masters (Шаблоны) – содержит листы шаблонов чертежей (рис. 13.8, а);
• Tree by master (По шаблонам) – основу структуры составляют листы шаблонов, которые являются папками для связанных с ними листов чертежей (рис. 13.8, б).
![]()
Рис. 13.8. Структура книги чертежей
Для работы с создаваемой или имеющейся структурой используется контекстное меню, вызываемое щелчком правой кнопки мыши на элементе структуры.
Однако можно применять кнопки, расположенные под рабочим полем структуры чертежей:
![]()
Settings (Параметры) – вызывает окно параметров выбранного элемента структуры;
![]()
New Layout (Создать лист) – создает новый лист чертежа;
![]()
New Master Layout (Создать шаблон) – создает новый шаблон;
![]()
New Subset (Создать подмножество) – создает подмножество чертежей (новая папка в структуре документации проекта);
![]()
Update (Обновить) – обновляет изображения выбранного чертежа;
![]()
Delete (Удалить) – удаляет выделенный элемент структуры.
Состав элементов управления, расположенных под рассмотренными кнопками, зависит от выбранного объекта и предназначен для управления их свойствами.
Окно настройки книги чертежей (рис. 13.9) можно вызвать одним из следующих способов:
• командой Book Settings (Параметры книги чертежей) контекстного меню корневой папки;
• кнопкой Settings (Параметры) в нижней части окна навигатора при выделенной корневой папке структуры чертежей;
![]()
при выделенной корневой папке структуры чертежей.
![]()
Рис. 13.9. Окно настройки книги чертежей
Единственной задачей настройки книги чертежей является установка нумерации ее объектов. Эта задача решается с помощью следующих элементов управления.
• Переключатель структуры нумерации чертежей, имеющий два положения:
· Use Hierarchy (Tree View by Subset) (Использовать иерархию с подмножествами чертежей) – нумеруются созданные подмножества, и их номера включаются в номера расположенных в них чертежей;
· Use Flat Layout Order (Использовать обычный порядок чертежей) – нумерация папок подмножеств отсутствует, и номера чертежей не включают номера подмножеств.
• Поле ID Prefix (Префикс идентификатора). В этом поле можно определить наличие и вид префикса, подставляемого в начало номера чертежа.
• Раскрывающийся список ID Style (Стиль идентификатора). Элементами списка являются различные формы нумерации, выбираемые пользователем.
• Поле Start at (Начать с). В это поле вводится начальный номер (или символ в случае выбора упорядочения по алфавиту), с которого должна начинаться нумерация чертежей.
Создадим книгу чертежей проекта и определим ее структуру.
По умолчанию в ArchiCAD уже существует структура книги чертежей. Не обращайте на нее внимания, а лучше удалите ее совсем, используя соответствующие элементы управления или команды контекстного меню. Пока не трогайте шаблоны, расположенные в папке Masters (Шаблоны).
1. Откройте карту Layout Book (Книга чертежей) щелчком на одноименной кнопке
![]()
палитры Navigator (Навигатор).
2. Убедитесь, что установлен тип структуры отображения Tree by Subset (По подмножествам). При необходимости переключившись в него, щелкнув на соответствующей кнопке, расположенной под панелью инструментов навигатора.
3. Любым из описанных выше способов вызовите окно параметров книги чертежей.
4. Переключатель структуры нумерации чертежей установите в положение Use Flat Layout Order (Использовать обычный порядок чертежей).
5. В поле ID Prefix (Префикс идентификатора) введите префикс номера чертежа Пр.17 -.
6. Из раскрывающегося списка ID Style (Стиль идентификатора) выберите форму нумерации 1, 2, 3….
7. В поле Start at (Начать с) введите 1. Закройте окно параметров книги чертежей.
8. Последовательными щелчками на кнопке New Subset (Создать подмножество)
![]()
и вводом соответствующих названий в поле открывающегося окна создайте подмножества чертежей Планы, Фасады, Общий вид, Деталировка.
Внимание!
Не забывайте после создания подмножества делать активной корневую папку. В противном случае очередное подмножество будет создаваться внутри уже созданного.
Создание и настройка виртуальной машины
Создание и настройка виртуальной машины Вероятно, читатель уже догадался, что все операции по управлению виртуальными машинами в Virtual PC выполняются с помощью элементов управления, размещенных в окне консоли Virtual PC Console. Поэтому рассказ о виртуальных машинах мы начнем с
Создание и настройка виртуальной машины
Создание и настройка виртуальной машины В отличие от Virtual PC, в исходном состояний основное окно VMware объединяет и панель управления виртуальными машинами, и «экраны мониторов» ВМ (они добавляются в виде вкладок в правой части окна при создании
Создание и настройка сети
Создание и настройка сети Сеть типа Bridged NetworkingЕсли при создании ВМ был выбран тип сетевого подключения Bridged Networking, то данная ВМ будет готова работать в сети без дополнительной настройки. При этом виртуальный сетевой адаптер получит доступ к физической сетевой карте
Создание и настройка виртуальной машины
Создание и настройка виртуальной машины Процедура создания виртуальной машины в Parallels Workstation практически ничем не отличается от процедуры создания ВМ в Virtual PC или в VMware все необходимые действия выполняет соответствующий мастер, а пользователю остается лишь принимать
Создание и настройка локальной сети
Создание и настройка локальной сети Готовая сеть, конечно же, дело хорошее… Но, увы, в коробке из компьютерного магазина ее, как ноутбук, не принесешь. И все чаще даже у пользователей-новичков встречаются ситуации, когда сеть необходимо создавать с нуля, под свои нужды и
Создание и настройка домашней группы
Создание и настройка домашней группы Домашняя группа создается автоматически при установке операционной системы. Поскольку в предыдущих версиях Windows данный механизм отсутствовал, объединить в домашнюю группу можно только компьютеры, работающие под управлением Windows 7.
Создание и настройка строки состояния
Создание и настройка строки состояния После создания меню и панелей инструментов мы готовы приступить к созданию строки состояния приложения Электронная таблица.Обычно строка состояния содержит два индикатора: положение текущей ячейки и формулу текущей ячейки. Полоса
Глава 22 Создание книги
Глава 22 Создание книги Третьим примером практической работы будет создание книги. В этом примере мы не будем фокусироваться на настройках текста и создании стилей оформления, а сосредоточимся на новых для себя задачах – создании и оформлении шаблонов страниц.И еще одно,
Создание новой книги
Создание новой книги При запуске программы Excel новая книга создается автоматически. Однако, возможно, создать новую книгу вам понадобится в процессе работы. Excel может работать с несколькими документами одновременно.Чтобы создать новую книгу, нужно нажать Кнопку «Office» и в
Настройка параметров деталировочных чертежей
Настройка параметров деталировочных чертежей Инструмент создания деталировочных чертежей вызывается кнопкой Detail (Деталь) палитры инструментов. Элементы управления настройкой его параметров появляются на информационной палитре (рис. 9.1). Рис. 9.1. Информационная
Создание и настройка книги чертежей
Создание и настройка книги чертежей В главе 2 упоминалось о том, что палитра Navigator (Навигатор) позволяет просматривать структуру проекта с помощью вариантов просмотра – карт. Для создания и просмотра иерархической структуры документации проекта предназначена карта Layout
Настройка деталировочных чертежей
Настройка деталировочных чертежей Инструмент создания деталировочных чертежей вызывается щелчком на кнопке Detail (Деталь) раздела Document (Документ) палитры Tolbox (Палитра инструментов). На информационной палитре появляются его настройки (рис. 12.1). Рис. 12.1. Вид информационной
Создание и настройка шаблонов листов чертежей
Создание и настройка шаблонов листов чертежей Переходим к созданию шаблонов листов чертежей. На примере создания формата А4 рассмотрим основные приемы работы с шаблонами.В ArchiCAD по умолчанию имеются стандартные шаблоны листов чертежей, расположенные в папке Masters
КНИГИ: Старость — не в радость. Рецензия на две книги, призванные решить ваши проблемы с ПК
КНИГИ: Старость — не в радость. Рецензия на две книги, призванные решить ваши проблемы с ПК Автор: Сергей ВильяновКаждый раз, когда я вижу на прилавке очередную книжечку карманного формата, именуемую «Самым полным руководством по настройке и модернизации компьютера, а
КНИГИ: Разом нас богато! Оранжевая и синяя книги об искусстве фотографии
КНИГИ: Разом нас богато! Оранжевая и синяя книги об искусстве фотографии Автор: Сергей ВильяновШирокое распространение недорогих цифровых камер заставило очень многих людей почувствовать себя фотографами, и особенно хорошо это заметили девушки, разместившие анкеты на
![]()
Карантинные ограничения и вынужденная необходимость удаленной работы поставили перед всей архитектурно-строительной отраслью и пользователями Archicad, в частности, новые задачи и непредвиденные трудности.
В этой статье мы постарались взглянуть на проблематику удаленной работы с точки зрения большого архитектурного бюро и относительно небольшой проектной мастерской. Для этого мы попросили двух архитекторов-практиков ответить на серию вопросов и поделиться своим опытом работы на удаленке:
Ивана Воронежского, технического директора московского архитектурного бюро «Остоженка»;
Николая Карпова, главного инженера проекта архангельской компании АрхКуб.
Более подробно о вызовах и трудностях совместного проектирования вдали от офиса и о потенциале Archicad можно узнать из вебинара «Практика совместной удаленной работы в Archicad», прошедшего 21 января 2021 г.
![Иван Воронежский, технический директор московского архитектурного бюро «Остоженка»]()
Иван Воронежский, технический директор московского архитектурного бюро «Остоженка»
Какие программы наиболее часто используете в работе совместно с Archicad?
Archicad – основной и центральный инструмент в нашей работе: все остальные программные продукты так или иначе завязаны на нем. Наши проекты находятся в нескольких версиях – начиная с Archicad 19 и заканчивая Archicad 23. Такой разброс связан с тем, что проекты долгие: некоторые длятся десятилетиями. Дополнительно к Archicad мы используем Rhino, Grasshopper, QGIS, SketchUp. Но не думаю, что подобный функционал нужно внедрять еще и в Archicad – это и так достаточно мощная программа.
Как ваше бюро перестроилось на удаленку?
Незадолго до карантина мы, чтобы уместить большее количество сотрудников, меняли планировку бюро. Но буквально за неделю оно опустело. За это время мы настроили всю технику и раздали ее сотрудникам: они разъехались по домам со своими рабочими компьютерами, на которых уже было установлено необходимое программное обеспечение. Единственное, что им было нужно, – это VPN и более-менее устойчивый Интернет.
![Схема удаленной работы бюро]()
Схема удаленной работы бюро
Пока сотрудники настраивали Интернет-соединение из дома, нам очень помогли экстренные лицензии Archicad. Для совместной работы над проектами мы использовали VPN-соединение, потому что это решает сразу все проблемы: и с ключами, и с доступом к файловому серверу и самому проекту. Сотрудники, у которых не было ресурсов, но был хороший монитор, использовали удаленный рабочий стол, оставив свой компьютер в бюро. Но в основном все работали через VPN. Пока нам хватает нашего BIM-сервера. Но, наверное, скоро мы созреем и до полного BIMcloud.
Какие проекты разрабатывались на удаленке?
В 2020 году мы параллельно вели около 30-ти проектов на разных стадиях. Вот некоторые из них:
Концепция реновации микрорайонов в Южно-Сахалинске. Archicad стал базой для сбора информации, снятия различных показателей, приема данных из QGIS. Этот большой проект был разработан в короткие сроки полностью удаленно.
Комплекс апартаментов на улице Казакова. Сейчас проект находится на стадии строительства. По ходу работ мы создали BIM-модель, но заказчику она пока не нужна. Это сборная модель архитектуры и смежных разделов. Для быстрого просмотра IFC-файлов мы использовали BIMcollab.
Жилые дома на улицах Павлова, Тимошенко. Это совсем небольшой проект – два 10-этажных дома. Мы получили хороший опыт: построили очень качественную архитектурную BIM-модель. Данные регулярно передавались через IFC. Мы использовали графическую замену для визуализации инженерных систем, настроили интерактивные каталоги для проверки своей модели и модели конструкторов, отслеживания ошибок и подсчетов, просмотра и назначения правильных атрибутов модели, конструктивных функций.
Объект небольшой, поэтому мы смогли сделать хороший файл BIMx. Все листы, ссылки на этажи, разрезы, фасады и экспликации интерактивные: из экспликации каталога можно уйти в описываемое помещение в модели. Также у нас была модель с уже внедренными инженерными системами – сейчас BIMx серьезно продвинулся в отношении производительности и возможности загрузки больших моделей. На этом проекте мы упражнялись и с EcoDesigner Star: он помог нам и до сих пор помогает проверить решения узлов.
Жилой комплекс на Причальном проезде. Файл очень тяжелый, порядка 3 Гб: нужно было сохранить в нем вариативность, чтобы можно было вернуться и скомпилировать разные варианты одной и той же модели. Среди задач, стоявших перед нами, была и проверка видимости реки из окон. Для этого мы сделали упрощенные «болванки» модели в Archicad, перевели их в Rhino, где и произвели необходимые расчеты. Затем снова переносили в Archicad и там уже пытались определить, какие квартиры имеют нулевую видимость.
Какие плюсы предоставляет Archicad при удаленной работе?
Archicad довольно экономно использует ресурсы: сложные проекты могли работать на компьютерах, которым больше пяти лет. Важно отметить безопасное хранение и многократное резервное копирование данных, сохранность локальных данных в Teamwork. Конечно, бывали и сбои, но в целом Teamwork показал довольно надежную работу. Отметим и хорошую интеграцию Archicad с другим программным обеспечением, особенно это касается Archicad 24, который позволяет загружать элементы из файлов Revit. Да и техническая поддержка в такое сложное время была организована гораздо лучше, чем у какого-либо другого ПО.
Как бюро будет работать сейчас?
В работе на удаленке были свои психологические сложности: обстановка не меняется, и это может негативно повлиять на человека, хотя первоначально продуктивность повышается. Сотрудники, которые занимаются рабочей документацией и инженерным проектированием, довольно хорошо «прижились» на удаленке, им там даже лучше: меньше отвлекающих факторов и проще сосредоточиться. Но на стадии концепции тесная связь в команде очень важна: Zoom-совещания очень выматывают. Вряд ли мы вернемся в прежнее состояние: будем трансформироваться и искать какой-то смешанный вариант.
Николай Карпов, главный инженер проекта архангельской компании АрхКуб
Используете ли вы в своей работе технологию Teamwork?
АрхКуб – единственная проектная организация в Архангельске, которая использует командную работу (Teamwork) в Archicad на всех этапах проектирования: архитекторы разрабатывают эскиз объекта, затем подключаются конструкторы и смежные специалисты, ведется формирование проектной документации. Параллельно и конструкторы начинают создание рабочей документации. Таким образом, и архитекторы, и конструкторы, и смежники задействованы на протяжении всего процесса проектирования. Все это позволяет оперативно редактировать объемы планировочных решений и кардинально сократить сроки выполнения задания.
Сейчас у нас работают 15 человек, из которых лишь восемь постоянно присутствуют в офисе. Дома сотрудники подключаются к серверу и подкладывают сетевую лицензию через удаленное соединение.
Какие проекты были реализованы на удаленке?
Благодаря использованию Teamwork результаты удаленки сопоставимы с результатами, получаемыми в офисе. Командная работа в Archicad значительно сокращает сроки проектирования: все участники процесса работают в одном пространстве и видят действия друг друга.
Жилой комплекс в Северодвинске. Эскизный проект жилого комплекса в Северодвинске с общей концепцией, визуализацией и видео выполнен нашими архитекторами за три недели. Проект включал в себя застройку участка площадью около 9 тыс. м 2 жилым комплексом и реновацию привокзальной площади города. Каждый разрабатывал свою часть, находясь в одном пространстве с остальными. С проектировщиками заранее оговаривались поле деятельности и задачи: один проверял уровень изоляции, меняя планировки, другой выстраивал материал стен и декоративные составляющие фасада, третий занимался разработкой генерального плана и элементов благоустройства. Конструкторы и смежники также не оставались без дела: уже на этапе эскиза велись споры и обсуждения конструктивной схемы, возможности применения архитектурных элементов, типов системы отопления и водоснабжения.
Культурно-досуговый центр в поселке Пинега Архангельской области. За период пандемии параллельно с другими объектами наши конструкторы выполнили альбомы АС и КМ, а смежники – альбомы ОВ и ВК культурно-досугового центра в поселке Пинега. Конструкторы в проекте культурно-досугового центра заранее предусмотрели дополнительные балки каркаса в местах прохода вентиляционных коробов. Специалист системы теплоснабжения вовремя замечал препятствия на своем пути в виде фундаментных балок. Такое взаимодействие проектировщиков позволило избежать ошибок и необходимости внесения изменений в уже выполненную проектную документацию. Подробнее узнать о проекте вы можете из статьи Алексея Калиненкова «Инструмент зодчего: Опыт Проектной мастерской АрхКуб».
Какие плюсы предоставляет Archicad при удаленной работе?
Наглядное отображение конструкций и сетей в формате BIMx помогает в удаленной работе и при встрече с согласующими органами. Мы всегда предоставляем возможность интерактивно просмотреть проект. В первую очередь, это нужно строителям для определения объемов и конструкций, хорошего 3D-отображения и понимания будущих сложностей в работе. Комплект рабочей документации, из которого можно перейти в 3D-режим, доступен и на компьютере, и на мобильных устройствах через приложение BIMx. Даже человек, который не разбирается в чертежах, поймет, что и как здесь расположено.
![Пример работы в Teamwork]()
Пример работы в Teamwork
Оптимизировать нашу работу помогает настроенный BIM-сервер с разграничениями прав пользователей и распределением ролей проектирования, а также система резервирования и функция синхронизации проектов. Подключение большего числа специалистов к Teamwork позволило нам выйти на новый уровень: количество разрабатываемых проектов год от года увеличивается, а их качество при этом не снижается. Использование командной работы в Archicad позволяет проектировать продуктивно, быстро и без ошибок.
Как компания будет работать сейчас?
Мы растущая организация, однако за время удаленки возникли трудности с подготовкой новых сотрудников: за год пришло несколько человек, но обучить их нашим стандартам было достаточно сложно. Сейчас мы практически вернулись к прежнему режиму: две трети специалистов уже работают в офисе. Это привычнее для всех нас.
Читайте также:


















