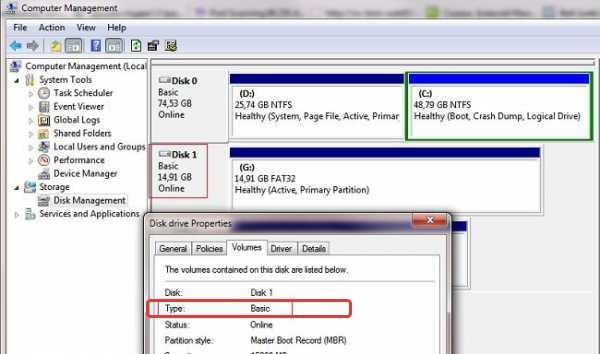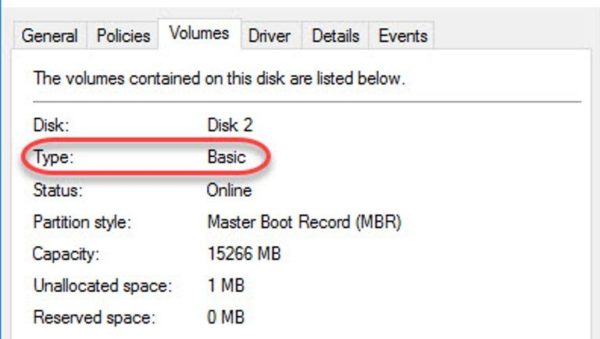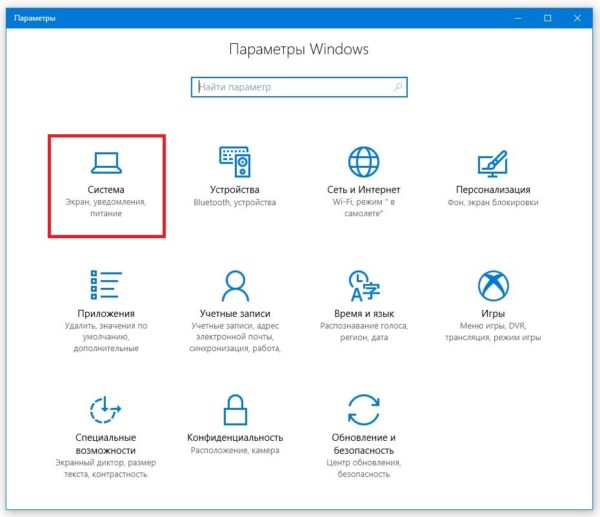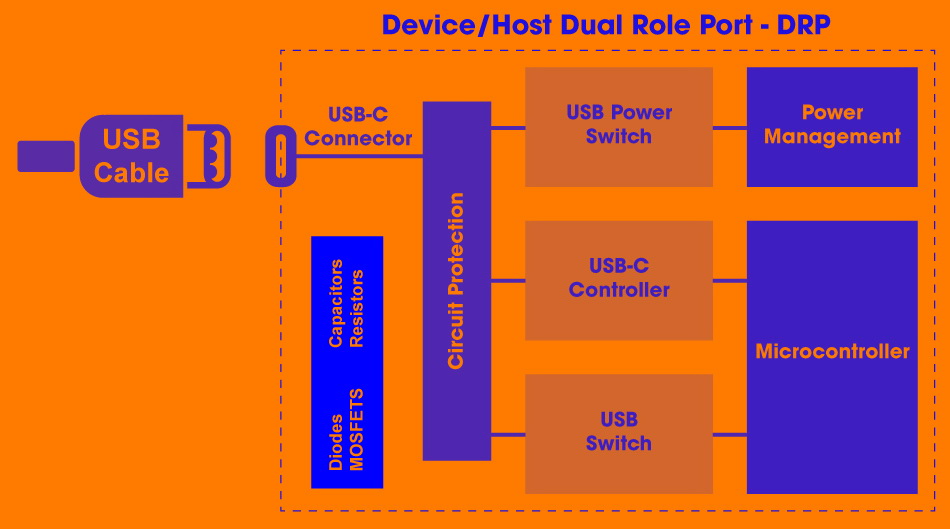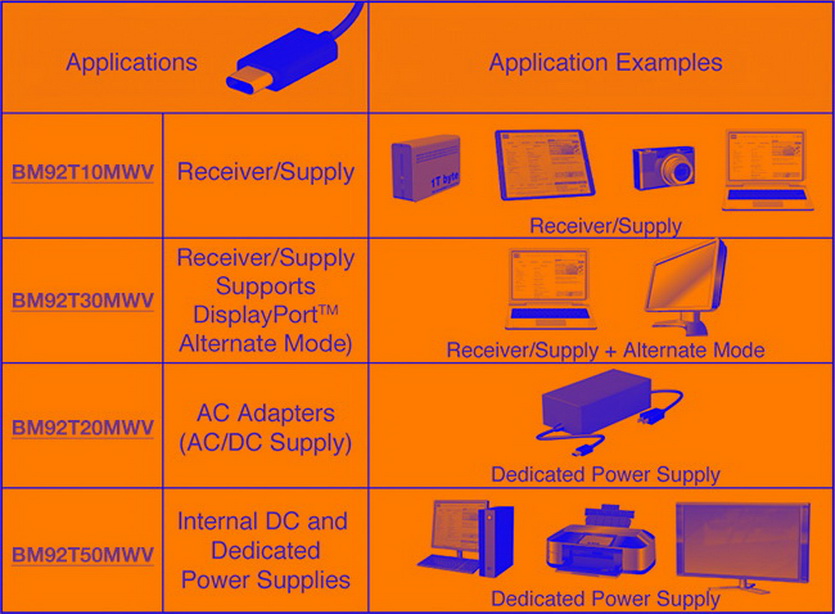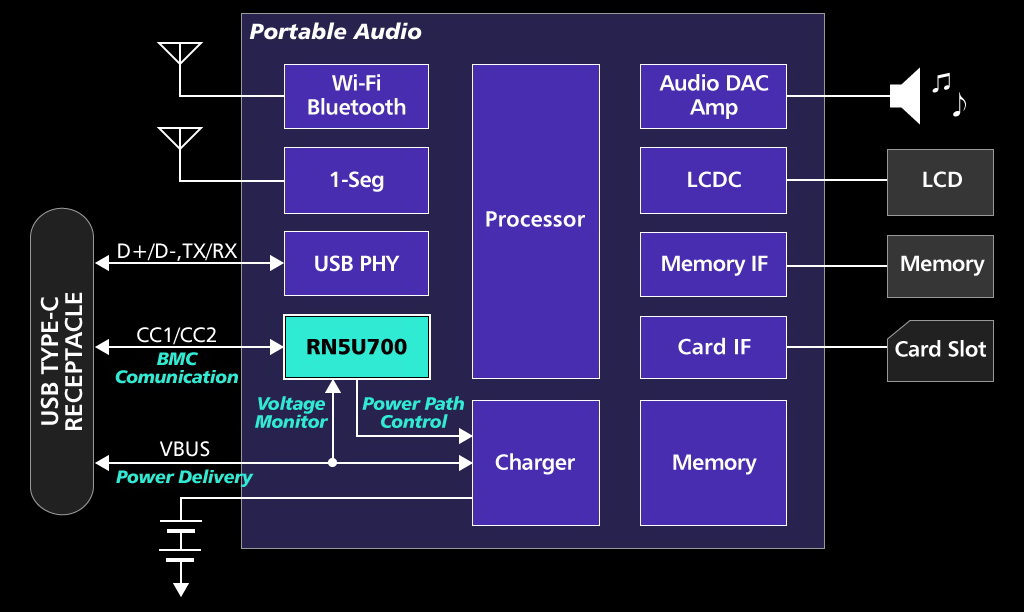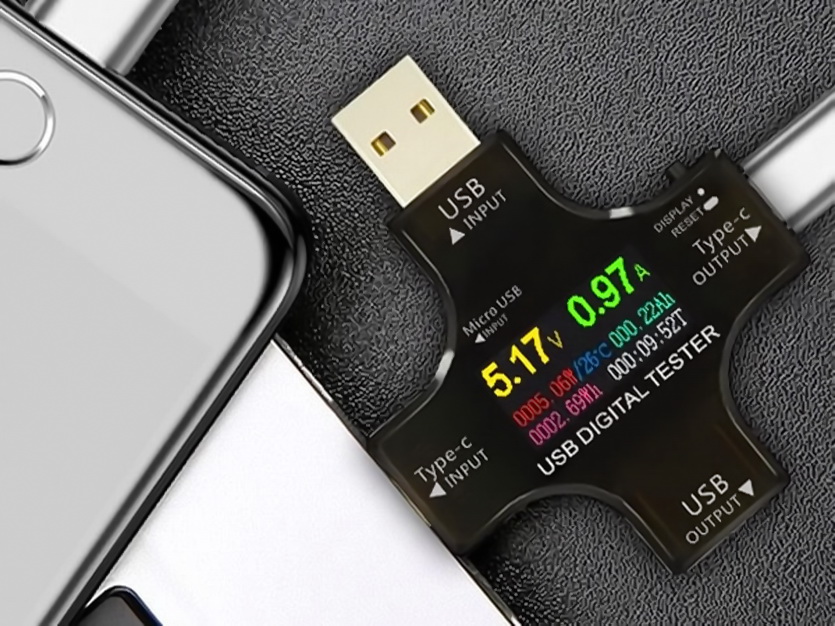Usb spread как сделать
Зачем, вообще, использовать флешку в качестве оперативной памяти? Можно же просто докупить дополнительную планку и не «париться». С одной стороны — так то оно так, а вот с другой — у многих есть компьютеры и ноутбуки, которые не имеют дополнительного места для установки оперативной памяти, для некоторых старых моделей ПК трудно найти планку оперативки и стоят такие DDR — ки немало, у кого-то просто завалялась флешка на 2—4 ГБ, ненужная. спроектировать ситуаций можно много.
Как бы то ни было, в этой статье мы рассмотрим, как использовать флешку в качестве ОЗУ на OC Windows, или как сделать из флешки оперативную память , а вы уже себе решите — вам это или нет. Итак, у меня флешка Patriot на 8 Гб, которой я не пользуюсь, так как приобрёл себе Kingston объемом 16 Гб.
Начиная с операционной системы Windows Vista, в возможности оси включили функцию Ready Boost, поэтому если у вас на ПК стоит Windows 7 или Windows 8 - все будет не так сложно сделать. Давайте для начала рассмотрим эту возможность на примере «семёрки». Вставляем свободную флешку в USB порт.
Сейчас флешка у меня пустая, но учтите, что перед использованием её в качестве оперативной памяти, вам необходимо будет произвести форматирование — флешка должна быть пустой. Если кто не знает о форматировании — давайте рассмотрим.
Жмём правой кнопкой мыши на этом диске (ведь флешка — это и есть съёмный диск) и выбираем пункт «Форматировать».
Перед нами появится окошко управления форматированием. Выбираем желаемую файловую систему (я форматирую флешки в NTFS), размер кластера не трогаем, если на флешке есть какие-то файлы - то галочку, напротив, «Быстрое (очистка оглавления)» снимаем.
Жмём «Начать» и тут сразу спросит — действительно ли мы хотим отформатировать, ведь эта операция уничтожит все файлы. Но мы знаем на что идём — потому жмём «OK».
Готово. У вас флешка содержала определённые файлы и индикатор заполненности показывал какое-то значение, то теперь вы увидите такую картину — где видно, что съёмный диск полностью отформатирован.
Идём дальше. Как нам указать Windows, что именно эту флешку мы готовы отдать под оперативную память (под кэширования)? Жмём правой кнопкой мышки и выбираем пункт «Свойства».
Перед нами откроется окошко со свойствами, где мы можем выбрать и выставить различные параметры сменного диска.
Все свойства нас не интересуют, нас нужна вкладка Ready Boost, поэтому выбираем именно эту вкладку.
Далее — ставим отметку на пункт «Использовать это устройство» и ниже индикатором выставляем место, которое мы готовы отдать под оперативку. Рекомендуют выделить здесь все содержимое флешки, но давайте я для наглядности выделю 4 Гб (есть 4000 Мб).
Жмём «Применить» и «ОК». 4000 Мб — не очень правильное значение. Это не будут полные 4г, ведь 4 Гб — это 4096 Мб, подумаешь, ну будет немного меньше. Теперь перейдём в «Мой компьютер» и посмотрим на индикатор заполненности нашей флешки.
Здесь мы видим, что на диске «H» заполненные почти 4 гб пространства — именно эти 4 Гб (3.48 гб ) и будут использоваться системой под оперативную память. Возможно, не совсем корректно называть это пространство оперативкой — скорее это будет место для кэширования, но функции подобные и чтобы не путаться — назовём это дополнительной оперативной памятью.
С Windows 7 все просто и понятно, а что делать, если установлена ОС Windows XP? На XP функция Ready Boost отсутствует. Для этой операционной системы существуют дополнительные программы, которые позволяют воспользоваться Ready Boost на этой оси. Посмотрел я несколько таких программ и больше всего мне понравилась eBoostr.
Один огромный минус — eBoostr является платным софтом, но бесплатного ничего человеческого я не нашёл. Lite — версия этой программы стоит почти 15 $ — поэтому решайте сами. Будете ли вы покупать eBoostr или будете искать «крякнутые» версии — это уже дело вашей совести, я рассмотрю пробную версию этой программы на OC Windows XP.
После того как вы загрузите пробную версию, у вас на рабочем столе появится установочный файл, с которого мы и начнём установку.
Щёлкаем два раза и запускаем распаковку установочного пакета программы eBoostr.
Выбираем язык — присутствует только русский, поэтому останавливаемся на нём, жмём «ОК».
Запускается мастер, установка аналогична любой программе под Windows, поэтому проблем у вас не возникнет. Следуем указаниям мастера — жмём «Далее».
Принимаем лицензионное соглашение нажатием кнопочки «Принимаю». Этот пункт так же присутствует и в платных программах, и в бесплатных — никуда не деться.
Выбираем место установки — как правило, все программы устанавливаются на диск C, в папку Program Files. eBoostr не исключение — жмём «Далее».
Следующий шаг — предлагают выбрать папку в меню «Пуск». Также привычный этап, ничего не меняем, жмём «Установить».
Ждём несколько секунд, копируются необходимые файлы и проводятся операции по установлению eBoostr на ваш ПК.
установка eBoostr
После установки eBoostr попросит перезагрузки ПК. Для более корректной работы программы перезагружаемся — жмём «Готово».
Так как у нас пробная версия, то сразу после перезагрузки перед нами появится окошко, где нам предложат купить или зарегистрировать тестовый вариант этой программы. Для примера я зарегистрирую тестовый вариант, который будет действовать 15 дней. Этого времени вполне хватит, чтобы составить впечатление о eBoostr.

Итак, нам осталось разобраться с процессом обработки стандартных запросов USB и с дескрипторами. Давайте сначала разберемся с теорией, а потом подробно разберем пример обработки конкретного запроса.
Обработка запросов.
Процесс обработки запроса состоит из трех фаз (SETUP, DATA, STATUS), причем фаза DATA является опциональной.
Как мы помним из предыдущей статьи, для передачи запросов хост использует специальный TOKEN пакет — TOKEN SETUP. Собственно говоря, первая фаза состоит из того, что хост посылает TOKEN SETUP, затем посылает пакет данных (8 байт) который содержит запрос. Устройство подтверждает получение запроса ACK пакетом. Структуру запроса мы рассмотрим ниже, пока перейдем к следующей фазе – фазе обмена данными.
Дело в том, что некоторые типы запросов предполагают передачу дополнительных данных, как от хоста к устройству (передача дополнительных параметров запроса) так и от устройства к хосту (получение хостом ответа на запрос). Этот обмен и составляет фазу обмена данными.
Хост, отравив запрос в SETUP фазе, знает тип запроса и, соответственно, знает: нужна ли для данного типа запроса фаза обмена данными и в какую сторону будет происходить обмен.
Если запрос предполагает передачу дополнительных параметров — хост отправляет TOKEN OUT и пакет данных содержащий дополнительные параметры запроса. Устройство подтверждает получение пакета данных, после чего хост может послать следующий пакет данных и т. д.
Соответственно, если запрос предполагает получение ответа от устройства, хост посылает TOKEN IN и ожидает пакет данных от устройства.
Последняя (STATUS) фаза нужна для подтверждения корректности обработки всего запроса. На данной фазе устройство или хост просто посылает пакет данных нулевой длины, что свидетельствует об успешной обработке запроса на логическом уровне. Если запрос предполагал получение ответа от устройства – то данный пакет посылает хост, подтверждая, что ответ получен/обработан. В другом случае – пакет нулевой длины шлет устройство, подтверждая, что запрос (запрос и дополнительные параметры) получены и обработаны.
Если что-то пошло не так (например, мы получили запрос который не умеем обрабатывать), устройство может послать STALL пакет, что свидетельствует об ошибке на логическом уровне. Но хост расценит это как фатальную ошибку т. к. стандартные запросы должны всегда корректно обрабатывается всеми USB устройствами.
Теперь заглянем «внутрь» запроса (8 байт данных полученных устройством в SETUP фазе). Запрос состоит из следующих полей:
bmRequestType — 1 байт
bRequest – 1 байт
wValue – 2 байта, WORD
wIndex – 2 байта, WORD
wLength – 2 байта, WORD
bmRequestType – битовое поле, которое содержит характеристики запроса:
Бит 7: Направление передачи данных в DATA фазе:
0 = от хоста к устройству
1 = от устройства к хосту
Биты 6. 5: Тип запроса
0 = стандартный запрос USB
1 = стандартный запрос для определенного класса устройств USB
2 = пользовательский запрос
3 = зарезервировано
Биты 4. 0: Кому адресован запрос
0 = устройству
1 = интерфейсу
2 = конечной точке
3 = другое
4. 31 = зарезервировано
bRequest – уникальный код запроса (например, 0 = GET_STATUS, 5 = SET_ADDRESS, 6 = GET_DESCRIPTOR и т. д.)
Здесь следует пояснить, зачем нужны биты 4..0 поля bmRequestType. Например, для получения статуса хост посылает запрос GET_STATUS (bRequest = 0). Значение бит 4. 0 поля bmRequestType определяет, статус чего именно хочет получить хост: 0 – статус устройства, 1 – статус интерфейса, 2 – статус контрольной точки и т. д.). Таким образом, «тип запроса» определяется битами 4..0 поля bmRequestType и полем bRequest.
wValue – данное поле может использоваться для передачи параметров запроса. Например, для запроса SET_ADDRESS данное поле содержит адрес, который нужно присвоить устройству. Если параметры запроса не помещаются в 2 байта wValue, то хост их передает в DATA фазе.
wIndex – значение данного поля зависит от типа запроса. Например, для запроса GET_STATUS к конечной точке, данное поле содержит индекс конечной точки, статус которой хост хочет получить.
wLength – данное поле содержит размер данных, которые будут переданы хостом в DATA фазе либо которые хост ожидает получить в DATA фазе.
Для примера, рассмотрим алгоритм обработки запроса GET_DESCRIPTOR.
1. Хост посылает устройству запрос:
bmRequestType = 0x80
bRequest = 6 (GET_DESCRIPTOR)
wValue = 0x100 (тип дескриптора, который хост хочет получить, в данном случае дескриптор устройства)
wIndex = 0 (в данном случае параметр не используется)
wLength = 18 (в ответ хост хочет получить 18 байт)
Из запроса видно, что хост хочет получить дескриптор нашего устройства и что за SETUP фазой предполагается DATA фаза «от устройства к хосту».
2. Устройство посылает хосту 18 байт дескриптора (DATA фаза).
3. Хост подтверждает успешное завершение обработки запроса, отправив устройству пакет данных нулевой длины (STATUS фаза).
Будем считать, что с обработкой запросов мы разобрались. Все запросы подробно разбирать мы не будем, т. к. это очень объемный материал. Детально все типы стандартных запросов описаны в разделе 9.3 официальной спецификации.
Касательно нашего CDC устройства — помимо стандартных запросов USB, для нашего класса устройств предусмотрено несколько дополнительных запросов (SET_LINE_CODING, GET_LINE_CODING, SET_CONTROL_LINE_STATE). Эти запросы предназначены для установки параметров (Baudrate, Stop Bits, Parity, Data bits) нашего виртуального COM-порта. В нашей реализации эти параметры нам не нужны, но обрабатывать эти запросы мы обязаны, поэтому реализуем обработку в виде «заглушек».
Дескрипторы
Теперь поговорим о дескрипторах.
Стандартом определены следующие типы дескрипторов:
— Дескрипторы устройства
— Дескрипторы конфигурации
— Дескрипторы интерфейса
— Дескрипторы конечной точки
— Строковые дескрипторы
Дескриптор устройства всегда один, он содержит базовую информацию об устройстве (код производителя, код устройства, класс устройства и т. д.). Мы позже детально разберем данный дескриптор на примере нашего устройства.
Дескрипторы конфигурации описывают конфигурации нашего устройства.
Здесь остановимся немного подробнее. Дело в том, что устройство может поддерживать несколько альтернативных конфигураций. Например, в конфигурации «1» устройство питается от интерфейса USB, а в конфигурации «2» – от внешнего источника. Или в конфигурации «1» устройство для обмена данными с хостом использует дополнительные контрольные точки типа bulk, а в конфигурации «2» – весь обмен идет через «нулевую конечную точку».
Для каждой из конфигураций устройство хранит свой дескриптор конфигурации. Хост получает по запросу дескрипторы всех конфигураций и выбирает одну из возможных конфигураций (логика выбора «рабочей» конфигурации из возможных заложена в драйвере устройства). После этого, хост назначает устройству номер текущей конфигурации (отправив стандартный запрос SET_CONFIGURATION) и дальнейшая работа устройства происходит в соответствии с выбранной хостом конфигурацией.
Для каждой конфигурации устройства определен один или несколько «интерфейсов». Интерфейс определяет, какие контрольные точки будут использоваться для обмена данными между хостом и устройством. Эта информация и есть «дескриптор интерфейса».
Информация о каждой конечной точке интерфейса называется «дескриптор конечной точки». Для каждой конечной точки дескриптор описывает тип конечной точки, ее параметры (такие как максимальный размер буфера обмена и т. д.)
Каждый дескриптор конфигурации содержит в себе дескрипторы интерфейса, а каждый дескриптор интерфейса содержит дескрипторы конечных точек.
Строковые дескрипторы опциональны, они позволяют получить хосту, в виде UNICODE строки, название устройства, название производителя устройства, серийный номер устройства.
Для примера, рассмотрим «дескриптор устройства», пример которого уже приводился в одной из статей.
Итак, в дескрипторе содержится следующая ключевая информация:
1. Устройство поддерживает версию стандарта 2.0
2. Устройство относится к классу CDC
3. Код производителя 0x03EB (Atmel)
4. Код продукта (в рамках производителя) 0x6127
5. Код ревизии устройства 0x0110
6. Устройство поддерживает одну конфигурацию
Компания Atmel позволяет использовать свой код производителя (VID) при создании USB устройств на базе ее продукции, правда с небольшими оговорками. Остальные параметры (Код продукта, Код ревизии устройства) выбраны «с потолка» :)
Комбинация VID/PID используется ОС для идентификации устройства и поиска «подходящего» драйвера. В некоторых случаях, для поиска драйвера используется информация о классе устройства (например, для HID и MSD устройств).
Описывать «побитно» все дескрипторы мы не будем, эта информация подробно описана в разделе 9.6 спецификации.
Теперь фрагмент кода — реализации данного уровня логики USB.
Эта статья завершает цикл.
Как и обещал – выкладываю исходные коды примера реализации (не стоит забывать, что это лишь пример, реализация очень упрощена). Для демонстрации работы стека в main.c реализована простая эхо-отвечалка, все данные полученные от ПК устройство отправляет обратно :)





Пользователям Windows со стандартным набором знаний о возможностях операционной системы вряд ли приходится сталкиваться с необходимостью разделения памяти USB-накопителя на две половины. Однако проведение такой операции может понадобиться в случае записи определённых версий Windows на флеш-карту с возможностью последующей установки или переустановки системы.
- 1 Превращение флешки в жёсткий диск: основные особенности
- 2 Как сделать флешку жёстким диском?
- 3 Использование утилит
- 4 Замена драйверов
- 4.1 Установка драйвера Hitachi Microdrive
- 4.2 Видео — Превращаем micro SD в HDD жесткий диск Windows 10
![Как сделать флешку жестким диском]()
Как сделать флешку жестким диском
Превращение флешки в жёсткий диск: основные особенности
USB-накопитель как таковой практически полностью вытеснил компактные диски благодаря следующим причинам:
- Скорость установки ОС происходит гораздо быстрее, прежде всего, за счёт уменьшения размеров данных на так называемой флешке.
- Возможная скорость изменения уже записанных данных. Это особенно важно при работе с такими большими файлами, как ОС.
- Актуальность. Многие производители ноутбуков всё чаще выпускают линейки без DVD-привода. Соответственно, в этом случае становится возможной только установка с USB-накопителя.
- Большой размер памяти. В некоторых случаях это даже позволяет удержаться от архивирования требуемого файла. Этот же фактор влияет на скорость установки и записи Windows.
- Если вы делите флеш-накопитель на две половины, то на одной из них можно хранить операционную систему, а на другой – обычные файлы для распечатки, медиафайлы и так далее.
![Как сделать флешку жестким диском]()
Особенности использования USB-накопителей вместо жестких дисков
В общем, разделение флешки на две части понадобится для многих целей. Конечный результат такой операции – это распознание flash-карты компьютером как одного из жёстких дисков. К счастью, для этого вам не потребуются специальные знания: достаточно просто узнать о следующих способах.
Как сделать флешку жёстким диском?
В этом деле не существует чётких рекомендаций, поскольку каждый способ может быть выбран как в зависимости от производителя flash-накопителя, так и от безопасности упомянутого способа.
![Как сделать флешку жестким диском]()
Компьютер видит флешку как жесткий диск, что сделать
На данный момент известны следующие варианты разделения флешки на две части:
- использование специальных программ или так называемых утилит. Их стоит искать на сайте бренда, авторству которого принадлежит конкретная модель USB-накопителя. Скачивание со сторонних ресурсов может быть не только небезопасным, но и бессмысленным;
- замена драйверов. В этом случае производится проверка цифровой подписи изначально установленного драйвера флешки. В результате пользователю необходимо сохранить драйвер без этой подписи;
- установка драйвера Hitachi Microdrive. Драйвера для карт этого производителя помогут разделить на две части накопители практически любой другой торговой марки.
Всё это – довольно простые и, к тому же, бесплатные способы, которые стоит рассмотреть подробней.
Использование утилит
С помощью такой программы можно не только превратить накопитель в жёсткий диск, но и добиться обратного эффекта. Самая известная утилита подобного плана – это Lexar Bootit.
![Как сделать флешку жестким диском]()
Интерфейс программы Lexar Bootit
С её помощью возможно хранение самой распространённой ОС – Windows вне зависимости от версии последней.
Как установить утилиту Lexar Bootit?
![Как сделать флешку жестким диском]()
На официальном сайте скачиваем утилиту Lexar Bootlt для своего компьютера
![Как сделать флешку жестким диском]()
Щелкаем правой кнопкой мыши на ярлык программы, выбираем «Запуск от имени администратора»
![Как сделать флешку жестким диском]()
![Как сделать флешку жестким диском]()
Выбираем свою флешку
![Как сделать флешку жестким диском]()
Нажимаем на кнопку «Трансформировать переносное устройство» («Flip Removable Bit»)
![Как сделать флешку жестким диском]()
Подтверждаем свои действия, нажав кнопку «ОК»
![Как сделать флешку жестким диском]()
Во вкладке «Volumes» («Вместительность») напротив характеристики «Type» («Тип») должно быть проставлено «Basic» («Основной»)
В случае проблем с функционированием утилиты рекомендуется перезапустить Windows. Как правило, в это случае «превращение» карты в диск происходит в течение нескольких минут.
Замена драйверов
Данная операция считается более сложной, однако в случае возникновения неточностей с предыдущим способом она может стать его достойной заменой.
Как установить посторонний драйвер вместо стандартной версии самой флешки?
-
Найти требуемый флеш-накопитель во вкладке «Мой компьютер».
![Как сделать флешку жестким диском]()
Двойным кликом левой копкой мыши открываем «Мой компьютер» или «Этот компьютер»
![Как сделать флешку жестким диском]()
Нажимаем на флешку правой кнопкой мыши, выбираем пункт «Свойства»
![Как сделать флешку жестким диском]()
Открываем вкладку «Оборудования», щелкаем на кнопку «Свойства»
![Как сделать флешку жестким диском]()
Во вкладке «Драйвера» («Drivers») выбираем кнопку «Возобновить Драйвер» («Update Driver»)
![Как сделать флешку жестким диском]()
Выбираем расположение утилиты, нажав кнопку «Browse» («Обзор»)
![Как сделать флешку жестким диском]()
Выбираем пункт «Всё равно установить этот драйвер» («Install this driver software anyway»)
На этом процесс установки окончен. Обязательно перезагрузить сам компьютер и переподключить флеш-карту.
Установка драйвера Hitachi Microdrive
В этом случае речь идёт о так называемом фильтр-драйвере. Этот способ считается одним из самых надёжных и, что немаловажно, безопасным.
Как установить фильтр-драйвер Hitachi Motodrive?
-
Определить тип вашей операционной системы – 32-х битная или 64-битная. Для этого необходимо открыть «Панель управления», а затем – вкладку «Система». Там будет обозначена разрядность вашего компьютера.
![Как сделать флешку жестким диском]()
Щелкаем на значок лупы, вводим «панель управления», открываем приложение
![Как сделать флешку жестким диском]()
Нажимаем на раздел «Система»
![Как сделать флешку жестким диском]()
В пункте «Тип система» смотрим разрядность системы и процессора
![Как сделать флешку жестким диском]()
Скачиваем драйвер с официального сайта, соответствующий разрядности операционной системе
![Как сделать флешку жестким диском]()
Нажимаем на флешку правой кнопкой мыши, выбираем пункт «Свойства»
![Как сделать флешку жестким диском]()
Открываем вкладку «Оборудования», щелкаем на кнопку «Свойства»
![Как сделать флешку жестким диском]()
Во вкладке «Детали» («Details») нажимаем на кнопку и выбираем пункт «Код экземпляра устройства» («Device Instance Path»)
![Как сделать флешку жестким диском]()
Копируем код в буфер обмена, нажав сочетание клавиш «Ctrl+C»
![Как сделать флешку жестким диском]()
Нажимаем на файл правой кнопкой мыши, выбираем «Открыть»
![Как сделать флешку жестким диском]()
Подтверждаем действие, нажимаем «Открыть»
Важно! Для 64-х разрядной системы открываете файл «cfadisk».
![Как сделать флешку жестким диском]()
В строчках со словом «Disk» вставляем скопированный код
![Как сделать флешку жестким диском]()
Скопированную часть кода вставляем после значка
![Как сделать флешку жестким диском]()
Вставив значения, нажимаем «Файл», затем «Сохранить»
![Как сделать флешку жестким диском]()
Во вкладке «Драйвера» («Drivers») выбираем кнопку «Возобновить Драйвер» («Update Driver»)
Как и в предыдущих случаях, компьютер перезагружается.
Видео — Превращаем micro SD в HDD жесткий диск Windows 10
В закладки![Favorite]()
![Как защитить USB-порты ноутбука от пыли, замыкания и скачков напряжения]()
Очень часто нам задают вопрос: безопасно ли использовать то или иное оборудование, подключая его к USB любимого ноутбука.
Сторонние зарядные и разнообразные периферийные устройства, внешние потребители энергии — все это может в одночастье вывести из строя разъем, а то и всю материнскую плату любимого компьютера.
Впрочем, у других устройств ещё больше проблем: выход смартфона, зарядного кейса или самих наушников ещё больше подвержены поломкам.
Как это все защищать? Попробуем разобраться.
Как устроен USB
![]()
Разделитель отлично собирает пыль и легко ломается. Нет, это не баг, это фича, дополнительная защита от попытки вставить периферию с неисправными выходами.
Сбор пыли и грязи таковой не является. Более того: поскольку шина USB является дискретной и передаваемые данные выглядят со схемотехнической точки зрения как незначительно изменяющийся по амплитуде постоянный ток, грязный USB может уходить в защиту, отключаясь.
Грязь меняет параметры сигнала и заставляет материнскую плату отключать один или все USB. Чаще всего этим грешат компьютеры Apple, считающие любые отклонения токов неисправностью.
Тем не менее, такая защита реализована далеко не всегда и не от всего. Теоретически, стандарты USB предполагает определенные требования к схемотехнической защите, в том числе от помех, повышенного напряжения или короткого замыкания.
Однако многие производители материнских плат не стесняются выводить контакты USB напрямую к микросхеме, реализующей системную логику (северный мост, процессор на ряде платформ и тому подобное).
В лучшем случае защита ограничивается простейшими плавкими предохранителями для ряда выводов, и той обычно только для питания.
![]()
Порт должен содержать защиту. Но не все соблюдают требованияХорошие бренды используют самовосстанавливающиеся предохранители, которые позволяют использовать порт спустя 10-30 минут. Но их может не быть, или Плохие — не восстанавливающиеся, после срабатывания которых необходим ремонт в мастерской.
Если по каким-то причинам внешнее устройство подаст повышенное питание по шине данных или будет перепутана полярность питания — практически у любого компьютера будут большие проблемы.
Даже «защита от грязи» срабатывает чаще при пониженном уровне сигнала на USB. При повышенном, даже при подключении относительно маломощных устройств вроде плат отладки Arduino, предохранители стандартных типов не успевают сработать.
![]()
Защита продаётся отдельно, и не встроена в контроллер USB. Производители экономятОсобенно опасно это для полностью симметричных разъемов типа USB-A. Версия Type C является полностью симметричной, но реализован так, чтобы перепут напряжения был маловероятен.
Кроме того, этот стандарт требует от производителей конечных устройств для потребителя реализацию дополнительных алгоритмов защиты и фильтрации сигнала, которые снижают вероятность выхода разъема из строя.
Но это работает только для тех USB-C, которые полноценно реализуют стандарт USB 3.0/3.1 и выше. Как опознать? Если разъем одновременно умеет выводить видеосигнал, может использоваться для зарядки гаджетов и самого устройства и при этом обмениваться данными на высокой скорости — этот разъем подходит.
![]()
Все дистанцированно, если за USB-C прячется USB 3.0 или Thunderbolt. Но предохранителей может не быть, а провода очень близкоОпять же, разъемы с аппаратной поддержкой видео- и аудиовывода имеют специализированную защиту от шумов.
Она не позволит кратковременным скачкам напряжения и коротким замыканиям периферии (подключенные в сеть 220В внешние устройства — отдельная тема, от них защита не сработает) вывести из строя весь компьютер. Но порт может сгореть.
Если сигнал неустойчивый или с помехами — никакой защиты нет. Но что в этом случае, что в случае идеальных разработчиков, которые создали сферический ноутбук в вакууме с соблюдением всех стандартов, стоит озаботиться защитой самостоятельно.
Или хотя бы попытаться.
Защитить от пыли и грязи проще простого
![]()
Есть и высокотоковые магнитные проводаОт грязи и пыли для всех типов разъемов, представленных в компьютерах, можно найти простую и эффективную защиту.
Резиновые заглушки для USB, слотов картридеров и даже пропиетарных разъемов продаются как в оффлайн-магазинах, так и на AliExpress. Если постараться — можно найти готовый набор именно для своего ноутбука.
Важно: материал, из которого изготовлены заглушки, должен быть антистатическим. Иначе есть шанс сжечь порт статическим разрядом.
![]()
Как найти именно такие? Ориентируясь на отзывы покупателей и высокий рейтинг продавца. Второй способ проще: заглушки должны быть силиконовые, мягкие, легко гнущиеся.
Силикон — отличный изолятор, который плохо накапливает статическое электричество. Поэтому такую защиту применять надежнее всего.
Механические повреждения можно исключить
Сломанный разъем зарядки занимает третье место в рейтинге самых частых неисправностей, с которыми люди обращаются в сервис.
Для microUSB, USB-C и ряда других слотов можно использовать «магнитные кабели» с отделяемой частью, остающейся в разъеме. Это потребует полностью отказаться от стандартных проводов.
При покупке необходимо обращать внимание на пропускную способность кабеля и его функции: некоторые умеют только заряжать устройства, некоторые работают как обычные, цельные.
Универсальные провода покупать нельзя: для унификации магнитного разъема из них вырезают возможность передачи данных. В комплекте должен быть один разъем и указана возможность передачи данных.
Более доступным вариантом станут магнитные переходники для обычных разъемов: порт в ноутбуке с ними всегда защищен, а провода лишние покупать не нужно.
Собственная защита USB от скачков напряжения или тока
К сожалению, единственный выход реализовать хоть какую-то развязку — использовать USB-хаб. Лучше всего, если он будет иметь собственное внешнее питание.
Дело в том, что разветвление USB-интерфейса невозможно реализовать, просто разветвив провода — для этого требуется дополнительная аппаратная схема.
В случае подачи повышенного тока именно она сгорит, сохранив «жизнь» встроенным в плату портам.
![]()
В случае с разъемами USB-C, оснащенных поддержкой стандарта Power Delivery с соответствующей возможностью зарядки все чуть сложнее: теоретически, разъем должен согласовывать небольшими шагами передачу электропитания по отдельным линиям, исключая возможность перенапряжения.
Но это позволяет производителям отказываться от дополнительной защиты, которая бы сработала в экстренной ситуации.
Внешняя защита USB от скачков напряжения или тока
![]()
Тут может сработать неожиданная защита в виде правильно подобранного кабеля питания: оригинального, либо наоборот, из проверенной пользователями линейки с максимально пропускаемым током до 3А.
В таком случае при кратковременном скачке по току есть небольшой шанс, что при отсутствии другой защиты кабель сработает предохранителем (кстати, более-менее приличные бренды сознательно ограничивают пропускную способность проводов).
Вариант не лучший, но достаточно надёжный. А вот дорогостоящие 100-ваттные провода без необходимости лучше не покупать — они отлично проводят высокие токи, губительные для компьютеров.
Впрочем, это не лучший вариант защиты. Другое дело — использование внешних хабов перед USB. Хаб сгорит — порт останется целым. Но непроверенные гаджеты так лучше не использовать.
![]()
Для них стоит использовать концентратор или док-станцию с внешним питанием: даже если проектировщик не выполнил гальваническую развязку элементов, цепи питания в них гарантированно изолированы.
Аналогично и в других достаточно продвинутых устройствах, например:
- внешние видеокарты и модули с видеовыходом,
- концентраторы с выключателями.
Спасаем USB от короткого замыкания
![]()
От короткого замыкания между контактами стоит использовать гальваническую развязку в виде внешнего прибора.
Чаще всего они выпускаются в виде миниатюрного подобия флешки и довольно часто используются аудиофилами для изоляции USB от наводок по питанию при подключении высококлассных аудиосистем.
Найти такую можно на AliExpress, но все существующие варианты базируются на старой схемотехнике, поэтому обеспечивают скорость обмена данными не более 10 Мбит/с.
Более быстрые устройства имеют крайне специфическое применение и продаются напрямую от крупных разработчиков. За совершенно другие деньги.
Впрочем, этой скорости хватит, чтобы распознать во флешке пресловутый USB-Killer или определить неисправное оборудование.
Неочевидная защита: «пилоты» и блоки питания
![]()
Многие проблемы USB можно предотвратить, если избавиться от некачественных источников питания, используя при этом оснащенные соответствующей защитой розетки 220В.
При питании от сети не слишком хорошо спроектированные материнские платы (MacBook в зоне риска) подают питание на USB-порты напрямую от разъема блока питания.
Скачок напряжения вряд ли убьет защищенный предохранительными цепями процессор или другие важные микросхемы. А USB с включенными в него приборами — запросто.
Достаточно использовать любой удлинитель с кнопкой (в них всегда есть предохранитель), чтобы избежать этого. А надежный блок питания станет вторым эшелоном защиты как самого разъема, так и гаджета в целом.
Факт: использовать питание от батареи при подключении незнакомых периферийных устройств надежнее, поскольку при коротком замыкании токи будут ниже.
Кроме того, большая часть гаджетов (включая ноутбуки) имеет независимую схему питания от батареи, в которую USB-порты включаются иными линиями.
При подаче высокого напряжения или неправильной полярности на контактах порта это позволит спасти материнскую плату даже в том случае, когда сам USB выйдет из строя.
Все нужно проверять самому
![]()
С зарядными устройствами и проводами чуть сложнее. Без дополнительных устройств придётся либо использовать качественное оборудование (что не исключает его сбоев), либо проверять все самостоятельно.
Для этого пригодится некое тестовое устройство (лучше — старый смартфон с подтвержденным в обзорах портом стандарта USB 3.0/3.1) или электронная нагрузка и USB-тестер.
Проверки стоит проводить не только после покупки — внешние повреждения должны стать поводом прогнать тест ещё раз.
Что в итоге?
![]()
Итак, подведём итоги. Чтобы гарантированно защитить USB от любых внешних воздействий, придётся приобрести приличный парк устройств:
-
— для защиты редко используемых портов; или переходников с примагничивающимися разъемами — для зарядки и частых подключений; — для подключения новых или китайских гаджетов; — для чужих устройств с неизвестными свойствами; — для подключения своих устройств «на ходу».
Такой набор гарантированно позволит сохранить ноутбук, смартфон, планшет и любое другое оборудование в рабочем состоянии.
Впрочем, для «обычных смертных» хватит заглушек и хаба. Если использовать проверенные фирменные зарядки, провода и периферийные устройства, конечно.
(28 голосов, общий рейтинг: 4.32 из 5)
В закладки![Favorite]()
Читайте также: