Найдите ошибку в файловой системе sport skate
Ошибка файловой системы 1073740791 в Windows 10 еще недостаточно хорошо изучена, поэтому приходится только догадываться об истинных причинах проблемы. Конечно, мы уже сделали логические выводы о том, что же именно провоцирует данный сбой, но нам пришлось руководствоваться данными, найденными на форумах. Способы, сработавшие у нескольких пользователей с данными ошибками, указывают на несколько основных причин неисправности. Среди них: повреждение системных файлов, битые сектора или ошибки жесткого диска, некорректные данные магазина Microsoft или поломка пользовательских данных. Есть и весьма специфические причины, одна из них – установка новой темы или изменение звуковой схемы. Сейчас мы расскажем,
Алгоритм действий по исправлению ошибки 1073740791
Перечисленные ниже способы представляют собой руководство, по которому нужно двигаться поочередно, в отличие от независимых методов, как часто бывает для других ошибок. Возможно, вам не придется доходить до самого конца, но первые несколько процедур скорее всего нужно будет выполнить практически всем.
Запуск в безопасном режиме
Так как эта ошибка может препятствовать запуску различных программ и даже командной строки, для получения удовлетворительного результата обязательно нужно все делать в безопасном режиме.
Вот быстрая инструкция по его запуску:
- Жмем комбинацию Win + R и в новое окно вводим msconfig, затем кликаем на Enter.
- В левой нижней части окна должна быть «Безопасная загрузка», выделяем ее и нажимаем на кнопку «Применить».
- Перезагружаем компьютер.
Сканирование системы
Как только ПК будет перезагружен в безопасном режиме, нужно проверить возможность запуска консоли от имени администратора (командной строки или PowerShell). После этого последовательно вводим такие команды:
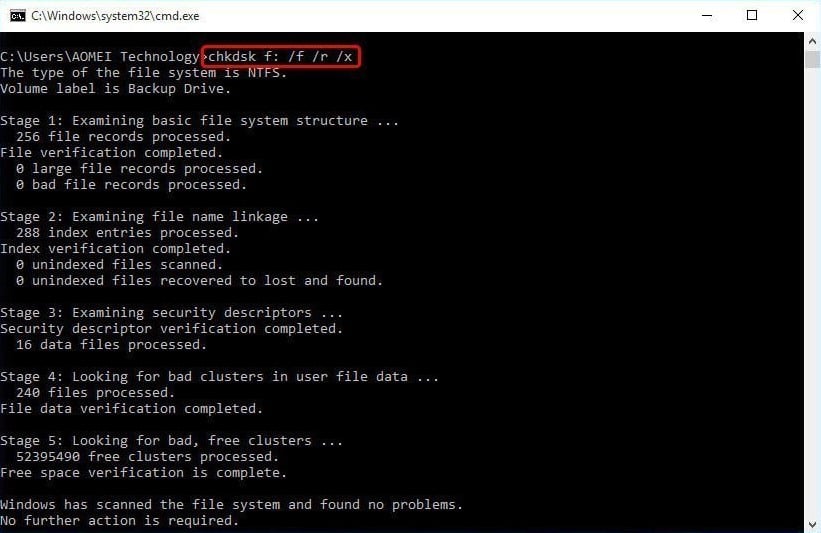
Изменение звуковой схемы
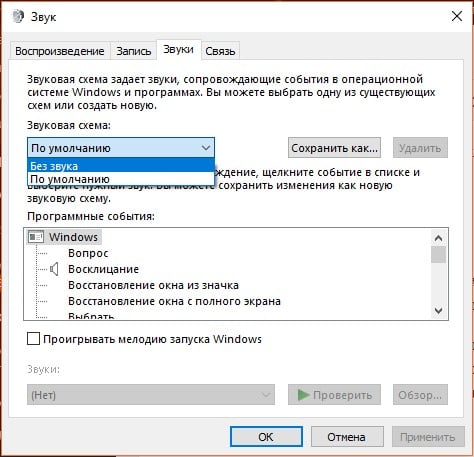
Замена темы на предустановленную по умолчанию
Темы для Windows 10 от сторонних производителей могут провоцировать проблемы в файловой системе, по крайней мере на это указывает пара отчетов пользователей. Благо, это легко изменить.
- Нажимаем Win + I и в окне «Параметры» переходим в раздел «Персонализация».
- Жмем на вкладку «Темы», далее – «Параметры темы».
- Пролистываем до списка «Темы по умолчанию» и выбираем один из доступных вариантов.
- Выходим и повторно входим в систему.
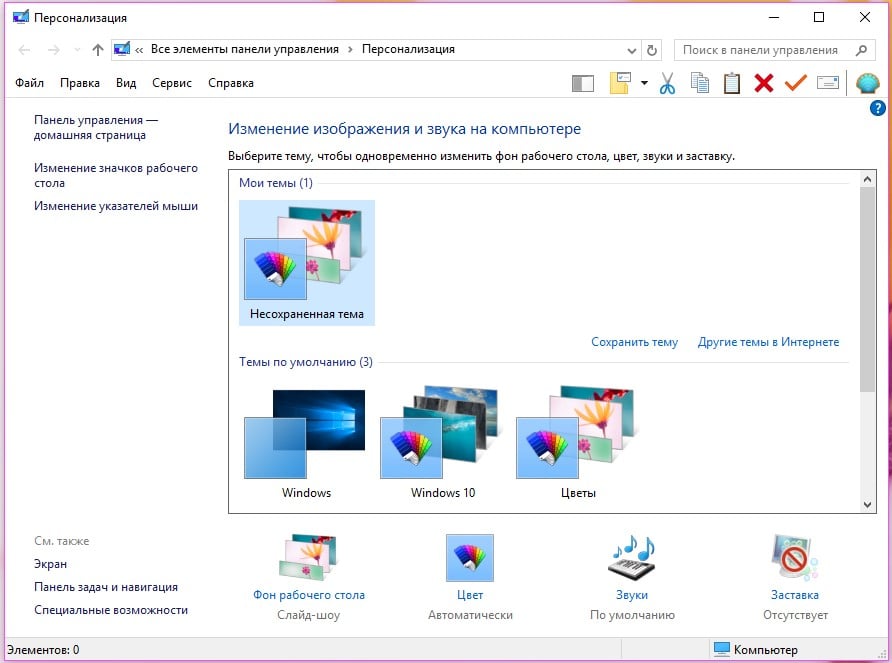
Удаление кэша Microsoft Store
Накопительные данные Microsoft Store могут провоцировать ошибку 1073740791 Windows 10. Очистка кэша нередко помогает, если причина проблемы действительно была в нем. Учитывая, что мы исключили многие другие, данный способ имеет действительно неплохие шансы на успех.
Что нужно сделать:
- Жмем комбинацию Win + R.
- В строку выполнить вставляем запись wsreset.exe.
- Процедура удаления временных файлов должна пройти автоматически.
Создание новой учетной записи
Это последний способ в списке именно в таком порядке к нему и нужно подходить. Он помогает в тех ситуациях, когда ошибка файловой системы 1073740791 связана с данными пользователя. Проблема в том, что данный метод подразумевает удаление текущей учетной записи и создание новой. Будут утеряны данные, которые хранятся в C:\Users\[ник пользователя]. Заранее стоит сделать бекап этих файлов. Остальная информация не пострадает.
Подробное руководство по созданию обычного аккаунта:
- Жмем по Пуску и переходим в «Параметры».
- Выбираем пункт «Учетные записи» и выбираем «Войти с локальной учетной записи» в правой области.
- Указываем необходимые данные для создания аккаунта и завершаем процедуру его генерации.
Как создать учетную запись с правами администратора
- Переходим в «Параметры».
- На той же странице «Учетные записи» переходим в раздел «Семья и другие люди».
- Выбираем «Добавить пользователя для этого компьютера».
- В окне «Семья и другие люди» кликаем по кнопке «Изменить тип учетной записи». Для этого у текущего профиля должны быть соответствующие полномочия.
- Выставляем «Администратор» и жмем на кнопку «Ок».
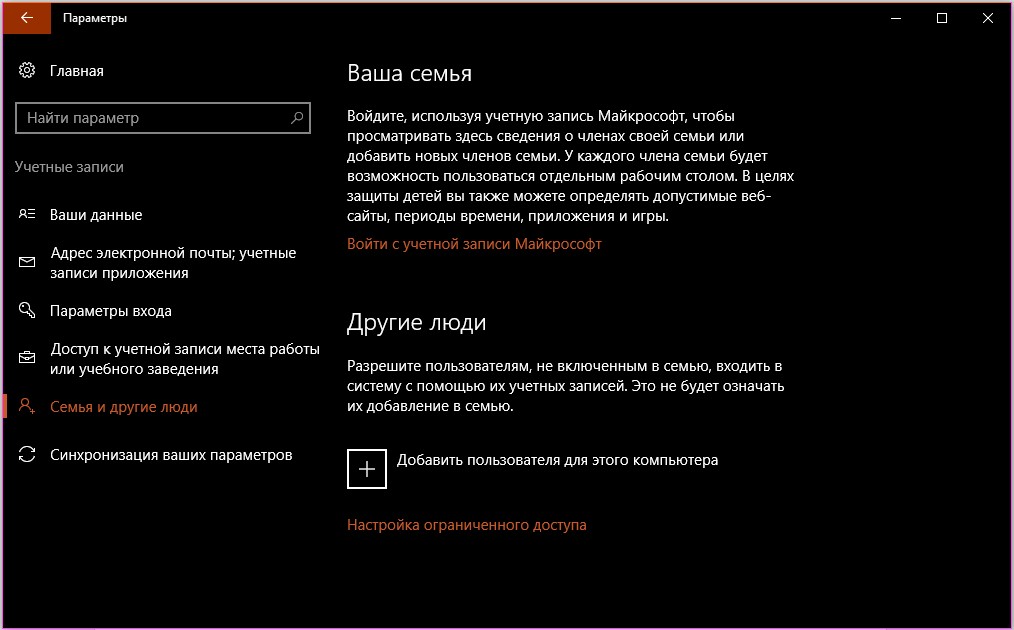
Остается только переключиться на новый аккаунт и проверить результат. Если все работает нормально, уже не должна появляться ошибка, просто удаляем старый профиль.
На сегодня это все, что нам известно об ошибке файловой системы 1073740791 в Windows 10. Если вам есть что добавить или остались вопросы, задавайте их в комментариях.
Пользователь может столкнуться с ошибкой файловой системы 805305975, прежде всего, при открытии файла независимо от формата файла. Эта ошибка в основном возникает из-за программных проблем операционной системы по сравнению с аппаратным отказом жесткого диска, на котором сохранен файл. Обычно пользователи сталкиваются с текущей ошибкой файловой системы при попытке просмотра изображений. В некоторых редких случаях ошибка может возникнуть с другими типами файлов, такими как видео и музыкальные файлы.

Решение 1. Обновите Windows до последней версии
Windows постоянно обновляется, чтобы обслуживать новые технологии и разработки. Кроме того, исправлены известные ошибки, чтобы улучшить взаимодействие с пользователем. Однако если вы используете устаревшую версию Windows, это может быть основной причиной текущей ошибки файловой системы. Здесь обновление Windows до последней сборки может решить проблему.

- Обновите Windows вашей системы до последней сборки и перезагрузите систему.Проверить наличие обновлений в Центре обновления Windows
- Теперь откройте файлы, у которых были проблемы, чтобы проверить, нет ли в них ошибок.
Решение 2. Чистая загрузка вашей системы
Все процессы / приложения Windows сосуществуют с другими на вашем компьютере. Они делятся ресурсами и имеют доступ к нескольким системным модулям. Есть несколько случаев, когда некоторые приложения конфликтуют с текущим системным процессом, что вызывает странные проблемы, включая ошибку файловой системы. В основном это сторонние приложения.
Чтобы исключить отсутствие сторонних приложений, конфликтующих с файловой системой, мы будем использовать чистую загрузку.

- Чистая загрузка вашей системы. Теперь откройте файлы, с которыми у вас проблемы, и проверьте, нормально ли открываются эти файлы.
- Если это так, то найдите и отключите / удалите приложения, которые создают проблему. Одним из таких приложений является сканер Epson Negative.
Решение 3. Сброс приложения «Фотографии»
Каждый пользователь ПК использует разные предлоги, пресеты и настройки для разных приложений. Но иногда эти пресеты / предпочтения не соответствуют общей работе приложения и системы, если они конфликтуют друг с другом. Мы сталкивались с случаями, когда Photos конфликтовали с некоторыми системными модулями, что в свою очередь вызывало эту ошибку. Здесь сброс приложения для фотографий может решить проблему.
- Щелкните правой кнопкой мыши кнопку «Окно», а затем в показанном меню выберите «Настройки».Откройте настройки Windows
- Теперь нажмите «Приложения» в главном меню «Настройки».Выберите приложения
- Нажмите на Microsoft Photos, а затем нажмите на Дополнительные параметры.Откройте дополнительные параметры Microsoft Photos
- Затем прокрутите вниз до конца и там нажмите Reset.
- Теперь нажмите кнопку «Сброс», чтобы подтвердить сброс приложения.Сбросить фото приложение
- Перезагрузите систему и откройте файлы, у которых возникли проблемы, чтобы убедиться, что в них нет ошибок.
Решение 4. Сброс Windows до заводских настроек
Если прохождение всех вышеперечисленных решений не помогло вам, проблема может быть связана с самими системными модулями Windows. Чтобы исключить это, выполните сканирование SFC, а затем сканирование DISM. Если это не решает проблему, перезагрузка вашей системы также может помочь.

Выполнить команду SFC
Решение 5. Проверьте жесткий диск на наличие ошибок
Если перезагрузка Windows не смогла решить проблему, значит, проблема в самом жестком диске. Существует множество случаев, когда на жестком диске имеются поврежденные сектора или он может со временем выйти из строя. Может быть даже физическое повреждение, если жесткий диск упал. Убедитесь, что ваш жесткий диск начал выходить из строя, чтобы быть уверенным.

Проверьте жесткий диск
Ошибка файловой системы может быть проблематичной и может помешать вашей повседневной работе. Однако, есть способ решить эту проблему, и сегодня мы покажем вам, как это сделать правильно.
Ошибка файловой системы (-2018375670) может появиться в Windows 10 по одной из нескольких причин. Поврежденные или несовпадающие системные файлы, заражение вредоносным ПО, конфликтующие приложения или устаревшие драйверы могут быть причинами этой ошибки.
В этой статье мы рассмотрим некоторые способы устранения этой ошибки.
Исправьте ошибку файловой системы (-2018375670) с помощью этих решений
- Запустите команду chkdsk
- Запустите проверку на вирусы и вредоносные программы всей системы .
- Попробуйте выполнить сканирование DISM
- Используйте инструмент проверки системных файлов
- Установить тему Windows 10 по умолчанию
- Измените звуковую схему вашего ПК
- Сброс кеша Магазина Windows
- Запустите Центр обновления Windows
- Выполнить восстановление системы
Решение 1. Запустите команду chkdsk.
Первое решение является самым простым. Вы можете попытаться устранить ошибку файловой системы (-2018375670), выполнив простую команду chkdsk. Следуй этим шагам:
Решение 2. Запустите проверку на вирусы и вредоносные программы всей вашей системы
Просто чтобы убедиться, что в вашей системе нет вредоносных программ, вызывающих ошибку File System error (-2018375670), запустите быстрое сканирование вашей системы. Вредоносные программы часто отвечают за удаление файлов DLL.
Используйте антивирусное программное обеспечение по вашему выбору. Надеемся, что это определит виновника и решит вашу проблему.
Вы также можете использовать встроенный антивирус Windows Defender Windows. Вот как выполнить полное сканирование системы в Windows 10 Creators Update:
- Перейдите в Пуск>, введите защитник >, дважды щелкните Защитник Windows , чтобы запустить инструмент.
- На левой панели выберите значок щита.
- В новом окне выберите параметр Расширенное сканирование .
- Установите флажок «Полная проверка», чтобы запустить полную проверку системы на наличие вредоносных программ.
Помимо использования Защитника Windows, вы также можете сканировать свою систему с помощью стороннего антивирусного инструмента. Если вы ищете хороший и надежный антивирус, рекомендуем вам попробовать Bitdefender .
- ТАКЖЕ ЧИТАЙТЕ: инструменты для удаления вирусов Windows 10, чтобы навсегда покончить с вредоносными
Выполните следующие простые шаги, чтобы определить работоспособность вашего диска хранения:

- Нажмите клавишу Windows , чтобы открыть Пуск, и в строке поиска введите Командная строка .
- В результатах поиска щелкните правой кнопкой мыши командную строку и выберите Запуск от имени администратора . Нажмите Разрешить при появлении запроса.
- В командной строке введите следующие команды подряд:
- DISM.exe/Online/Cleanup-image/Scanhealth
- DISM.exe/Online/Cleanup-image/Restorehealth
- Когда вы закончите, закройте окно командной строки и перезагрузите компьютер.
Посмотрите, помогло ли это решить проблему. Если не перейти к четвертому решению.
Решение 4. Используйте средство проверки системных файлов
Кроме того, несохраненная тема может вызвать ошибки файловой системы. Чтобы избежать ошибки, вы можете установить для своей темы Windows 10 настройки по умолчанию. Вот как это сделать:
- Нажмите правой кнопкой мыши на рабочем столе и выберите Персонализация .
- В разделе «Персонализация» выберите Темы в боковом меню слева, а затем в разделе «Тема» нажмите Настройки темы .
- Поэтому выберите Windows 10 в разделе Темы Windows по умолчанию .
- Перезагрузите компьютер.
- Нажмите правой кнопкой мыши значок громкости в правом нижнем углу на рабочем столе и выберите Звуки .
- Из раскрывающегося меню измените Звуковая схема на Windows default .
- Следовательно, нажмите Применить , а затем нажмите ОК .
- Перезагрузите компьютер.
- Одновременно нажмите клавиши Windows и R , чтобы запустить программу «Запуск».
- В программе «Выполнить» введите WSReset.exe без кавычек и нажмите ОК.
- После сброса Windows Store перезагрузите компьютер.
Наконец, рассмотрите возможность обновления ОС Windows, чтобы установить последние обновления. Microsoft часто выпускает обновления, чтобы улучшить стабильность и производительность системы. Используйте эти шаги для обновления вашей ОС Windows:

- Перейдите на страницу Пуск > и введите update в поле поиска, затем нажмите Центр обновления Windows , чтобы продолжить.
- В окне Центр обновления Windows проверьте наличие обновлений и установите доступные обновления.
- После завершения процесса обновления перезагрузите компьютер с Windows.
- Нажмите Windows Key + S и введите восстановление системы . Выберите Создать точку восстановления из списка.
- Теперь должно появиться окно СистемаСвойства . Нажмите Восстановление системы.
- Когда откроется окно Восстановление системы , нажмите кнопку Далее .
- Установите флажок Показать больше точек восстановления , если он доступен. Выберите нужную точку восстановления и нажмите Далее .
- Следуйте инструкциям на экране, чтобы завершить процесс.
После того, как вы восстановите свой компьютер, убедитесь, что проблема все еще существует.
Надеюсь, одно из этих решений сработало для вас. Если нет, попробуйте связаться со службой поддержки Microsoft.

Распространенная проблема пользователей Windows 10 — Ошибка файловой системы 2147416359 или 2147219196 при открытии файлов JPG, PNG и других изображений в приложении «Фотографии».
Простые способы исправления ошибки файловой системы 2147416359 или 2147219196 при открытии фотографий
Чаще всего причиной появления «Ошибка файловой системы 2147416359» (аналогично с 2147219196) являются не проблемы с файловой системой на диске, а действия по оптимизации Windows 10, а в некоторых случаях — проблемы с самим приложением «Фотографии». В первую очередь для исправления ошибки рекомендую попробовать следующие методы:
- Откройте «Службы Windows». Для этого нажмите клавиши Win+R (Win — клавиша с эмблемой Windows) на клавиатуре, введите services.msc и нажмите Enter.
- В списке найдите «Служба Windows License Manager».
- Если в столбце «Тип запуска» указано «Отключена», дважды нажмите по службе, установите «Вручную» в поле «Тип запуска» и примените настройки. Проверьте, исчезла ли ошибка файловой системы.
Если это не сработало, при этом вы использовали какие-то действия для «оптимизации и ускорения Windows 10», проверьте: возможно, у вас сохранились точки восстановления системы, попробуйте использовать их: нажмите клавиши Win+R, введите rstrui.exe и следуйте указаниям мастера восстановления.
И помните, вы всегда можете использовать сторонние бесплатные программы для просмотра фото.
Дополнительные методы решения проблемы
Если ничего из указанного выше не помогло, можно попробовать следующие варианты действий:
- На всякий случай проверьте жесткий диск или SSD на ошибки с помощью chkdsk, об этом здесь: Как проверить жесткий диск на ошибки в Windows, используйте первый способ.
- Если вы удаляли магазин приложений Windows 10, снова установите его, об этом здесь: Как установить магазин приложений Windows 10. После установки обновите приложение «Фотографии», если обновления есть в наличии.
- Некоторые пользователи сообщают, что проблема решается, если предоставить своему пользователю полный доступ к папке WindowsApps. Не назову это желательным методом, но попробовать можно. О предоставлении доступа можно прочитать в инструкции Как удалить папку WindowsApps (при этом удалять ее не нужно, выполните лишь действия по изменению владельца и разрешений).
- Чаще всего ошибка файловой системы при открытии фото возникает, когда на компьютере используется учетная запись Майкрософт, а на локальной учетной записи не появляется. Можете попробовать проверить: создать локального пользователя, зайти под ним и попробовать открыть JPG или другие файлы изображений.
В крайнем случае вы можете выполнить сброс Windows 10 с сохранением данных, либо зайти на официальный сайт Майкрософт и скачать средство установки Windows 10 (описывается в первой части инструкции Загрузочная флешка Windows 10), а после запуска утилиты на третьем шаге выбрать пункт «Обновить этот компьютер сейчас». Будет выполнена загрузка файлов Windows 10 и переустановка системы со сбросом системных параметров, но с сохранением ваших данных.
Ошибка файловой системы 2147416359 и 2147219196 в Windows 10 — видео инструкция
Если какой-то из методов сработал в вашей ситуации, прошу поделиться в комментариях, какой именно, такая статистика может оказаться полезной.
Читайте также:


