На ютубе пропал звук что делать на телефоне
Известным всему миру видеохостингом владеет компания Гугл, здесь ежедневно загружаются тысячи видеороликов, просматриваемых миллиардными аудиториями пользователей. Но иногда в процессе просмотра возникают сложности, к примеру, отсутствует слышимость. Простое решение – включить или отрегулировать звук, а с изучением используемой видеокарточки или правками реестра системы появляются затруднения. Итак, почему нет звука в видео на ютубе, и что предпринимать в такой ситуации – разберемся вместе.
Проверяем состояние звука в ютубовском видеоплеере
Когда колонки работают штатно, и при просмотре видеороликов или музыкальных клипов вы наслаждаетесь нормальным звуком, рассмотрим ситуацию с видео, создавшим проблемы. Наводим курсор мыши на окошко проигрывателя, ищем кнопки, расположенные в левом нижнем углу – выбираем из них динамик. В случае, если на нем имеется поперечная черта, звук не работает непосредственно в данном видеоролике.
Это могло стать случайностью – вы непреднамеренно нажали кнопку с буквой «m» (язык – английский).
Для исправления ситуации наводим курсор на значок динамика, кликаем, чтобы вернуть ролику звук. Специальным переключателем регулируем показатель громкости.
Динамик в браузерной вкладке
Что делать, если на ютубе нет звука? Вероятно, в браузере открыли несколько вкладок с роликами. Некоторые из них просматриваются нормально, а на каких-то не идет звук.

В подобной ситуации проверьте открытые страницы. Начинайте просматривать видео, возле названия вкладки появляется знак, соответствующий динамику. Если он выглядит обычно – все в порядке, но если его перечеркивает линия – звук отсутствует.
Необходимо навести мышью курсор, кликом правой клавиши выбрать в меню функцию «включение звука».
Включаем системный звук
Зачастую на ютубе видео есть, а звука нет, и причиной всему являются настройки. Необходимо возле трея отыскать значок, изображающий динамик, нажать на него правой клавишей мыши.
В меню выбирается опция «открыть микшер громкости», в числе прочих приложений находится наименование браузера, где открыт видеоролик. Если ниже виден динамик, расположенный в перечеркнутом кружке красного цвета, это означает, что вы ничего не услышите.
Что необходимо делать, если на ютубе пропал звук? Наведите курсор на перечеркнутый динамик, нажмите кнопку мыши, переведите ползунок, регулирующий уровень громкости, на необходимый уровень.
Линия, перечеркивающая динамик, может отсутствовать. Но ползунок, находящийся в нижнем положении, станет причиной того, что в ролике нет звука, только изображение. Переведите ползунок выше.
Отключаем браузерные расширения
Их много, и каждое предназначено для улучшения функциональных возможностей. Часть ПО добавлена по умолчанию, остальными занимался пользователь.
Зачастую именно расширения становятся проблемным вопросом, из-за которого на YouTube в Яндекс браузере нет звука.
Раскрываем меню для веб-обозревателя, кликнув по значку в виде трех точек – как правило, он располагается сверху. После этого находим пункт «дополнительные инструменты», в котором выбираем раздел «расширения». В зависимости от применяемого браузера пункты могут различаться – выбираем «расширения» либо «дополнения».
Открывается перечень всех загруженных расширений, находящихся в активном или отключенном состоянии (ориентируйтесь по оттенкам ползунков). В первую очередь выключите Rutube, за ним – Adblock либо иное расширение, блокирующее рекламные ролики, передвинув ползунок левее, до появления на нем серого оттенка. Выполните перезагрузку браузера и повторите попытку просмотра видеоролика.
Если вам неизвестно, в чем необходимость тех или иных дополнений, деактивируйте их полностью. Когда звук в видеоролике появится, начинайте поочередно включать расширения, вычисляя проблемное. Остается удалить выявленное приложение либо оставить его в неактивном режиме.
Проверяем звук в браузерных настройках
Что еще можно сделать, когда нет звука на некоторых видео в YouTube, но на компьютере и в интернете все нормально? Рекомендуется выполнить проверку настроек, о чем мы расскажем, рассмотрев пример для Оперы и Chrome.
Открываем Хром, нажимаем на верхний знак с тремя точками, выбираем раздел «настройки». После этого ищем необходимый пункт либо в поисковую строчку вписываем слово «звук», в найденных результатах кликаем по «настройкам сайта». Выполняем пролистывание, входим в раздел «звук», видим, что переключатель находится в положении «выкл.».
Причина этого – случайный сбой либо непредумышленно нажатое вами «да» в окне без прочтения информационной справки. Чтобы ни случилось, возвращается все на исходные позиции достаточно легко:
- если воспроизведение звука в браузере находится под запретом, перемещаем ползунок в зону активности;
- при добавлении ютуба в перечень отключенных звуков, нажимаем клавишу с тремя точками, выбираем опцию «удаление».
Всем, кто пользуется на компе Оперой, следует нажать букву «О», в открывшемся меню найти «настройки», выполнить прокрутку вниз, нажать клавишу «дополнительно», войти в «настройки сайта», выбрать в перечне «звук», кликнуть по этому пункту.
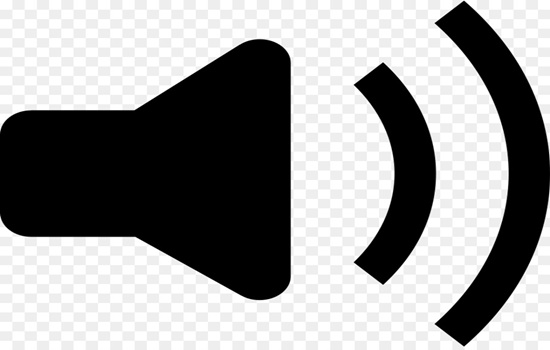
Проверьте, чтобы воспроизведение звука было во включенном состоянии, и чтобы ютуб не находился в списке «без звука».
Чистим кэш
Мы сталкивались с ситуациями, когда на ютубе нет изображения – звук есть, а видео не показывает. Сегодня все по-другому – плеер не воспроизводит звук, либо он не совпадает с видео на ютубе.
В определенных случаях такая проблема решается чисткой кэша для используемого веб-обозревателя. Напоминаем, что браузеров много, и необходимый нам пункт находится в определенных разделах.
Открываем страничку, отмечаем раздел, где находится слово «кэш», указываем «временной диапазон», нажимаем «удаление данных». Выполняем перезагрузку браузера, пытаемся просматривать видео.
Настраиваем звук с помощью диспетчера Realtek HD
Если нет звука при просмотре видео на ютубе, обратите внимание на звуковую карточку, проверьте установленные для нее драйверы. Подобных комплектующих много, необходимо знать, какая именно карта эксплуатируется в вашем устройстве.
Звук настраивается с помощью диспетчера, в соответствии с представленной инструкцией.
Сломались колонки, отказала звуковая карта
Продолжаем разбираться в вопросе, почему на YouTube пропадает звук в видео во время просмотра.
Начинаем просматривать ролик, открыв окошко мишкера громкости. Когда полоска зеленого оттенка прыгает, и вами испробованы все способы устранения проблемы, приведенные выше, обследуйте колонки либо звуковую карту.
У колонок проверяем плотность подключения штекеров, пытаемся переподключить их к другому устройству, чтобы удостовериться в работоспособности или в ее полном отсутствии. Если есть проблема – сдаем в ремонтную мастерскую.
Звуковая карта – дело серьезное, придется покупать новую. В дискретном устройстве она извлекается легко, на освободившееся место устанавливается приобретенная. Карту встроенного типа не извлекают, покупается дискретный вариант, который и подключается к устройству.
Меняем параметры в реестре
Если вы пользуетесь не сторонним браузером, а стандартной версией Intemel Explorer, но звук отсутствует только в ютубе, попытайтесь внести изменения в реестр. Если раньше такие действия не выполняли, предварительно сделайте резервную копию, чтобы сохранить всю информацию в случае допущенной ошибки.
Проблемы со звуком на смартфоне
Почему нет звука в ютубе на ноутбуке или ПК, и что в таких случаях делают, мы выяснили. Разберемся, что предпринимают, когда нет звука в ютубе на Андроиде либо iOS.
Убеждаемся в наличии звука
Проще говоря, проверяем, чтобы он был включен, для чего входим в «настройки», выбираем раздел «звук», переходим в подраздел «громкость», в случае необходимости перемещаем ползунок максимально вверх.
Активируем любой видеоролик, имеющийся на смартфоне. Если на телефоне все равно нет звука в ютубе, в гаджете случилась механическая поломка, рекомендуется посетить сервисный центр.
Перезагрузка операционной системы
Когда мобильное устройство при просмотре ролика не проигрывает звук, проблема может скрываться в обычном глюке системного функционала. Перезапустите мобильное устройство, сделайте повторную попытку просмотра ролика.
Обновление или переустановка приложения «ютуб»
Когда в телефоне нет картинки, мы знаем, что следует делать.
Если в некоторых роликах полностью пропадает звук, проблема эффективно устраняется за счет полной переустановки либо обновления на актуальную версии приложения.
Его удаляют полностью, стандартными действиями, выполняют перезагрузку телефона, устанавливают новую версию, найдя ее в магазине приложений.
Чистим кэш
В решении проблемы «почему на ютубе нет звука», этот вариант устранения сбоя используется исключительно для ОС Андроид, на Айфоне не применяется.
Заключение
Если возникли проблемы со звуком, рекомендуется воспользоваться всеми указанными способами для их устранения. Как правило, звук отсутствует из-за пользовательской невнимательности, поэтому начните с легких вариантов.
Во время пользования компьютером или любым мобильным устройством могут возникать некоторые проблемы. В какой-то момент можно обнаружить, что нет звука на Ютубе. Причин этому может быть довольно много, соответственно, и решение для каждого отдельное. В статье будет рассказано, как выполнить настройку аудио на компьютере и смартфоне.

Нет звука на Ютубе. Куда он пропал и что делать?
Первым делом рассмотрим способ устранения неполадок на компьютере, так как именно с этой платформы чаще всего просматриваются ролики на видеохостинге. К слову, именно на ПК больше всего причин исчезновения аудио, поэтому вопрос его починки довольно актуален.
Проверяем звук в системе и настройки аудио драйвера
Первым делом, как только пропал звук, необходимо проверить настройки аудиодрайвера. Вполне возможно, что сбились отвечающие за проигрывание параметры.
- Нажмите по иконке динамиков на панели задач.
- В меню выберите пункт «Микшер громкости».
- Проверьте расположение ползунков напротив пункта «Динамики», браузера и Adobe Flash Player.

Если полоска опущена донизу, тогда поднимите ее до оптимальной высоты, тем самым повысив громкость воспроизведения.
Настройки плеера ютуба
- Воспроизведите на видеохостинге любой видеоролик.
- В нижней левой части нажмите по пиктограмме динамика.
Если причина заключалась в этом, то звук должен появится. В противном случае переходите к следующему способу.
Удаляем кэш и куки
Если кэш и куки-файлы вы чистили в браузере очень давно, то это может послужить причиной исчезновения звука при просмотре видеороликов на Ютубе.
- Запустите браузер и нажмите Ctrl+Shift+Delete.
- В появившемся окне установите галочки напротив всех пунктов.
- Нажмите «Удалить данные».

После этого придется подождать некоторое время, а после перезагрузить браузер.
Обновите ваш Флеш Плеер и браузер
Adobe Flash Player отвечает за воспроизведение видео не только на Ютубе, но и на множестве других сайтов. Поэтому резонно будет проверить, установлен ли этот плагин.
- Перейдите на сайт проверки работоспособности Адоб Флеш Плеера.
- Нажмите по кнопке «Проверить сейчас».
- Ознакомившись с результатами, выполните предоставленную на сайте инструкцию.
Если вы все сделали, а проблема не исчезла, тогда имеет смысл переустановить плагин, так как его версия, возможно, устарела. Как это сделать, написано на той же странице.
Удаляем расширения и дополнения для браузера
На корректное воспроизведение звука на Ютубе могут влиять установленные в браузере Chrome или любом другом расширения. Стоит удалить все ненужные, чтобы устранить неполадку.
- Откройте меню браузера.
- Перейдите в раздел «Дополнительные инструменты».
- Выберите пункт «Расширения».
- На странице с их списком нажмите «Удалить» или «Отключить» напротив каждого.
Плагин Disable Youtube HTML5 Player
Вполне возможно, что на работу звука влияет плагин HTML5. Его можно отключить, воспользовавшись специальным расширением Disable Youtube HTML5 Player.
- Перейдите на страницу загрузки плагина.
- Нажмите «Установить».
- Подтвердите свои действия.
- Активируйте плагин на верхней панели.
Если звук появился, значит проблема была именно в этом. В противном случае удалите расширение и перейдите к следующему способу.
Правка реестра
Если вы испробовали все вышеописанные методы, но аудио все равно не появилось на Ютубе, тогда имеет смысл внесение правок в системный реестр компьютера.
- Откройте окно «Выполнить». Для этого нажмите Win+R.
- Введите в текстовое поле команду «regedit» и нажмите «ОК».
- В появившемся окне перейдите по следующему пути: HKEY_LOCAL_MACHINE\SOFTWARE\Microsoft\Windows NT\CurrentVersion\Drivers32.
- В правой части окна найдите и кликните дважды по файлу «wavemapper».
- В появившемся окошке введите значение «msacm32.drv» (без кавычек).
- Нажмите «ОК».

После этого рекомендуется перезагрузить компьютер, чтобы все изменения вступили в силу.
Пропал звук на Ютубе со смартфона
С компьютером мы разобрались. Если все вышеописанные рекомендации не помогли в устранении проблемы, верным вариантом будет переустановка системы или замена аудиосистемы компьютера. Ну а теперь перейдем к решению неполадок со звуком на смартфонах. Причин его исчезновения куда меньше, нежели на ПК, однако и они требуют детального рассмотрения.
Звук на гаджете включен
Лучше всего первым делом проверить, включен ли звук на самом телефоне. Это банально, но действенно.
- Перейдите в настройки смартфона.
- Найдите пункт «Звук».
- Перейдите в категорию «Громкость».
- Передвиньте все ползунки в правое крайнее положение.

Перезагрузка
Более 80% проблем с телефоном решаются простой перезагрузкой. Возможно в системе произошел какой-то сбой или глюк, из-за чего звук в Ютубе перестал воспроизводиться. Перезагрузите устройство и войдите на видеохостинг снова. Если это не помогло, переходите к следующему методу.
Обновляем или переустанавливаем приложение
Вполне возможно, что сбои произошли в работе не телефона, а непосредственно самого приложения YouTube. В этом случае имеет смысл выполнить его переустановку.
- Перейдите в магазин приложений от Google.
- В поисковой строке напишите «YouTube».
- Найдите одноименную программу и нажмите по кнопке «Удалить» напротив нее.
- Дождитесь деинсталляции после чего нажмите «Установить».
После установки откройте YouTube и попытайтесь воспроизвести ролик снова, скорее всего, это поможет в решении проблемы.
Чистим кэш приложения для системы Андроид
Кэш нужно чистить не только в браузере на компьютере, но и на смартфоне тоже. Делается это довольно просто:
- Перейдите в настройки устройства, нажав по кнопке с шестерёнкой на главном экране.
- В списке параметров отыщите и откройте «Приложения».
- Перейдите в раздел «Все» и найдите в списке «YouTube».
- Нажмите по иконке приложения, чтобы перейти в его меню.
- Нажмите по кнопке «Очистить кэш», после чего подтвердите свои действия, нажав по соответствующей кнопке.

На этом YouTube пока нет никаких проблем, но некоторые из наших пользователей жаловались, что они ничего не слышат. При воспроизведении любого видео на YouTube звук отсутствует. Итак, это дошло до наших ушей, и, следовательно, мы закончили с исправлениями для вас. Если вы столкнулись с той же проблемой, не волнуйтесь, вы попали на правильную страницу. Итак, приступим.

Почему в видео на YouTube нет звука?
Отсутствие звука на YouTube может быть вызвано множеством причин. Начиная с внешнего оборудования, переходим к простым программным ошибкам. И большинство из них делают сами пользователи, но они не помнят. Некоторые проблемы также возникают из-за Adobe Flash Player, хотя флэш-плеер не будет проблемой для пользователей Google Chrome, так как он имеет встроенный флэш-плеер. Иногда плагины не точны, или расширение может вызывать ошибку. Многие крошечные проблемы могут не воспроизводить звук на YouTube. Мы уверены, что к тому времени, когда вы дойдете до конца этого руководства, вы сможете решить все свои проблемы, связанные с YouTube. Итак, продолжим наше руководство
Теперь мы предоставим вам лучшие исправления для решения этой проблемы, но перед этим мы хотим, чтобы вы убедились, что звук не отключен в ваших видео на YouTube. Чтобы проверить это, просто откройте видео и исправьте в нижнем левом углу, если вы видите, что какой-либо динамик помечен крестиком, и громкость заполнена. Теперь перейдем к исправлениям.
Исправление 1: проверьте громкость вашего устройства
Первое, что вам нужно сделать, это проверить системные звуки вашего устройства. Для этого просто выполните следующие действия.
- В правом нижнем углу панели задач найдите значок динамика
- Нажмите на это и увеличьте громкость системы
- После этого щелкните правой кнопкой мыши значок динамика и выберите «Открыть микшер громкости».
- Затем убедитесь, что все полоски громкости повернуты вверх.
После всего этого звук на YouTube может вернуться в нормальное состояние. Но если этого не произошло, не волнуйтесь, у нас есть для вас другие исправления.
Исправление 2: проверьте свой браузер
Теперь следующее, что вам нужно сделать, это проверить свой браузер. Попробуйте проверить плагины и расширения, которые могут вызвать проблемы со звуком. Или попробуйте переключить браузер. Воспроизведите видео с YouTube в другом доступном браузере и проверьте, идет ли звук. После проверки перезапустите браузер, затем измените настройки звукового микшера и повторите попытку. Если ничего не помогает, подумайте о переходе к следующему исправлению.
Исправление 3: очистить кеш браузера и файлы cookie
Если вы проверили перезапуск браузера и все настройки звука, пора очистить кеш и файлы cookie, которые могут быть повреждены и не позволяют воспроизводить звук. Если вы используете Google Chrome, выполните следующие действия, чтобы очистить кеш и удалить файлы cookie в своем браузере.
- Откройте браузер, дважды щелкнув по нему.
- В правом верхнем углу вы увидите три маленьких горизонтальных точки. Щелкните по нему.
- Затем выберите «Настройки».
- В меню настроек прокрутите немного вниз и увидите, что на вкладке «Конфиденциальность и безопасность» есть «Очистить данные просмотра», нажмите на нее.
- Установите флажки, отображающие кеш и файлы cookie, теперь нажмите Очистить данные.
Это приведет к очистке всего кеша и файлов cookie из браузера, которые были повреждены, и ваш звук может вернуться в нормальное состояние. Если это не помогает, переходите к следующему исправлению.
Исправление 4: удалите и обновите браузер
Удаление или обновление браузера может быть решением, если проблема проявляется только в браузере. Мы рекомендуем сначала воспроизвести местную музыку из вашего хранилища, прежде чем выполнять этот шаг. Теперь перейдем к шагам, которые вам нужно выполнить.
- Щелкните файловый менеджер.
- После этого в окне проводника файлов в правом верхнем углу щелкните вкладку «Компьютер».
- Затем выберите «Удалить или изменить программу», затем удалите браузер, следуя инструкциям на экране.
- После удаления попробуйте скачать обновленную версию из магазина.
Исправление 5: проверьте драйвер звуковой карты
Проверка и обновление драйвера звуковой карты решит большинство проблем, связанных со звуком на вашем устройстве. Для этого выполните следующие действия.
- Щелкните по кнопке запуска.
- Теперь в поле поиска введите «Диспетчер устройств» и нажмите клавишу ввода.
- Затем нажмите «Звуковое видео и игровой контроллер» и нажмите маленькую стрелку слева, чтобы развернуть.
- Теперь дважды щелкните «Realtek High Defination Audio».
- В этом контекстном меню нажмите на удаление
- Удалите драйвер и перезагрузите компьютер.
- Теперь после перезагрузки перейдите на сайт производителя и загрузите аудиодрайвер.
- Установите этот драйвер
Теперь, после завершения установки, перезагрузите компьютер, чтобы проверить, решена ли ваша проблема. Если нет, подумайте о переходе к следующему исправлению
Исправление 6. Запустите средство устранения неполадок со звуком.
Запуск средства устранения неполадок со звуком решит все проблемы, поскольку он подключится к службе поддержки Microsoft для дополнительных файлов и функций, которые повреждены. Для этого выполните следующие действия.
- Щелкните правой кнопкой мыши значок звука на панели задач.
- Затем выберите «Устранение проблем со звуком».
Это проведет вас через процесс, и вы сможете восстановить свой звук. Но подождите, у нас есть еще одно исправление, которое вам поможет.
Исправление 7: восстановите ваше устройство
Если на вашем устройстве ранее не было проблем со звуком, то это будет вашим лучшим решением, потому что после выполнения всех вышеперечисленных шагов пригодится только это решение, которое, вероятно, является лучшим. Чтобы правильно восстановить систему, выполните следующие действия.
- Нажмите на кнопку запуска
- Затем в поле поиска введите «Восстановление» и нажмите клавишу Enter.
- Теперь выберите параметр, который сообщает «Открыть восстановление системы».
- Затем восстановите свой компьютер с помощью рекомендованного восстановления.
После такого решения ваша проблема будет решена полностью. Если проблема не решена, вы также можете продолжить новую установку окон. Но в любом случае ваша система по-прежнему не может воспроизводить звук, и тогда может возникнуть проблема с оборудованием, для решения которой вам может потребоваться посетить сервисный центр.
Вывод
Это руководство было посвящено пользователям, у которых была проблема с музыкой или аудио, которые не воспроизводились на их YouTube. Надеемся, это руководство было для вас полезным. Если у вас есть какие-либо вопросы или отзывы, не стесняйтесь оставлять комментарии ниже, указав свое имя и адрес электронной почты. Точно так же ознакомьтесь с нашими советами и хитростями для iPhone, советами и уловками для ПК и советами и уловками для Android, чтобы узнать больше таких советов и уловок. Спасибо.
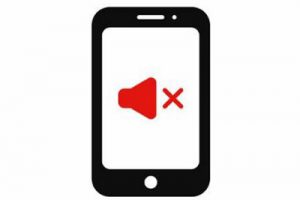
Использовать современный смартфон можно не только для звонков, а также для просмотра мультимедиа файлов, работы, общения. Для комфортного обращения с устройством необходим качественный звук как во время разговора с собеседником, так и при видеосвязи или просмотре контента.
Если во время трансляции видео не воспроизводится звуковая дорожка, то нужно определить, работает ли динамик вообще. Для диагностики достаточно зайти в настройки телефона – звук – мелодия вызова и выбрать один из стандартных сигналов. Мелодия воспроизводится без задействования сторонних приложений, типа видеоплеера. Помочь может и звонок другому абоненту. Если сигнал вызова и голос абонента транслируются через один динамик на лицевой панели, то именно он и является основным.
Итак, если системные звуки и звонки слышны нормально, то необходимо бороться с причиной.
Нет звука в браузере
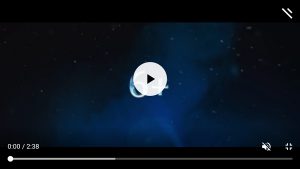
Если возникают проблемы при просмотре онлайн контента, то в первую очередь необходимо попробовать запустить другой видеоролик. Возможно, сам файл поврежден или залит неправильно. Если и в этом случае звук не появился, то нужно обратиться к настройкам браузера и телефона:
- Настройки браузера. В распространенных версиях интернет-обозревателя есть возможность выключить звук. Необходимо зайти в меню браузера и найти необходимый пункт в настройках контента.
- В окне воспроизведения имеется отдельная настройка громкости, которая не зависит от настройки звука в устройстве. Необходимо проверить уровень, установленный в онлайн плеере.
- Звук мультимедиа в телефоне. Это отдельная настройка, которая не зависит от громкости звонка, вызова, сигнала или будильника.
- Разъем для наушников. При подсоединении проводной гарнитуры размыкается контакт, который передает звук на динамик. Необходимо убедиться, что в порт не попал инородный предмет.
Эти советы должны помочь решить проблему.
Нет звука на YouTube
Для просмотра видеоконтента мы используем приложение YouTube. С помощью программы можно создавать закладки, быстро выходить на страницу проекта под своей учетной записью и пр. Что делать, если на YouTube пропал звук:
- Перезагрузка устройства.
- Отключение приложения и сброс настроек.
Регулярно выходят новые версии контента. Работа устаревшего приложения может быть нарушена. Для обновления нужно нажать соответствующую кнопку всплывающего меню или найти предложение в PlayMarket – установленные приложения. Пролистать до необходимой программы. Если обновление имеется, то напротив ярлыка будет гореть надпись обновить.
Совет также может подойти к любому варианту. Через меню устройства необходимо восстановить заводские настройки. Процедура удалит все ранее установленные приложения, фото и файлы, хранящиеся в памяти смартфона.
Нет звука в видеоплеере
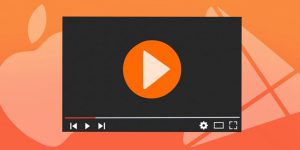
Если звук отсутствует при воспроизведении видеофайла, скачанного на телефон и открытого в проигрывателе, то здесь есть несколько вариантов:
- Убедитесь, что выбранное приложение поддерживает формат видео. Например, MKV поддерживается не всеми программами.
- Настройки. В меню необходимо проверить настройки громкости и дать разрешение на использование микрофона и динамика.
- Проверка файла. Контент можно запустить с использованием другой версии проигрывателя. Если результат не изменится, то возможно файл поврежден. Воспроизвести видеоряд можно с помощью компьютера или мультимедиа плеера.
Пропал звук в телефоне
Если на устройстве пропал звук совсем, то это может быть вызвано несколькими причинами:
- Неправильные настройки.
- Сбой системы.
- Выход из строя динамика.
Для устранения проблемы необходимо сделать несколько шагов:
Каждое устройство имеет свой резерв работоспособности. Выход из строя компонентов или системного обеспечения со временем неизбежно наступает для любого аппарата. Главным условием долгой службы является покупка качественной техники с официальной гарантией производителя.
Читайте также:


