На телефоне мигает значок сети
Вы обладатель телефона Xiaomi (Redmi), он адекватно работает, почти всегда вы видели в строке состояния значок «4G» или «LTE», интернет был быстрым и даже видео с YouTube было смотреть почти также комфортно, как при использовании домашней Wi-Fi сети.
Но что-то изменилось, телефон стал нестабильно работать с 4G сетях, гораздо чаще вы стали наблюдать значок 3G. И, казалось бы, серьёзных причин для беспокойства нет, ведь звонки проходят, смс передаются, а приложения, использующие интернет, продолжают работать, пусть и не так быстро, как раньше.
В этой статье я дам несколько советов по тому, как вернуть стабильный приём LTE на Xiaomi. Конечно, при условии, что раньше всё работало хорошо.
Включите и выключите режим полёта
Режим полёта отключает все беспроводные интерфейсы Xiaomi, чтобы они не создавали потенциальные помехи для работы чувствительного оборудования самолёта.
Эта опция на уровне операционной системы отключает сотовую сеть, а потому включение, и последующее отключение этого режима способно устранить программные проблемы, которые могли возникнуть в ходе работы операционной системы Android.
Включите режим, подождите одну минуту, потом выключите и наблюдайте за тем появится ли столь же уверенный приём LTE, каким он был раньше. Если эта процедура не помогла, переходите к следующему совету.
Вернуться к содержанию
Упаковка
В оформлении упаковки вы ничего нового не увидите. Стандартная прямоугольная коробка из плотного картона, выполненная в фирменном цветовом решении.
На лицевой стороне изображение планшета и название модели. На задней стороне краткие технические данные.
На торцах информация: о стране производства, номер модели, IMEI номер, серийный номер и код модели.
Внутри планшет как всегда упакован в транспортировочный пакет. Есть язычок для удобного извлечения планшета из коробки.
Перезагрузка
Перезагрузите телефон Xiaomi, чтобы вернуть приём сотового сигнала по 4G сети. Этот приём помогает и во многих других проблемах, если они связаны с работой программного обеспечения.
Для перезагрузки разблокируйте телефон, после чего удерживайте кнопку «Питание» в течение 5 секунд. На экране появится всплывающее меню с вариантами дальнейших действий, выберите «Перезагрузка» и дождитесь повторной загрузки операционной системы.
Вернуться к содержанию
Камера
Исторически так сложилось, что увидеть хорошую камеру в планшете практически невозможно. Пожалуй, только в самых дорогих моделях от известного производителя можно обнаружить более-менее нормальную камеру.
Но Huawei MediaPad T3 10 преподносит нам приятный сюрприз…
Основная камера в планшете имеет матрицу на 5Мп. Оптической стабилизации нет. К сожалению, не удалось найти информацию, кто является поставщиком матриц.
Настройки для обеих камер скудные и разнообразием не блещут.
Есть автофокус. Вспышка отсутствует, впрочем, в планшете она особо и не нужна. Камера работает достаточно быстро, что приятно.

» frameborder=»0″ allow=»accelerometer; autoplay; encrypted-media; gyroscope; picture-in-picture» allowfullscreen>
На итоговых снимках можно отметить натуральную передачу цвета. Съёмка мелкого текста? Без проблем! Автоматика в целом правильно выставляет баланс белого. Если придираться, то на снимках немного не хватает резкости по краям кадра.
Съёмка видео с основной камеры возможна в разрешении 1080p при 30 кадрах в секунду. Видео получается хорошего качества с достаточной резкостью, но во время съёмки камера постоянно подстраивает фокус и это заметно на итоговом результате.
Фронтальная камера на 2Мп. Основная её задача, это видеосвязь в различных приложениях. На итоговых снимках наблюдается существенная нехватка резкости, причина кроется в отсутствии автофокуса.
Видео можно снимать только в 720р при 30 кадрах в секунду. Качество съёмки происходит с явной нехваткой резкости.
Проверка режима работы сотовой сети
В настройках работы SIM-карты оператора на Xiaomi есть режим, который определяет предпочитаемую сотовую сеть для работы. Давайте проверим правильно ли установлена эта настройка.
Для этого зайдите в общие настройки Xiaomi, после чего найдите пункт «Sim-карты и мобильные сети».
Войдя в него, в верхней части экрана у вас отобразится список активных SIM-карт, выбирайте ту, с которой вы наблюдаете неустойчивую работы LTE. Теперь ищите пункт
«Предпочтительный тип сети». Убедитесь, что выставлен режим «Предпочтительно 4G (LTE)».
Вернуться к содержанию


Автономная работа
Первое, на что обращаешь внимание – это аккумулятор на 4800 мАч. Для десяти дюймового устройства этого недостаточно, некоторые смартфоны с куда меньшей диагональю экрана имеют более ёмкие батареи.
Комплектная зарядка на 1A и это тоже довольно немного.
С 0 и до 100% планшет заряжается за долгие 5 часов. Функции быстрой зарядки нет. Уместней было бы комплектовать планшет зарядкой на 2А.
А вот какие данные получились по автономной работе:
1.Игры в 3D формате – 5 часов.
2.Проигрывание фильмов в разрешении 720p – 6 ч. 30 мин.
3.Максимальная нагрузка: полная яркость экрана, постоянное 4G подключение, геолокация – 4 часа.
Переустановка SIM-карты
Иногда проблемы с приёмом LTE могут быть связаны не с телефоном, а с самой SIM-картой. Возможно, окислились контакты, или она сама требует замены.
Чтобы исключить эту вероятность, выключите телефон. После чего извлеките SIM-карты и протрите её контактную площадку мягкой стирательной резинкой.
Резинкой по контактам проводить нужно мягко, осторожно, без нажима. Резинка хорошо убирает плёнку окисла на контактах.
После чистки верните симку на место и включите телефон.
Вернуться к содержанию
Разбор планшета huawei mediapad t3 10
Вендор изъявил желание добавить в обзор процесс разборки планшета Huawei MediaPad T3 10. Честно говоря, я довольно скептически отношусь к подобного рода занятиям, но пожелание есть пожелание.
Сначала может показаться, что планшет разбирается путём снятия задней крышки, но на практике всё немного сложнее.
Процесс разборки начинается со снятия экрана. При этом экран предварительно прогревать не надо.
Всё, что нужно для отсоединения экрана, это ненужная SIM-карта или любой другой пластиковый предмет. Главное, чтобы пластиковая деталь была твёрдая. Далее с одного края затачиваем пластик, чтобы кончик был острый. Идеально для заточки подходит обычная наждачная бумага.
Важно для разбора планшета использовать только пластиковые детали. Так при разборе корпуса не пострадает внешний вид планшета.
Так как у меня особого опыта разбора планшета Huawei MediaPad T3 10 нет и в сети не удалось найти материал именно по данному планшету, то при первой попытке разбора у меня случился неприятный казус. Я не совсем глубоко вставил пластиковую деталь и при следующем движении экран треснул.
Забегая вперёд, хочу сказать большое спасибо вендору за предоставленный экран для замены.
Ну а мы переходим непосредственно к разбору.
Важно аккуратно вставить заточенную SIM-карту между экраном и корпусом планшета. Немного заводим пластик в корпус и начинаем проводить по периметру планшета. Данную процедуру можно проделать несколько раз, так как с первого раза может не получится. Затем пластиковые защёлки отойдут от корпуса и экран можно будет снять.
ВНИМАНИЕ. Экран соединён с корпусом при помощи шлейфа, постарайтесь его не оторвать.
Шлейф следует отсоединять от экрана. В месте крепления сначала следует ослабить зажимную планку и извлечь сам шлейф.
Основание шлейфа приклеено на двухсторонний скотч.
Маркировка на аккумуляторе соответствует заявленной ёмкости.
Динамик фиксируется при помощи 4 винтов.
Модуль фронтальной камеры.
Процессор и память у Huawei MediaPad T3 10 закрыты металлическим кожухом.
Определить производителя экрана не удалось. На самом экране присутствовал только серийный номер.
Более глубокая разборка планшета не осуществлялась.
Сброс настроек сети
Если не помог ни один из вышеперечисленных методов, попробуем действовать более решительно – сбросим настройки всех беспроводных интерфейсов Xiaomi: Wi-Fi, Bluetooth, Сотовая сеть.
Во время этой процедуры будут удалены из памяти все логины и пароли Wi-Fi сетей, телефон забудет обо всех подключенных к нему Bluetooth устройствах.
Чтобы сбросить настройки 4G сети на Xiaomi зайдите в общие настройки, найдите пункт «Дополнительные функции».
В конце списка найдите пункт
«Сбросить настройки Wi-Fi, мобильного интернета и Bluetooth». В низу экрана вы увидите кнопку «Сбросить настройки», нажмите её и согласитесь с предупреждением. После сброса подождите минуту, телефон должен автоматически загрузить их и приём LTE должен восстановиться. Если этого не произошло – перезагрузите телефон.
Если даже после перезагрузки Xiaomi отказывается работать с LTE, как раньше, осталось всего 2 радикальных решения.
Вернуться к содержанию
В работе
За работу планшета отвечает процессор от Snapdragon. Qualcomm Snapdragon 425 это младшая модель среди чипсетов 625 и 435, данный чипсет предназначен для мобильных устройств бюджетного класса. SoC состоит из процессора с четырьмя 64 битными ядрами Cortex A53, работающими на частоте 1.4ГГц, нового графического чипа начального Adreno 308, и нового X6 LTE модема.
Высоких показателей в синтетических тестах ждать не стоит. Наличие 4-х ядер ситуацию с производительностью не спасает.
Посмотрим, как обстоят дела в играх.
Так GTA: San Andreas и Modern Combat 5 отказались запускаться (постоянные вылеты при загрузке). Asphalt Xtreme немного лагает на настройках графики по умолчанию, играть не комфортно. Dead Effect 2 – зависание на процессе загрузки. World Of Tanks – сносно работает только на самых низких настройках графики и то иногда игровой процесс немного притормаживает. И только с Mario Run не возникло никаких проблем.
Вообще играть на данном планшете не совсем комфортно, некоторые игры не работают, но больше всего раздражают долгие загрузки.
Из активных датчиков в планшете присутствует только акселерометр.
Оперативной памяти в планшете 2 ГБ (доступно 900 МБ). Постоянной встроенной памяти 16 ГБ (доступно 7 ГБ). Обратите внимание как мало осталось постоянной памяти! Больше половины памяти «съела» прошивка и установленные приложения. Да и оперативной памяти 2 ГБ в 2020 году всё же маловато для стабильной работы.
Местами интерфейс всё же притормаживает, это заметно при скролинге рабочих столов, в браузере и при наборе текста.
Скоростные показатели памяти можно оценить на скриншоте ниже.
Так как постоянной памяти в нашем случае недостаточно, то использование карты памяти является вынужденной мерой. Моя тестовая карта на 128 ГБ прекрасно работала в данном планшете.
Температурные показатели внутренних компонентов. Измерения в помещении при температуре 22.
После часового прогона Epic Citadel температура внутренних компонентов практически не изменилась. Заслуга заключается в металлическом корпусе и не очень производительной SoC. Можно сказать, что как таковой нагрев при работе отсутствует.
Если рассматривать планшет в качестве сотового телефона, то без использования гарнитуры в нашем случае просто не обойтись. Динамик один и соответственно доступна только громкая связь.
Отдельно хочется сказать про не очень громкий звук из единственного динамика. Лично мне запаса громкости не хватало. Да и сам звук ничем примечательным похвастаться не может. Явно не хватает низких частот. Сложно требовать от моно звука чего-то необычного.
Радует, что планшет обладает поддержкой системы ГЛОНАСС. Первый «холодный» старт происходит очень быстро. Но во время тестирования выяснилось, что показания по спутникам постоянно меняются, минимальное значение 9 спутников, а максимальное 17. Средний показатель можно выделить на отметке 13 спутников.
В наше время без 4G в девайсах просто не обойтись. Тут никаких проблем с подключением не выявлено, заявленный стандарт работает, но многое зависит от конкретного оператора связи, рельефа местности и т.д.
Встроенный Wi-Fi модуль работает только на частоте 2.4ГГц. Поддержки 5ГГц нет, впрочем, и без этого скорости хватает на онлайн просмотр и торренты.
Если кто-то любит девайсы с сильной вибрацией, то продукт от Huawei вас точно не разочарует.
Сброс к заводским настройкам
Этот метод должен быть последним в списке кандидатов на восстановление связи по LTE. Дело в том, что после сброса будут удалены все данные из памяти Xiaomi, для многих это недопустимо, ведь они не создали резервной копии данных.
Но справедливости ради хочу сказать, что, если телефон не подвергался физическому воздействию (не падал, его не ударяли, внутрь не попадала вода) этот метод будет самым действенным из всех перечисленных.
Если не поможет восстановить связь по 4G сброс, значит, телефон попросту сломался и его нужно нести в сервис для ремонта.
Вернуться к содержанию
Комплектация
По традиции комплектация у планшетных ПК разнообразием не отличается. Впрочем, посмотрим, что в коробке…
3.Кабель USB – Micro USB.
6.Скрепка для извлечения лотка.
Скрепка закреплена на отдельной коробке с кабелем и зарядкой.
Как и ожидалось, комплект поставки стандартный, есть только самые необходимые компоненты для работы.
Экран
Размер экрана составляет 9.6 дюйма. Разрешение IPS матрицы 1280х800 точек. Плотность пикселей при таких характеристиках равна 157 ppi и тут как не крути, но отдельные пиксели на экране отчётливо видно.
Более высокое разрешение экрана сказалось бы на цене, нагрузке на процессор и на потреблении энергии.
Воздушная прослойка между стеклом и сенсорным слоем отсутствует, что обеспечивает максимальные углы обзора.
Можно отметить хороший запас по максимальной яркости, что положительно сказывается при использовании планшета в солнечную погоду.
Автоматическая регулировка яркости отсутствует. Мультитач экрана на 10 касаний.
Экран планшета не имеет специализированной защиты, сама матрица прикрыта обычным стеклом без олеофобного покрытия. Экран довольно быстро покрывается отпечатками от пальцев, которые удалить достаточно трудно.
В настройках экрана есть режим защиты зрения. При его активации снижается УФ-излучение, которое влияет на усталость глаз, а цветовая палитра экран меняется на жёлтый оттенок. Кстати, на данный режим работы можно выставить таймер, что довольно удобно.
Цветовую температуру можно менять в произвольном порядке или воспользоваться готовыми пресетами.
Далее настройки экрана рассмотрим более подробно. Тестирование производилось на настройках экрана по умолчанию и при максимальной яркости.
Гамма-кривые показывают довольно стабильный результат с небольшим отклонением в средней части.
Цветовые каналы почти идеальные.
Цветовая температура составляет примерно 6800k, что практически равняется эталону в 6500k. Цвета на экране будут без холодного оттенка.
А вот по стандарту sRGB мы видим существенное отклонение. Можно говорить, что передача цветовых оттенков будет не совсем натуральная.
Практически все точки «серого клина» лежат в пределах границы круга DeltaE<10. Это довольно хороший показатель, паразитные оттенки в нашем случае будут отсутствовать.
В итоге мы получаем планшет с обычным экраном без каких-то интересных моментов. Возможно, потенциальных покупателей может отпугнуть невысокое разрешение установленной матрицы.
Всем доброго времени!
В общем, в этой небольшой заметке будут приведены все самые основные значки, которые можно встретить на панели уведомлений (и главном экране телефона (под Android)).
Сразу скажу, что их не так уж и мало. (впрочем, это и объясняет достаточно большое количество вопросов по этой тематике).
Примечание : разумеется, ниже не были представлены значки от различного ПО сторонних разработчиков (т.к. это бы существенно "увеличило" бы заметку, да и по умолчанию, после сброса настроек телефона, этого "добра" нет).
Самые встречаемые значки
Основное
Т.к. речь идет о телефоне, то, пожалуй, заметку следует начать с самого главного значка — подключения к сети оператора.
Выводится на Android он в верхнем меню, и обозначается как 4G (3G, H+, VoLTE2 и пр.). Аббревиатура эта обозначает используемый стандарт связи (а палочки или шкала рядом — устойчивость и качество соединения).
Более подробно о том, какое из них лучше — можете почитать в прошлых моих заметках:

4G, H+ и др. значки


Значок Wi-Fi подключения
Весьма узнаваемый и характерный значок. Появляется (обычно) при включении Bluetooth-адаптера и при подкл. различных устройств: джойстиков, наушников, фитнес браслетов и т.д.

Весьма "навязчивая" штука, напоминающая что в скором времени телефон может потревожить вас сигналом. Значок своим видом очень похож на обычные часы (циферблат).
Примечание : чтобы удалить этот значок с панели задач — зайдите в настройки часов и отключите все будильники. Кроме этого, удалите все мероприятия из календаря + в заметках (блокноте) отключите напоминания.

Пример значка будильника
Значок, напоминающий "каплю". Обычно, появляется в том случае, когда на телефоне запускается приложение, которому нужно получить доступ к вашему месторасположению (карты, такси, доставка пиццы и т.д.).
Примечание : в настройках Android можно запретить приложениям получать доступ к геолокации.

Здесь, как правило, всё весьма очевидно:

В режиме набора номера
Авиа-режим (спец. режим полета). Включают его, обычно, когда находятся на борту самолета.
При его задействовании отключаются все сетевые адаптеры: Wi-Fi, Bluetooth, мобильные данные и пр. (эффект примерно такой же, как при полном выключении устройства).

Режим энергосбережения. При его задействовании телефон будет очень экономно расходовать заряд батареи: экран станет не таким ярким, часть функций откл., приложения не будут обновляться, уведомления станут приходить реже, и пр. (весь спектр ограничений зависит от конкретной модели телефона).
*
По мере работы над сайтом - заметка будет пополняться. *
Если у вас есть интересные значки на экране — напишите комментарий со скриншотом и моделью телефона (заранее благодарю!).

Почему рядом с иконкой уровня сигнала то и дело меняются значки? Что они обозначают — все эти 4G, 3G+, H и так далее? Объясняем быстро и понятно.

В «шторке» вашего смартфона самая верхняя строка отображает разные значки: уровень сигнала, заряда батареи и так далее. Рядом с «полосками», обозначающими уровень сигнала, могут появляться разные буквы: G, E, 3G, H, 3G+, H+, 4G, а иногда — LTE. Что они означают и почему они все время меняются?
Расшифровываем значки
Все очень просто: буквенное обозначение показывает, какая в данный момент используется технология передачи мобильных данных. То есть, по какой технологии вы сейчас подключены к Интернету.
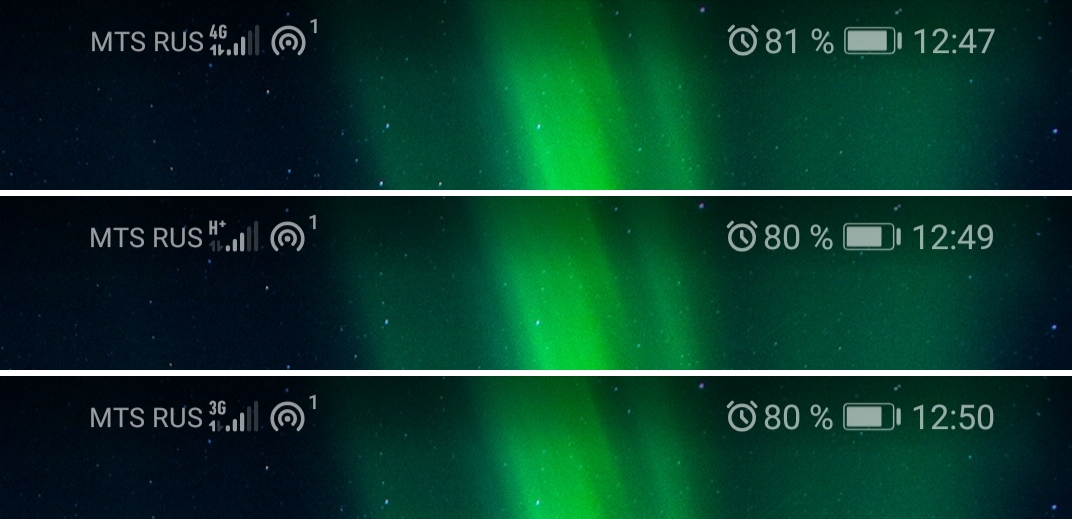
Почему они все время разные? В зависимости от того, насколько телефон хорошо «ловит» в том или ином месте, используются разные технологии передачи данных. Телефон незаметно для вас переключается на ту, которая обеспечит лучший интернет в заданных условиях.
Теперь объясним подробно, что стоит за каждой буквой.
- G — от англ. GPRS — General Packet Radio Service, пакетная радиосвязь общего пользования. Это значит, что вы подключены к мобильной сети 2G или 2.5G. Максимальная скорость соединения по GPRS — 171,2 Кбит/c, но на практике она обычно намного ниже.
- E — от англ. EDGE. Это надстройка над технологией GPRS, усиливающая сигнал в 2G и 2.5G-сетях. Максимальная скорость по EDGE достигает уже 474 Кбит/с, но все равно на практике это очень медленно.
- 3G — от англ. third generation — третье поколение технологии GPRS, которое обеспечивает высокоскоростной доступ в интернет. Максимальная скорость сетей 3G достигает 3,6 Мбит/с.
- H, 3G+, H+. Если вы видите такой значок, у вас используется технология HSPA (High Speed Packet Access — высокоскоростная пакетная передача данных). Она позволяет передавать данные по сети 3G на скоростях вплоть до нескольких десятков Мбит/с.
- 4G (LTE, LTE-A). Как можно понять по аналогии, свое название эта технология получила от словосочетания fourth generation — четвертое поколение. На данный момент это самая распространеная технология мобильного интернета, скорость которой превышает 100 Мбит/с при движении и 1 Гбит/с — в неподвижном положении смартфона.
Указанные скорости довольно условны: это то, что обещают стандарты технологий. В реальности же скорость работы интернета на смартфоне может быть ниже или выше заявленной, . Можно ориентироваться следующим образом:
- Если у вас в шторке появился значок G или E, значит, скорость интернета упала до минимума. Перейдите в другое место, чтобы значок сменился.
- Если отображается значок 3G, 3G+, H или H+ — скорость соединения нормальная. Ее хватит для серфинга в соцсетях, использования мессенджеров, отправки почты.
- Значок 4G (LTE, LTE-A) обозначает, что в данный момент скорость интернета максимальная. Можно слушать аудио, смотреть HD-видео прямо со смартфона, использовать телефон в качестве точки доступа.
Все просто. А чтобы мобильный интернет на смартфоне был стабильным, а не менялся то и дело, можно использовать 4G-роутер — читайте нашу подборку!
Пользователи смартфонов с системой Android 5-й версии нередко сталкиваются с такой ситуацией, когда при включении Wi-Fi на значке сети появляется восклицательный знак. Но он там бывает не всегда, что вызывает массу вопросов. Некоторые могут подумать, что в смартфоне имеется какая-то неисправность, но в действительности всё обстоит проще.

Давайте разберёмся, почему так бывает и что с этим можно сделать. Всё-таки видеть разные предупреждающие значки не очень приятно и желательно от них избавиться.
Что обозначает восклицательный знак на индикаторе уровня сигнала сети

Если вы попробуете подключиться к разным сетям Wi-Fi, то обнаружите, что знак «!» появляется не всегда. Это позволяет убедиться, что с самим устройством всё в порядке. Действительно, проблема связана с сетью, при соединении с которой горит восклицательный знак. Но что он означает?
Знак «!» всегда обозначает предупреждение. В данном случае он может значить, что данное соединение небезопасно. Обычно вы можете видеть его, когда подключаетесь к Wi-Fi в различных общественных местах – в кафе, магазинах, на вокзалах и прочих таких местах. При этом есть риск, что злоумышленники, воспользовавшись этой же сетью, могут получить доступ к вашему устройству и персональным данным, которые на нём имеются.
Таким образом, значок Wi-Fi с восклицательным знаком говорит о небезопасности данного соединения, по мнению операционной системы. Но вы можете увидеть его и дома, если подключитесь к своему роутеру.
Почему стоит этот знак на уровне сети смартфона
Иногда на телефоне можно увидеть другой значок с восклицательным знаком, притом не на Wi-Fi, а на уровне сигнала. Это также встречается на системах Android 5.0 и более новых. Почему он появляется?
Так как это предупреждение появляется на значке уровня сигнала, то означает, что этот сигнал отсутствует или очень низкий. Появляется он, когда у вас включен Интернет, но он не работает именно из-за слабого сигнала. Например, когда вы подключились к своему роутеру по Wi-Fi, а потом отошли слишком далеко и сигнал перестал приниматься.
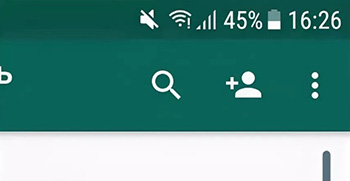
При этом смартфон пытается восстановить соединение, но уровень сигнала слишком низкий или вообще отсутствует. Тогда и выводится знак «!». Если вы вернётесь в зону уверенного приёма, он исчезнет.
Такое предупреждение может появиться и при использовании Интернета через 3G или 4G. Причина та же – уровень сигнала не позволяет поддерживать соединение с сетью.
Чтобы избавиться от «!» на значке уровня, вам нужно или отключить Интернет на своём устройстве или вернуться в зону уверенного приёма.
Устранение неполадок, связанных с устройством

На самом деле никаких неполадок нет, но избавиться от значка «!» можно. Однако надо иметь в виду, что так делать допустимо, только если вы совершенно уверены в безопасности используемой сети – например, это собственный роутер и Wi-Fi – подключение у него защищено достаточно надёжным паролем.
Заметим, что удаление и повторное добавление сети Wi-Fi не поможет – знак «!» сам по себе не исчезнет. Поэтому единственный надёжный вариант – установка статического IP-адреса для данного соединения. Настраивается это на смартфоне.
Зайдите в «Настройки», а затем перейдите в раздел «Wi-Fi». Здесь вы увидите все доступные сети и то, к которому устройство подключено в данный момент, – со знаком «!».
- Сначала посмотрите, какой IP-адрес используется в данный момент и запишите его – именно этот адрес и введите потом в режиме «Статический». После этого он не будет меняться, как раньше, при каждом новом подключении.
- Теперь нужно указать вручную все остальные параметры. Шлюз обычно уже указан серым цветом, его можно не менять или вписать стандартный 192.168.1.
- Длина префикса может иметь значение от 10 до 254 – можно ввести любую из этого диапазона.
- В пункте «DNS» можно ввести такие наборы на выбор – 8.8.8.8 и 8.8.4.4 или 77.88.8.8 и 77.88.8.1. Первая пара принадлежит Google, а вторая – Яндексу. Использовать можно любую пару.
После сохранения настроек знак «!» около значка Wi-Fi для данного подключения должен исчезнуть. Для других, с таким же предупреждением, придётся повторить всю процедуру, подключаясь к ним поочерёдно.
Есть и другой способ, более радикальный – обновление системы Android до 6-й версии, которая называется Mashmallow. Однако не на всех смартфонах это возможно сделать.
Несмотря на то, что высокоскоростной мобильный интернет доступен в большинстве регионов страны, многие пользователи сталкиваются с внезапным появлением буквы "E" на экране мобильного телефона. Скорость интернета снижается настолько, что даже вкладки в браузере могут загружаться несколько минут.
Что значит буква "E" в статус-баре смартфона?
Буква "E" в большинстве случае возникает в определенных районах, где остальные технологии мобильной связи работают плохо. Еще это бывает:
- В малонаселенных районах страны из-за редко установленных сотовых вышек или недостатка оборудования появляются проблемы с покрытием.
- В подвальных помещениях, на подземных парковках и цокольных этажах.
- В районах города с большим количеством высотных зданий, отражающих поверхностей, физических препятствий (например, стен), а также других пользователей с мобильными телефонами.
Что делать, если на экране телефона появилась буква "E"?
Самый эффективный способ избавиться от буквы "E" на экране смартфона заключается в принудительном переключении типа сети. Для этого пользователю необходимо:
- Открыть настройки телефона.
- Выбрать раздел "SIM-карты и мобильные данные". Название раздела может различаться в зависимости от модели телефона, но в нем должны находиться настройки мобильного доступа и SIM-карт.
- Выбрать нужную SIM-карту (если их две).
- В пункте "Предпочитаемый тип сети" или "Тип сети" выбрать пункт "Только 3G". После этого значок "E" может (но не должен!) исчезнуть, а на его месте появится значок 3G.
Если значок "E" все еще горит, необходимо произвести перезагрузку мобильного интернета. Для этого рекомендуется включить режим полета, а через минуту выключить его. Если и это не помогло, остается обратиться к сотовому оператору либо в сервисный центр. Возможно, проблема заключается в неисправной SIM-карте или в поломке самого телефона.
Читайте также:


