На главный экран телефона добавь свой значок
В процессе использования мобильного устройства владельцы сохраняют в его памяти все больше информации в виде текстовых и аудиофайлов, служебных и развлекательных программ. Порой, на поиск нужной папки уходит немало времени и нервов. Чтобы упростить задачу и получить быстрый доступ к документам, любимым приложениям, папкам с файлами, интернет-страницам, достаточно вывести ярлыки на домашний экран. Подобные возможности относятся к той категории опций, которые лежат на поверхности, но по незнанию используются крайне редко. А между тем, нужную программу можно запустить всего одним кликом по иконке на рабочем столе.
Как настроить главный экран на Андроиде
Прежде чем выводить ярлыки нужных файлов и приложений на экран дисплея, следует навести порядок, систематизировать значки, освободив ценное пространство. Для этого целесообразно объединить их в папки или группы, выполнив несколько простых действий:
- Нажать на приложение, которое требуется поместить в папку.
- Удерживая пальцем, перетащить его иконку поверх другого значка и отпустить.

- Подобным образом поступить с другими ярлыками.
Чтобы дать вновь образованной группе название, нужно простым нажатием пальца вызвать контекстное меню.
- В открывшемся списке выбрать строку «Папка без названия».
- В специальное поле ввести наименование, которое будет отражать назначение папки и содержащихся там файлов, например, «Музыка», «Видео», «Соцсети», «Служебные утилиты».

Если понадобится переместить созданную папку с одного рабочего стола на другой, нужно:
- Нажать на объект и удерживать его несколько секунд.
- Когда появятся изображения главных экранов, перетащить значок на один из них.
- Отпустить иконку.
В папку разрешается помещать неограниченное количество программ, причем при выделении значка на переднем плане будет отображаться последнее добавленное приложение, остальные же станут видны фрагментарно.
В любой момент, если возникнет необходимость, папку можно переименовать. Для этого нужно открыть ее, кликнуть по названию и ввести новое имя. Удалить группу также легко, как и создать: достаточно перетащить ее в верхнюю часть экрана и отпустить на кнопке «Удалить».
Как вывести значок на экран телефона
Любой владелец смартфона на базе Android, активно пользующийся приложениями, знает, что открывать программы через общее меню довольно неудобно. Чтобы найти необходимый файл приходится тратить время и совершать массу ненужных действий. К тому же не во всех версиях имеется поисковая строка, чаще приходится искать программу, листая структурированный список. Для упрощения задачи в функционале гаджета имеются инструменты, с помощью которых можно за пару кликов выводить значки на главный экран.
Добавить приложение
- Войти в меню телефона.
- Перейти в раздел «Все приложения».
- Выбрать из списка нужную программу и нажать на ее название.
- Когда появятся изображения всех экранов, пальцем перетащить ее на нужный экран.
Добавить ярлык приложения
- Открыть меню «Настройки».
- Перейти в раздел «Приложения».
- Выбрать из перечня нужную программу и нажать на нее пальцем.
- Когда появится список ярлык, коснуться его изображения.
- Удерживая пальцем, переместить на нужный экран и отпустить.
Можно поступить проще и не обращаться к настройкам телефона. Для этого понадобится;

- кликнуть по свободному месту на экране рабочего стола смартфона;
- удерживать до тех пор, пока не появится контекстное меню;
- выбрать строку «Приложения и виджеты»;
- нажать на интересующий значок и, удерживая его пальцем, переместить на свободное место.
Как вывести ярлык файла
Во время работы на смартфоне удобно иметь под рукой не только нужные приложения, но и некоторые файлы. Чтобы не тратить драгоценное время и не рыться в папках, получить к ним доступ можно прямо с экрана устройства.
Всем известно, что для вывода на рабочий стол иконки приложения, понадобится сделать длинный тап на свободной области. После этого должен появиться перечень того, что можно установить на экран смартфона. Но, к сожалению, в этом списке нужные файлы будут отсутствовать. Найти их можно с помощью файлового менеджера.
Одним из лучших в своем роде является «ES Проводник», доступный для бесплатного скачивания в магазине приложений Google Play
Данное приложение обладает широким функционалом и позволяет выполнять множество операций с файлами и папками на мобильном устройстве Android. Итак, чтобы создать ярлык файла и вывести его на рабочий стол понадобится:
- Запустить «ES File Manager».
- Отыскать нужный файл и выделить его.
- Перейти в меню и выбрать раздел «Еще» (на некоторых устройствах это может быть «Дополнительные настройки»).
- В перечне доступных операций выбрать опцию «Добавить на рабочий стол».
После этого останется свернуть приложение и убедиться, что ярлык нужного файла создан на экране смартфона.
Как добавить ярлык сайта на Андроиде
У любого пользователя имеются любимые сайты, которые он посещает по нескольку раз в день. И каждый раз ему приходится открывать браузер, набирать в поисковой строке url-адрес или искать его в закладках. Чтобы не совершать лишних действий, можно сформировать ярлык сайта и вывести его на рабочий стол Android. Для выполнения данной процедуры понадобится запустить браузер и найти на нужную страницу.
Для Google Chrome
- Открыть меню в правом верхнем углу экрана (значок в виде трех вертикальных точек).
- Выбрать опцию «Добавить на главный экран».
- Вернуться на рабочий стол и проверить наличие ярлыка.

Для Firefox

- Из списка действий выбрать «Создать ярлык сайта на рабочем столе Android».
Максимально упрощенной считается процедура создания ярлыка сайта в браузере Opera: нужно войти в меню и активировать опцию «Домашний экран». Значок сразу же появится на рабочем столе.

Как восстановить пропавший ярлык
Понять, почему пропали значки довольно сложно. Наиболее распространенными считаются следующие причины:
- перенос приложения на карту памяти;
- случайное удаление программы;
- перемещение на другой рабочий стол или добавление в тематическую папку;
- системный сбой.
Чтобы вернуть иконки на место, нужно действовать в соответствии с ситуацией.
Возврат во внутреннюю память

- Открыть «Настройки».
- Перейти в раздел «Приложения».
- Открыть страницу программы, ярлык которой был утерян.
- Выбрать пункт «Хранилище».
- В появившемся окне «Изменить место хранения» установить флажок напротив строчки «Память устройства».
В завершение нужно вернуться на главный экран и проверить наличие иконки.
Поиск ярлыка в общем меню
Поиск значка в папках
Если на главном экране имеются тематические папки, созданные пользователем, можно предположить, что исчезнувший ярлык попал именно туда. Чтобы удостовериться в этом, а заодно, вернуть его на прежнее место, необходимо;
- открыть папку, коснувшись изображения;
- изучить помещенные в нее иконки;
- обнаружив пропажу, нажать на нее пальцем и, удерживая, перетащить на рабочий стол.

Если исчезновение значков связано с неполадками, вызванными сбоем работы системы, восстановить их поможет обычная перезагрузка устройства. Для этого нужно нажать на кнопку питания, и в появившемся перечне предложенных вариантов выбрать пункт «Перезагрузка» («Рестарт»).

Далее понадобится дождаться включения смартфона и убедиться, что пропавший значок вернулся на свое место.
Как удалить ярлык с рабочего стола на Андроид
Как известно, в процессе установки программ, их значки автоматически появляются на главном экране или в общем меню. Если не наводить порядок и не заниматься периодической чисткой, они заполнят все пространство. И тогда останется несколько выходов из создавшейся ситуации:
- создать новый экран;
- сгруппировать иконки, распределив их по тематическим папкам;
- удалить ненужные или неактуальные приложения.
Избавиться от лишних программ можно несколькими способами.
Через раздел меню

Данный способ считается простым и универсальным. Для его реализации понадобится проделать путь: «Настройки» → «Приложения»→ «Сторонние». Далее выбрать из списка нужную программу и на странице свойств запустить удаление, нажав на одноименную кнопку и подтвердив действие.
Домашний экран
Этот вариант еще более прост, нежели предыдущий. Для этого не нужно заходить на страницу сведений о приложении. Алгоритм следующий.
- В меню или на главном экране отыскать значок интересующей программы.
- Нажать на нее пальцем и удерживать в течение нескольких секунд, пока не появится перечень доступных операций.
- Система предлагает воспользоваться одним из двух вариантов: удалить только значок либо само приложение.

Сторонние инструменты
Чтобы поддерживать работоспособность системы и следить за порядком на рабочем столе, целесообразно установить на смартфоне утилиту для очистки, например, CCleaner. Тогда не придется тратить время и удалять ненужные документы, файлы и папки вручную. Можно будет выполнить всего пару кликов.

- Запустить утилиту для очистки и перейти в раздел «Менеджер приложений».
- Открыть список установленных программ.
- Нажать на иконку «Корзина».
- Выделить галочками одно или несколько приложений, которые «отслужили свой век» и больше не используются.
- Кликнуть по клавише «Удалить» и подтвердить действие, нажав «Ок».
Настройка рабочих столов с помощью сторонних приложений
Когда ярлыков становится слишком много решить проблему можно с помощью создания еще одного рабочего стола. Ответы на эти и другие вопросы в таблице ниже.
Сейчас я покажу как добавлять или удалять иконки приложений и игр на рабочий стол телефона Андроид, а так же экран блокировки или панель меню. Разбираемся в особенностях.
Данная статья подходит для всех брендов, выпускающих телефоны на Android 11/10/9/8: Samsung, HTC, Lenovo, LG, Sony, ZTE, Huawei, Meizu, Fly, Alcatel, Xiaomi, Nokia и прочие. Мы не несем ответственности за ваши действия.
Внимание! Вы можете задать свой вопрос специалисту в конце статьи.
Как добавить/удалить значок иконки на рабочий стол телефона Android
Выводим программные иконки
В работе с программными иконками никаких проблем не бывает. Чтобы вывести иконку на рабочий стол, следует выполнить такие шаги:
- Жмем на ярлык программы, например, Вайбер.
- Его необходимо пару секунд удерживать пальцем.
- После отображения иконки на рабочем столе просто передвигаем ее в то место, где она должна располагаться.
После выполнения этих действий иконка Вайбера будет располагаться и в основном меню, и на рабочем столе. Запустить софт можно с любого места.
Выводим ярлык файла

Разработчики Андроида не продумали процесс, как запускать отдельные файлы с рабочего стола. Для этого потребуется использовать сторонний софт:
Нужна помощь?Не знаешь как решить проблему в работе своего гаджета и нужен совет специалиста? На вопросы отвечает Алексей, мастер по ремонту смартфонов и планшетов в сервисном центре.Напиши мне »
- Инсталлируем «ES File Explorer File Manager» на смартфон.
- Запускаем утилиту.
- Находим в этом файловом менеджере нужный файл.
- Жмем на файл, удерживаем его пальцем до отображения области выделения.
- Теперь выделяем необходимый значок. Откроется список, в котором жмем «Больше» («More»).
- Появится окно, где жмем «Добавить на рабочий стол» («Add to desktop»).
Если данные шаги будут выполнены успешно, на рабочем столе отобразится значок необходимого файла. Оттуда его можно будет запустить.
Удаляем значок иконки с рабочего стола
Убрать лишние иконки с рабочего стола можно при помощи стандартной функции удаления:
- Переходим на рабочий стол.
- Жмем на лишний ярлык, к примеру, на Поиск Google. Удерживаем иконку, пока не появится возможность перетащить ее.
- Переносим значок в корзину или в специальную область «Удалить».

У каждого производителя смартфона имеются уникальные интерфейсы. Поэтому значок перетягивать необходимо в разные места рабочего стола. Приведенная выше инструкция подойдет для большинства телефонов Андроид.
Чтобы при установке софта не создавались новые ярлыки на рабочем столе, необходимо запретить их создание в Гугл Плей:
Теперь при установке новых программ ярлыки почты и иного софта создаваться не будут.
Как добавить или удалить иконку на главный экран блокировки
В основном производители устанавливают на экран блокировки стандартные иконки «Камеры» и «Телефона». Пользователи могут добавить туда совершенно любой ярлык и удалить уже существующие.
- Переходим в «Настройки».
- Выбираем «Экран блокировки и безопасность» под вкладкой «Личное».
- Жмем «Информация и ярлыки приложений».
- В открывшемся меню указываем «Ярлыки приложений».
Сверху экрана отобразится картинка предварительного просмотра настройки на гаджете экрана блокировки. Там уже будут показаны существующие значки приложений. Пользователь может поставить или вернуть любой ярлык, например, Алиса.

Впоследствии вы сможете разбудить устройство и сразу запустить нужную программу, просто перетащив его иконку в верхнюю часть экрана.
Как добавить/удалить значок в панель меню
Этот метод актуален в ситуации, когда пользователю необходимо в панели меню удалить или вернуть значок программы. Для этого действия следует установить сторонний лаунчер, к примеру, Apex Launcher или Nova Launcher.
Рассмотрим пример с использованием Apex Launcher:
- Открываем лаунчер и на домашнем окне выполняем двойной тап в центре экрана по пустому месту.
- Жмем «Настройки Apex».
Для возврата скрытых значков снова входим в раздел «Скрытые приложения» и снимаем с них галочки. После нажатия на «Сохранить» они будут отображаться в панели меню.
Инженер по ремонту мобильной и компьютерной техники в специализированном сервисном центре, г. Москва. Непрерывный опыт работы с 2010 года.Есть вопросы? Задавайте в комментариях к статье. Отвечать стараюсь максимально быстро вам на указанную почту. Каждый случай индивидуален и поэтому очень важно, чтобы вы максимально расписали свою проблему и какая у вас модель устройства.
нечаянно было удалено приложение табор содержимое сайта удалось вернуть но нужно вернуть значок сайта чтобы заходить на сайт с главного экрана как это сделать?
Здравствуйте ! У меня Redmi 6a, поставил стороннюю программу ТЕЛЕФОН, теперь не получается вернуть на место системное приложение ТЕЛЕФОН. Подскажите пожалуйста, если можно. Спасибо.
У меня на телефоне на каждое приложение е по 2 значка это произошло после обновления и я их убрать не могу тел miumi
Укажите модель устройства и какие у него признаки поломки. Постарайтесь подробно описать что, где , при каких условиях не работает или перестало работать.
Тогда мы сможем вам помочь.
Мы расскажем тебе, как вывести Алису на главный экран телефона, что представляет собой и иконка быстрого доступа для мобильных телефонов и какими возможностями обладает. Также приведем пошаговую инструкцию, которая позволит поставить помощника на главный экран – изучай нашу статью, чтобы оптимизировать использование бота в несколько кликов.
Прежде чем рассказывать, как установить Алису на главный экран, рассмотрим, что представляет собой виджет. Это программа быстрого доступа для смартфонов, позволяющая использовать основные функции бота без лишних действий – не нужно открывать приложение или заходить в браузер. Другими словами – это аналог компьютерного ярлыка.
Основные возможности бота:
- Поиск информации;
- Общение;
- Игры;
- Ответы на вопросы;
- Вызов определенных программ.
Иконка имеет вид сиреневого круга, в центре которого находится микрофон белого цвета.
Обращаем твое внимание, что для активации необходимо разблокировать смартфон – в противном случае взаимодействие с голосовым помощником невозможно.
Итак, поговорим о том, как установить Алису на рабочий стол для Андроид.

Следуй нашей инструкции, чтобы достичь необходимого результата и получить кнопку быстрого доступа на своем смартфоне. Для начала необходимо скачать виджет Алиса на рабочий стол Андроид, а сделать это можно скачав Яндекс браузер с Алисой на Андроид.
После скачивания браузера с помощницей, на рабочем столе вашего телефона появится необходимый виджет!
Вот как это сделать:
- Открой магазин приложений, предустановленный на телефоне;
- Перейди к поисковой строке, расположенной сверху;
- Введи название программы и кликни на значок лупы;
- Дождись получения результатов поисковой выдачи и выбери нужный вариант из списка;
- Кликни иконку «Установить»;
- Дождись окончания загрузки и нажми «Открыть» в магазине или вернись к экрану и нажми на иконку приложения.
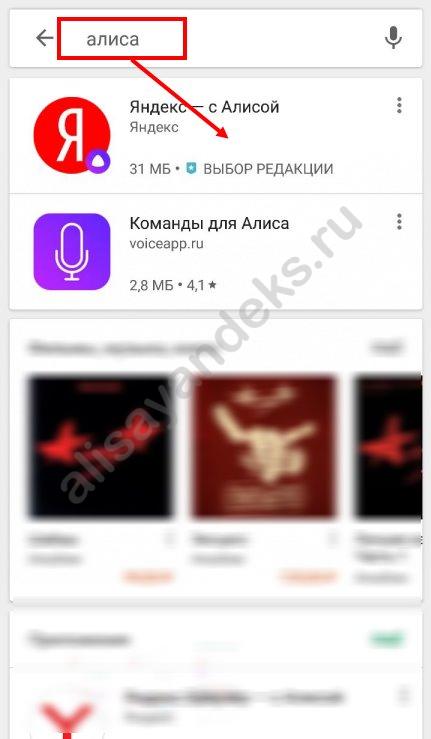
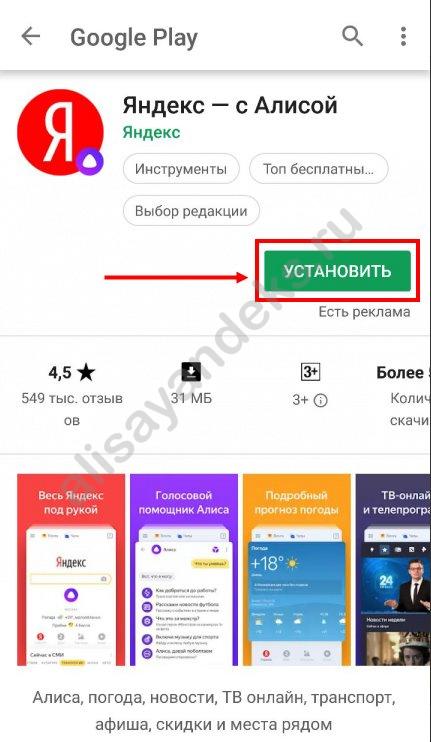
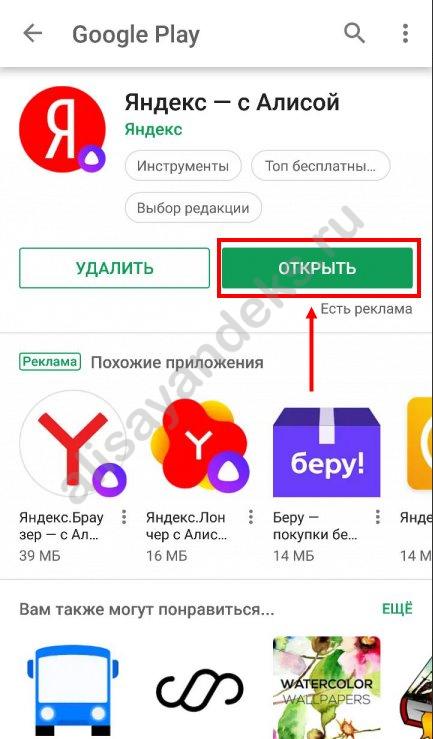
А если у тебя уже есть помощница, то, на всякий случай, обновить Алису на Андроид, как это сделать — узнаешь в другой нашей статье.
Итак, как добавить Алису на рабочий стол Андроид мы уже рассказали. Если ты уже загрузил программу, пропускай эту инструкцию и смело переходи к следующему шагу.
Рассказываем, как добавить виджет Алиса на главный экран телефона:
- Нажми на свободное место на экране и удерживай палец, пока не откроется режим настроек;
- Выбери пункт «Виджеты»;
- Выбери из списка название разработчика и кликни на «Яндекс.Поиск 1х1»;
- Готово!
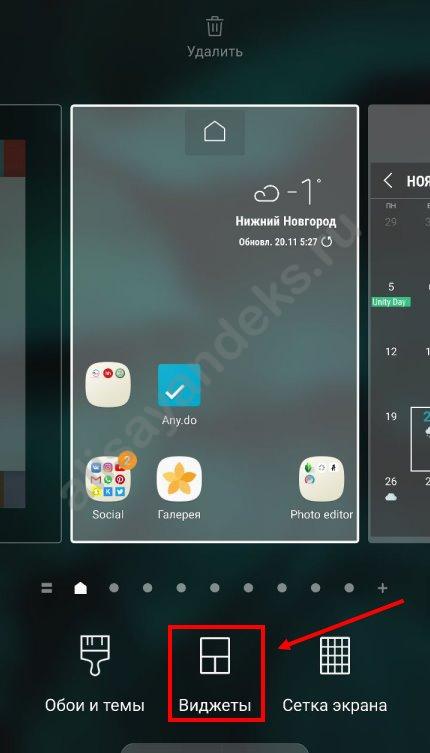
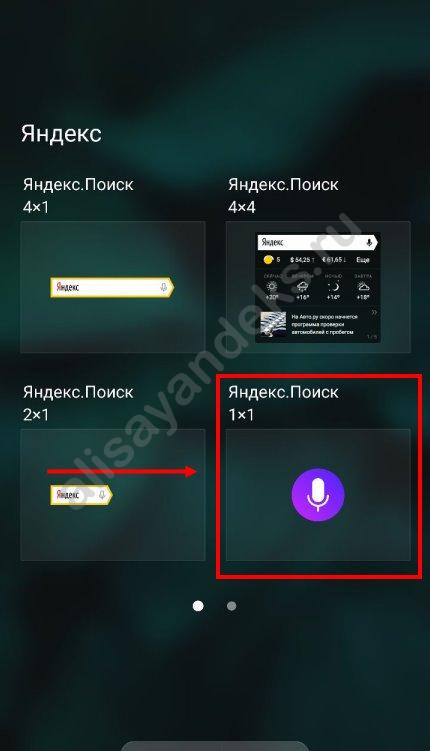
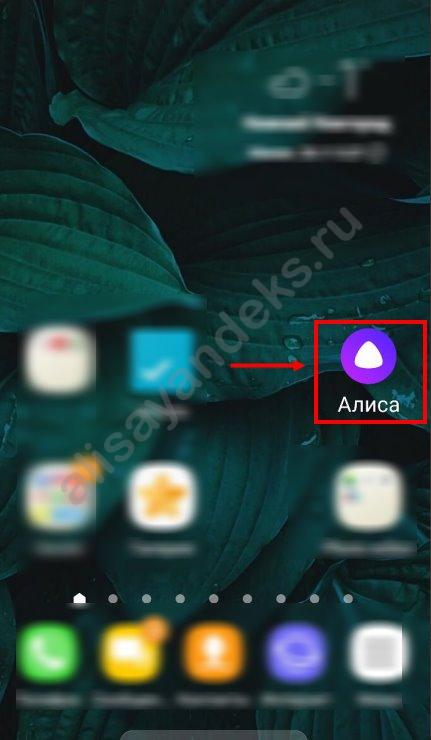
Теперь ты можешь использовать помощника более функционально и получить доступ ко всем командам и возможностям.
Далее можешь прочитать интересную статью про то, как очистить переписку с Алисой.
Пользователи смартфонов практически ежедневно скачивают новые программы или файлы на свои Android устройства. Со временем поиск нужных сервисов или документов может стать долгим и утомительным: меню становится больше, появляется больше различных папок. Чтобы избежать данной проблемы, необходимо выводить ярлыки игр или андроид программ на главный экран – это самый быстрый и удобный способ для доступа к приложениям одним лишь касание м по рабочему столу.
Как настроить главный экран
Перед тем, как выводить значки на рабочий стол, необходимо систематизировать и очистить пространство главного экрана. Гораздо проще ориентироваться в установленных андроид приложениях, когда они расположены в удобном для пользователя порядке.

Наиболее популярным способом очищения экрана от большого количества ярлыков является создание групп папок, куда помещаются андроид приложения одного типа: игры к играм, утилиты к утилитам. Для этого необходимо сделать следующее:
- нажать на иконку андроид приложения, которое надо переместить;
- задержать пальцем значок на экране и перетащить его в свободное место или желаемую папку, затем отпустить;
- при необходимости – повторить с другими сервисами.
Как быстро ориентироваться среди созданных групповых папок? Для этого необходимо дать им название:
- для вызова контекстного меню необходимо нажать на папку пальцем;
- переименовать в специальном поле: например, «игры», «музыка», «соц.сети» и так далее.
При возникновении необходимости переноса папки на другой рабочий стол (если у вас их несколько) нужно:
- нажать и удерживать пальцем желаемую папку на экране;
- провести пальцем к значку другого экрана, когда он появится;
- отпустить ярлык.
Как вывести значок на экран
Чтобы каждый раз не открывать главное меню и не искать необходимое приложение на андроид, следует вывести его значок на рабочий стол. Это поможет значительно сократить время на его поиски в списке установленных приложений. Для осуществления данной опции устройства на базе Андроид обладают стандартным набором функций, который позволяет производить манипуляции со значками в кратчайшие сроки.
Чтобы добавить важное приложение на главный экран, нужно:
- открыть главное меню;
- найти нужное андроид приложение в списке;
- зажать значок и перетащить на изображение экрана, чтобы добавить на один из рабочих столов.
Данную операцию также можно легко и быстро провести прямо с главного экрана:

- нажать на пустое место на рабочем столе;
- удерживать до тех пор, пока не появится меню;
- в «приложения и виджеты» выберите нужный ярлык, чтобы далее переместить его в свободное место на экране.
Пару этих шагов помогут вам избавиться от хаотично расположенных ярлыков на главном экране телефона, а также позволят сэкономить время на поиске часто используемых приложений на андроид и вывести их на главный экран.
Читайте также:


