Mytestxpro как узнать ответы в exe файле
Время от времени сталкиваюсь с просьбами, касающимися программ для проведения компьютерного тестирования (MyTestX и easyQuizzy), которые заключаются либо в извлечении файла теста из .exe-файла (в случае с MyTestX), либо в открытии защищенного паролем теста. Набросал «деревянный» последовательный мануал для тех, кому необходимо самостоятельно извлечь тест или сделать, чтобы редактор позволял открыть тест при вводе любого пароля.
Нам понадобится отладчик, например, OllyDbg и программа для упрощенной работы со структурой PE-файла, например, CFF Explorer, также нам понадобится редактор тестов (элементарно ищется в Google), который мы будем «исправлять», и файл, содержащий тест, который необходимо открыть. Перейти к описанию про easyQuizzy Перейти к модифицированным редакторам для открытия тестов без пароля Снимаем пароль с тестов MyTestXPro (.mtx) Утилита для извлечения теста (.mtf/.mtx) из .exe-файла (пароль kaimi-io)
Для начала, разберем самую тривиальную проблему: как извлечь из .exe-файла файл с тестом — .mtf (речь о MyTestX). Берем .exe-файл, который содержит тест (я воспользовался экземпляром с форума) и открываем его в CFF Explorer. Сразу же переходим в раздел «Resource Directory» в колонке слева, далее, в списке справа, ищем «Resource Directory Entry … AKA: RCData», открываем выпадающий список и в нем ищем «Resource Directory Entry … AKA: MTA».

Этот ресурс фактически является .mtf-файлом, который нас интересует. Теперь нам необходимо извлечь его. Для этого обратимся к дочернему элементу последнего вышеупомянутого ресурса — «Resource Data Entry». Выделим его и увидим в нижней половине окна его атрибуты, нас интересуют поля «OffsetToData» и «Size».
Запомним значение поля «OffsetToData» и переключимся на «Address Converter» в списке слева. Теперь введем значение в поле RVA — мы получили физическое смещение интересующего нас ресурса относительно начала файла («File Offset»).

Воспользуемся встроенным hex-редактором, который расположен в нижней части окна и пометим это место (правая клавиша мыши, «Begin Of Block»), теперь прибавим к «File Offset» значение поля «Size», которое я упоминал выше: 003437E8 + 0001A50B = 0035DCF3 (значения указаны в hex, у вас значения могут отличаться), переместимся по этому адресу (кнопка с изогнутой стрелкой), отметим это место (правая клавиша мыши, «End Of Block»). Осталось сохранить выделенный фрагмент в отдельный файл. Снова нажмем правую клавишу, выберем Copy->Into New File, укажем имя файла, и готово (dx предлагает упрощенный метод: CFF Explorer->Resource Editor->RCData->»MTA»->правой кнопкой мыши Save Resource (Raw)).

Мы получили .mtf-файл, который можно открыть в редакторе тестов MyTestX — MyTestEditor. Однако, тест может быть защищен паролем. Давайте рассмотрим, как модифицировать редактор тестов, чтобы файл с тестом открывался при вводе любого пароля.
Запускаем редактор тестов MyTestEditor и отладчик OllyDbg. Аттачимся OllyDbg к процессу MyTestEditor (File->Attach). Мы оказываемся внутри ntdll.

Нажимаем Debug->Run и возобновляем работу приложения. Далее нажимаем правую клавишу где-нибудь в левом верхнем окне отладчика. В появившемся меню выбираем Go to->Expression, в появившемся окне вводим ReadFile (имя функции WinAPI, которая скорее всего будет использоваться для чтения содержимого файла с тестом).

В списке снизу выбираем kernel32.ReadFile и нажимаем «Follow expression». Мы находимся в начале функции ReadFile, теперь нам необходимо поставить breakpoint, чтобы отследить обращение программы к функции. Ставим breakpoint, для этого нажимаем правой клавишей на подсвеченной линии ассемблерного кода и выбираем Breakpoint->Toggle. Вообще, прежде чем ставить breakpoint, лучше сначала в MyTestEditor вызвать диалог открытия теста, иначе придется пропускать много обращений (F9) к ReadFile из не интересующих нас мест, их можно определить по значению на верхушке стек-фрейма (правое нижнее окно отладчика, строка с текстом «Return from kernel32.ReadFile to …»). Интересующий нас вызов будет выглядеть приблизительно так:

Как только мы поймали нужное обращение (оно произойдет, когда мы в диалоге открытия теста выберем наш тест, защищенный паролем, и нажмем «Открыть»), посмотрим внимательнее в правое нижнее окно отладчика (в нем мы видим содержимое стека), прокрутим окно вниз в поисках строки, которая представляет собой полный путь к файлу с тестом (нас интересует этот стек-фрейм, так как скорее всего он был сформирован в интересующей нас функции).

Поставим hardware breakpoint, чтобы отследить обращение по этому адресу. Для этого выберем строчку, которая содержит путь к тесту, нажмем правой клавишей мыши и выберем Breakpoint->Hardware… В открывшемся окне в первой колонке (Break on), выберем Access (R/W) и нажмем OK.

Продолжим выполнение программы (F9 или Debug->Run). Через какое-то время программа в очередной раз остановится, сработает наш свежепоставленный hardware breakpoint. У меня место срабатывания выглядело как-то так:

Напоминает какую-то промежуточную функцию для работы с файлом, поэтому воспользуемся несколько раз опцией Debug->Execute till return (Ctrl+F9), пока не окажемся в более «высокоуровневом» участке кода, где строится основная логика обработки файла с тестом.

Полистаем код. Нас интересуют всевозможные условные переходы (je, jne, jz, jnz и так далее), которые перепрыгивают более-менее внушительные фрагменты кода, скажем от 5 инструкций. Некоторые участки я сразу пропустил, где, как мне показалось, производятся неинтересные действия, как, например, в этом фрагменте:

Напоминает проверку версии теста. Мне так сразу показалось, но можно убедиться и опытным путем, поставив breakpoint на инструкции условного перехода и поменяв значение Z-флага в окне регистров справа, когда выполнение программы прервется на этом участке. Пролистаем немного вниз и наткнемся на следующую группу условных переходов:

Попробуем в лоб поменять Z-флаг на каждом переходе. То есть в MyTestStudent у нас открыт диалог выбора файла с тестом, мы ставим breakpoint на одном из переходов, в диалоге выбираем файл с тестом, который защищен паролем, наблюдаем окно, запрашивающее ввод пароля, вводим туда произвольный текст, после этого у нас должен сработать ранее установленный breakpoint, меняем Z-флаг и продолжаем выполнение программы нажатием F9. Мы увидим, что на вышеупомянутых двух переходах, при изменении Z-флага программа завершает свою работу, после этого запускается браузер, где открывается сайт с фрагментом законодательства: какая-то самопальная «защита» от простого взлома. Однако, при изменении логики условного перехода, который расположен чуть ниже, мы видим, что в программе предварительно открывается тест, хотя после этого программа все равно завершает свою работу и открывает браузер.

Для открытия браузера скорее всего используется функция WinAPI ShellExecute. Проверим наше предположение: снова нажимаем правую клавишу где-нибудь в левом верхнем окне отладчика, в появившемся меню выбираем Go to->Expression, в появившемся окне вводим имя нашей функции, переходим в начало функции и ставим там breakpoint. Снова выполним модификацию логики последнего, интересующего нас, условного перехода, и наш breakpoint срабатывает:

Воспользуемся несколько раз Debug->Execute till return (или Ctrl+F9), чтобы вернуться из недр shell32.dll и попасть в модуль MyTestEditor (следим за заголовком окна отладчика, там где в данный момент написано «»). Почти сразу попадаем в подобное место:


Мой тестовый .mtf-файл, защищенный паролем, открылся без проблем (ссылки на модифицированный редактор и пример файла с тестом находятся в конце статьи). После внесения необходимых изменений, нажимаем правой клавишей в левом верхнем окне отладчика, выбираем Edit->Copy all modifications to executable, в появившемся диалоге указываем имя файла и получаем модифицированный редактор тестов.
Переходим к той же самой проблеме открытия защищенных тестов, созданных с помощью программы easyQuizzy. В этом случае тест представляет собой .exe-файл, однако нет необходимости проводить с ним какие-то дополнительные манипуляции — редактор умеет открывать такие файлы.
Переключимся на основной исполняемый модуль easyQuizzy в отладчике (View->Executable modules, двойной клик по имени модуля, убедитесь, что в заголовке окна присутствует текст: «…module easyQuizzy»). Нажмем правой клавишей мыши в окне отладчика и найдем все строковые ресурсы, на которые существуют ссылки в исполняемом коде.


Пробуем открыть защищенный тест и тут же ловим срабатывание breakpoint’а.

Почему? Скорее всего программа подгружает необходимые строковые ресурсы при открытии теста, опираясь на некоторые внутренние идентификаторы. Бегло осмотрев функцию, где мы оказались, можно сделать вывод, что ничего особого интересного здесь не происходит. Единственный примечательный момент, это условный переход, отвечающий за отображение подсказки к паролю — ссылка на строку «Password hint:» в коде. Давайте рассмотрим функцию, откуда была вызвана эта функция (либо воспользовавшись Execute till return, либо посмотрев адрес возврата в стеке).
Мы оказались внутри занимательной функции, где можем наблюдать пропуск довольного большого фрагмента кода по условному переходу, вдобавок пропускаемый фрагмент содержит ссылку на строку «Incorrect password.».

Но как мы вообще попадаем в этот фрагмент кода? Прокрутим листинг немного вверх и увидим гораздо более интересный условный переход: он позволяет пропустить даже вызов функции, которая отображает нам диалог ввода пароля.

Пробуем изменить логику его работы (например, забиваем условный переход NOP’ами) — вуаля, защищенный тест открывается не запрашивая пароль.
Подведем итог: как мы видим, защита теста паролем в общем-то номинальная и ее легко преодолеть при наличии базовых навыков работы с отладчиком. Файлы с тестами, на которых я проводил эксперименты: . Оригинальные редакторы тестов: MyTestX и easyQuizzy.
Статья «Работа с конструктором тестов easyQuizzy»
Электронное тестирование
Важным звеном процесса обучения является контроль знаний и умений обучающихся. Переход от традиционных форм контроля и оценивания знаний к компьютерному тестированию отвечает общей концепции модернизации и компьютеризации системы образования.
(англ.) – испытание, проверка, проба, критерий, опыт, в результате которого делается попытка оценить тот или иной процесс.
Проверка и оценка знаний учащихся — необходимая часть учебно-воспитательного процесса; от их правильной постановки во многом зависит качество подготовки учащихся. Специфика обучения заключается в усилении роли самостоятельной работы, формирования у учащихся способности к саморазвитию, самоконтролю, творческому применению полученных знаний. Формы, приемы и виды контроля должны быть разнообразными.
Контроль позволяет увидеть сильные и слабые стороны, выбрать оптимальный вариант обучающей деятельности.
Функции тестирования:
А) Диагностическая функция заключается в выявлении уровня знаний, умений, навыков учащегося.
Б) Обучающая функция тестирования состоит в мотивировании учащегося к активизации работы по усвоению учебного материала.
В) Воспитательная функция проявляется в периодичности тестового контроля.
Это дисциплинирует, организует и направляет деятельность учащихся, помогает выявить и устранить пробелы в знаниях, формирует стремление развить свои способности. Компьютерное тестирование имеет ряд преимуществ перед традиционными формами и методами контроля: позволяет более рационально использовать время урока, охватить больший объем содержания, быстро установить обратную связь с учащимися, определить результаты усвоения материала, внести коррективы.
Преимущество компьютерного тестирования:
· оценивание результатов тестирования осуществляется мгновенно, автоматически фиксируется и сохраняется на длительное время. Их можно распечатать ;
· возможность формирования достаточно большого количества вариантов теста, которое ограничено лишь размером банка тестовых заданий;
· возможность формирования тестов, различных по уровню обученности обучающихся;
· возможность управления как содержанием теста, так и стратегией проверок в ходе тестирования;
· отсутствует необходимость в бумажных носителях и листах ответа,
· при компьютерном тестировании легко ввести временные ограничения или временное отслеживание процесса тестирования, что трудноосуществимо при бумажном тестировании;
· повышается эффективность тестирования: уменьшается время тестирования (до 50% по сравнению с бумажной формой тестирования) для достижения того же уровня надежности оценивания, что ведет к уменьшению усталости обучающихся во время прохождения теста, что также является важным показателем в результатах тестируемых.
Поэтому, мы поставили перед собой задачи:
1) рассмотреть тестирование как одну из форм контроля;
2) раскрыть положительные и отрицательные стороны электронного тестирования как формы
3) апробировать электронные тесты в процессе обучения.
Хочу рассказать о программе easyQuizzy
(переводится как «проще простого», «очень легко»).
Она хороша как программа-тренажер — для формирования и закрепления умений и навыков, для самоподготовки учащихся. Используются она, когда теоретический материал учащимися уже усвоен.
А также ее можно использовать как контролирующую программу — для контроля определенного уровня знаний и умений.
Каждый создаваемый тест представляет собой независимый исполняемый файл, который запускается на любом компьютере под управлением Windows. Он задает пользователю вопросы и выставляет оценку на основе заданной шкалы баллов.
Изначально проект easyQuizzy разрабатывался, чтобы облегчить работу преподавателей средних школ и ВУЗов, упростив ежедневные «быстрые» опросы учеников. Обычно такие опросы проводились следующим образом:
2. Бумажные листы с тестами раздаются студентам.
4. Листы с тестами возвращаются преподавателю, и он, при помощи ключа и критерии оценки, выставляет оценки.
Быстрый опрос с помощью easyQuizzy выглядит аналогично:
2. Программа генерирует исполняемый файл теста.
3. Обучающиеся запускают исполняемый файл теста и отвечают на задаваемые вопросы.
4. После прохождения теста каждому обучающемуся выставляется оценка, которую он сообщает преподавателю. Также можно сразу после окончания тестирования распечатать подробный отчет на сетевом принтере или сохранить его в RTF-файл .
Создаваемые в easyQuizzy тесты зашифрованы и нечитабельны при просмотре другими программами. Однако, если вы не установили пароль на открытие теста, то этот тест можно будет открыть в easyQuizzy и увидеть правильные ответы. Также правильные ответы показываются в конце тестирования, если была установлена настройка отчета «Показывать правильные ответы».
Вы сможете подготовить тест дома, например вечером перед работой, а днём запустить его уже для учащихся на их компьютерах.
В чём преимущество этой программы?
1) возможность быстрой проверки тестов. То есть теперь ваши учащиеся результат могут узнать не через день, когда вы проверите их тесты, а уже мгновенно.
2) простота в использовании. Любой преподаватель и учащийся сможет быстро, практически за одно занятие, научиться ею пользоваться.
Положительные стороны в применении электронных тестов:
1) возможность проверки усвоения учащимися каждой темы или предмета;
2)осуществление оперативной диагностики уровня усвоения учебного материала каждым учеником;
3) обеспечение одновременной проверки знаний учащихся всей группы и формирование у них мотивации для подготовки к каждому уроку;
4) повышение интереса к предмету;
5) экономия учебного времени.
— Отрицательные стороны в применении электронных тестов:
1) тестовый контроль не способствует развитию устной и письменной речи учащихся;
2) выбор ответа может происходить наугад, учителю невозможно проследить логику рассуждений учащихся.
Главные требования к системе компьютерного контроля:
§ текст заданий компьютерных тестов необходимо делать кратким и лаконичным;
§ полностью должны исключаться повторы слов, малопонятные, редко употребляемые слова, а также неизвестные учащимся символы, иностранные слова, затрудняющие восприятие смысла;
§ компьютерный тест должен быть простым в использовании;
Совершенствование контроля — одна из самых важных проблем. Оценка, выставляемая по итогам тестирования, отличается большей объективностью, чем оценка за выполнение традиционной контрольной работы. Такой вид контроля помогает осуществить индивидуальный подход к оцениванию качества образования каждого учащего в отдельности и всей группы в целом, выявить пробелы в обучении по конкретным темам и ликвидировать их.
После ответа на все вопросы (или если вышло время тестирования) будут показаны результаты. Результаты отображаются в отдельном окне и в поле информация (там где показывался вопрос).



Будет показано, сколько заданий в тесте, сколько из них задано, сколько из них выполнено правильно. Результативность = заданий правильно / заданий в тесте. На диаграмме: зеленый цвет – заданий правильно, красный – неправильно, белый – не было задано (тест остановлен или кончилось время). Ниже будет показано, сколько баллов набрано и сколько было возможно набрать. На основании этих данных строится вторая диаграмма. Процентное отношение этих величин – это результат. На основании его будет показана оценка.
Кнопка ОК, закрывающая окно результатов, может быть на какое-то время деактивирована, для того чтобы тестируемый не мог сразу его закрыть. Время блокировки задается в настройках модуля тестирования.
Цвет окна зависит от результат теста - чему лучше - тем зеленее, чему хуже - тем краснее.
Окно Результаты тестирования может содержать дополнительно вкладку "Подробнее", на которой отображается статистика по группам. Эта вкладка будет присутствовать, если в параметрах теста включено показывать название группы тестируемому.


Если необходимо скрыть от пользователя результаты, то в параметрах теста нужно снять переключатель "Показывать результат теста тестируемому" в разделе "Сохранение и вывод результатов".

После нажатия кнопки ОК в окне результатов, в зависимости от настроек теста (параметры теста), тестируемому может быть показан еще и отчет по тесту.

Информация далее только для опытных пользователей!
При необходимости можно настроить вывод информации в окне результаты. Для этого необходимо отредактировать шаблон (аналогично Настройка шапки отчета) и указать в настройках его использование.

Файл шаблона можно изменить текстовым редактором встроенным в программу. Т.е. для правки шаблона запустите редактор тестов MyTestEditor, перейдите на любое текстовое поле поддерживающее форматирование (описание теста, группы, вопрос, варианты ответа. ) и откройте текстовый редактор командой Формат - Открыть текстовый редактор или F4 . Дайте команду Файл → Открыть и откройте нужный файл.
Настроить использование шаблона можно только ручной правкой файла настроек. В окне настроек модуля тестирования их нет, т.к. менять их большинству пользователей не требуется. Задавать нужно параметры:
IsTmplResult=0 - вывод по-умолчанию, =1 - использовать свой шаблон. TmplResultFile - имя файла шаблона. Если TmplResultDir пуст, то ищется в каталоге Config в папке с программой (т.е. чаще всего это C:\Program Files (x86)\MyTestXPro\Config).
Год назад в своей старой статье я рассматривал процесс открытия защищенных паролем тестов MyTestX, а также процесс получения .mtf-файлов из .exe-файлов автономных тестов.
Прогресс не стоит на месте, и в последнее время все чаще встречаются просьбы открытия запароленных .mtx-файлов и их извлечения. Для справки: .mtf-файлы создаются в программе MyTestX (последняя версия 10.2.0.3 от 31.08.2012), .mtx-файлы создаются в программе MyTestXPro (последняя версия 11.0.0.37 от 30.08.2015), то есть MyTestX давно не обновляется, а MyTestXPro является платной программой и имеет свой, отличный от бесплатной версии, формат файлов. Таким образом, процесс, который я описывал в своей старой статье, не подходит для MyTestXPro. Давайте разберемся, что с этим делать.
Снимаем пароль с тестов MyTestX (НЕ PRO-версия!, .mtf)
Утилита для извлечения теста (.mtf/.mtx) из .exe-файла (пароль kaimi-io)
В этот раз я постараюсь минимизировать количество рассуждений и ассемблерных листингов, дам только краткое описание идеи. Начнем с извлечения тестов из автономных файлов. Тест содержится в ресурсах .exe-файла, в RCData->TEST, в этом можно убедиться, например, с помощью CFF Explorer. Вот, как это выглядит на примере сферического теста в вакууме:

Но не спешите радоваться, тест хранится в зашифрованном виде. В этом можно убедиться, например, с помощью утилиты ent. Если сравнить оригинальный .mtx-файл и файл с данными извлеченными из ресурсов (RCData->TEST) автономного теста, то мы увидим, что энтропия файлов практически не отличается, однако значения распределения хи-квадрат отличаются более чем в 5 раз.

Что это значит? Это значит, что, скорее всего, .mtx-файл просто сжат, а ресурс сжат и зашифрован. Почему? Можно прочитать тут. Я пробовал проанализировать, какой алгоритм шифрования был применен, но, по всей видимости, ответственный за процесс дешифровки код был виртуализован средствами VMProtect.
Логично предположить, что тест хранится в расшифрованном виде в памяти после запуска автономного теста. Однако, мне доводилось наблюдать версии, которые честно чистили за собой память, и тест в памяти по-простому найти не удавалось, но иногда тест все же присутствует в памяти без дополнительных манипуляций, в этом можно убедиться, например, с помощью OllyDbg, достаточно поискать характерную сигнатуру:
Соответственно, можно извлечь из памяти расшифрованный тест, таким образом мы получим оригинальный .mtx-файл.
Теперь разберемся с открытием защищенных паролем тестов в редакторе MyTestEditor. Все довольно просто. Каждый тест, после того как его содержимое будет расшифровано и/или распаковано, представлен в памяти программы несколькими классами. Один из классов, который отвечает за информацию и настройки теста, называется TTest, он обладает методом LoadFromStream, в этом методе заполняются поля класса, в том числе после FPasswordEdit, именно в нем хранится MD5 пароля, который запрашивается при открытии теста в редакторе.

Если это поле не заполнять, то пароль не будет запрошен, то есть достаточно тем или иным образом изменить этот фрагмент кода в памяти. Почему в памяти? Редактор защищен навесным протектором VMProtect, который проверяет целостность файла при запуске, а возня с протектором - лишнее и абсолютно ненужное занятие в данном случае.

Как пользоваться для извлечения .mtx-файла из автономного теста (.exe-файла):
Этот вариант срабатывает не для всех версий:
1. Запускаете тест.
2. Запускаете утилиту.
3. В списке процессов слева находите имя процесса теста (совпадает с именем файла), кликаете по нему.
4. Справа выбираете MyTestStudent.
5. В Dump Path указываете путь, куда сохранить файл с тестом.
6. Нажимаете Dump Test, при успешном извлечении появится окно с текстом OK.
7. По указанному в Dump Path пути находите файл с тестом.
Этот вариант обычно срабатывает, но метод извлечения теста довольно специфичен и нестабилен:
1. Запускаете утилиту.
2. Справа выбираете MyTestStudent.
3. В EXE Path Указываете путь к автономному тесту (.exe-файлу).
4. В Dump Path указываете путь, куда сохранить файл с тестом.
5. Нажимаете Dump Test, при успешном извлечении появится окно с текстом OK.
6. По указанному в Dump Path пути находите файл с тестом.
Как пользоваться для открытия защищенных паролем .mtx-файлов в MyTestEditor:
1. Запускаете MyTestEditor.
2. Запускаете утилиту.
3. В списке процессов слева находите имя процесса редактора - MyTestEditor, кликаете по нему.
4. Справа выбираете MyTestEditor.
5. Нажимаете Patch, при успешной правке кода появится окно с текстом OK.
6. Открываете любой защищенный паролем тест в MyTestEditor, пароль не будет запрошен.
Утилита актуальна для MyTestXPro версии 11.0.0.37, но, в случае с извлечением .mtx-файлов, может подойти и для более старых версий.
P.S.: Если тест не открывается редактором, то возможно у вас старый формат теста, который необходимо обновить с помощью набора утилит с официального сайта: ConverterMyTestAllOld.rar (зеркало на sendspace).
P.P.S.: d_x провел ревизию некоторых своих продуктов и обновил Proxy Checker Lite и StepFucker. Hail Assembly Language!

Каждый педагог стараясь усовершенствовать методы опроса своих подопечных, приходит к мысли об электронном тестировании. Ведь все мы понимаем, что методы «старой школы» не всегда эффективны, а вот ноу-хау позволяют оценить знания учащихся более профессионально. Ведь компьютерный тест может выдавать вопросы не по порядку, разграничивать степень сложности, а также отсылать результат прохождения прямо на компьютер педагога. Во время прохождения теста преподаватель имеет возможность наблюдать за количеством вопросов на которые был дан правильный ответ. А значит появляется возможность оценить ситуацию на зачёте или экзамене в реальном времени. Всё это может быть реализовано посредством программного продукта MyTest.
Что такое MyTest?

MyTestX это - система программ (программа тестирования учащихся, редактор тестов и журнал результатов) для создания и проведения компьютерного тестирования, сбора и анализа результатов, выставления оценки по указанной в тесте шкале. Она распространяется абсолютно бесплатно. К сожалению последняя версия данной программы датируется 2012 годом. Но функций в ней вполне достаточно для выполнения повседневных задач.
В рамках данной статьи я не буду рассматривать все возможности программы. Думаю, что лучше рассмотреть продукт и все его плюсы самостоятельно в процессе эксплуатации. Если хотите досконально разобраться с ним, можете перейти по ссылке на официальный сайт и поискать ответы на свои вопросы в справочной информации на странице.
А я пожалуй перейду к сути этого материала. Сейчас мы на практическом примере настроим систему тестирования в нашем компьютерном классе. Для этого сначала скачайте архив с программным пакетом по ссылке.
Установка и настройка программы на учительском компьютере
Шаг 1. Из скачаного архива распаковываем файлы в отдельную папку на рабочий стол и запускаем процесс установки нажав на MyTestXSetup.exe. Выбираем русский язык.

Шаг 2. Продолжаем процесс установки. Я не буду описывать каждый шаг. Интерфейс установки вполне дружелюбный и понятный. В большинстве окон оставляете всё по умолчанию. Хочу обратить внимание лишь на следующее окно:

Снимите галочки с файлов помощи и демо тестов. Они нам не понадобятся, а место занимать будут.

Для завершения установки жмём Завершить. На этом установку программной части на компьютер учителя можем считать завершённой.
Шаг 3. Далее нам необходимо узнать IP адрес компьютера на который мы установили серверную часть программы. Для этого заходим ПУСК|Все программы|Стандартные|Командная строка, пишем команду ipconfig и жмём ENTER. Нас интересует строчка IPv4 адрес. В моём случае это 192.168.0.10. Запоминаем данную информацию, она нам скоро понадобится.

Шаг 4. Запускаем на рабочем столе ярлык MyTestServer и переходим к установке и настройке программы на ученических компьютерах.
Установка и настройка программы на ученических компьютерах
Шаг 5. Процесс установки аналогичен установке на учительский компьютер. С той лишь разницей, что в окне выбор компонентов мы выбираем только MyTestStudent.



Шаг 7. Переходим во вкладку Имя и в графе Имя пользователя|Шаблон оставляем только [A-Я] [а-я]. Далее в графе Дополнительное поле|Заголовок пишем Группа (в том случае если вы преподаёте в ВУЗе или СУЗе). Затем в Дополнительное поле|Шаблон убираем всё и вписываем 348. Образец заполняем по желанию. Жмём Применить.

Шаг 8. Переходим на вкладку Сохранение параметров и ставим галочку Сохранять настройки при выходе. Затем жмём Сохранить настройки сейчас. На этом настройку программы на клиенте можно считать завершённой.

Таким образом настраиваем все ученические компьютеры в нашем классе. Далее мы рассмотрим непосредственно сам процесс раздачи тестов клиентским машинам с сервера.
Раздача тестов ученическим ПК с компьютера преподавателя
Шаг 9. На компьютере учителя в открытом окне программы MyTestServer жмём Раздать тест|Добавить файл в список раздачи и указываем путь к файлу с нашим готовым тестом (для примера можете взять один из моих).Затем ставим галочку Раздавать файл с тестом.

Шаг 10. На ученическом компьютере в открытом окне программы MyTestStudent жмём на значок получения теста по сети.

Шаг 11. Если тест получен его . Для того чтобы приступить к тестированию необходимо нажать на значок Начать тест и ввести Фамилию и Имя испытуемого, а также группу в которой он обучается.


Вот собственно и всё. После изучения данного материала Вы сможете самостоятельно внедрять данную технологию в своём компьютерном классе, а возможно и во всём учебном заведении. Создавать тесты нужно с помощью программы MyTestEditor. Её мы уже установили на компьютер учителя. Также в качестве бонуса в архиве который вы скачали находится установка программы MyTestBuilder позволяющая конвертировать любой тест в формат TEST.exe. Файл в этом формате в последствии можно выкладывать на своём сайте и студент у которого не установлена программа MyTestX сможет легко запустить его на своём домашнем компьютере. Но к сожалению MyTestBuilder не совершенна и она перестаёт функционировать после 1 конвертации. Приходится её удалять и устанавливать заново. Такие вот неудобства, друзья мои. Ещё в архиве есть краткое справочное руководство по программе MyTest и набор утилит ConverterMyTestAllOld, который позволяет перевести тесты созданные в прошлых версий MyTest (если у вас таковые имеются) в новый формат под версию 10.2.0.3 которая является актуальной на данный момент. Используйте MyTest компьютерное тестирование в своём классе и будет вас счастье!
Пишите свои вопросы и пожелания в комментариях под данной статьёй, ставьте лайки, подписывайтесь на мой блог в форме справа.



MyTestXPro — это система программ для создания и проведения компьютерного тестирования знаний, сбора и анализа результатов.
MyTestXPro Электронная лицензия/ключ (для среднего образования - школы, колледжа) (SKUA0001138) MyTestXPro Электронная лицензия/ключ (для высшего образования - ВУЗа) (SKUA0001139) MyTestXPro Электронная лицензия/ключ (для частного и коммерческого применения) (SKUA0001140)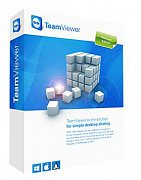
Подробнее

Подробнее Office 365 Business – это основной набор приложений Office, которые работники предприятий используют каждый день.
Подробнее
- Описание
- Системные требования
- Видео
- Доставка
- Отзывы
С помощью программы MyTestXPro возможна организация и проведение тестирования, экзаменов в любых образовательных учреждениях (вузы, колледжи, школы) как с целью выявить уровень знаний по любым учебным дисциплинам, так и с обучающими целями. Предприятия и организации могут осуществлять аттестацию и сертификацию своих сотрудников.
Это модуль программы MyTestXPro в котором учащиеся проходят тестирование. Программа проста в использовании и имеет удобный интерфейс.
С помощью программы MyTestXPro возможна организация и проведение тестирования, экзаменов в любых образовательных учреждениях (вузы, колледжи, школы) как с целью выявить уровень знаний по любым учебным дисциплинам, так и с обучающими целями. Предприятия и организации могут осуществлять аттестацию и сертификацию своих сотрудников.
Это модуль программы MyTestXPro в котором учащиеся проходят тестирование. Программа проста в использовании и имеет удобный интерфейс. Но, не смотря на всю ее простоту, позволяет эффективно организовать тестирование, сохранение и отправку результатов. Имя файла модуля тестирования: MyTestStudent.exe.
Внешний вид окна, наличие и отсутствие каких-либо элементов зависит режима работы программы, настроек программы и параметров теста. Например, кнопка Пропустить будет видна только если в открытом тесте задан «свободный режим» тестирования.
Для создания тестов в программе имеется удобный редактор тестов. Имя файла редактора тестов: MyTestEditor.exe. С помощью редактора можно создать либо новый тест, либо изменить существующий. Так же в редакторе настраивается процесс тестирования: порядок заданий и вариантов, ограничение времени, шкала оценивания и многое другое. Левую часть рабочей области главного окна занимает список групп и заданий. В основной части настраиваются и редактируются параметры теста, групп, задания. Для редактирования группы или задания нужно выбрать ее в списке в левой части окна. Для редактирования параметров теста дать команду в меню Параметры теста.
Журнал тестирования (сервер) - модуль программы MyTestXPro, позволяющий централизовано принимать и обрабатывать результаты тестирования, раздавать тесты посредством компьютерной сети, анализировать результаты тестирования. Для отправки и получения результатов, отправки файлов с тестами используется протокол Интернета TCP/IP. Имя файла редактора тестов: MyTestServer.exe.
Используя Журнал тестирования, вам не потребуется ходить по классу ручкой и записывать результаты, а перед этим с флешкой, копируя файл с тестом к занятию. Раздавать тесты можно по компьютерной сети, а централизованный сбор результатов не только сэкономит ваше время, но и даст возможность проанализировать их более подробно в любое удобное время.
Читайте также:


