Multiplier rainbow six siege что это
Welcome to our Rainbow Six Pro Settings and Gear List. Ever since ESL announced their Rainbow Six Pro League it has gotten a lot of attention from FPS fans. Much like any other competitive FPS, aspiring Rainbow 6 players are interested in what gear and settings their favorite pros are using. This list is a great resource if you want to know what DPI, multiplier, sensitivity, resolution, fov or aspect ratio your favorite Rainbow Six Pro is on right now. This can be a great starting point if you are wondering how you should set up your settings. We have also provided information on which mouse, monitor or other gear the players are using as well.
We got a lot of support from the community in creating this list. We want to personally thank every R6 pro that has submitted their data through our contact form and especially BK201, who has been instrumental in helping us get in contact with everyone. However it is still possible that mistakes show up in this list or that we missed it when someone has changed gear or settings. We're all human after all.
Please don't hesitate to tell us about any errors by writing us in the comments or on Twitter and Discord. We are also happy to include any missing Rainbow Six pros, so please tell us your favorites as well. Just like with our other content, we are updating the list constantly.
In our list you will sometimes see a capitalized letter behind an organization. That is to indicate that the player in question isn't (currently) a pro player on the main roster but still part of the organization. We use the following abbreviations: coach (C), manager/organization entourage (M), content creator/streamer (S), benched/inactive (B).
Please note that all product links in the table above send you to Amazon and we receive a small commission for items sold. There is no additional cost to you. Thanks for reading.
Настройка чувствительности в игре

Наверняка многие игроки в попытках перевести чувствительность из одной игры в Rainbow Six не могли достигнуть нужного результата из-за ограниченных настроек в игре.
Однако, в игре можно настроить чувствительность намного лучше и глубже, зная некоторые детали. Именно об этом и пойдёт речь в этой статье.
Введение:
Для начала пройдёмся по базовым параметрам, которые многие хорошо знают и найти которые можно в меню настройки управления. До операции Shadow Legacy настройки чувствительности были представлены одним переключателем и тремя слайдерами:
- Прямой ввод (Raw Input). Данный параметр отвечает за то, как будут передаваться данные с мышки в игру. Когда этот пункт активирован, данные передаются непосредственно из мышки в игру. Если же он выключен, то данные передаются после множества различных преобразований другими программами и процессами, что в результате создаёт различия между чувствительностью на мышке и преобразованными. Однако, с этим параметром могут возникнуть проблемы в виде зависания мышки или клавиатуры при высокой загруженности процессора. Поэтому, этот параметр можно включить, но при каких-либо проблемах, его стоит незамедлительно отключить.
- Чувствительность по горизонтали. Слайдер, который отвечает за значения чувствительности от бедра по горизонтали.
- Чувствительность по вертикали. Слайдер, который отвечает за значения чувствительности от бедра по вертикали.
- Чувствительность в прицеле. Данный слайдер отвечает за настройку чувствительности при прицеливании.
Однако вместе с операцией в игре появились новые прицелы, изменилось разделение на кратность, и, как приятное дополнение, более вариативная настройка.
Теперь у игроков есть возможность настроить чувствительность в прицеле при помощи одного общего ползунка, что сделает чувствительности для разных кратностей соответствующим друг другу, или настроить чувствительность для каждой кратности отдельно. Калькулятор чувствительности можно найти тут или скачать здесь.
Настройка чувствительности от бедра:
Данный множитель необходим для слайдеров горизонтальной и вертикальной чувствительности. По умолчанию MouseSensitivityMultiplierUnit равен 0.02, что означает следующее:
Допустим, в игре чувствительность по горизонтали или вертикали равна 50. Тогда 50 * 0.02 = 1. Этот результат умножается на DPI мышки.
Изменение MouseSensitivityMultiplierUnit не повлияет как либо на само прицеливание: не сделает его более или менее точным, или быстрым. Этот параметр влияет исключительно на слайдер. Если, к примеру изменить с 0.02 на 0.01, то для того, чтобы в конечном счёте получить 1, вам необходимо в игре будет выставить значение слайдера на 100.
Можно задать закономерный вопрос, тогда зачем нам нужен этот параметр и как его можно использовать?
Данный параметр очень полезен, если вам необходимо перенести чувствительность из какой-нибудь игры в Rainbow Six, но при этом вы не можете добиться стопроцентного соответствия. Например, вы знаете, что в некоторой игре вам необходимо провести по коврику 30 сантиметров, чтобы сделать поворот на 360 градусов, а в R6 31 при чувствительности 5 в игре (4 слишком мало, а 6 много). Для полного соответствия как раз можно изменить параметр MouseSensitivityMultiplierUnit. Отношение 30 / 31 даёт нам значение 0.968. Перемножив вашу чувствительность на стандартное значение MouseSensitivityMultiplierUnit: 5 * 0.02 = 0.1. Теперь осталось умножить 0.1 на 0.968, чтобы найти необходимое значение для параметра MouseSensitivityMultiplierUnit:
0.1 * 0.968 = 0.0968.
Можно сделать это значение меньше, чтобы поставить в игре значение 50. Делается это следующим образом:
Возьмём полученный ранее MouseSensitivityMultiplierUnit равный 0.0968 и раздели на 50: 0.0968 / 50 = 0.001936. При этом значении в качестве множителя в игре мы можем выставить значение в 50.
Настройка чувствительности при прицеливании:
Как в случае и с прицеливанием от бедра, помимо стандартных настроек в игре для прицеливания в файле настроек игры под названием XFactorAiming.
Как и в случае с MouseSensitivityMultiplierUnit, XFactorAiming используется для слайдера чувствительности в прицеле, однако принцип работы несколько другой: в случае с MouseSensitivityMultiplierUnit мы получаем значение, которое используется в игре, то при XFactorAiming мы получаем ещё один коэффициент, который умножается на чувствительность от бедра.
При настройках по умолчанию, а именно чувствительность в прицеле 50, а коэффициент XFactorAiming равняется 0.02, то чувствительность в прицеле (Мушка или прицелы без кратности, ACOG будет рассмотрен позже) составляет 60% от чувствительности при прицеливании от бедра.
В таком случае, если вы хотите увеличить или уменьшить чувствительность в прицеле, можно воспользоваться следующими расчётами:
Мы хотим сделать, чтобы в прицеле чувствительность составляла 70% от чувствительности от бедра вместо 60%. Тогда (При установленной чувствительности в прицеле в игре на значение 50):
0.7 / 0.6 = 1.16666; 1.16666 * 50 = 58.
То есть, чтобы в прицеле чувствительность составляла 70% от чувствительности от бедра, в игре нужно выставить значение равное 58.
Аналогично для уменьшения. Мы хотим сделать, чтобы в прицеле чувствительность составляла 50% от чувствительности от бедра:
0.5 / 0.6 = 0.833333; 0.833333 * 50 = 42.
Чувствительность 1 к 1:
Для того, чтобы установить чувствительность 1 к 1 можно воспользоваться двумя способами:
Графическая настройка Rainbow Six Siege

Не смотря на то, что радуга очень хорошо оптимизирована, а размеры локаций в ней не большие, эта игра всё равно достаточно требовательна к ресурсам компьютера. Но, при правильной настройки различных графических параметров, можно добиться как высокой производительности, так и достойного качества картинки, сохраняя средний показатель кадров в секунду.
Весь материал составлен на основе немалого личного опыта, материалов с официальных источников (например, сайт NVidia) и слов про-игроков.
Качество текстур.

Фильтрация текстур.
Далее идёт фильтрация текстур.
Данный параметр отвечает за резкость текстур, особенно на объектах на большом расстоянии, косых углах и по сторонам экрана. Если данный параметр выключен, то текстуры кажутся размытыми, из-за чего общее качество картинки падает.
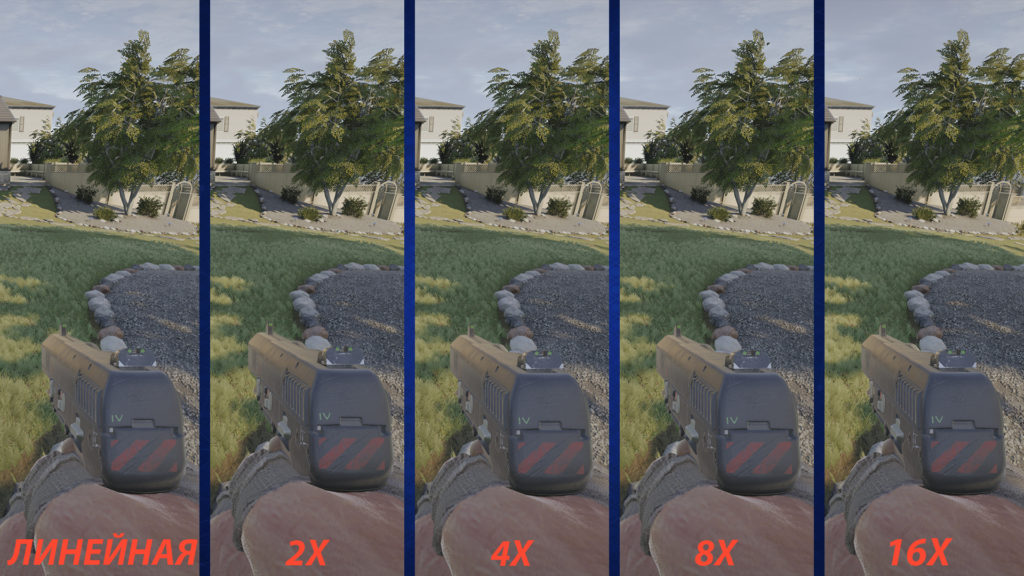
Честно говоря, разницу между линейной фильтрацией и фильтрацией 16х увидеть можно, однако для этого нужно всматриваться, а я не думаю, что в пылу сражения у вас появится для этого возможность. Причём если у вас параметр Затенение объектов стоит на высоком, то потери возможны до 15 кадров в секунду.
Уровень детализации.
Параметр уровень детализации отвечает за дальность отрисовки объектов и качестве их отрисовки.
В Rainbow Six Siege существенная разница как в количестве кадров, так и в занимаемой видеопамяти, есть лишь между низким и среднем уровнем. Между средним, высоким и очень высоким разница незаметная.

Поэтому если ваш компьютер спокойно может позволить себе средний уровень детализации, то смело ставьте это параметр на высокий или очень высокий. С практической точки зрения, этот параметр лучше выставить на высокое или очень высокое значение, ведь чем дальше и чем детальнее прогрузится противник, тем выше шанс, что вы его заметите и не проиграете перестрелку.
Затенение объектов.
Однако есть маленькое но, которое не указано в описании параметра. Если у вас не стоит качество текстур на очень или ультра высоких настройках, то тесселяция, а значит и высокое значение затенения объектов, работать не будет.
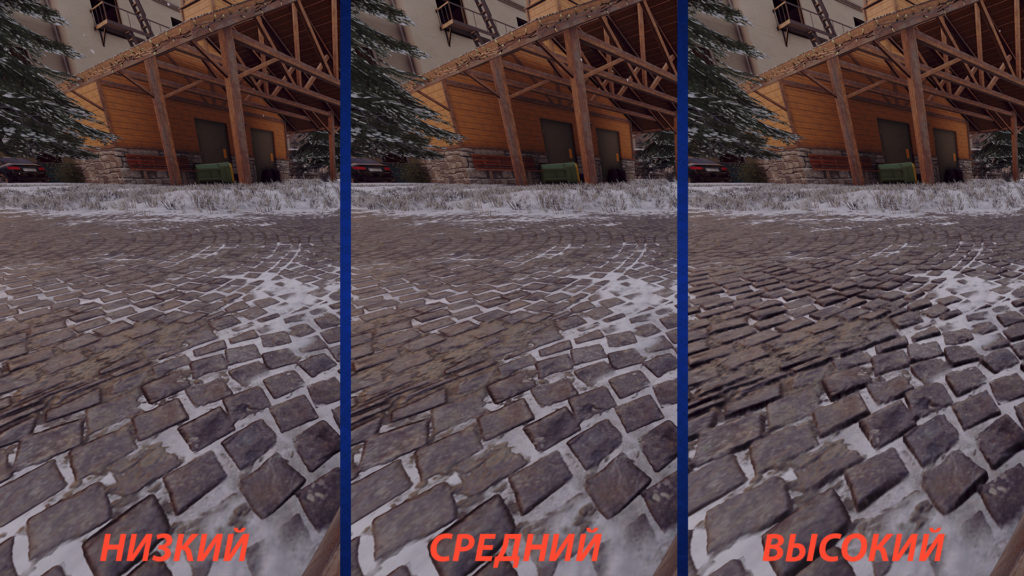
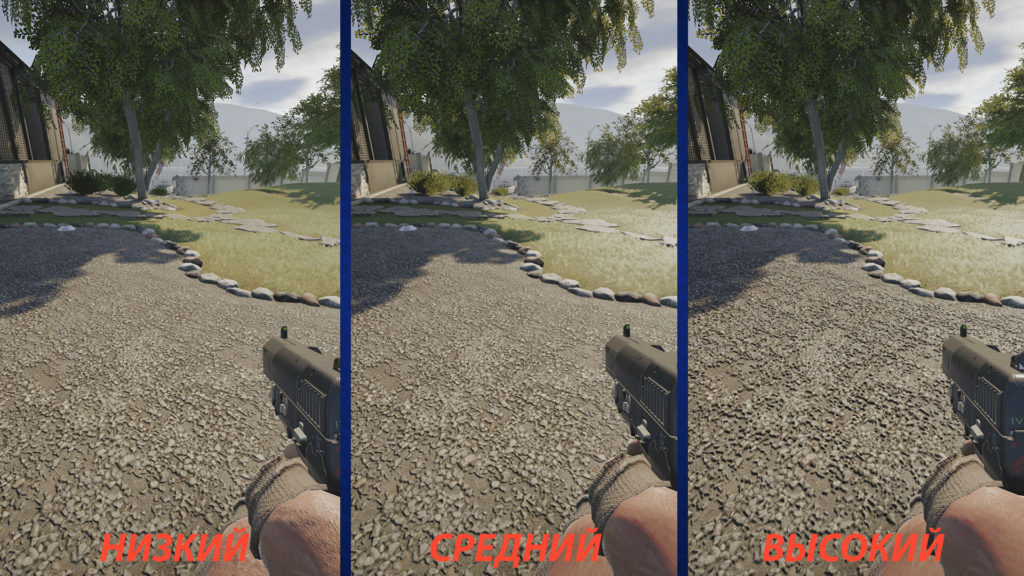
В целом данный параметр может приблизить картинку на экране к реалистичной, однако, если между низкими настройками и средними разница в кадрах не значительная, то вот при включении высоких настроек, вы можете потерять от 10 до 20 кадров.
Качество теней.
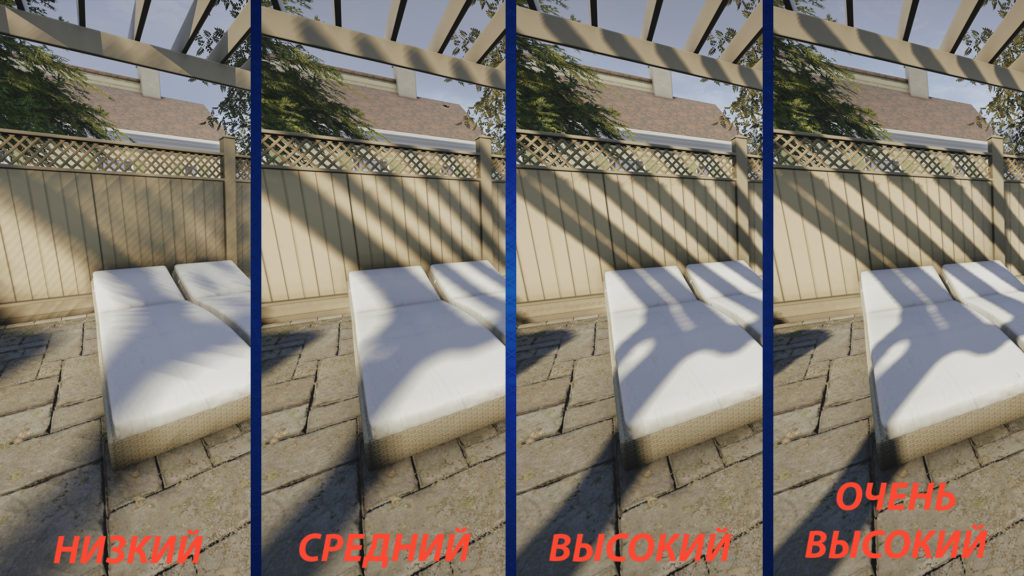
Если ваш компьютер не вытягивает средние настройки теней, то ставьте их на низкие и не расстраивайтесь. Динамические тени хоть и дают преимущество в бою, но очень маленькое. Если же хотите реалистичную картинку, то ставьте на средние. Ведь наличие теней от всех объектов уже заставит мозг думать что это как в жизни, а на их качество у вас времени смотреть не будет.
Качество отражений.

Этот параметр отвечает за качество текстур, которые отражаются от различных поверхностей, будь то кафель, мтеалл, гладкий пластик и так далее. Если выставить параметр на низкое значение, то отражаться будут заготовленные текстуры, если выставить на среднее или высокое, то отражаться будут все объекты которые появятся в кадре. Иными словами, если вбежит противник, произойдёт взрыв или откроется стена, всё будет видно, и даже то, что находилось по ту сторону пробитой стены. Отличия же между среднем значением и высоким в качестве отражений. На среднем отражение рендерится в половину, на высоком в полном размере.
Объёмный свет.
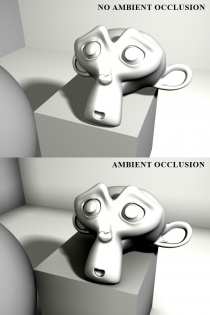
В Rainbow Six данный параметр представлен 3мя вариантами: Выкл, SSBC и HBAO+. Последние два отличаются качеством данного эффекта и количеством поедаемых кадров, SSBC отбирает от 5 до 7 кадров, HBAO+ от 10 до 12.
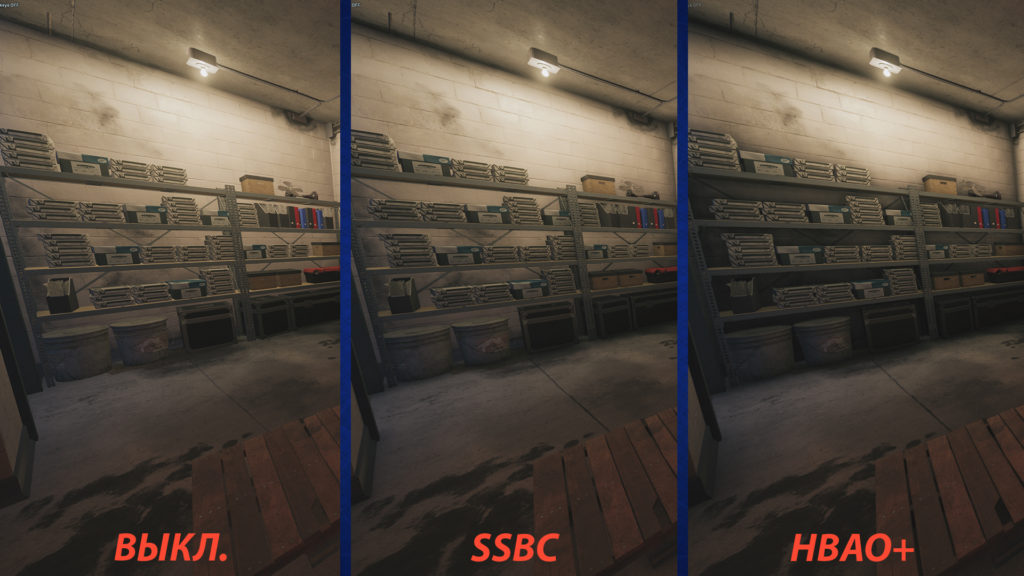
Данный эффект сделает картинку намного красивее, и при этом намного темнее. В результате ночные карты станут самыми не любимыми для вас, а оперативники Castle, Hibana, Mira и некоторые другие в тёмных костюмах ночным кошмаром. Поэтому я советую этот параметр выключить и сохранить минимум 5 кадров.
Блики.
Этот параметр отвечает за эффекты от источников света. Если поставить Свечение, то каждая лампочка будет создавать лишний эффект свечения, который будет сильно ухудшать видимость. Если поставить Свечение+Блики, то к свечению прибавятся эффекты грязных линз.

При включении этого параметра при прицеливании ваше оружие будет размываться, делая фокусировку исключительно на целике.
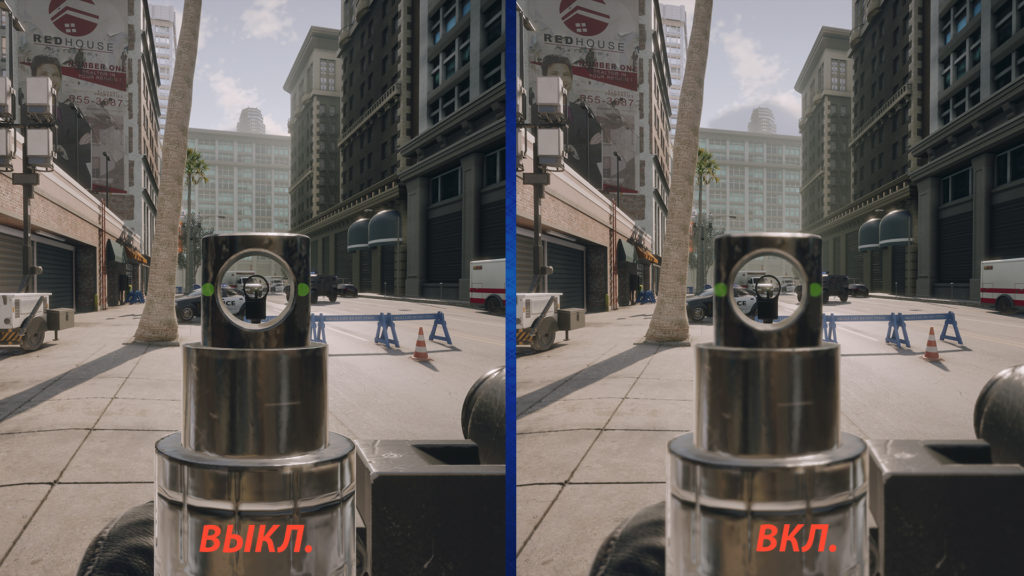
С одной стороны, этот параметр забирает порядка 10 кадров в секунду, но с другой стороны, данным эффектом, игра невольно вас фокусирует только на прицеле.
Сглаживание.
Это самый требовательный параметр. Однако иронично, благодаря этому параметру можно сделать общее качество изображения намного хуже, чем самое низкое (когда всё либо на низком, либо выключено), при этом выиграв много FPS.
В Rainbow Six представлены 5 вариантов: Выкл., FXAA, T-AA, T-AA 2x, T-AA 4x.
При сглаживании каким либо методом, например FXAA, ваш компьютер обрабатывает ШиринаМонитора×ВысотуМонитора + FXAA алгоритмы.
При T-AA же можно указать масштаб изображения. Тогда, ваша видеокарта берёт изображение в указанном масштабе, работает с ним, после чего возвращает его нам, растягивая до родного разрешения или сжимая. Если взять допустим 25% масштаб, то сглаживание будет производиться с изображением в разрешении ¼ШиринаМонитора×ВысотуМонитора. Это в свою очередь даст сильный прирост FPS относительно параметра Выкл., но и качество картинки будет не очень. Если же указать 100% масштаб, то видеокарта будет брать изображение в исходном разрешении, обрабатывать его и возвращать обратно. Качество в этом случае будет куда выше, по отношению к 25% масштабу, но и FPS ниже.
Но что же лучше выбрать, ведь в радуге есть столько вариантов сглаживания. А всё очень просто
- Если вы испытываете проблемы с кадрами, то T-AA это ваше спасение. Только нужно будет поиграть с ползунком масштаба, чтобы найти чёткую грань между качеством и быстродействием.
- Если у вас нет проблем с нехваткой FPS, то смело ставьте выкл, или, на крайний случай FXAA.
- Подводя краткий итого всего выше сказанного, если вы хотите иметь приличную картинку на экране и при этом не отдавать слишком много FPS, вам нужно поставить следующие настройки:
Качество текстур: Сред. или Высок., если позволяет видеопамять
PC guide to sensitivity and multiplier
![]()
HIPFIRE/ADS SENS:
This introduces issues if you want to - for example - make your hipfire sens a little higher, but keep your ads sens exactly the same. How do you change the hipfire sens without it also affecting your ads sensitivity? (because the "ADS sensitivity" value is actually a multiplier of the "Hipfire sens" value, and therefore are connected, as stated above). Well, the answer is that if we calculate our ads sens using the "ADS sensitivity" value as a multiplier, we can use simple algebra to figure out how to change both in order to successfully increase hipfire sens without changing ads sens.
Here is the formula: An = (Ho * Ao)/(Hn), where An = new "ADS sensitivity" value, Ao = old "ADS sensitivity" value, Hn = new "Hipfire sensitivity" value, and Ho = old "Hipfire sensitivity" value.
Читайте также:


