Мульти файлы в телефоне это что

Файловые менеджеры на Android могут быть удобным инструментом для организации хранения данных в вашем смартфоне, но сама структура Android (или ее кажущееся отсутствие) c непривычки может показаться несколько запутанной. Данные приложений, картинки, музыка – и доступ к этому всему из одной корневой папки – это несколько иной подход к иерархической структуре, чем то, к чему привыкли пользователи ПК и Mac, и подход этот дает пользователям намного больше возможностей, чем iOS.
В Android вы не сможете получить доступ к глубоко спрятанным системным файлам через обычный файловый менеджер или с помощью подключения к ПК. Но это не значит, что вы можете удалить по своей прихоти любой файл, какой захотите. Давайте посмотрим, как организованы типичные папки в памяти устройства, для чего они нужны и что из этого вы можете удалить, а что нет.
Иерархия памяти устройства на Android
Поскольку Android – это операционная система на базе Linux, в вашем телефоне файловая система также организована по принципу Linux. В этой системе на каждом устройстве есть шесть основных разделов: boot, system, recovery, data, cache и misc. Карты памяти microSD также имеют собственную иерархию памяти. Устройства, несущие на борту Android 7.0 Nougat, получили возможность непрерывного обновления за счет того, что в пару к системному разделу создается второй и один из них в фоне обновляется, а при перезагрузке происходит переключение, позволяющее обновленной системе заработать.
Вот краткое описание того, что содержится в каждой папке.
Без root–прав пользователи Android могут иметь доступ только к разделу с данными, который открывается вам, когда вы подключаете устройство к своему ПК или используете файловый браузер. Если память вашего телефона может быть расширена при помощи карты, память карты также включается в этот раздел с данными, доступными через ПК или просмотрщик файлов.

Обычно у вас есть доступ только данным приложений, которые хранятся в разделе пользовательских данных. Для доступа к остальной памяти вам потребуются root-права
Приложения и папки в разделе данных
Итак, бегло окинув взглядом основные папки, мы отметили, что у нас нет доступа к загрузочным файлам, файлам восстановления и или системным файлам Android, когда мы просто просматриваем файлы при помощи браузера. Из чего следует утешительный вывод: нельзя просто так взять и вызвать своими действиями крах системы. Совсем другая ситуация возникает, когда у вас есть root-права. Так или иначе, с тем, что хранится в данном разделе, надо быть поаккуратнее: определенные приложения могут задействовать данные, которые здесь сохранены, и перемещение или удаление их может повлечь за собой нестабильную работу системы.
Теперь давайте посмотрим, что находится в разделе данных на вашем устройстве. Для того, чтобы это было возможно, в телефонах с Android версий Marshmallow или Nougat есть свой файловый менеджер, который дает доступ ко всему разделу. Эту опцию можно найти в меню Настройки- Память-Накопитель-Другое. Ряд аппаратов на более старых версиях Android могут иметь, а могут не иметь собственный файловый менеджер, зависит от производителя.
В качестве альтернативы есть множество сторонних приложений, доступных в Play Store, которые выполняют ту же самую роль, например, FX File Explorer или Total Commander.
Можно также управлять вашими файлами с вашего ПК при помощи подключения по USB. Стоит только удостовериться, что ваш телефон находится в режиме MTP (Передача файлов), чтобы вы могли видеть все свои файлы.

Получить доступ к памяти вашего устройства можно при помощи ПК или напрямую через файловый браузер
Если у вас есть ощущение, что память устройства выглядит переполненной и папок слишком много, приглядитесь к ним. Вы увидите многочисленные папки, связанные с приложениями, возможно, даже остатки от тех приложений, что вы уже удалили. Как правило, лучше не трогать никакие папки приложений, но если вы помните, что приложение было удалено, а папка от него осталась, ее удаление вреда не причинит. Скорее всего, она пустая или в ней остались какие-то бесполезные лог-файлы.
Даже если вы не устанавливали большого количества приложений, по умолчанию этот раздел с пользовательскими данными может содержать ряд папок – в них хранятся ваши контакты, музыка, картинки и все остальное. Вот самые основные папки, не связанные со сторонними приложениями, которые вы можете найти.
- Android – это место, куда по умолчанию сохраняются кэш приложений и данные. Эту папку не рекомендуется удалять, если вы не хотите потерять данные приложений. Удаление этой папки может привести к некорректной работе некоторых из них.
- Alarms, Ringtones, Notifications – как видно из названий, в этих папках хранятся аудиофайлы для будильников, рингтонов и уведомлений, которые могут быть использованы как дефолтными, так и сторонними приложениями.
- Cardboard – здесь хранятся данные для ряда приложений VR, а если таковых нет, она остается пустой.
- DCIM – здесь лежат фотографии, которые вы делали при помощи своего основного приложения камеры. Также вы можете увидеть такую папку и на карте microSD, если вы сохраняете фотографии и на нее.
- Downloads – здесь находится все, что скачано вами в веб-браузере, например, в Chrome или Firefox.
- Pictures, Music, Movies, Video – Это папки, которые по умолчанию используются вашими медиаприложениями. Некоторые приложения позволяют вам назначать другие папки, но большая часть медиаплееров по умолчанию будет использовать эти директории. Скриншоты чаще всего сохраняются в папке с картинками.
- Podcasts – Эта папка используется рядом приложений, чтобы отделять подкасты от остальных музыкальных файлов. Если вы не пользуетесь приложениями для прослушивания подкастов, она будет пустой.
Итак, какие папки мне можно (или нужно) удалять?
Не уверен – не удаляй. Это справедливо для всех папок приложений, и трогать их не стоит, за исключением тех случаев, когда вы точно знаете, что хотите сделать. Добавлять и удалять файлы из любых папок с медиа абсолютно безопасно, но постарайтесь в порыве наведения порядка не снести саму папку. Если вы видите, что папка пуста, например, ничего нет в папке Alarms, вы, можете подумать, что она и сама не нужна. Но, с другой стороны, папка не занимает много места. И возможно, она потребуется какому-либо приложению впоследствии, поэтому так ли вам необходимо ее удалять?
Со временем встроенная память вашего устройства будет содержать гораздо больше папок, чем было перечислено выше. Вы будете устанавливать и удалять все большее число приложений. Поэтому наводить порядок в своем устройстве никогда не повредит, ну, разве что вы вообще редко перемещаете файлы в своем телефоне, скачиваете и удаляете их. И еще, удаление пустой папки не освободит вам дополнительного места в памяти. Так что, если требуется выиграть место, лучше посмотрите, какие вы можете удалить ненужные приложения/фильмы, которые не станете пересматривать и т.п.
Теперь, когда вы получили более полную картину того, что это за папки хранятся в памяти вашего устройства, вам будет проще управлять своими файлами, не боясь «сделать что-нибудь не то».

Несмотря на то, что Android в значительной степени является открытой системой, по умолчанию ваш телефон не всегда в состоянии прочитать или воспроизвести файл любого формата. Хотите извлечь или распаковать zip-файл или rar-файл на Android? Благодаря широкому спектру доступных приложений, помощь всегда рядом.
Как правило, не составляет большого труда найти подходящее приложение для работы. Мы покажем вам, как файл практически любого формата может быть открыт и воспроизведен на Android-устройстве.
Открытие, распаковка, извлечение zip, rar-файлов, и архивных файлов других форматов
Хотите, чтобы программа для работы с zip-файлами для Android распаковывала или открывала zip, rar-файлы или другие виды архивных файлов? Эти типы архивных файлов удобны для скачивания и достаточно распространены на настольном компьютере, но телефоны Android не могут выполнять распаковку с помощью приложений по умолчанию. Однако есть простые способы осуществлять такие действия на Android-девайсе.
Первое, что вы должны спросить себя: будет ли лучшим вариантом для вас использовать приложение «файловый менеджер», многие из которых могут легко извлекать zip или rar-файлы и снабжены множеством других удобных функций для открытия всех видов файлов.
Попробуйте одно из следующих приложений, если вам нужен инструмент, который открывает / распаковывает / извлекает только такие форматы файлов: 7z, apk, a, ar, arj, bz2, bzip2, cab, deb, gz, gzip, jar, iso , lha, lzh, lzma, mtz, rpm, tar, tar.bz2, tbz, tbz2, tar.gz, tgz, tpz, taz, tar.lzma, tar.xz, tar.Z, xap, xar, xz, Z zipx.
Приложение ZArchiver абсолютно бесплатно и не содержит рекламы. Оно располагает чистым пользовательским интерфейсом и поддерживает множество типов архивных файлов. Оно также имеет опции для шифрования и защиты паролем.
Кроме того, существуют бесплатные (хотя и с наличием рекламы) версии WinZip и WinRAR для Android, но вы вполне можете заплатить за премиум-версию без рекламы.
Работа с офисными файлами
Play Store предлагает огромное количество приложений для чтения и редактирования документов Office. Приложения Google Drive и Microsoft Office технически являются только приложениями для чтения и просмотра документов, то есть вы можете просматривать и читать документ, но не редактировать.
Если вы хотите открывать, редактировать, сохранять или даже конвертировать файлы DOCX, XLSX, PPT, PDF на Android, то вам лучше всего загрузить одно из специализированных приложений.
В этом случае стоит упомянуть про Documents (Google), Sheets (Google), Slides (Google), Word, Excel и PowerPoint. Все они могут экспортировать PDF-файлы, которые могут открывать большинство Android-смартфонов, благодаря тому, что в Google Drive предварительно установлен встроенный просмотрщик PDF.
Совместимость типов файлов
| DOCX | XLSX | PPTX | ODT | RTF | ODS | TXT | ||
| GOOGLE DRIVE | Да | Да | Да | Да | Да | Да | Да | Да |
| WPS OFFICE | Да | Да | Да | Да | Да | Да | Да | Да |
| MICROSOFT APPS | Нет | Да | Да | Да | Нет | Нет | Нет | Нет |
Многие производители смартфонов также предварительно устанавливают WPS Office. Это приложение содержит рекламу, и если вы хотите разблокировать новые шрифты и конвертировать документы / файлы на Android, вам придется потратить деньги. Тем не менее, многие пользователи ценят беспроблемное подключение к Dropbox и хорошие возможности синхронизации между смартфоном / планшетом и ПК.

Начните работать с WPS Office.
Файлы ePub и ebook для чтения
Для того чтобы открыть и прочитать ePub и другие файлы электронных книг, вам понадобится специальная программа для чтения электронных книг. Мы рекомендуем Moon + Reader, так как оно способен открывать файлы EPUB, PDF, MOBI, CHM, CBR, CBZ, UMD, FB2, TXT, HTML, RAR, ZIP и OPDS.
Отличная бесплатная альтернатива Moon + может быть найдена в виде ReadEra. ReadEra поддерживает форматы EPUB, PDF, DOC, RTF, TXT, DJVU, FB2, MOBI и CHM и не имеет рекламы.
Открывайте, редактируйте и сортируйте ваши фото и изображения
Многие телефоны поставляются с предустановленным приложением Google Photo, которое на данный момент может обрабатывать даже файлы RAW. Но если вы действительно хотите, чтобы ваш смартфон или планшет мог обрабатывать файл изображения любого формата, мы можем порекомендовать отличное приложение RawDroid Pro. В Google Play данное приложение стоит 5 долларов, и с его помощью ваш Android-девайс сможет читать следующие форматы изображений:
.3fr (Hasselblad), .arw .srf .sr2 (Sony), .bay (Casio), .crw, .cr2 (Canon), .cap, .iiq, .eip (Phase_One), .dcs, .dcr,. drf, .k25, .kdc (Kodak), .dng (Adobe), .erf (Epson), .fff (Imacon), .mef (Mamiya), .mos (Leaf), .mrw (Minolta), .nef, .nrw (Nikon), .orf (Olympus), .pef, .ptx (Pentax), .raf (Fuji), .raw, .rw2 (Panasonic), .raw, .rwl, .dng (Leica), .srw (Samsung) и .x3f (Sigma).
RawDroid, хоть и не очень новое, но по-прежнему является надежным приложением, в котором могут быть проблемы с совместимостью. Опытные фотографы должны рассмотреть возможность использования Adobe Photoshop Express и Lightroom CC для более расширенных функций и регулярных обновлений.
С другой стороны, те, кто просто хочет иметь возможность открывать и просматривать большое количество типов файлов RAW, должны быть довольны приложением Sharpened File Viewer, которое предлагает отличную и обширную поддержку файлов изображений, а также файлов других типов.
Какое лучшее приложение для воспроизведения видеофайлов на Android?

Воспроизводить видео на Android очень легко.
Двумя другими хорошо спроектированными видеопроигрывателями являются MoboPlayer и MX Player, которые также поддерживают субтитры, мульти-аудио, потоки и списки воспроизведения, а также могут воспроизводить форматы, которые не поддерживаются видеопроигрывателем по умолчанию.
Функция закладки также очень удобна: когда вы прерываете просмотр видео, в следующий раз, при запуске приложения, оно откроет его на том месте, где вы прервали просмотр.
Воспроизведение любого аудиоформата на Android
Стандартный мультимедийный проигрыватель Android не имеет проблем с MP3 и может воспроизводить аудиофайлы в форматах MP4, 3GP, M4A, OTA, MKV и TS, но есть некоторые форматы аудио, которые могут быть немного хлопотными.
Любой пользователь системы Android, использующий музыку и аудиокниги на своем смартфоне или планшете, рано или поздно приступит к поиску аудиоплеера, который может удовлетворить его конкретные требования.
Сегодня существует множество различных приложений-аудиоплееров на самый разный вкус. Что касается абсолютной универсальности поддерживаемых форматов файлов, то здесь есть два кандидата, достойных вашего рассмотрения.

Лучшие приложения для прослушивания музыки на ходу.
PowerAmp
Помимо MP3, музыкальный проигрыватель PowerAmp поддерживает следующие форматы: MP4, M4A, ALAC, OGG, WMA, FLAC, WAV, APE, WV и TTA. Обширные функции, интуитивно понятный пользовательский интерфейс и всесторонняя адаптивность делают это приложение одним из самых популярных аудиоплееров. Есть бесплатная пробная версия, но если вам хочется большего, вам придется раскошелиться на несколько долларов за платную версию.
MortPlayer Music
Неплохой бесплатной альтернативой является приложение MortPlayer Music, которое может обрабатывать все форматы, что перечислены выше, хотя воспроизведение файлов FLAC и WMA зависит от устройства.
А у вас есть любимые приложения для открытия сложных типов файлов, которые мы не включили в наш список? Поделитесь с нами вашими соображениями в комментариях.
Любой пользователь компьютерных систем, мобильных устройств или интернета практически каждый день сталкивается с файлами мультимедиа. Что такое медиафайл? Далее предлагается рассмотреть этот вопрос подробнее. Впрочем, ничего особо сложного в понимании всей концепции мультимедиа нет.
Что такое медиафайл в общем понимании?
Начнем, пожалуй, с самого элементарного. Как правило, к мультимедиа относят все то, что связано с файлами video, audio и графики или их сочетанием, причем даже с содержанием текстов. По большому счету, даже презентации, созданные в Power Point, которые содержат один или несколько из вышеперечисленных объектов, тоже можно отнести к некой разновидности мультимедиа, хотя считается, что это именно презентация, а не мультимедиа только по той простой причине, что такие файлы программными или «железными» проигрывателями не воспроизводятся.

Именно эти три большие группы и представляют основные направления всей категории мультимедиа. Однако для всех трех классов можно привести еще и дополнительную классификацию, разделяя их по форматам или содержанию. Так, например, в категории видео в плане содержания могут присутствовать фильмы, мультфильмы, клипы, видеооткрытки, рекламные материалы и т.д.
А если в каждом классе копнуть еще и в разновидности форматов, времени не хватит, чтобы описать их все, поскольку сегодня в компьютерном мире их можно насчитать даже не десятки – сотни. Но говоря о том, что такое медиафайл, отдельно стоит рассмотреть каждую категорию.
Аудио
Аудио или звуковые файлы являются одной из самых больших категорий, которая объединяет огромное количество всевозможных форматов.

На заре их появления и создания изначально использовался формат PCM WAVE, который был разработан корпорацией Microsoft. Но файлы этого типа были очень большими по размеру и хранить их на жестких дисках малого объема или съемных носителях в виде тех же дискет было достаточно проблематично.
Все изменилось, когда был разработан специальный кодек Fraunhofer MP3 Encoder, позволявший производить сжатие аудиоинформации с уменьшением размера исходного WAV-файла. Правда, с небольшой потерей качества на уровне понижения звуковых характеристик (частоты дискретизации, глубины звука и т.д.). Однако сегодня формат MP3 усовершенствован настолько, что не только разница в звучании незаметна, но иногда файлы этого стандарта, к примеру, с битрейтом на уровне 320 кбит/с звучат намного лучше, нежели любой другой формат.
Говоря о том, что такое медиафайл категории аудио, можно отметить, что в последнее время достаточно распространенными и популярными форматами являются такие как:
- MP3;
- OGG;
- WMA;
- AIFF;
- FLAC;
- CDDA;
- AC3;
- AAC;
- DTS;
- DVD Audio и многие другие.
Некоторые их этих форматов являются самостоятельными и могут воспроизводиться любыми проигрывателями. Другие представляют собой аудиодорожки, которые встраиваются в видео. Если же взять еще и узкоспециализированные форматы музыкальных программ (например, формат FLP для секвенсора FL Studio), количество форматов возрастает просто неимоверно.
Видео
Еще одним большим классом считается видео. При этом ролики могут содержать audio, video, графику, текст (например, субтитры) и т.д. В этой категории форматов тоже можно насчитать очень много.

Самыми распространенными считаются следующие:
Всего, что сегодня есть в этой категории, просто не перечислишь. Однако тут есть один нюанс. Бывает так, что проигрыватель не воспроизводит медиафайлы этого типа. Почему? Да только потому, что каждого стандарта необходимо использовать специальные программы, называемые кодеками и декодерами (об этом будет сказано отдельно).
Графика
Наконец, еще один большой класс мультимедиа – графика. Здесь, пожалуй, всевозможных форматов можно насчитать больше всего. Кроме того, можно разделить стационарные изображения и анимацию, которая, хотя и относится к графике по формату, но по содержанию ближе к видео, или растровые и векторные изображения. Самый простой пример – файл GIF. Их, кстати, в равной степени можно отнести и так называемым смешанным файлам.
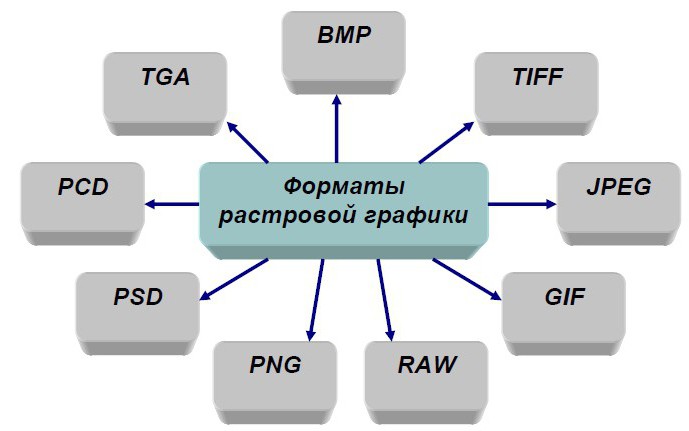
Что же касается самих графических файлов, тут дело не ограничивается только стандартными форматами картинок. Если взять в расчет инженерные, проектировочные или чертежные программные пакеты вроде AutoCAD, их «родные» форматы тоже смело можно относить к разновидности графических объектов.
Смешанные медиафайлы
Что такое медиафайл смешанного типа? Проще всего пояснить это на примере документов PDF, которые могут содержать и графику, и текст.
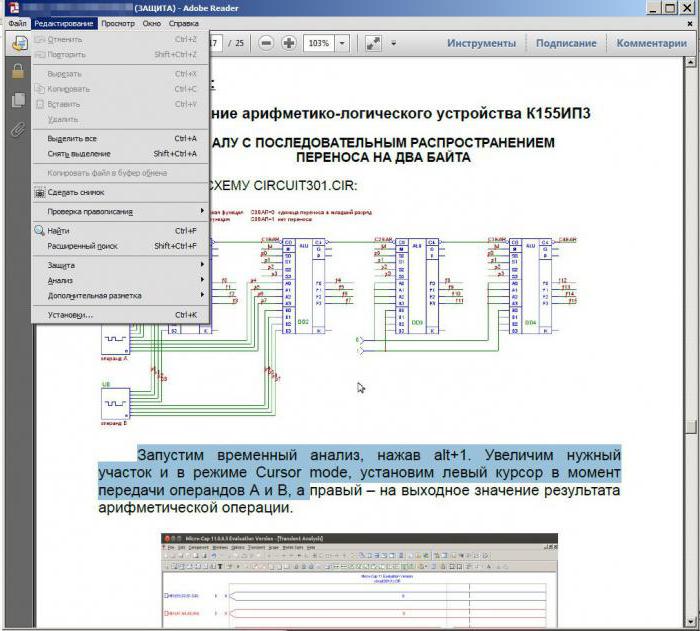
Несмотря на то, что для их просмотра или редактирования предусмотрены специальные программы вроде Adobe Reader, а не стандартные средства, применяемые для графических изображений, они тоже в некотором смысле представляют собой одну из разновидностей мультимедиа.
Создание медиафайлов
Что же касается создания или редактирования мультимедиа, для каждой категории предусмотрены специальные средства в виде узконаправленных редакторов или программ, объединяющих несколько возможностей.
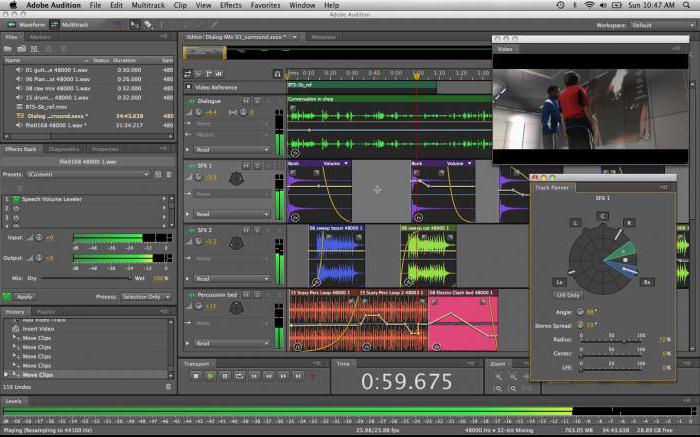
Звуковые файлы создать (записать) или отредактировать можно не только в специализированных приложениях вроде Adobe Audition, Sound Forge или ACID, но и с применением программ для видео, в которых, помимо обработки видео, имеются инструменты и для редактирования аудио. Одной из самых мощных считается программа Sony Vegas Pro. Но на самом деле сегодня таких приложений разного уровня можно найти достаточно много. Естественно, все они отличаются своими возможностями и профессионализмом получаемого результата.
Ну а если посмотреть на утилиты для создания и обработки графики, здесь столько всего, что неискушенный пользователь просто потеряется в этом огромном списке при выборе необходимой утилиты.
Кодеки и декодеры
Отдельно стоит остановиться на кодеках и декодерах, которые необходимы не только для корректного воспроизведения мультимедиа некоторых типов, но и для преобразования форматов. При этом тот же кодек видео может использоваться в каком-нибудь конвертере для преобразования видео в аудио и наоборот.

Самыми популярными и наиболее распространенными пакетами с полным набором необходимых инструментов считаются K-Lite, которые, в зависимости от модификации, могут содержать разное количество кодеков и декодеров. Самым полным считается пакет K-Lie Mega Codec Pack, в котором присутствуют абсолютно все известные на сегодня декодеры и кодеки. После установки любой кодек видео или декодер аудио встраивается в операционную систему, программы для воспроизведения или обработки мультимедиа автоматически, поэтому проблем с их использованием быть не должно. Только на стадии инсталляции необходимо отметить все то, что нужно установить.
По умолчанию Google не оснащает девайсы под управлением Android полноценным файловым менеджером, поскольку это противоречит политике компании. Доступ к различным файлам осуществляется с помощью соответствующих приложений – фото, видео, текстовый редактор и т. д. Но рано или поздно необходимость доступа непосредственно к файлам всё же возникает.

Работа со структурой папок и файлов в Android.
Понимание файловой системы
В какой папке находятся контакты и другие данные на Android? Формат файловой системы Android не похож на оболочку Windows. Вот как организована внутренняя память здесь:
- Память устройства – это память, с которой вы будете работать. Здесь вы сможете использовать и изменять любые файлы. Как проводник Windows или Mac. Здесь хранятся данные некоторых приложений – фотографии, видео, кэш игр или интернет-браузера и т. д.
- SD-карта – на многих устройствах Android также есть слоты для SD-карт. Вы можете подключить SD-карту к компьютеру или другому устройству, загрузить на неё файлы и затем вставить в смартфон. Если вы используете устройство на Marshmallow и SD-карту, отформатированную для использования в качестве внутреннего накопителя, она не будет отображаться в файловом менеджере отдельно, а вместо этого станет частью вашего устройства.
- Root – в Android есть специальная корневая папка, в которой хранятся данные операционной системы, конфиденциальная информация и т. д. Большинство файловых менеджеров не могут вносить здесь изменения из соображений безопасности. Если только у вас нет доступа root и файлового менеджера, способного его использовать. Получение root и доступ к системным данным требуют знаний об устройстве системы и назначении её компонентов, поэтому новичкам лучше не рисковать.

Память устройства будет содержать несколько папок, созданных Android. Некоторые из них генерируются и используются приложениями для хранения кэш-файлов, поэтому не следует их изменять или удалять. Но если удалить только их содержимое, можно освободить немало места. Как найти директории загрузок или Bluetooth? Вот они:
- Все фотографии с камеры телефона сохраняются в этой папке, как и на других цифровых камерах. Они отображаются в утилитах «Галерея» или «Фото», но физически находятся здесь. Это касается и хранения видеофайлов.
- Bluetooth – говорит само за себя;
- Download. Здесь располагаются загрузки браузера. Их можно свободно изменять, удалять или перемещать. Скачанные файлы можно экспортировать на любой накопитель.
- Movies, Music, Pictures, Ringtones, Video. Это папки, предназначенные для хранения ваших личных медиафайлов. Необходимы для быстрого доступа и синхронизации Android-смартфона с ПК.
- папка System хранит все системные настройки и данные всех приложений смартфона.
Вы можете просматривать эти папки из любого файлового менеджера. Один щелчок по файлу отобразит список установленных приложений, которые его поддерживают. Вы можете работать с хранящимися здесь данными напрямую, открывая их как на ПК.
Как управлять файлами и использовать файловую систему на Android
Как получить доступ к встроенному файловому менеджеру Android
В устройствах Android 6.x (Marshmallow) или новее есть встроенный файловый менеджер, он просто скрыт в настройках. Откройте Настройки-Память-Другое, и вы получите полный список всех файлов и папок в памяти смартфона. Приложение также можно вывести отдельным ярлыком на рабочий экран. В версии Nougat Android 7 файловый менеджер является частью приложения «Загрузки», но по сути это одно и то же. Здесь отображаются определённые типы файлов, такие как изображения, видео, музыка и загрузки. Чтобы получить доступ к полной файловой системе телефона, зайдите в Настройки-Память-Другое.

Сторонний менеджер
Но встроенный менеджер довольно слаб по сравнению с некоторыми вариантами, доступными в Google Play. Для более эффективного управления файлами установите один из доступных файловых менеджеров. Solid Explorer – один из самых популярных файловых менеджеров в Play Market. Он имеет мощные встроенные функции, такие как доступ к облачной учётной записи и возможность запуска двух окон в ландшафтном режиме (на любом устройстве!). Хорошо работает поддержка клиентов и часто выходят обновления. Через 2 недели бесплатная пробная версия закончится, и за дальнейшее использование придётся заплатить 2 доллара.

ES File Explorer – один из лучших root-файл менеджеров, доступных в Google Play Store. Одной из основных особенностей утилиты является использование Корзины, где хранятся недавно удалённые данные. Это бесплатное приложение не только содержит все основные функции управления файлами, но также имеет возможность управлять любыми приложениями на рутированном смартфоне. Возможности утилиты:
- доступ, сортировка, передача, переименование, копирование и вставка, удаление, резервное копирование или восстановление любых файлов и папок на устройствах Android с root;
- сжимайте документы, распаковывайте сжатые данные;
- зашифруйте данные паролем;
- загрузите мультимедиа в облачные сервисы.

Root Browser File Manager – мощный и эффективный проводник с внушительным функционалом. Особенности:
- Измените возможности доступа на смартфоне или других устройствах;
- отправляйте файлы по отдельности или партиями;
- создавайте папки и изменяйте их на своё усмотрение;
- сделайте полную копию, удалите, переименуйте и даже переместите данные на другое устройство;
- сохраните файлы в любом месте на устройстве.

File Manager + позволяет управлять файлами и папками на устройстве, NAS и в облачном сервисе. Управляйте файлами как в локальной папке, так и в облачном хранилище. Поддерживает все действия проводника, такие как просмотр, поиск, навигация по структуре папок, копировать/вставить, вырезать/удалить, переименовать, распаковывать и сортировать. Полный контроль над файлами мультимедиа, документами и APK. Доступ к удалённому или совместному хранилищу, например, к NAS и FTP-серверу. Проанализируйте локальное хранилище, чтобы удалить ненужные файлы.
Если вам необходим доступ к записям календаря или заметкам, необходимо отталкиваться от используемого приложения. Все файлы данных утилит находятся в папке /data/. В File Explorer от NextApp есть новые способы передачи файлов между Android и компьютером, встроена поддержка нескольких Windows, что позволяет одновременно просматривать два окна, а также поддержка большинства форматов файлов и документов, в которых хранятся приложения. Доступ к сетевому компьютеру, включая FTP, WebDAV и SMB. Просмотр аудиоконтента, плейлистов, альбомов и исполнителей.
Как добавить свои собственные мелодии и звуки уведомлений
Гибкая операционная система Android позволяет использовать множество настроек, и одним из наиболее популярных методов персонализировать свой смартфон является установка собственных мелодий и звуков уведомлений. Для этого сначала необходимо разобраться с файловой структурой и правильно определить место, где хранятся рингтоны.
Шаг 1. Загрузка аудио на устройство
Для начала вам нужно скачать мелодию звонка или звук уведомления прямо на ваше устройство Android или перенести её с компьютера на внутреннее хранилище. Android поддерживаются форматы MP3, M4A, WAV и OGG, поэтому практически любой аудиофайл, который вы можете скачать, будет работать.

Шаг 2. Скопируйте звуковые файлы в соответствующую папку

Шаг 3. Перезагрузите смартфон
После переноса рингтона в нужную папку перезагрузите телефон или планшет, чтобы Android мог увидеть файл. Откройте «Настройки» и перейдите к «Звук и уведомление». Выберите «Рингтон» или «Мелодия уведомления по умолчанию», найдите в списке стандартных сигналов свой и установите его в качестве мелодии звонка. Если вы используете SD-карту, получить доступ к каталогу Android можно также и через cardreader и ПК. При этом могут обнаружиться новые каталоги, которые не отображаются в проводнике Android. Тем более в том случае, если вы используете одну и ту же SD-карту на нескольких устройствах.

В какой папке находятся контакты и другие данные
Доступ к этим документам можно получить только с использованием root и стороннего файлового менеджера. Файл с контактами называется contacts.db или contacts2.db, и располагается по пути:
Это файл базы данных, поэтому углубляться в его редактирование не стоит. Чтобы экспортировать контакты в файл и сохранить его на карте памяти или ПК, воспользуйтесь встроенными инструментами. Откройте «Контакты», затем «Меню», выберите «Экспорт» и отметьте нужные контакты, затем выберите «Экспорт на карту памяти» и нажмите ОК. В папке storage/sdcard1 появится документ с расширением .vcf. перенесите его на другое устройство или ПК. Чтобы восстановить контакты, зайдите в меню «Контакты», выберите «Импорт из внутренней памяти». Укажите путь, по которому хранятся контакты на вашем Android и дождитесь окончания копирования.
Для их сохранения или переноса на другой девайс понадобится специальное ПО. Например, SMS Backup & Restore или другое подобное. Такой софт работает по одному принципу – запустите утилиту – Backup SMS – укажите путь для сохранения и дождитесь окончания операции. После этого скопируйте файл на ПК или другое устройство. Восстановить SMS можно с помощью той же утилиты. Выберите Restore SMS, укажите путь где хранятся смс и дождитесь окончания восстановления.
Управление данными и файлами в Android напоминает навигацию по каталогам Windows или Linux. Только здесь необходимо получить специальные разрешения на изменение системных данных – root-права.
Читайте также:


