Mtt настройка sip телефона
Для того, чтобы делать вызовы на внешние номера, к системе 3CX необходимо подключить хотя бы один SIP-транк / VoIP-провайдер или VoIP шлюз. Провайдеры VoIP / SIP (операторы связи) предоставляют виртуальные (логические) телефонные номера, которые заменяют физические линии классического телекоммуникационного оператора. VoIP-операторы могут предложить локальные номера в разных городах и странах, которые будут подключены к вашей АТС.
VoIP-технологии требуют соответствующую пропускную способность
Имейте ввиду, что для работы VoIP требуется определенная полоса пропускания вашего интернет-канала. Поскольку VoIP-телефония - технология реального времени, она предъявляет повышенные требования к качеству интернет-подключения. Каждый VoIP вызов занимает полосу примерно от 30 до 120 kbps, в зависимости от используемого голосового кодека. В статье Оценка полосы пропускания при DSL-подключении подробно рассматриваются параметры полосы пропускания в зависимости от используемых кодеков.
Облачные инсталляции - используйте транки с регистрацией
3CX поддерживает VoIP-транки с регистрацией (VoIP-транк регистрируется на сервере оператора, отправляя учетные данные авторизации) и VoIP-транки без регистрации , когда вызовы просто маршрутизируются оператором на публичный IP-адрес сервера 3CX . Если ваша система размещена на хостинге от 3CX, следует использовать транк с регистрацией. В целом, мы рекомендуем использовать транки с регистрацией с учетными данными для всех облачных инсталляций 3CX.
Инсталляции в локальной сети - корректно настройте сетевой экран
При установке 3CX в локальной сети используйте сетевой экран / маршрутизатор / NAT с поддержкой статической публикации портов и отключенным SIP ALG. Если сетевые экраны используют динамическое преобразование портов, это может привести к проблемам, таким как односторонняя слышимость, отсутствие входящих вызовов и т.п. Также необходим статический IP-адрес сервера 3CX, т.к. при внезапном изменении адреса возможны проблемы с входящими вызовами. Для дополнительной информации о настройке сетевых экранов ознакомьтесь с главой Настройка маршрутизаторов и сетевых экранов .
Шаг 1: Зарегистрируйте аккаунт у поддерживаемого VoIP-провайдера
Прежде всего приобретите транк / номер у VoIP-провайдера в вашей стране. Желательно, чтобы он официально поддерживался системой 3CX . В этом случае 3CX предоставляет для него готовый шаблон конфигурации, который автоматически обновляется при изменениях в параметрах провайдера или или системе 3CX.
Если вы подключаете транк неподдерживаемого оператора, возможны проблемы со звуком и надежностью связи. Этот вариант сложен еще и потому, что вы не сможете получить поддержку от компании 3CX. Если это возможно, подключайте только поддерживаемого VoIP-провайдера !
Если вы устанавливаете 3CX в облаке, убедитесь, что ваш SIP-транк использует регистрацию с учетными данными (а не по IP-адресу). Также убедитесь, что SIP-оператор не блокирует подключения с IP-адресов хостинга, на котором установлена 3CX. Хостинг 3CX не всегда находится в вашей стране или стране, которую вы выбрали при установке.
Шаг 2: Протестируйте сетевой экран
3CX включает Мастер проверки сетевого экрана , которая проверяет корректность настройки сетевого экрана между сервером 3CX и оператором. Чтобы запустить проверку сетевого экрана из интерфейса 3CX:
- На главной странице интерфейса 3CX перейдите по ссылке “Firewall” и нажмите “ Run. ”
- Убедитесь, что тест для SIP порта (5060 по умолчанию) и диапазона аудиопортов RTP (9000-9255) прошел успешно. В противном случае требуется проверка конфигурации сетевого экрана .
Внимание : 3CX не предоставляет техническую поддержку по настройке сетевых экранов. См. рекомендации по настройке распространенных сетевых экранов .
Шаг 3: Добавьте аккаунт VoIP-оператора в 3CX
После получения параметров аккаунта у VoIP-оператора, подключите его к 3CX:
Шаг 4: Создайте исходящее правило для вызовов через транк
Исходящие правила указывают направление (SIP-транк или VoIP-шлюз), по которому должны маршрутизироваться исходящие вызовы. Направление выбирается в зависимости от того, какой пользователь или группа делают вызов; от набранного номера (префикса) или длины номера. Чтобы делать вызовы внешним абонентам через 3CX, необходимо создать хотя бы одно исходящее правило.
Чтобы в интерфейсе 3CX создать исходящее правило и указать, для каких вызовов его применить:
IP-телефония отличается от традиционной проводной экономичностью, надежностью. Качественная коммуникация обеспечивает еще более эффективное ведение бизнеса, позволяет быстрее решать проблемы клиентов. Федеральный провайдер МТТ подключает SIP-телефонию «под ключ». Виртуальная связь устанавливается за один день, не требует покупки дорогостоящего оборудования.
SIP-телефон может представлять собой:
- конструкцию, напоминающую привычный стационарный телефонный аппарат;
- подключение к аналоговому телефону через VoIP-шлюз;
- Wi-Fi SIP-телефон, который выглядит как мобильный и предназначен для выхода в Интернет;
- компьютер или ноутбук с установленным ПО SoftPhone.

Попробуйте IP-телефонию прямо сейчас Звонки по всей России через Интернет
Как подключить и настроить SIP-телефонию?
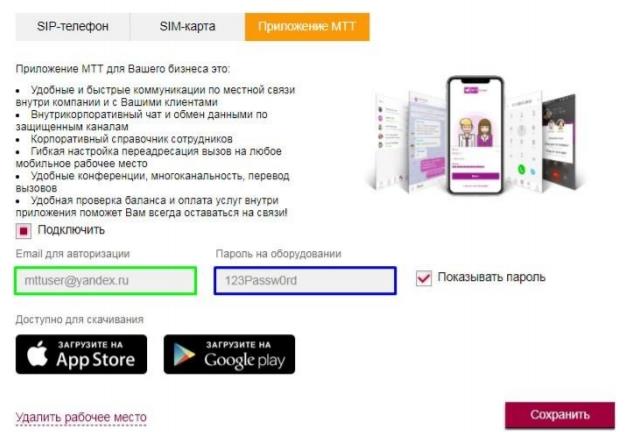 |
| Подключение к IP-сети |
1. Настройка настольного SIP-телефона.
SIP-телефон, напоминающий стационарный, подключается к локальной сети организации. В его функции входит: поддержка голосовой почты, громкая связь, переадресация, удержание вызова.
Настройка осуществляется после подключения к сети. Необходимо зарегистрироваться на сервере провайдера и выполнить простейшие действия, указанные на сайте. После всех процедур, аппарат будет готов к работе.
2. Настройка Wi-Fi SIP-телефона.
Настройка Wi-Fi телефона такая же, как у настольного. Единственное отличие – для связи с абонентами устройство с Wi-Fi должно попадать в зону беспроводного Интернета. Некоторые модели телефонов включают возможность самостоятельного добавления новых функций, изменения старых.
3. Настройка программного SIP-телефона.
Можно не приобретать отдельное устройство для SIP-телефонии. Достаточно установить программное обеспечение SoftPhone на персональный компьютер или ноутбук. Дополнительно придется подключить веб-камеру (для проведения видеоконференций), микрофон и динамик. Необходимо зарегистрироваться у провайдера и выполнить базовые настройки: ввести адрес SIP-сервера, логин и пароль. Такая модель SIP-телефона выполняет те же функции, что и обычный офисный.
Как получить SIP-номера?
Преимущества выбора SIP-телефонии для офиса
Современная система SIP-телефонии обеспечивает эффективное ведение бизнеса и обладает очевидными плюсами перед стандартной связью:
- Минимизация издержек. Настраиваемая телефония не требует покупки дорогостоящего оборудования и прокладки проводов. Как правило, подключение полностью бесплатное, а абонентская плата – невысокая. «МТТ» предлагает различные тарифные планы, доступные для компании с любым бюджетом.
- Быстрое подключение. Процесс занимает от пары часов до 1 дня.
- Виртуальный офис. SIP-телефония позволяет организовывать удаленную связь сотрудников, например, в виде колл-центров. С ее помощью можно записывать и прослушивать звонки, с целью оценки оказываемых услуг.
- Высокое качество связи. Протокол обеспечивает качественное интернет-соединение с высокой скоростью и бесперебойную связь.
Номера SIP-телефона выдаются клиенту провайдером. МТТ присваивает абоненту 3 вида виртуальных номеров: федеральный, городской и короткий под звездочкой.
Настройка СИП-телефонии в МТТ позволяет абоненту:
- осуществлять звонки с любого устройства (телефона, ноутбука, планшета, компьютера);
- прослушивать разговоры и контролировать статистику;
- принимать входящие вызовы без пропущенных;
- использовать качественные каналы связи (обслуживаем около 60 млн звонков в день);
- звонить на 89 номеров в России.
SIP-телефон позволяет всегда быть на связи с клиентами, контролировать ситуацию из любой точки мира. Это удобно, выгодно и эффективно.
На сегодняшний день на рынке телефонии представлено довольно много операторов связи. В рамках данной статьи будет рассказано о подключении к Asterisk`у оператора MTT.

При входе личный кабинет запросит авторизацию, в окне необходимо внести логин и пароль, который получен от оператора связи.

После авторизации будет отображена страница со сводной информацией по аккаунту.
Для начала настроек необходимо перейти в раздел «Настройки»

Далее в настройка в подразделе «Рабочие места» необходимо создать новое рабочее место по нажатию кнопки «Создать рабочее место»


По нажатию на кнопку сохранить система выдаст вкладку «Подписание документов», для продолжения достаточно нажать кнопку «Подписать»

Далее необходимо выбрать настраиваемый номер и нажать пункт «Переадресация»

Откроется вкладка «Настройка переадресации» в которой необходимо выбрать пункт «На рабочее место»

На следующей вкладке необходимо нажать на кнопку «Выбрать»

В следующей вкладке пометить созданное ранее рабочее место и нажать кнопку выбрать

На этом настройки в личном кабинете МТТ Бизнес завершены. Далее можно перейти к настройкам транка в Asterisk.
Пример настроек транка:
Подключаем базу к локальной сети и сети питания.
Включаем трубку и меняем язык интерфейса на Русский: «Menu» – «Settings Handset» – «Display Option» – «Language» – «Русский»
Обязательно на трубке нужно активировать веб – интерфейс. Иначе зайти в настройки базы через браузер не получится. «Меню» – «Настройки трубки» – «Прочее» – «Встрон. Web» – «Вкл».

Внимание: Веб-интерфейс устройства снова закрывается через определенное время.
- Далее необходимо узнать IP-адрес телефона, «Меню» – «Системные настройки» – «Статус» – «Настройки IPv4» – «IP-адрес».

Откройте веб-браузер (не рекомендуется использование браузера Internet Explorer) и в адресной строке введите полученный IP-адрес.
Логин «admin»
Пароль «adminpass»
Выберите вкладку «VOIP». Слева под «SIP Settings» выбираем «Line 1» для настройки первого аккаунта (первой трубки) и настраиваем как на скриншоте. (В поле Phone Number вводим внутренний номер абонента)
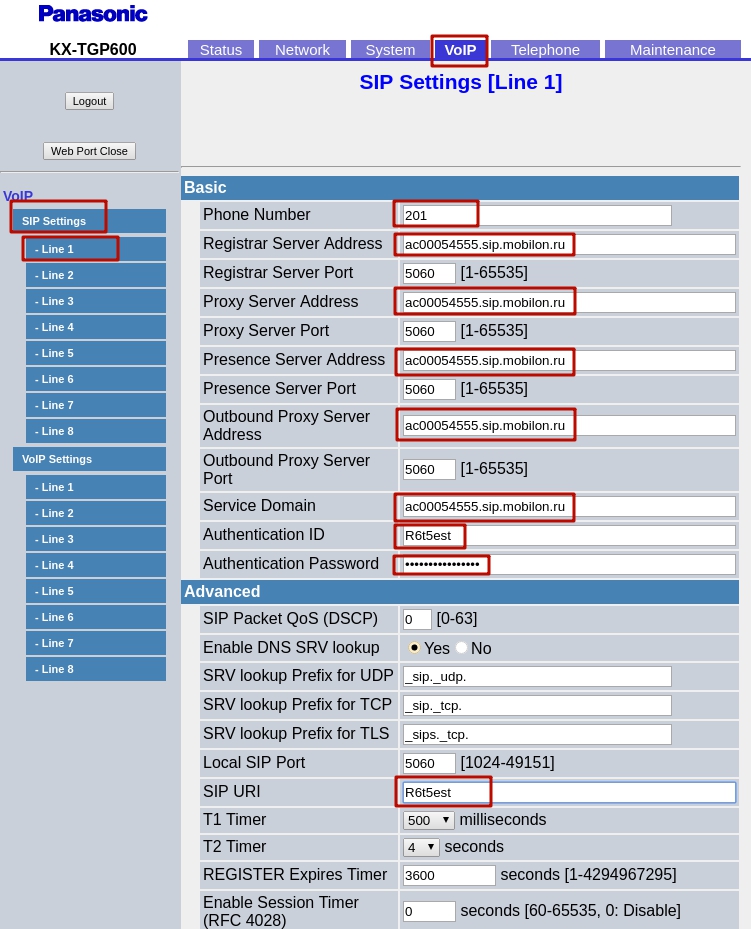
- Статус регистрации можно проверить во вкладке «Status» — «VoIP Status».
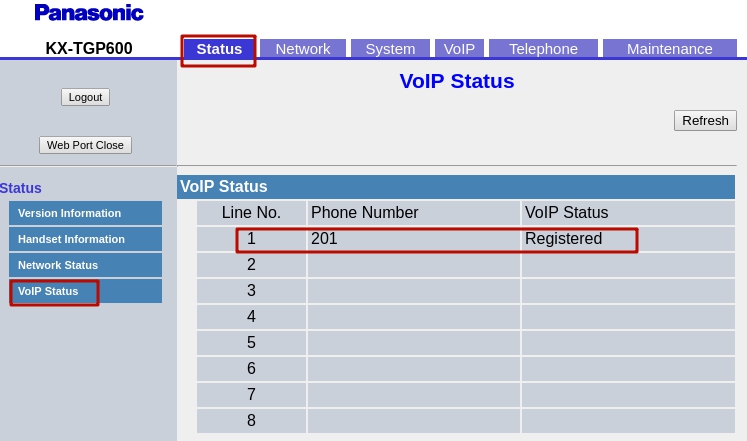
- Для того что бы отключить функцию Call Waiting (прием второго вызова во время разговора) и обеспечить корректную работу телефона за NAT необходимо сделать следующее:
8.1 На строке «Сохранить файл для TGP600» нажать правой кнопкой мыши и выбрать «Копировать адрес ссылки»
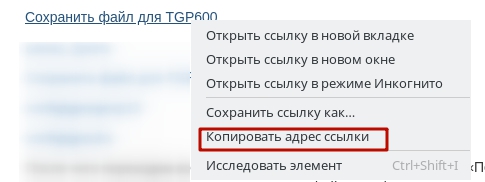
8.2 Далее переходим по во вкладку «Maintenance» — «Provisionong Maintenance» и в строку «Standart File URL» нажимаем правой кнопкой мыши и выбираем «Вставить».
В данную строку вставится адрес конфигурационного файла.
Нажимаем кнопку сохранить. После этого над заголовком «Provisioning Maintenance» должна появиться красная надпись – «Complete».
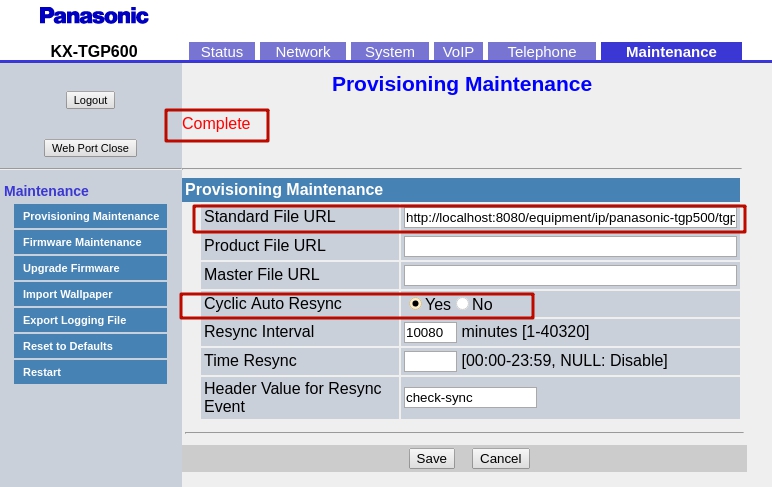
Также, к данному телефону можно привязать дополнительную трубку Panasonic KX-TPA60.
Если трубка уже была ранее привязана к другой базе, тогда необходимо сначала удалить привязанную базу из памяти трубки.
Для этого переходимо:
Настройки трубки->Сист опция->Отменить базу->Выбиарем базу и нажимаем ОК
На главном экране должна будет появиться надпись «Зарегистрировать трубку»
После чего идем к пункту 1.
Учетная запись для дополнительной трубки настраивается аналогично первой, только необходимо выбрать во вкладке «VOIP» — «SIP Settings» другую линию.
Читайте также:


