Можно ли создать две электронные почты на одном телефоне
Вы можете добавить в приложение почтовые ящики разных сервисов и быстро между ними переключаться. Это удобно и надежно — приложение упрощает работу с письмами, позволяет настроить уведомления для каждой папки отдельно и защищает ваши письма.
Какие ящики можно подключить
Почему это удобно
Вы не пропустите важные письма: уведомления можно настроить для конкретной папки в каждом ящике.
Защита писем от чужих глаз
Приложение можно защитить пин-кодом, а если у вас устройство с Touch ID или Face ID — ещё и отпечатком пальца или изображением лица.
В Яндекс.Почте для Android есть тёмная тема оформления. Вы сможете читать письма в темноте, не мешая окружающим.
Если вы отправили письмо по ошибке, вы можете отменить отправку в течение нескольких секунд сразу после отправки.
Отправка легких картинок
Почта умеет сжимать изображения при отправке. Это поможет не тратить трафик мобильного интернета, если рядом нет Wi-Fi.
Если вы куда-то спешите и вам неудобно читать письмо на ходу, Яндекс.Почта прочитает его для вас.
Вы не пропустите важные письма: уведомления можно настроить для конкретной папки в каждом ящике.
Защита писем от чужих глаз
Приложение можно защитить пин-кодом, а если у вас устройство с Touch ID или Face ID — ещё и отпечатком пальца или изображением лица.
В Яндекс.Почте для Android есть тёмная тема оформления. Вы сможете читать письма в темноте, не мешая окружающим.
Если вы отправили письмо по ошибке, вы можете отменить отправку в течение нескольких секунд сразу после отправки.
Отправка легких картинок
Почта умеет сжимать изображения при отправке. Это поможет не тратить трафик мобильного интернета, если рядом нет Wi-Fi.
Если вы куда-то спешите и вам неудобно читать письмо на ходу, Яндекс.Почта прочитает его для вас.
Как подключить ящик
Для подключения вам не нужен аккаунт Яндекс.Почты. Достаточно просто ввести логин и пароль от вашей почты на другом сервисе — и вы сразу сможете читать и отвечать на письма из Яндекс.Почты.
Что еще нужно знать
Чтобы все возможности приложения были вам доступны, Яндекс.Почта загружает ваши письма на сервера Яндекса. Это надежно и безопасно — письма защищены шифрованием, доступ к ним есть только у вас.
Лайфхаки для установки второго аккаунта Google на компьютер и телефон

Учетная запись Google дает доступ к множеству приложений: электронная почта, хранение в Облаке, музыка, фильмы, карты, рабочие инструменты. Весь этот богатый ассортимент очень полезен. Поэтому можно задуматься и о второй учетной записи с таким же функционалом. Вот как это сделать: советы по настройке и использованию.
Создание второй учетной записи Google
Для этого необходимо предоставить Google некоторую информацию и номер телефона. В ответ Google даст вам несколько предложений по имени учетной записи (которое удваивается как ваш Gmail-адрес), основываясь на выбранном вами имени, но вы можете выбрать что-то еще, если захотите.

Также необходимо указать дату рождения, свой пол и пароль. Кроме того, у вас есть возможность предоставить резервный адрес электронной почты, что мы рекомендуем сделать (это может быть даже адрес Gmail, подключенный к вашей первоначальной учетной записи Google) на случай, если у вас когда-либо возникнут проблемы с входом в вашу вторую учетную запись.

Первое, что вы увидите, – это новый почтовый ящик Gmail: чистый и пустой. Отсюда можно заняться его оформлением: добавить картинку в профиль учетной записи Google и настроить идентификацию.
Добавление второго аккаунта Google на телефон
В зависимости от модели телефона и версии Android детали могут отличаться, суть в следующем. На вкладке Android откройте Настройки, затем нажмите Учетные записи, Добавить учетную запись и Google. Вам будет предложено войти в систему с учетными данными, связанными с вашим новым именем пользователя и паролем.
Теперь вы можете пользоваться своими рабочими приложениями из двух аккаунтов. Для каждого приложения может быть свой интерфейс. Например, в Gmail коснитесь своего аватара (вверху справа), затем выберите свой новый аккаунт из списка, а в YouTube кликните свой аватар (вверху справа), нажмите свое нынешнее имя учетной записи, а после выберите второй аккаунт.

Google Drive, скорее всего, будет приложением, через которое вы будете регулярно переключаться между учетными записями, особенно если ваша вторая учетная запись предназначена для работы. Как и в Gmail или YouTube, коснитесь значка своего аватара в правом верхнем углу, а затем выберите свой второй аккаунт.
У вас не должно быть особых проблем с поиском переключателя учетных записей в любом из ваших Google-приложений. В Google Photos он находится в верхней части меню приложения (три строки вверху слева); в Google Maps – в верхней правой части, сзади вашего аватара; в Play Movies & TV надо открыть меню приложения (три строки вверху слева), а затем выбрать свою вторую учетную запись.

Gmail работает немного по-другому. Он позволяет объединить ваши учетные записи вместе, что другие приложения Google не делают, то есть вы можете видеть все ваши электронные письма на одном экране. Откройте меню приложения (три строки вверху слева), затем выберите Все входящие. На самом деле у вас есть несколько вариантов объединения писем из нескольких учетных записей Google в Gmail, которые мы обсудим в разделе Интернет ниже.

Для тех, кто пользуется iPhone, самый простой способ настроить вторую учетную запись Google таков. Установите приложение Google для iOS. Коснитесь своего аватара (вверху справа), затем Добавить другой аккаунт и следуйте инструкциям для входа. Вам также будет предложено выбрать учетную запись, которую вы хотите использовать по умолчанию.
Как и на Android, у каждого приложения Google есть свой собственный переключатель учетных записей: за аватаром в правом верхнем углу: Google Drive, Gmail, YouTube и Google Maps, а также в меню приложений в Google Photos и Play Movies & TV. Gmail для iOS имеет ту же опцию Все входящие, что и версия приложения для Android.
Добавление второго аккаунта Google в Интернете
Через Gmail вторая учетная запись будет доступна во всех веб-приложениях Google. Кликните аватар (вверху справа), затем Добавить другой аккаунт, после чего войдите в свою вторую учетную запись.
Пока еще нет смешанного просмотра электронных писем во всех ваших учетных записях Google на одном экране, как на Android или iOS: просто нужно будет открыть отдельные вкладки. Однако, как уже говорилось, у вас есть несколько вариантов для получения всех ваших писем Google в одном почтовом ящике.
Один из них: просто пересылать электронные письма со своего второго аккаунта, что удобно, если вы действительно не используете его так много. На экране Gmail для вашей второй учетной записи нажмите значок шестеренки (вверху справа), затем Настройки, затем Пересылка и POP/IMAP. Нажмите Добавить адрес пересылки, чтобы отправлять электронные письма прямо со второго аккаунта на первый.

Это просто настроить, но это не позволяет вам использовать свой оригинальный почтовый ящик Gmail для ответа на электронные письма, используя свой вторичный адрес. Для этого вам нужно включить POP-доступ ко второму аккаунту Google (Включить POP для всей почты на вкладке Переадресация и POP/IMAP, о которой мы говорили выше). Вы можете выбрать, будут ли копии ваших писем оставаться во вторичном почтовом ящике Gmail при первом доступе.
После того как вы добавили свой второй аккаунт Google в Gmail в Интернете, он появится в меню, если вы нажмете свой аватар в любом из Google-приложений: Google Drive, Google Maps, Google Calendar, YouTube, YouTube Music и так далее. Вы не можете просматривать информацию из двух учетных записей одновременно на одном экране, но вы можете, по крайней мере, запускать приложения, подписанные на разные учетные записи Google, одновременно на нескольких вкладках.

Google Chrome также предоставляет вам возможность настройки нескольких профилей, что похоже на наличие нескольких учетных записей пользователей в Windows или macOS, поэтому вся история просмотра, закладки, пароли и другие данные браузера будут храниться отдельно внутри двух учетных записей Google.

С точки зрения конечного пользователя добавление второго профиля не сильно отличается от простого открытия второй учетной записи в новых вкладках, но это запускает новый Chrome на панели задач. При необходимости вы сможете отделять закладки, пароли, историю для своего второго аккаунта.

Прошло немало лет с того момента, как появление электронной почты произвело настоящую революцию в мире корреспонденции. Сегодня же у современных пользователей Android, коими мы с вами являемся, появились другие проблемы, связанные с отправкой и получением писем, особенно если у вас больше одного почтового ящика!
В таком случае было бы неплохо каким-то способом объединить всю корреспонденцию и в этой статье, которую мы подготовили в честь Всемирного дня почты, мы познакомим вас со всеми существующими методами, позволяющими управлять несколькими почтовыми аккаунтами в одном месте на Android!
Как синхронизировать несколько аккаунтов на Gmail
Обычно в самом почтовом клиенте существует возможность синхронизировать несколько аккаунтов. Рассмотрим этот способ на примере с gmail:
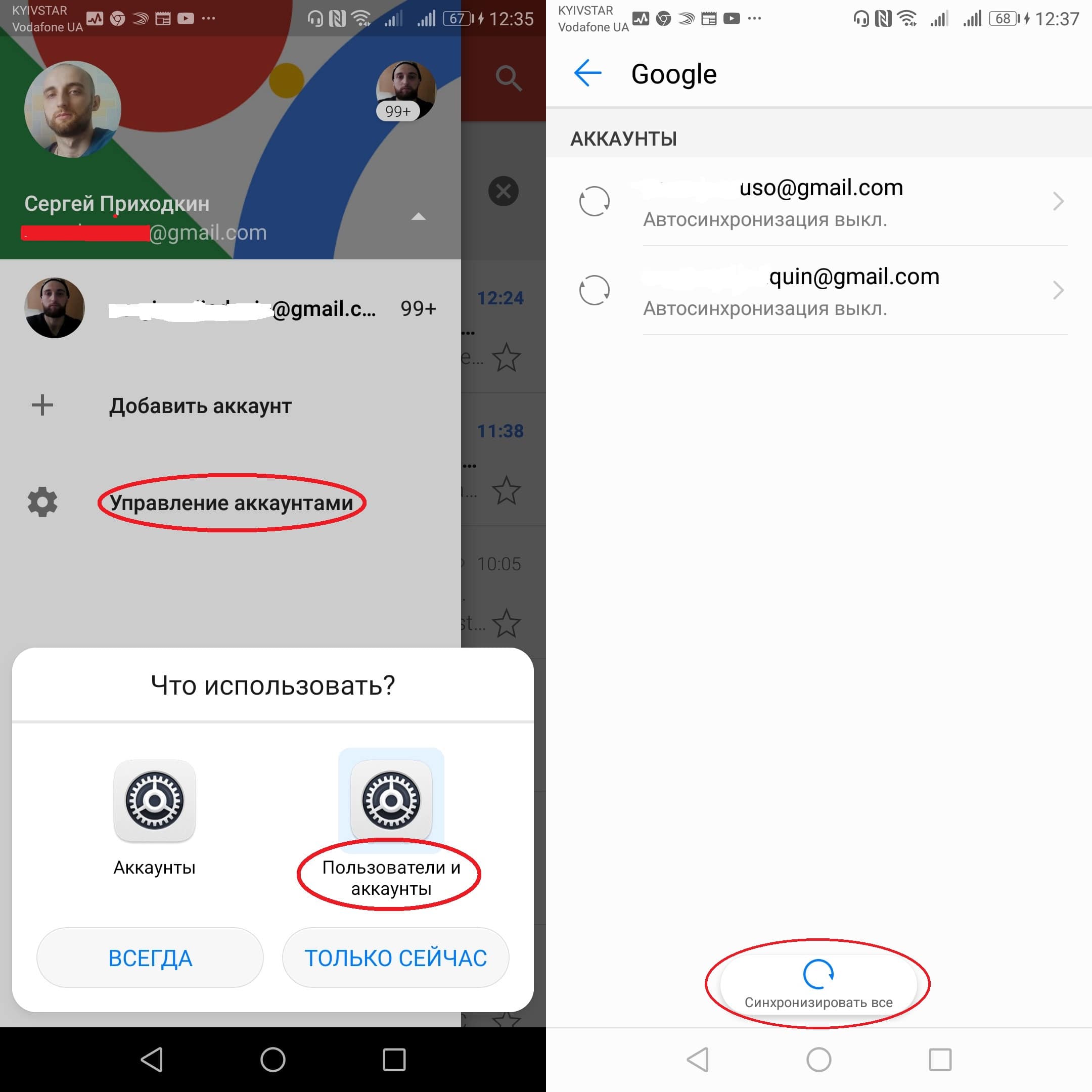
Как синхронизировать аккаунты разных почт
Если же вы хотите синхронизировать несколько аккаунтов разных почт (например, gmail и yandex или yahoo и outlook), то в таком случае вам не обойтись без помощи сторонних приложений, с лучшими из которых мы познакомим вас в продолжении данной статьи.
Знаете другие способы, позволяющие синхронизировать разные почтовые аккаунты в одном месте? Делитесь ими с пользователями Androidlist в комментариях!
Лучшая альтернатива всем почтовым клиентам, где вы сможете синхронизировать множество аккаунтов любых электронных почт (Gmail, Yahoo, Outlook, AOL, iCloud, Office365, Hotmail, Live и т.д.)! Приложение очень простое в пользовании и настраиваемое, что позволит вам идеально организовать его функции под свои нужды.
Почтовый клиент, объединяющий множество различных почт в одном месте и синхронизирующий любые почтовые аккаунты. Приложение совместимо с Gmail, Yahoo, Hotmail, FastMail, предоставляет доступ к списку контактов, а также позволяет синхронизировать календари.
K-9 Mail
Ещё один почтовый клиент, позволяющий управлять различными аккаунтами одновременно, а также добавлять новые практичные функции (приложение имеет открытый исходный код). Кроме того, приложение порадует лаконичным интерфейсом для идеальной организации большого количества почт.
myMail – электронная почта
Бесплатное приложение, дающее возможность управлять сразу пятью аккаунтами любых электронных почт (Gmail, Yahoo, Outlook, Exchange, iCloud, Google Apps и т.д.) одновременно. Скачайте Newton Mail и оптимизируйте работу в электронной почте на своём смартфоне Android!
ASUS Email
И напоследок, ещё один почтовый клиент, разработанный специально для владельцев смартфонов ASUS, которые хотели бы получить доступ ко всем своим почтовым аккаунтам в одном месте. Приложение полностью бесплатное и порадует хорошо организованным лаконичным интерфейсом.

Здравствуйте. Сегодня, расскажу, как создать вторую почту на Яндексе. У каждого из нас может возникнуть необходимость завести несколько почтовых ящиков. Один, скажем, можно было бы использовать для работы, второй – для регистрации на каких-нибудь форумах, третий – для личной переписки, например…
Допустим, вам очень нравится почта на Яндексе, вы цените все те опции, которые предлагаются ее пользователям. И второй ящик вы хотели бы завести там же. У вас возникает вопрос:
«Как завести вторую почту на Яндексе?»
Все зависит от того, хотите ли вы пользоваться несколькими браузерами или же только одним. Рассмотрим каждый из этих вариантов в отдельности.
Желаете пользоваться несколькими браузерами?
Тогда в довесок к своему любимому качаете еще несколько. Наиболее популярными на сегодня являются Firefox, Chrome, Яндекс.Браузер, Opera; можете пользоваться тем же Internet Explorer. Здесь все зависит только от ваших личных предпочтений.
Далее в каждом из них выполняете ряд действий. Алгоритм привожу ниже.
- На странице Яндекса нажимаете «Завести почту».
- На открывшейся странице сперва вводите имя и фамилию (можете ввести вымышленные данные, если не хотите указывать настоящие). Далее от вас требуется придумать логин – все зависит от вашей фантазии; главное, чтобы ваш вариант не был никем занят.
- Придумайте парольи продублируйте его в поле ниже. Важно, чтобы пароль был достаточно сложным (сразу откажитесь от варианта типа «qwerty» или «12345»). Лучше всего было бы ввести какую-нибудь фразу на русском английскими буквами. В пароль также можно включать цифры и некоторые знаки препинания.
- Далее от вас требуется ввести номер телефона, нажать «Получить код» и ввести то, что вам вышлют, в соответствующем поле.
Если вы не хотите это делать, тогда можете нажать «У меня нет телефона», выбрать контрольный вопрос (можно задать свой) и ввести ответ на него. - В конце вводите капчу, принимаете условия Пользовательского соглашения (просто поставьте галочку) и нажимаете «Зарегистрироваться».
Вот так просто можно создать второй ящик на Яндексе. Один момент: если вы пользуетесь разными браузерами, в каждом при создании почты вводите уникальный логин! Пароль везде может быть один и тот же.
Как создать второй ящик на Яндексе в одном браузере
Не хотите ставить на свой компьютер несколько браузеров? Ничего, все можно сделать в одном!
- Все просто: заходите на страницу Яндекса, кликаете на свой логин в правом верхнем углу экрана и выбираете «Выйти». После этого остается лишь нажать «Завести почту» и выполнить порядок действий, описанный выше.
У этого способа есть только один минус: при входе в другой аккаунт надо будет всегда подтверждать логин и пароль.
Оба способа, описанных в этой статье, позволяют создать сколько угодно почтовых ящиков. На этом буду заканчивать, сегодня мы раскрыли тему, как создать вторую почту на Яндексе. Теперь действуйте, пишите в комментариях, делитесь успехами и победами.
Читайте также:


