Можно ли перенести информацию с телефона на жесткий диск
Маленькие смартфоны вмещают большие объемы данных, а использование облачных сервисов полностью решает вопрос с хранением фото и видео. Но иногда все же необходимо перекинуть файлы со смартфона на ПК. Рассказываем обо всех способах это сделать, очевидных и не очень.
Это самый современный, быстрый и эффективный способ перенести в компьютер большие объемы данных. Просто загрузите их в облако, например, Google Drive, iCloud и т. д.
Так вопрос переноса файлов будет в принципе решен раз и навсегда, ведь облако синхронизируется, а информация, хранящаяся на нем, будет доступна со всех устройств, которыми вы пользуетесь, и в любой точке мира.
По Bluetooth
Если в вашем компьютере или ноутбуке есть модуль Bluetooth (или у вас есть Bluetooth-адаптер для ПК), вы можете подключить мобильное устройство к компьютеру с помощью Bluetooth, чтобы перекинуть файлы. Не забудьте удостовериться, что Bluetooth включен на обоих устройствах.

Наиболее очевидный способ передачи — по Bluetooth — не подходит для тяжелых файлов
Правда, у этого способа есть один нюанс — скорость передачи низкая, поэтому он не подойдет для обмена увесистыми видео или большим количеством файлов одновременно.
При помощи специальных приложений
Если оба устройства находятся в одной сети Wi-Fi, то для передачи данных можно использовать приложения по типу AirDroid или Xender (софт нужно загрузить на ПК и на смартфон). Кроме передачи файлов, часто такие приложения можно использовать для удаленного управления смартфоном с ПК.
Через Wi-Fi Direct
Этот способ подходит для Android-смартфонов и ПК на Windows 10. На ПК понадобится выбрать «Обмен с устройствами» в «Центре уведомлений», на смартфоне — установить приложение Join или другую поддерживающую Nearby Device программу.
В локальной сети
Чтобы не только передавать файлы с ПК на смартфон и наоборот, но и не бегать между всеми домашними устройствами с флешкой, можно развернуть локальную сеть. Подробных инструкций в Сети множество,
Через USB-кабель или карту памяти
Это самые очевидные способы, но не упомянуть о них нельзя. Смартфон можно подключить к компьютеру на Windows через подходящий USB-кабель. Драйверы установятся на ПК автоматически, а вам только останется перейти в «Мой компьютер», выбрать съемный диск с названием модели смартфона и найти папку с нужными файлами. После этого вы можете скопировать и перенести их на ПК.
С iOS-устройств мультимедийные файлы также можно скинуть через iTunes (раздел «Общие файлы»), а также сторонние приложения наподобие iMaizing, iCareFone и др.
Большинство телефонов с операционной системой Android продаются с внутренней памятью до 64 Гб. С учетом количества данных, которые пользователи генерируют каждый день, подобного объема недостаточно. Для увеличения хранилища обычно используют дополнительные карты памяти, USB флешки и даже SSD. Я расскажу о том, как подключить жесткий диск к смартфону на Android, а также методы решения возникших проблем.

Методы подключения 3,5 и 2,5 дюймовых HDD
Прямое подключение жесткого диска к телефону невозможно. Это связано с большим разнообразием смартфонов на Андроиде, версий ОС, драйверов и других отличий. Для синхронизации аппарат должен поддерживать:
- Технологию On-The-Go, которая предназначена для соединения периферийных устройств посредством USB интерфейса. Часть бюджетных и более дорогих телефонов поддерживают OTG. Чтобы узнать о наличии функции, используйте USB OTG Checker или USB OTG Helper.
- Файловые системы FAT32 или NFTS, что позволяет подключать HDD без дополнительного программного обеспечения. Благодаря несложным манипуляциям подобные телефоны позволяют легко управлять дисковым пространством в системах HFS и exFAT.
В случае с подключением HDD к телефону с операционной системой Android, не имеет значение форм-фактор жёсткого диска – 3,5 или 2,5 дюйма. Разница заключается лишь в мощности оборудования и напряжении питания. Для 2,5 дюймовых дисков требуется от 3В до 5В, а для 3,5 дюймовых — от 5В до 12В.
Подключается HDD к телефону напрямую с помощью USB OTG адаптера или через дополнительные устройства. Отмечу, что диск можно соединить со смартфоном напрямую, но с дополнительным источником питания. При этом никаких проблем в процессе работы или с передачей данных не испытывается. В качестве альтернативного варианта используйте специальные док-станции с удобным выводом для подключения напряжения.
Справка! Для подключения HDD необходимо использовать переходник с USB на SATA, а также блок питания для винчестера.
Способы подключить USB-HDD к телефону
Предположим, что необходимо подключить HDD на 3 ТБ производителя Toshiba к устройству с Android. Этот внутренний диск, как и большинство других, оснащен интерфейсом обмена данными SATA. Поэтому для подключения понадобится:
- Переходник с micro-USD на USB Type A — специальный OTG кабель. Если устройство питается с помощью USB Type-C, как мой Самсунг A5, вам необходим соответствующий адаптер.
- Кабель USB Type A to SATA для подключения непосредственно к жесткому диску.
- Блок питания, который подключается через переходник.

Процесс соединения элементов достаточно простой и не требует дополнительных объяснений. После подключения жесткого диска к телефону им можно управлять, но для этого нужно установить специальный софт. Подробности о ПО описаны ниже.
Плюс HDD по сравнению с SSD – это цена. Твердотельные накопители дороже.
Для подключения жестких дисков через USB интерфейс продаются док-станции. Их важное отличие – требование к электропитанию. В качестве источника можно использовать общую сеть или переносной аккумулятор. Как и в случае с прямым подключением, для соединения HDD с Android устройством необходим OTG кабель с переходом на USB.

SSD с интерфейсом SATA
Твердотельные накопители обрели большую популярность благодаря увеличенной скорости записи и чтения информации. Несмотря на мощность и требуемое напряжение, SSD не нуждается во внешнем источнике питания при подключении к мобильнику и не привязывает пользователя к дополнительному оборудованию. Для подключения необходимо:
- переходник OTG с Mirco-USB на USB 2.0 или 3.0;
- адаптер с USB на SATA или mSATA.

Справка! Требования к переходнику выдвигаются исходя из телефона и твердотельного накопителя. Каждое оборудование поддерживает уникальный набор стандартов и технологий.
Чтобы понять разницу между HDD и SSD, посмотрите результаты тестирования оборудования:
- Энергопотребление. Для твердотельных накопителей достаточно прямого подключения через адаптеры. Даже наиболее мощные и требовательные SSD не требуют внешнего источника питания, а справляются с работой с помощью внутреннего аккумулятора телефона. В случае с HDD, без сети электропитания с адаптерами или док-станции не обойтись. Вариант не является мобильным и компактным.
- Интерфейс подключения. Никакого отличия с питанием SSD не наблюдается, подходят как кабели с USB 2.0, так и USB 3.0. Также испытания показали, что оба интерфейса, применяемые к SSD и HDD работают с одинаковой скоростью передачи данных. Поэтому технология USB 3.0 для мобильных телефонов в 2019 году не имеет смысла, но в будущем возможны изменения.
- Заряд батареи. Подключение HDD возможно только с использованием внешнего источника питания, поэтому время работы телефона близко к обычному параметру. В случае с применением SSD, аккумулятор устройства питает как внутреннее железо, так и обеспечивает работу накопителя. Поэтому батарея разряжается быстрее, чем при наиболее требовательных играх.

Для увеличения продолжительности работы телефона рекомендуется использовать Power Bank для зарядки аккумулятора после процедуры передачи данных.
Софт для Android (с ROOT и без него)
Для подключения внешних накопителей к Андроиду недостаточно наличия адаптера. Телефон не увидит новое оборудование без дополнительного программного обеспечения.
Приложение Total Commander. Одна из наиболее популярных бесплатных программ для управления файловой системой телефонов на ОС Android. Для взаимодействия с внешними устройствами, в приложении необходимо установить специальный USB-плагин. С его помощью программа начнет обнаруживать все подключенные через OTG устройства, включая контроллеры, картридеры, флешки и жесткие диски. Плюсы приложения:
- простота установки;
- удобство интерфейса управления;
- поддержка систем FAT32, HFS+ и NTFS.
Автоматическое получение Root позволяет просматривать системные папки и получать доступ к скрытым файлам внутри Android.
Платный Nexus Media Importer. Программа без Root предназначена для расширения функционала телефонов Nexus, включая возможность подключения USB флешек и переносных винчестеров. После установки приложения необходимо подключить внешний диск через адаптер, а телефон его обнаружит. Media Importer работает только в одном направлении и позволяет считывать записанные файлы. Перенос данных с Android на диск недоступен.
Программа для Nexus поддерживает винчестеры с файловой системой FAT16, FAT32 и NTFS.Stick Mount. Альтернативный вариант для работы с большинством файловых систем. После подключения винчестера программа автоматически распознает устройство и монтирует его образ, создавая папку usbStorage. Для доступа к файлам необходимо использовать менеджер файлов. Из преимуществ работы Stick Mount выделяется поддержка многих файловых систем, а также минимальные задержки при чтении информации. А из недостатков — невозможность записи данных на диск и требование Root-прав.
Функция записи при использовании этих методов недоступна, они предназначены только для чтения информации.

Paragon UFSD Root Mounter. Программа для чтения и редактирования файлов на внешних устройствах. Приложение требует Root-права для обеспечения работоспособности всех функций. После подключения диска телефон автоматически находит оборудование и подготавливает его к чтению данных. При необходимости можно самостоятельно указать тип файловой системы. Преимущества приложения Paragon:
- позволяет читать, копировать и изменять файлы;
- поддерживает HFS+ и NTFS, exFAT и FAT 32;
- автоматически устанавливает драйвера.
Жёсткий диск со встроенным Wi-Fi – беспроводное подключение
Есть альтернативный метод для телефонов, которые не поддерживают технологию OTG. Для передачи данных достаточно подключиться к домашней или публичной сети. Устройство работает автономно, поскольку содержит встроенный аккумулятор с возможностью зарядки во время работы.

Разные производители могут использовать интерфейсы USB 2.0 или 3.0 для передачи данных через провод, а также индикаторы заряда аккумулятора и подключения к Wi-Fi. Расскажу о пяти недостатках такого накопителя:
- Скорость передачи данных. Беспроводной обмен данными, в отличие от проводного соединения, не может обеспечить стабильность сети. Количество подключенных устройств, расстояние между базой и приёмником и другие факторы оказывают сильное влияние на Wi-Fi сигнал.
- Цена. Жёсткий диск с Wi-Fi дороже своих обычных собратьев с аналогичным объёмом памяти, но не уступает в технических показателях.
- Совместимость ПО. Родной софт понимает не все видео и аудио кодеки. Лучше всего установить дополнительные плееры.
- Плохой аккумулятор. Что бы не было написано в инструкции, знайте – это маркетинговые уловки. Время работы от батареи всегда будет меньше в домашних условиях по сравнению с заводскими замерами. И эти показатели будут ухудшаться.
- Надёжность. В отзывах покупатели жалуются, что через некоторое время диск перестаёт подключаться к компьютеру по проводу. В этом случае поможет гарантия, но с учётом высокой цены, надёжнее получается использование классических HDD.

Дорогие устройства имеют функцию беспроводной зарядки.
Проблемы подключения
При подключении внешнего накопителя к телефону вы можете столкнуться с рядом технических неисправностей. Представляю список наиболее частых проблем, причины их возникновения и метод решения.
| Проблема | Причина неисправности | Метод устранения |
|---|---|---|
| Жесткий диск не обнаружен | Отсутствие электропитания | Поскольку винчестеры потребуют внешнего источника питания, телефона может быть недостаточно. Требуется использовать дополнительный источник. |
| Жесткий диск не обнаружен | Проблемы с адаптерами | Перепроверить качество соединения переходников, заменить их на новые адаптеры. |
| Не открывается диск | Файловая система не поддерживается | Выполнить форматирование диска на компьютере в файловой системе, которую поддерживает телефон. Желательно выбрать FAT32. |
| Не открывается диск | Файловая система не поддерживается | Для чтения файлов, записанных на носителе, рекомендуется использовать дополнительное ПО. Список доступных приложений описан в разделе софта. |
Покупка портативного накопителя для смартфона экономит деньги при использовании большого объёма данных. Внутренняя память быстро забивается музыкой, картинками и другими файлами, которые не хочется удалять. В отличие от облачных хранилищ с абонентской платой, вы покупаете жёсткий диск один раз и можете быстро передавать свои информационные богатства независимо от тарифов на 4G.

В наш век высокоскоростного Интернета и Google Фото не так много людей хранят офлайновые копии своих фотографий на своих компьютерах или во внешнем хранилище. Однако не у всех есть доступ к высокоскоростному Интернету, и миллионы людей по всему миру по-прежнему предпочитают сохранять фотографии со своего смартфона Android на ПК или на внешнем жестком диске.
Даже если вы создадите резервную копию своих фотографий в Интернете в Google Фото или Dropbox, настоятельно рекомендуется сохранить автономную копию для непредвиденных обстоятельств. Если вы делаете много фотографий, на вашем смартфоне не хватает места, поэтому имеет смысл время от времени переносить фотографии на компьютер.
В конце концов, вам также не хватит места на вашем компьютере, если вы снимаете много видео 4K, а на вашем компьютере не так много места для хранения. Вот почему рекомендуется сохранять фотографии и видео со смартфона на внешний жесткий диск. Если вы цените фотографии, которые нажимаете, и хотите сохранить их как можно дольше, это лучшее решение.
Если вы новичок в экосистеме Android и хотите знать, как сохранить фотографии, снятые со смартфона, на ПК или во внешнее хранилище, следуйте приведенным ниже инструкциям.
Перенос фотографий с телефона Android на внешний жесткий диск на ПК с Windows
Шаг 1: Подключите смартфон Android к ПК с Windows 10 и выберите на нем параметр «Передача изображений / Передача фотографий».
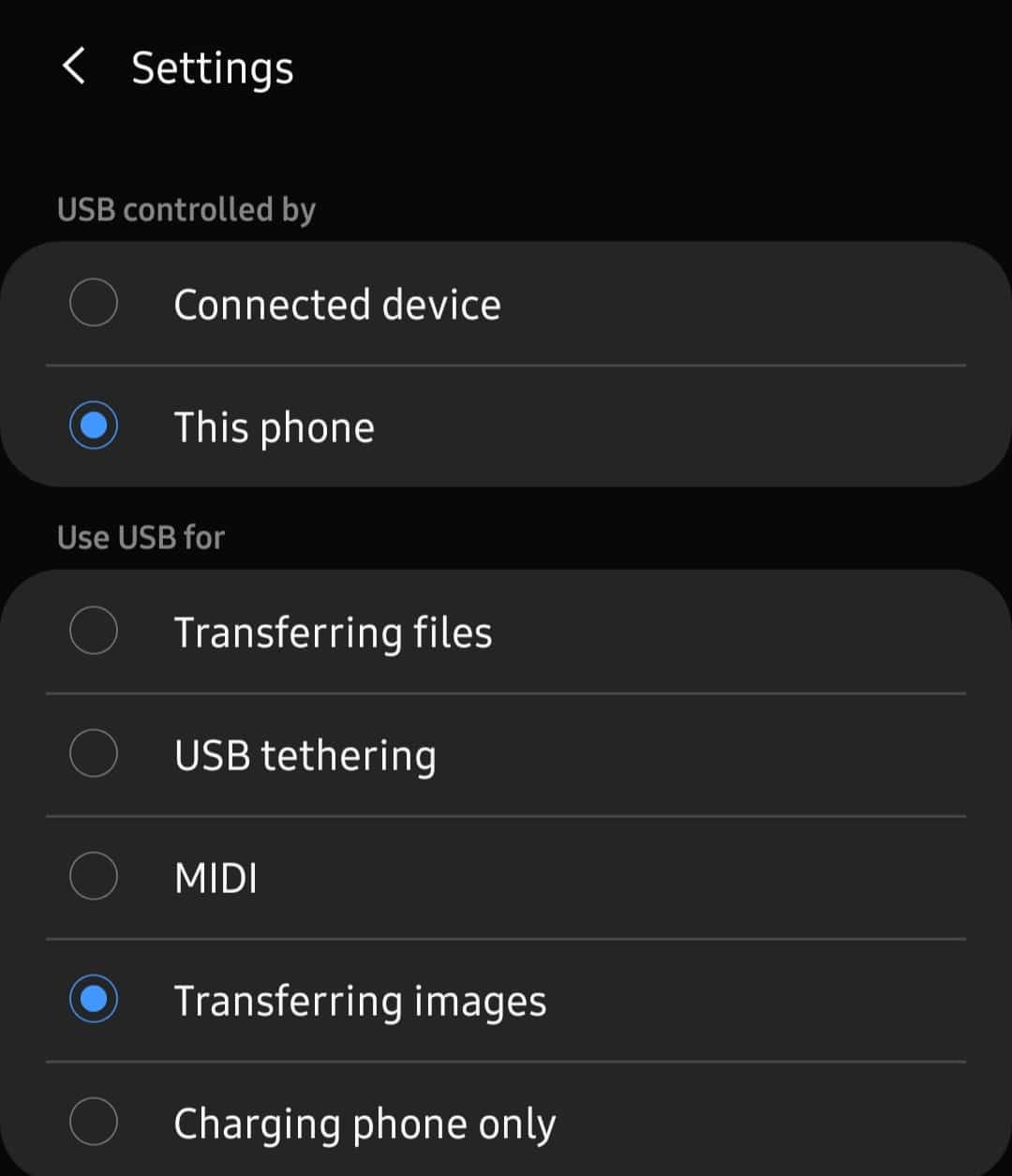
Шаг 2: На вашем компьютере с Windows 10 откройте новое окно проводника / перейдите на этот компьютер. Подключенное устройство Android должно отображаться в разделе «Устройства и диски». Дважды щелкните по нему, а затем память телефона.
Прочтите: Как скрыть приложения в Redmi Note 7 Pro, Redmi Note 5 Pro, Redmi 6 и других устройствах MIUI 10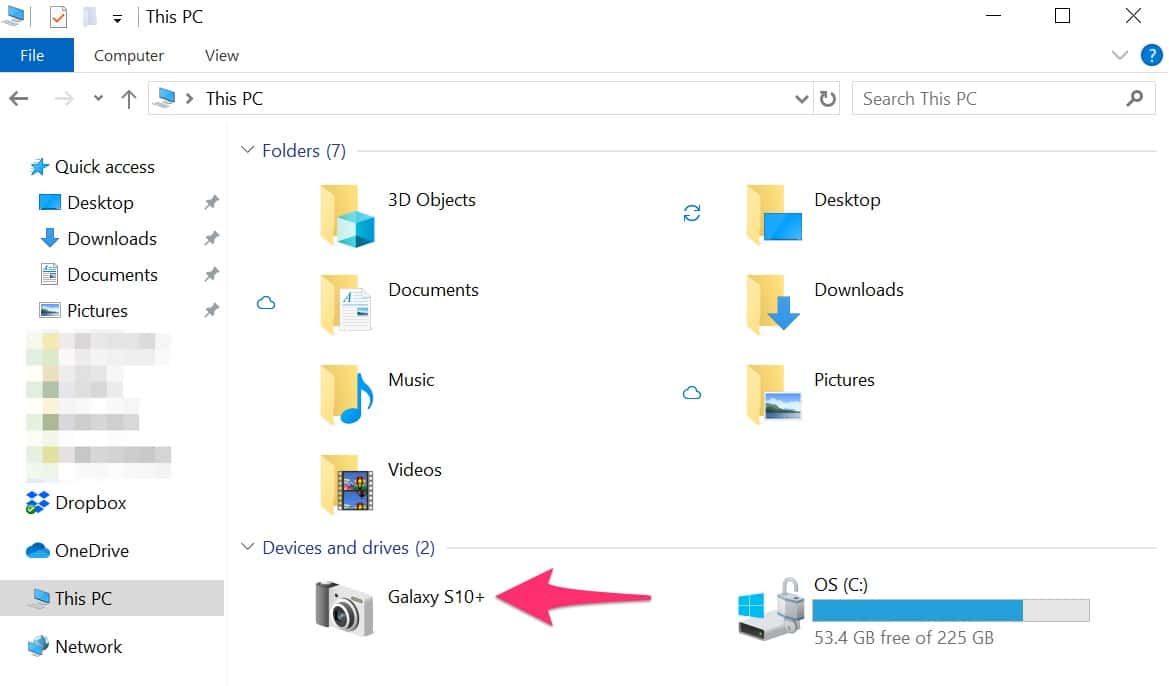
Если в устройство Android установлена карта microSD, она будет отображаться здесь отдельно. Если все ваши фото и видео сохранены на SD-карте, выберите это.
Шаг 3: Все фотографии и видео, сделанные на вашем смартфоне Android, будут храниться в DCIM / Pictures или DCIM / Camera. Перейдите в папку, скопируйте все фотографии и видео, которые вы хотите перенести.

Шаг 4: Перейдите в раздел «Компьютер» и откройте внешнее хранилище, подключенное к компьютеру. Он должен быть указан в разделе «Устройства и диски». Продолжайте вставлять все файлы мультимедиа в папку или в любое место на диске.
Перенос фотографий с телефона Android на внешний жесткий диск на Mac
На Mac шаги немного изменяются, так как нужно использовать приложение Android File Transfer. Если вы еще не установили приложение на свой Mac, обязательно сделайте это в первую очередь.
Шаг 1: Подключите смартфон Android к компьютеру Mac и выберите на нем режим «Передача изображений». Приложение Android File Transfer должно автоматически открыться. Перейдите в папку, в которой сохранены все выбранные фотографии и видео.
Шаг 2: Выберите все фотографии, а затем перетащите их в папку на вашем Mac.
Шаг 3: Подключите внешний жесткий диск к вашему Mac и скопируйте в него папку или фотографии на рабочем столе. После завершения процесса вы можете удалить папку на рабочем столе, чтобы освободить место.
Перенос фотографий с телефонов Android напрямую на внешний жесткий диск
Одно из преимуществ смартфонов Android заключается в том, что все они поддерживают USB OTG. Это означает, что вы можете напрямую переносить фотографии со смартфона Android на внешний жесткий диск. Для этого вам необходимо подключить жесткий диск к вашему смартфону, для которого требуется USB OTG-адаптер. Они доступны довольно дешево и могут пригодиться во многих других сценариях.
Прочтите: Google App показывает качество воздуха в случае запроса погодыС помощью адаптера OTG подключите внешний жесткий диск к смартфону Android. Затем используйте выбранный вами файловый менеджер, например Solid File Manager, перейдите в папку, где хранятся все фотографии и видео на вашем Android-устройстве, а затем скопируйте и вставьте ее в папку по вашему выбору на внешнем жестком диске.
Если вы столкнулись с какими-либо проблемами при попытке переместить фотографии и видео со смартфона Android на внешний жесткий диск, оставьте комментарий ниже, и мы поможем вам.
Приветствую всех!
Обычный жесткий диск HDD (или твердотельный накопитель SSD) можно подключать не только к ПК или ноутбуку, но и к "маленькому" телефону или планшету.
И это может быть весьма полезно и удобно для того, чтобы быстро "сбросить" ряд медиа-файлов (фото, видео и пр.). Внутренняя память то не резиновая (тем более, если вы где-то в поездке и наделали много разных снимков. ).
Процесс подключения (по шагам)
И так, для начала "работ" нам понадобится:

Что потребуется - OTG-кабель, SATA-USB кабель, диск

Обратите внимание, что OTG-адаптеры разные!

USB Type-C и Micro USB // разъемы на телефоне

Подключаем SATA-USB переходник

Соединяем OTG-кабель с SATA
После включите телефон (выведите его из "спящего" режима) и подключите OTG-адаптер к разъему телефона. Как правило, в течении 5-10 сек. вы увидите, как появится еще один накопитель ("рядом" к внешней памяти и SD-карте, при наличии).
Важно : перед этим не забудьте зарядить телефон на 100%. Функционирование внешнего диска будет "отнимать" достаточно большое кол-во заряда аккумуляторной батареи (например, я за полчаса "посадил" батареи примерно на 15%; 4000 mAh).

OTG-кабель подключен к телефону
Если вы не можете найти диск (т.е. в телефоне по умолчанию автоматически не появилось окно, с предложением что-нибудь скопировать на накопитель) — то, как вариант, могу посоветовать следующее:

Мои файлы - диск внешний подключен
Из своих тестов (а попробовал я порядка 2-х десятков разных дисков) - проблемы были только с накопителями от WD My Cloud (они изначально идут как внешние). Им видимо не хватало питания, и во время копирования информации на них несколько раз возникали ошибки.
Как вариант, можно приобрести док-станцию с Wi-Fi, установить в нее нужные диски и подключаться к ней с разных устройств.
Хотя новые модели смартфонов имеют увеличенную емкость встроенной памяти, а многие из них также имеют слот для карт памяти, этого может быть недостаточно. Всё более качественные камеры в смартфонах позволяют снимать фотографии и записи в высоком разрешении, приложения и игры также занимают много места, а некоторые пользователи также хранят на телефоне рабочие материалы или большую коллекцию мультимедиа.
Интересным решением может быть небольшой внешний диск, который можно подключить к смартфону для копирования данных, использовать мультимедиа, но можно ли подключить внешний телефон к своему телефону?
Внешний диск для телефона – возможно ли это
Внешние накопители, особенно модели с дисками HDD, в основном используются для компьютеров, но это не единственная их судьба. Внешний диск может использоваться как телевизором, так и игровой приставкой.

Но, можно ли подключить телефон к этому типу хранилища? Ответ на этот вопрос – да, но при нескольких условиях:
- Внешний диск для телефона должен быть оснащен соответствующим интерфейсом (оптимально USB/USB 3.0 – тогда используется соответствующий адаптер).
- Внешний диск для смартфона должен быть правильно отформатирован. Большинство телефонов не поддерживают диск с форматом файлов NTFS – это возможно, но часто требует установки дополнительных приложений. Лучшее решение – использовать формат FAT32.
В продаже мы также найдём современные твердотельные накопители, созданные для использования не только с компьютером, но и со смартфонами и планшетами. Диски этого типа могут быть сразу оснащены соответствующими шнурами питания и без проблем будут работать практически с любым смартфоном. Это не означает, что другой диск не будет работать, но вам может понадобиться купить адаптер или отформатировать его.
Альтернативой внешнему диску также может быть переходник для телефона – это ещё более компактное решение, которое также можно подключить к смартфону при условии наличия соответствующего адаптера или USB OTG.
Как подключить внешний диск к телефону
Внешний жесткий диск имеет шнур питания USB в комплекте. Однако, ни один смартфон не оснащен таким большим разъемом – вместо они имеют порты microUSB, которые совместимы с USB, но требуют правильного решения:
- Одним из способов подключения диска к телефону является использование OTG-адаптера – к внешнему накопителю подключите USB-USB-кабель с OTG-адаптером, который имеет гнездо USB и кабель с разъемом microUSB, подключаемый к порту телефона.
- Второй способ подключения внешнего диска к смартфону – использовать правильный кабель, это должен быть кабель USB-microUSB. Некоторые внешние накопители, особенно модели, предназначенные для использования с планшетами и смартфонами, имеют такой стандартный кабель, а для других его нужно купить отдельно.
Какой внешний диск использовать для телефона
Предложение внешних накопителей очень широкое и разнообразное. Это и HDD, и SSD диски. Разные диски различаются по емкости, используемому интерфейсу и даже по конструкции и параметрам корпуса.
Для мобильного использования следует выбрать внешний накопитель для телефона, и это делает приоритетным рассмотрение таких вопросов, как:
- Размер диска – классический внешний жесткий диск для компьютера может быть слишком большим, его сложно будет носить в сумочке или рюкзаке, по этой причине стоит обратить внимание SSD-накопители размером 1.8 дюйма.
- Небольшой вес диска – если носитель должен быть удобным и максимально мобильным, он должен быть маленьким, легким и тонким. Наиболее удобными будут внешние накопители SSD, а также они самые легкие.
- Правильный интерфейс – внешний диск чаще всего использует интерфейс USB (USB 2.0, 3.0 или другой), и это будет правильный выбор. Избегайте дисков с интерфейсом SATA или другим интерфейсом, которые будут несовместимы с вашим смартфоном.
- Оптимальная емкость – это проблема, решение которой зависит только от индивидуальных потребностей пользователя и от того, что будет храниться на диске.
Эти вопросы имеют решающее значение при покупке «телефонного диска». Также стоит обратить внимание на цену носителя, марку и защиту – водонепроницаемые и пыленепроницаемые диски являются хорошим выбором, поскольку они лучше всего работают на открытом воздухе и практически при любых обстоятельствах.
Читайте также:


