Можно ли изменить файл и сохранить его под другим именем
1. Выберите в меню Файл команду Сохранить как. Появится диалоговое окно «Сохранение документа».
2. Откройте папку, в которой надо сохранить отредактированный документ.
3. Введите в текстовое поле Имя файла новое имя файла и щелкните по кнопке Сохранить. Документ будет сохранен под другим именем как новый документ, причем документ под старым именем также останется во внешней памяти компьютера.
При сохранении документа хорошей практикой является задание функции, которая приказывает редактору WORD выполнять автоматическую запись файла через определенные интервалы времени.
Для включения автоматического сохранения документа надо выбрать в меню Сервис команду Параметры. Затем нужно открыть вкладку Сохранение и включить выключатель Автосохранениекаждые. Эти действия приведут к активизации счетчика Минуты. Теперь необходимо вписать или выбрать соответствующее количество минут, например, 20 минут.
Можно также установить флажок для опции Создавать резервную копию. Когда мы сохраняем документ, то Word будет сохранять две версии документа. При этом он изменит название файла, содержащего предыдущую версию документа, добавив вначале названия файла слово КОПИЯ и присвоив файлу расширение .WBK, а затем с обычным названием сохранит новую версию документа. Таким образом, запоминается наш документ с расширением .DOC и его предыдущая версия с расширением .WBK. Если мы решим вернуться к предыдущей версии документа или понадобится взять из нее определенные фрагменты текста, то можно открыть предыдущую версию и переименовать файл, удалив слово КОПИЯ и изменив расширение .WBK файла на расширение .DOC.
Установка режима автосохранения документа
1. Выберите в меню Сервис командуПараметры и в появившемся окне «Параметры» активизируйте вкладку Сохранение.
2. Включите опцию Всегда создавать резервную копию.
3. Установите интервал автосохранения 15 минут, щелкая по кнопкам счетчика, определяющего промежуток времени в минутах.
4. Щелкните по кнопке ОК. Режим автосохранения установлен.
Сохранение данных на диске одна из самых важных операций. Во время подготовки текста стоит время от времени выполнять вспомогательное сохранение, то есть приостанавливать работу, записывать файл на диск и только потом продолжать редактирование. Такие действия помогут избежать потери информации в случае перебоев с электропитанием или аварии на самом компьютере. Если мы будем выполнять вспомогательное сохранение, например, каждые десять минут, то будут утеряны только те изменения, которые были внесены в течение нескольких минут с момента последнего сохранения.
Закрытие документа
Закрытие документа можно произвести двумя способами. Во-первых, стандартным способом, принятым для всех окон, то есть простым щелчком по кнопке Закрыть. Во-вторых закрытие окна документа можно произвести с помощью команды Закрыть, находящейся в Системном меню окна документа. И в третьих - выбрав в меню Файл также команду Закрыть.
Как мы уже говорили ранее, перед окончанием работы над текстом, и выходом из редактора, надо сохранить документ на диске в виде файла. Если же мы забыли и не выполнили эту операцию, то при закрытии документа Word напомнит нам, что мы внесли изменения в документ и не сохранили их. При этом на экране появится диалоговое окно и Word предложит принять решение, щелкнув по одной из трех командных кнопок:

Да - выбор этой кнопки приведет к тому, что сделанные нами изменения будут сохранены на диске. Редактор закончит работу над документом, а результат будет таким же, как если бы мы выполнили команду Сохранить.
Нет - выбор этой кнопки приведет к тому, что сделанные изменения не будут сохранены. Редактор закончит работу над документом, но когда мы снова откроем этот документ, то увидим, что он не изменился.
Отмена - приводит к отмене выполнения текущей операции. Мы вернемся к редактированию документа без его сохранения на диске.
Закрытие документа
1. Выберите в меню Файл команду Закрыть.
2. Закройте новый документ, созданный на основе шаблона Современный отчет, без его сохранения во внешней памяти компьютера.
Контрольные вопросы
1. Перечислите этапы подготовки документа.
2. Что понимается под шаблоном документа?
3. В чем отличие Мастера от обычного шаблона?
4. Каким образом можно перемещаться по экранным страницам?
5. Что понимается под режимом просмотра документа?
6. Перечислите элементы, которые могут находиться на Рабочем поле.
7. Какие непечатаемые символы вам известны?
8. Как перейти на другую строку, не начиная нового абзаца?
9. Какая комбинация клавиш позволяет переключиться на ввод символов кириллицы.
10. В каком случае при вводе текста следует нажимать клавишу ENTER.
11. Опишите правила ввода знаков препинания.
12. Как правильно вставлять слова в скобки и кавычки?
13. Какие символы используются для печати римских цифр?
14. Какая комбинация клавиш позволяет попасть в конец документа?
15. Какую информацию нужно вводить при сохранении нового документа?
16. С какой целью введена команда Сохранить как?
17. Какое расширение получает старая версия документа?
18. Перечислите способы закрытия документа.

EMBED MSPhotoEd.3
[1] Возможен выбор и ряда других категорий.
[2] Здесь под экранной страницей понимается часть текста документа, который расположен в Рабочем поле окна документа. Размер экранной страницы зависит от величины окна документа.
[3] Когда мы говорим о комбинации нескольких клавиш, объединяя их знаком +, то это значит, что надо, удерживая в нажатом состоянии первую клавишу, кратко нажать следующую клавишу из этой комбинации клавиш.
Как сохранить текстовый документ и изменить его имя. Вы создали документ в текстовом редакторе Word, сохранили его, но через некоторое время поняли, что его лучше переименовать и переместить в другое место. По умолчанию все файлы текстового редактора Word сохраняются в папке «Mои документы» и через некоторое время их накапливается там столько, что найти нужный файл (как найти файл читайте здесь ) бывает очень проблематично. Лучше сразу сохранять все файлы в определенных папках и определенном месте, чтобы потом не гадать, что это за файл и где его искать.
Как сохранить текстовый документ и переименовать его
Для того чтобы сохранить документ в нужном месте и изменить его имя, сделайте следующее.
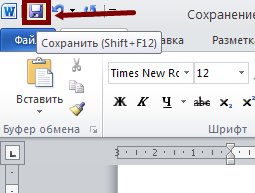
В поле Имя файла открывшегося диалогового окна будет представлено текущее имя документа. Обычно это первая строка созданного документа.
Слева выберите место для сохранения файла. У меня на рисунке выбран Рабочий стол. В поле Имя файла замените название на новое.
Чтобы сохранить свой документ в новой папке, щелкните в окне сохранения документа на кнопке Создать новую папку (значок папки с желтой звездочкой в правом верхнем уголке наверху этого окна, где написано слово «Сервис»). Сразу же переименуйте папку как вам необходимо.
Щелкните на кнопке Сохранить и ваш документ будет сохранен под другим именем и в том месте, которое вы укажете.
Если документ уже был давно создан, то его можно открыть и переименовать таким же способом, как описано выше, но тогда у вас будет два файла. Один под старым названием, другой – под новым.
Лучше такой файл переименовать не открывая его. Щелкните правой кнопкой мыши по файлу и выберите в выпадающем меню запись Переименовать. Название файла окраситься в синий цвет. Установите курсор до точки с расширением файла. Сотрите старое название, нажав на клавиатуре клавишу Backspace, и напишите новое.
Лучше скрыть расширение файла, чтобы случайно его не стереть, иначе ваш файл может больше не открыться, особенно на другом компьютере. Как это сделать, читайте здесь.
Теперь вы знаете, как сохранить текстовый документ в другом месте, а заодно и переименовать его.
Чтобы быстро находить файлы и бегло ориентироваться в них, недостаточно разложить всё по правильным папкам. Не менее важно присвоить файлам легко читаемые и осмысленные имена. Возиться с каждым из них по отдельности — контрпродуктивно. Поэтому существуют способы группового переименования.
Для работы с группой файлов лучше скопировать их в отдельную папку. Это существенно упростит процесс.
С помощью штатных средств Windows
Изменяем имена файлов
Рассмотрим самый простой случай: у нас есть n-ое количество изображений с ни о чём не говорящими названиями.
Приведём имена этих файлов к наглядному виду Picture (n), где Picture будет названием, а n — порядковым номером. Это можно легко сделать прямо в «Проводнике».
Выделяем все картинки, которые хотим переименовать. Чтобы сделать это быстро, используем комбинацию клавиш Ctrl + A. Затем просто жмём F2 или кликаем правой кнопкой мыши на первом файле и выбираем «Переименовать». В качестве имени для выделенного изображения вводим слово Picture и нажимаем Enter.
Windows автоматически присвоит такое же имя всем последующим файлам и расставит все порядковые номера.
При необходимости вы можете отменить массовое переименование комбинацией клавиш Ctrl + Z.
Если захотите переименовать группу папок в «Проводнике», то это можно сделать точно так же.
Изменяем расширения файлов
Допустим, у нас есть несколько текстовых документов, которые после двойного клика открываются блокнотом. Но нам нужно, чтобы по умолчанию они открывались браузером. Для этого придётся изменить их расширение с .txt на .html. Операции такого рода можно быстро выполнять с помощью командной строки.
Нажимаем клавиши Windows + R, вводим в появившемся поле cmd и кликаем ОК — видим окно командной строки. Теперь вставляем в него путь к папке, в которой лежат наши файлы, сразу после команды cd: cd C:\Users\Max Volotsky\Desktop\Docs , и жмём Enter. Затем используем специальную команду, которая изменит их расширения: rename *.txt *.html , и снова нажимаем Enter.
Первым в команде указывается исходное расширение, вторым — новое. После ввода команды система мгновенно вносит изменения.
Чтобы вернуть всё как было, нужно повторно воспользоваться командой rename, поменяв местами расширения.
С помощью сторонних утилит
Никакие встроенные инструменты не сравнятся по функциональности со специальными программами, разработанными специально для пакетного переименования. В Сети можно найти множество таких бесплатных утилит, достаточно ввести в поиске bulk file rename.
Мы рассмотрим переименование на примере программы Bulk Rename Utility. С её помощью очень удобно изменять имена папок и файлов, а также расширения последних.
При первом запуске может показаться, что интерфейс утилиты пришёл прямо из ада и, возможно, в этом есть доля правды. Зато пользователю не нужно переходить по многочисленным вкладкам и меню: он получает доступ ко всем функциям из одного окна.
Итак, допустим, у нас есть группа аудиофайлов, которые хочется привести к приятному для глаза виду. В данном случае раздражают цифры и отсутствие названия исполнителя.
Запускаем приложение и через встроенный файловый менеджер переходим в нужную нам папку. Далее, уже знакомым сочетанием клавиш Ctrl + A выделяем все файлы. Нам нужно удалить первые 3 символа в начале имени каждого файла и дописать название исполнителя в самом начале. Для этого указываем необходимые параметры на панелях Remove и Add, после чего жмём Rename.
Теперь сделаем так, чтобы все расширения состояли из символов в нижнем регистре: на панели Extension выбираем вариант Lower и нажимаем Rename.
Как видите, в окне программы доступны и другие панели. К примеру, Numbering позволяет нумеровать документы различными способами, а с помощью Case можно менять регистр символов в именах файлов. Благодаря столбцу New Name во встроенном проводнике, который показывает результат переименования ещё до его применения, вы легко разберётесь в остальных инструментах Bulk Rename Utility.
Последнюю операцию с файлами и папками, выполненную в программе, можно легко отменить комбинаций клавиш Ctrl + Z.
1. Выберите в меню Файл команду Сохранить как. Появится диалоговое окно «Сохранение документа».
2. Откройте папку, в которой надо сохранить отредактированный документ.
3. Введите в текстовое поле Имя файла новое имя файла и щелкните по кнопке Сохранить. Документ будет сохранен под другим именем как новый документ, причем документ под старым именем также останется во внешней памяти компьютера.
При сохранении документа хорошей практикой является задание функции, которая приказывает редактору WORD выполнять автоматическую запись файла через определенные интервалы времени.
Для включения автоматического сохранения документа надо выбрать в меню Сервис команду Параметры. Затем нужно открыть вкладку Сохранение и включить выключатель Автосохранениекаждые. Эти действия приведут к активизации счетчика Минуты. Теперь необходимо вписать или выбрать соответствующее количество минут, например, 20 минут.
Можно также установить флажок для опции Создавать резервную копию. Когда мы сохраняем документ, то Word будет сохранять две версии документа. При этом он изменит название файла, содержащего предыдущую версию документа, добавив вначале названия файла слово КОПИЯ и присвоив файлу расширение .WBK, а затем с обычным названием сохранит новую версию документа. Таким образом, запоминается наш документ с расширением .DOC и его предыдущая версия с расширением .WBK. Если мы решим вернуться к предыдущей версии документа или понадобится взять из нее определенные фрагменты текста, то можно открыть предыдущую версию и переименовать файл, удалив слово КОПИЯ и изменив расширение .WBK файла на расширение .DOC.
Установка режима автосохранения документа
1. Выберите в меню Сервис командуПараметры и в появившемся окне «Параметры» активизируйте вкладку Сохранение.
2. Включите опцию Всегда создавать резервную копию.
3. Установите интервал автосохранения 15 минут, щелкая по кнопкам счетчика, определяющего промежуток времени в минутах.
4. Щелкните по кнопке ОК. Режим автосохранения установлен.
Сохранение данных на диске одна из самых важных операций. Во время подготовки текста стоит время от времени выполнять вспомогательное сохранение, то есть приостанавливать работу, записывать файл на диск и только потом продолжать редактирование. Такие действия помогут избежать потери информации в случае перебоев с электропитанием или аварии на самом компьютере. Если мы будем выполнять вспомогательное сохранение, например, каждые десять минут, то будут утеряны только те изменения, которые были внесены в течение нескольких минут с момента последнего сохранения.
Закрытие документа
Закрытие документа можно произвести двумя способами. Во-первых, стандартным способом, принятым для всех окон, то есть простым щелчком по кнопке Закрыть. Во-вторых закрытие окна документа можно произвести с помощью команды Закрыть, находящейся в Системном меню окна документа. И в третьих - выбрав в меню Файл также команду Закрыть.
Как мы уже говорили ранее, перед окончанием работы над текстом, и выходом из редактора, надо сохранить документ на диске в виде файла. Если же мы забыли и не выполнили эту операцию, то при закрытии документа Word напомнит нам, что мы внесли изменения в документ и не сохранили их. При этом на экране появится диалоговое окно и Word предложит принять решение, щелкнув по одной из трех командных кнопок:

Да - выбор этой кнопки приведет к тому, что сделанные нами изменения будут сохранены на диске. Редактор закончит работу над документом, а результат будет таким же, как если бы мы выполнили команду Сохранить.
Нет - выбор этой кнопки приведет к тому, что сделанные изменения не будут сохранены. Редактор закончит работу над документом, но когда мы снова откроем этот документ, то увидим, что он не изменился.
Отмена - приводит к отмене выполнения текущей операции. Мы вернемся к редактированию документа без его сохранения на диске.
Закрытие документа
1. Выберите в меню Файл команду Закрыть.
2. Закройте новый документ, созданный на основе шаблона Современный отчет, без его сохранения во внешней памяти компьютера.
Контрольные вопросы
1. Перечислите этапы подготовки документа.
2. Что понимается под шаблоном документа?
3. В чем отличие Мастера от обычного шаблона?
4. Каким образом можно перемещаться по экранным страницам?
5. Что понимается под режимом просмотра документа?
6. Перечислите элементы, которые могут находиться на Рабочем поле.
7. Какие непечатаемые символы вам известны?
8. Как перейти на другую строку, не начиная нового абзаца?
9. Какая комбинация клавиш позволяет переключиться на ввод символов кириллицы.
10. В каком случае при вводе текста следует нажимать клавишу ENTER.
11. Опишите правила ввода знаков препинания.
12. Как правильно вставлять слова в скобки и кавычки?
13. Какие символы используются для печати римских цифр?
14. Какая комбинация клавиш позволяет попасть в конец документа?
15. Какую информацию нужно вводить при сохранении нового документа?
16. С какой целью введена команда Сохранить как?
17. Какое расширение получает старая версия документа?
18. Перечислите способы закрытия документа.

EMBED MSPhotoEd.3
[1] Возможен выбор и ряда других категорий.
[2] Здесь под экранной страницей понимается часть текста документа, который расположен в Рабочем поле окна документа. Размер экранной страницы зависит от величины окна документа.
[3] Когда мы говорим о комбинации нескольких клавиш, объединяя их знаком +, то это значит, что надо, удерживая в нажатом состоянии первую клавишу, кратко нажать следующую клавишу из этой комбинации клавиш.
Читайте также:


