Как делается планшет телефон и компьютер
Многие из наших читателей являются прогрессивными и современными геймерами, а также продвинутыми пользователями ПК, которых интересует состояние компьютера во время стресс-тестов или активного гейминга в тяжелые и требовательные игры. Большая часть наших читателей к тому же увлекаются моддингом своих ПК, идут на все, чтобы их системные блоки выглядели максимально оригинально, современно и продвинуто. И да, у каждого из нас завалялось какое-нибудь старенькое и уже морально устаревшее устройство на базе операционной системы Android, которое выкинуть жалко, а подарить стыдно, будь то планшет или смартфон. Возникает вопрос, как все это связано и что с этим всем делать? И как раз из этой статьи вы узнаете, как из старого телефона сделать интерактивный дисплей для мониторинга ресурсов вашего ПК. А самые продвинутые энтузиасты смогут закрепить данный дисплей в системном блоке и тем самым добавить своему, возможно, бюджетному корпусу функционал флагманских моделей.
реклама

С чего начать?
Итак, давайте разберемся в "минимальных требованиях". Вам понадобятся:
Создаем сервер на своем ПК
Более 10 видов RTX 3080 в Ситилинке - дефицит окончен MSI RTX 3070 сливают дешевле любой другой, это за копейки 3080 MSI Gaming кардинально дешевле в Регарде чем вездеПереходим на сайт разработчика и скачиваем последнюю версию клиента для своей операционной системы.

реклама
var firedYa28 = false; window.addEventListener('load', () => < if(navigator.userAgent.indexOf("Chrome-Lighthouse") < window.yaContextCb.push(()=>< Ya.Context.AdvManager.render(< renderTo: 'yandex_rtb_R-A-630193-28', blockId: 'R-A-630193-28' >) >) >, 3000); > > >);Перед установкой отключаем антивирус. Запускаем установщик и совершаем простейшую и стандартную установку.
Переходим к настройке сервера на ПК.

Далее заполняем поля: Server Port - Password - Max connections. Не забываем выставить галочки так, как показано на скриншоте.
реклама
Далее жмем на клавишу Close. Все изменения сохранятся и мы сможем переходить к настройке своего Androod-устройства.
Настраиваем приложение на своем смартфоне или планшете на базе Android
Первым делом скачиваем необходимое приложение из Google Play. Это бесплатно.

Далее мы проверяем, чтобы и компьютер, и устройство на базе OC Android были подключены к единой сети Wi-Fi. Если вы по одному хитрому методу раздаете себе интернет с телефона на ПК, то ничего не сработает (проверено).
реклама
После чего мы запускаем приложение и принимаем традиционное лицензионное соглашение.

После чего мы подключаемся к серверу на своем ПК.

И вот, когда мы подключились к своему ПК, мы можем следить за его состоянием прямо из смартфона или планшета.

И, как вы можете наблюдать, в моем случае, действительно удалось подключиться к собственному ПК.

Функционал приложения и нюансы
Итак, когда нам удалось подключиться к собственному ПК, давайте же разберемся в функционале данного приложения.
Remote System Monitor отображает разнообразную системную информацию, такую как температура, скорость вентилятора, нагрузка, напряжение и т.д. Также данное приложение позволяет управлять вентиляторами ПК, если на сервере включена соответствующая опция.

Вам позволено самостоятельно настроить монитор ресурсов для отображения тех показателей, которые необходимы именно вам.
Также в отдельной вкладке вы можете пронаблюдать детальный мониторинг, того, что необходимо именно вам. Проследить за частотой кадров с соответствующим графиком или пронаблюдать за напряжением, подаваемым на отдельные ядра процессора. Вам доступна практически любая необходимая энтузиасту информация.

Есть два основных нюанса в работе данного приложения. Первый нюанс состоит в том, что такой мониторинг не имеет аппаратной точности измерения. И если вы профессиональный оверклокер и занимаетесь серьезным разгоном, то не стоит полагаться на данные показатели. Второй нюанс заключается в задержке. Такого рода мониторинг ресурсов обладает серьезной задержкой, которая не позволяет узнать именно актуальное значение того или иного показателя.
От сюда следует, что данное приложение подходит лишь для развлечения. Но это не изменяет того факта, что старый смартфон или планшет с данным установленным приложением можно использовать для украшения системного блока.
Моддинг системного блока
Итак, для корректной работы данного приложения, ваш телефон должен иметь постоянное подключению к сети Wi-Fi и источнику питания. Также важно правильно настроить свой гаджет, он не должен "уходить в сон" и переходить в энергосберегающий режим.
При правильной настройке и установке, это должно выглядеть примерно вот так:

Заключение
И вот таким незамысловатым способом можно найти применение своему старому смартфону или планшету на базе операционной системы Android, при этом прокачать свой системный блок, сделать его действительно не таким, как у всех.
А как вы используете свои устаревшие телефоны на базе операционной системы Android?

Сделать планшет из ноутбука было моим давним желанием. Вдохновившись раскопанными в сети материалами я приступил к работе. Что получилось из этой идеи – узнаём под катом. При желании делаем себе такой же.
Сразу извиняюсь за низкое качество некоторых фотографий – забыл сделать во время работ, пришлось довольствоваться тем, что есть.
В то время воплотить мою идею в жизнь было решительно невозможно – ноутбуки стоили приличных денег, и разбирать их мне бы никто не дал. Сейчас с этим проще, я уже много лет в той или иной степени вожусь с железом и как-то вокруг его скапливается весьма приличное количество, есть из чего выбирать.
В целом я прекрасно понимал, что это будет устройство для домашнего использования, потому что такой кирпич ящик в сумке не шибко-то потаскаешь с собой. В принципе, это и не требовалось, т.к. дополнительным стимулом к созданию этого планшета была необходимость моей матери в большом сенсорном экране для ее работ по подготовке рисунков.
О сенсорных экранах (Тач-скринах)
На данный момент рядовому пользователю доступны в основном три типа сенсорных экранов: резистивные, инфракрасные и емкостные. Искать на зарубежных сайтах можно по запросам «USB touchscreen kit». Впрочем, такие экраны можно купить и у нас в конторах, поставляющих запчасти для терминалов.
Кому интересны технические подробности – жмем сюда.Выбираем жертву
На самом деле, модель исходного ноутбука особого значения не имеет, кроме пары моментов. Во-первых, соотношение сторон и габариты экрана должны соответствовать доступным в вашем городе моделям сенсорных стекол, о которых было рассказано выше. Во-вторых, лучше брать все же не такое старье, которое взял для эксперимента я – вам потом еще и работать на том, что получится.
Изначально донором должен был стать найденный на работе ноутбук Samsung. После того, как я разобрал его для прикидки внешнего вида выяснилось, что он в упор не видит USB – умер южный мост. Ну тут я сам виноват – неплохо было бы проверить это до разборки. Фотографии в первозданном виде не сохранилось, поэтому вот фото в виде бутерброда:

Первый донор для будущего планшета
После этого прискорбного открытия за основу был взят потрепанный старенький ноутбук Acer Aspire 3610, купленный за копейки где-то в темных катакомбах Митинского радиорынка. Как и все модели этой серии, он к тому времени обладал «замечательными» сломанными петлями верхней крышки, залитыми прошлым владельцем толстым слоем эпоксидной смолы и вторично сломанными.

Вид ноутбука до начала работ
Меняем начинку
Некоторые комплектации этой модели снабжаются модулем Wi-Fi, но в моем случае его там не оказалось, и я со спокойной совестью скрутил адаптер с вышеописанного Самсунга вместе с антеннами. Антенны были размещены с правого торца внутри корпуса, а провода к ним были проложены прямо по плате ноутбука и приклеены на двухсторонний скотч в нескольких местах, чтобы не мешали сборке.

Установленный Wi-Fi адаптер
В моей комплектации был Bluetooth адаптер, но он был сразу безжалостно выброшен за полной его ненадобностью. В этой модели есть возможность поднять тактовую частоту процессора, вставив перемычку в его сокет, но я решил не искушать судьбу и таких экспериментов не проводить. Покупать под это дело третий ноутбук совсем не хотелось. DVD привод вместе с корпусом PCMCIA слота был удален за ненадобностью и в целях облегчения веса конструкции.
Модифицируем материнскую плату
Изначально я хотел перенести кнопки и индикаторы на торец планшета, и даже сделал плату и адаптер для всего этого добра, но в процессе работы над стенками корпуса я понял, что это излишне усложнит процесс сборки, и решил не растягивать и без того растянувшийся эксперимент. Было решено выбросить адаптер Bluetooth и использовать его кнопку включения для управления питанием планшета. На самом деле, изменения совсем не сложные, и для данной модели так может сделать человек, обладающий хоть сколько-нибудь малым навыком пайки. В нижней части платы расположены кнопки управление Bluetooth и WiFi. Выбираем кнопку с надписью «blue2» или похожей, и безжалостно перерезаем эту дорожку. Определить ее довольно просто: у кнопки четыре ножки, три из них соединены с «землей», т.е. с большой сплошной областью на плате, а одна – с этой самой дорожкой.

Отключаем кнопку Bluetooth
Далее нужно соединить штатную кнопку питания с нашей новой кнопкой. Определить нужный контакт также несложно: два контакта из четырех соединены с «землей», а два противоположных – с еще одной дорожкой. Берем любой тонкий провод и припаиваем его концами к найденным контактам на обеих кнопках.

Штатная кнопка включения

Новая кнопка включения
Шлейф контроллера сенсорного экрана мы припаиваем к любому ненужному USB порту. Им придется пожертвовать и залепить его снаружи эпоксидкой. Можно выпаять один из разъемов, а можно просто подпаяться к его контактам. Сразу предупреждаю: выпаивать разъем без опыта подобного действа не рекомендуется – это довольно тяжело и есть шанс повредить близлежащие элементы материнской платы. Гораздо проще подпаяться к контактам. Кстати, можно припаять не шлейф контроллера, а маленький USB-хаб и в него уже воткнуть контроллер. Получим несколько дополнительных портов внутри ноутбука.
Кузовные работы
Это, без сомнения, самая муторная и грязная часть работы. От всего корпуса была оставлена только задняя крышка, внутренняя рамка дисплея и кусочек верхней внутренней крышки (Той, в которой крепится клавиатура).

Оставляем лишь небольшой кусочек крышки
Стенки выводились вручную с помощью эпоксидного пластилина. Вот такого:

Эпоксидный пластилин
Работать с ним очень просто: отрезаем кусочек, и тщательно разминаем в смоченных водой пальцах в перчатках. Важно тщательно перемешать его до однородного цвета. Пластилин быстро разогревается, и остается некоторое время весьма пластичным. Рекомендую не отрезать кусок более 2см длиной, так как этого количества может оказаться много для одной стенки, а впопыхах лепить его куда-нибудь чтобы не испортился — не самая хорошая идея. Лучше не торопиться — будет качественней.
Общая технология такова формирования стенок такова: берем достаточно длинную пластину (например, линейку), оклеиваем ее широким скотчем, чтобы к ней не лип пластилин, и формируем плоскую стенку в нужном месте корпуса. По застывании пластилина линейка легко отделяется от эпоксидки и оставляет прекрасную ровную поверхность.

Стенка корпуса из эпоксидного пластилина, вид на внутреннюю черновую сторону.
Обратите внимание: чтобы получить ровную линию между верхней и нижней крышками, я выводил боковые стенки на уже собранном планшете, а потом распиливал вдоль тонкой дисковой пилкой на бормашинке. Получалась тонкая аккуратная щель, как на заводском пластике.
Для крепления крышки я пошел на хитрость — я изготовил новые ножки крепления, под свои отверстия. Технология такова — берем лист бумаги, сворачиваем его на карандаше, отрезаем на нужную длину, заливаем жидкой двухкомпонентной эпоксидкой, и прижимаем к нужному месту. Получается вот такой столбик:

Заготовка для ножки крепления дисплея
После отверждения сверлим вершину столбика, и вклеиваем (той же жидкой эпоксидкой) в нее гайку, выломанную из крепления крышки или корпуса. Собственно, все винты заворачиваются в такие гаечки, их можно много наковырять из исходного корпуса.

Ножка крепления дисплея со врезанной гайкой
Дисплей крепится к рамке по той же технологии, только гаечки вклеиваются непосредственно на рамку дисплея. Дисплейный модуль теперь представляет собой стопку «рамка-тачскрин-дисплей». Т.е. просто накладываем тачскрин вплотную на дисплей и и притягиваем к рамке винтами за штатные крепления.

Крепление дисплея к рамке
Антенны Wi-Fi прокладываем как позволяет свободное пространство. Я не очень заморачивался с расположением антенн, но качество сигнала не ухудшилось. То же самое с блоком управления тачскрином – ему все равно, где лежать.

Крепление Wi-Fi антенны и вид на стенку из эпоксидного пластилина
Шлейф и инвертор можно проложить вот так, не придется перепаивать и ничто нигде не мешается:

Новая прокладка шлейфа и инвертора

Контроллер сенсорного экрана
Наводим лоск
Шлифовка всего этого добра доставила немало хлопот и привнесла в мою комнату большое количество акриловой пыли, но это того стоило. Я использовал обычную акриловую шпатлевку (по-моему, даже по дереву) белого цвета и саму простую матовую краску черного цвета из баллончика. Работа не очень сложная, но требует аккуратности и некоторого терпения. Я так развлекался в первый раз и все прошло успешно. Фотографий процесса у меня нет, так как фотографировать грязными руками не было возможности, а попросить кого-то я в запале сражения со шпатлевкой я как-то не догадался.
Стремимся к совершенству
Простор для фантазии ограничивается только вашей усидчивостью и бюджетом. Конечно, можно было найти и процессор пошустрее, благо сокет это позволяет, и вставить маленький SSD диск для ускорения системы, но планшетик получился и так весьма приятным. Емкостной тачскрин сделал бы работу с планшетом еще более приятной, но его цена меня отпугнула сразу.
Операционная система
В качестве операционной системы я сразу выбрал Windows XP Tablet Edition, чтобы не думать о специфических планшетных фишках, и не испытывать проблем с производительностью. На эту платформу можно поставить и Windows 7, но она будет весьма и весьма нетороплива. Кстати говоря, я с успехом ставил на него xUbuntu и даже Android из проекта Android x86! Драйвера планшета для Linux и Windows (и даже MacOS вроде бы) идут на прилагаемом к тачскрину диске.

Настоящему «убийце ноутбуков» из числа планшетов еще только предстоит появиться на свет, но уже сегодня можно составить список кандидатов, претендующих на то, чтобы отодвинуть портативные компьютеры на второй план. Планшеты весят меньше, работают от батарей дольше, загружаются почти мгновенно и вполне подходят на роль строительных блоков для создания механизма, позволяющего решать самые разные производственные задачи.
.jpg)
Если говорить об устройствах делового назначения, модели Microsoft Surface 2 и Surface Pro 2 имеют одно важное преимущество перед своими конкурентами из лагерей iOS и Android, а именно – пакет прикладных программ Microsoft Office, который предлагается покупателям Surface 2 бесплатно и, естественно, доступен и пользователям Surface Pro 2. Оба устройства оснащены большими (по сравнению с другими планшетами) экранами с диагональю 10,6 дюйма. Владельцам планшета Surface Pro 2 с его полнофункциональной операционной системой Windows и возможностью запуска приложений для ПК для превращения его в мощный гибрид достаточно приобрести обложку-клавиатуру Touch Cover или Type Cover.
Большинству же пользователей, в распоряжении которых имеется не Surface, а планшеты, работающие под управлением ОС iOS или Android, доступны другие варианты. При правильном подборе приложений и аксессуаров и внесении в свою работу небольших коррективов вы легко сможете заменить планшетом традиционный ноутбук.
Выбор планшетного компьютера
Если самого планшета у вас еще нет, отличными вариантами станут устройства Apple iPad и Google Nexus 10. Последний имеет экран чуть большего размера, встроенную поддержку технологии NFC (near-field communication) и стоит дешевле: 399 долл. за модель с 16 Гбайт флэш-памяти и 499 долл. за комплектацию с 32 Гбайт.
Цены на iPad начинаются с 499 долл. за версию с хранилищем объемом 16 Гбайт. Зато новая модель iPad Air весит меньше (470 г против 600 г у Nexus 10) и имеет опциональную поддержку 4G LTE, что станет огромным плюсом для тех, кто часто совершает поездки. Стоит отметить, что у большинства портативных компьютеров такой функции нет. (С учетом того что Google недавно модернизировала Nexus 7, добавив туда поддержку 4G, есть все основания ожидать аналогичного аппаратного оснащения и для модернизированной версии Nexus 10.)
Впрочем, необходимо сразу признать, что работа на планшете предполагает целый ряд компромиссов, одним из которых является экран меньшего размера. Диагональ рабочей области iPad составляет 9,7 дюйма. У Google Nexus 10 она больше совсем ненамного (10 дюймов). Такая площадь рабочего пространства существенно меньше, чем у портативного компьютера с диагональю экрана 13,3 дюйма. И это необходимо учесть, если вам приходится иметь дело с большим числом электронных таблиц, или острота вашего зрения уступает орлиному глазу.
.jpg) |
| К Google Nexus 10 можно подключать кабельную мышь и клавиатуру, превращая тем самым планшет в подобие ноутбука |
От выбора планшета зависит и другой важный момент, связанный с приобретением дополнительных аксессуаров. Например, Nexus 10 поддерживает технологию USB On-The-Go (USB OTG), что позволяет подключать к нему проводную клавиатуру, мышь или даже флэш-накопитель. Благодаря мыши Nexus получает существенные преимущества перед iPad, становясь похожим на портативный компьютер. Наличие мыши заметно облегчает переход на планшет при работе с текстовым процессором и электронными таблицами.
Для iPad тоже предлагается немало дополнительных аксессуаров. Особого внимания заслуживают обложки и клавиатуры.
Подключение клавиатуры
Пользователям iPad предлагается широкий выбор клавиатур, большинство из которых выполняют еще и роль обложек или чехлов для переноски. Чехлы-клавиатуры для iPad Air недавно анонсировали компании Belkin и Logitech (речь идет об устройствах Qode и Folio), а многие другие производители предлагают аналогичные варианты для моделей, выпускавшихся ранее. Клавиатуры подключаются через интерфейс Bluetooth и отвечают общей линии дизайна iPad, быстро превращая планшет в портативный компьютер.
.jpg) |
| Клавиатура Logitech Folio подключается к iPad Air через интерфейс Bluetooth |
У пользователей Nexus выбор не столь велик. Устройства MiniSuit Bluetooth Keyboard Stand Case и VSTN Aluminum Nexus 10 Keyboard Case одновременно исполняют роль твердой обложки, полноценной клавиатуры QWERTY и подставки, помогающей размещать планшет под удобным углом. Если обложка и подставка вам не нужны, можно воспользоваться практически любой клавиатурой Bluetooth, которая будет работать и с Nexus, и с любым другим планшетом.
Выбор приложений
Для многих пользователей наибольшие трудности в процессе превращения планшета в рабочий инструмент связаны именно с выбором программного обеспечения. По сути же, нужно составить список программ, которыми вы пользуетесь ежедневно, и посмотреть, какие эквиваленты для них существуют на планшетной платформе.
Начнем с самого серьезного: Microsoft Office. Компания Microsoft до сих пор не предлагает версии своего пакета для Android и iOS (хотя Стив Балмер недавно и намекнул, что соответствующие работы ведутся), но для планшетов создано много других приложений, позволяющих работать с документами, электронными таблицами и презентациями.
Пакет Google Quickoffice (существующий в версиях для Android и iOS) содержит базовые средства создания и редактирования документов и совместим на уровне файлов с Microsoft Office. Изначально его можно было приобрести за 15 долл. (сущая ерунда по сравнению со стоимостью Microsoft Office для настольных компьютеров), но в сентябре 2013 г. компания Google начала распространять QuickOffice бесплатно. Единственное неудобство заключается в том, что вам придется синхронизировать свои документы с учетной записью Google Drive. QuickOffice больше не поддерживает Dropbox и какие-либо иные облачные хранилища.
.jpg) |
| Office? Не стоит беспокоиться. Пакет Google QuickOffice позволяет создавать и редактировать документы в среде iOS и Android |
Если вы все же отдаете предпочтение пакету Microsoft Office (или он действительно вам нужен), можно воспользоваться сервисом CloudOn, который предлагает виртуальную копию Office 2010 и позволяет создавать, редактировать и сохранять документы Word, Excel и PowerPoint в среде, имеющей привычный интерефейс. Соответствующие приложения выпущены для операционных систем Android и iOS, а базовый сервис распространяется бесплатно. Но при этом требуется постоянное подключение к Интернету – работать в автономном режиме вы не сможете.
Что касается других программ для настольных компьютеров, количество их мобильных версий вас приятно удивит. Adobe Reader, Dropbox, DocuSign, Evernote, Photoshop, RoboForm, Skype, Twitter – все эти программы имеют версии для Android и iOS. Приложение Cisco AnyConnect поможет вам подключиться к корпоративной виртуальной частной сети, а программа LastPass перенесет пароли с настольного компьютера на планшет.
.jpg) |
| Подключите свой планшет к виртуальной частной сети с помощью приложения Cisco AnyConnect |
Не можете найти аналог для какой-то жизненно важной программы? Рассмотрите возможность удаленного подключения к портативному ПК. Оставьте его включенным и используйте какое-нибудь приложение удаленного доступа (например, LogMeIn) для подключения к системе и управления ею. Теперь любую программу можно запустить так, словно вы сидите прямо перед экраном своего компьютера.
Перенос данных
Наконец, последняя часть мозаики: данные. Не стоит вручную копировать все файлы Office, PDF и т.д. со своего портативного компьютера на планшет. Если вы работаете в основном в Сети, имеет смысл обратить внимание на облачные сервисы Box, Dropbox, Google Drive и SugarSync. Они обеспечивают синхронизацию всех ваших файлов, хранящихся на настольном компьютере, и с помощью мобильных приложений обеспечивают доступ к ним на планшете. А если вы знаете, что вам понадобится доступ к определенным документам при отсутствии подключения к Интернету, необходимо заранее загрузить их на устройство.
Очевидно, вам захочется перенести закладки из своего браузера. Пользователям Google Chrome не нужно прилагать к этому никаких усилий. Войдя в свою учетную запись в браузере Chrome на платформе Android или iOS, вы обнаружите, что все элементы избранного уже синхронизированы. Тем, кто использует на ПК другой браузер, проще всего выбрать следующий путь: установите Chrome, импортируйте туда закладки из Internet Explorer или Firefox, затем запустите Chrome на своем планшете, и закладки синхронизируются автоматически.
.jpg) |
| Приложение Mail перенесет почту Outlook на ваш iPad |
Другие моменты
Важно помнить, что планшет может стать не просто заменой портативному компьютеру, но его улучшенным вариантом. Например, благодаря приложению CamScanner вы превращаете планшет в сканер, фотографируя печатные документы и преобразуя их в обычный текст или файлы PDF, которые упорядочиваются другими электронными средствами.
.jpg) |
| Audiolio позволяет планировать встречи и создавать презентации, делая заметки, записывая аудио и расставляя закладки |
Приложение Evernote может стать для пользователей планшетных компьютеров невероятно мощным инструментом. В его состав входят базовый текстовый процессор, а также средства захвата информации и управления ею, и все это дополнено механизмом синхронизации и совместного использования данных. Программа Audiolio (iPad) позволяет делать заметки и аудиозаписи, формируя закладки, синхронизированные по времени, прямо на ходу. Причем делается все это настолько просто, что ноутбук не идет ни в какое сравнение с планшетом. Приложение WritePad поможет преобразовать в текст рукописные заметки (сделанные пальцем или стилусом), а новая ручка Livescribe 3 аналогичным образом переместит в iPad записи, сделанные на настоящей бумаге.
Наверное, работа на планшете потребует от пользователя некоторого привыкания, особенно если ему предстоит иметь дело с текстовым процессором и редактором изображений. Но, оценив открывающиеся перед вами преимущества, вы, весьма вероятно, уже не станете возвращаться назад к портативному компьютеру.
Принято считать, что планшет подходит для того, чтобы почитать, посмотреть сериал, поиграть в простенькие игры. А для работы, дескать, нужен настольный компьютер или ноутбук. Это, скорее всего, справедливо, если вы проектируете ядерные реакторы — мобильных версий настолько узкоспециализированных приложений, возможно, нет. А вот работать с веб-сервисами, почтой, документами, мессенджерами, монтировать видео или подкасты, рисовать — всё это можно делать на планшете, причём без ущерба для удобства. Рассказываем, как заменить компьютер планшетом на примере Huawei MatePad 11 на HarmonyOS 2.0.
Мышка и клавиатура
Сенсорный ввод удобен, когда нужно жать по кнопкам в интерфейсе программ. Работать с любыми текстами, таблицами, брейнстормить в чате с коллегами многим комфортнее, имея под пальцами физические клавиши, а не виртуальную экранную клавиатуру. И это возможно с Huawei MatePad11, причём сразу в двух вариантах.
Во-первых, для MatePad 11 сделали чехол-клавиатуру Smart Magnetic Keyboard, вполне подходящую для десятипальцевой печати хоть на столе, хоть на коленях. Планшет можно установить с одним из двух уровней наклона, с чехлом он соединяется без проводов и какого-либо шаманства: просто вложить в обложку и утвердительно ответить на вопрос системы о подключении. Подзаряжать чехол отдельно не придется: всё случится само по себе, без участия пользователя и без проводов.

Во-вторых, к MatePad11 можно подключить вообще любую беспроводную клавиатуру, работающую по Bluetooth (то есть не через проприетарный «свисток») — таких на рынке множество. С мышкой всё аналогично — подойдет любая Bluetooth-модель, Harmony OS 2.0 подключится к ней и будет отображать курсор в виде небольшого кружка.
Многозадачность
Еще одно качество, которое приписывают почему-то исключительно «полноценным» компьютерам — это настоящая многозадачность, когда много программ не только работают одновременно, но и делят экран. В действительности Harmony OS 2.0 поддерживает это «из коробки» почти для всех приложений. На экран можно вывести сразу четыре программы: две будут закреплены, а еще две будут отображаться в плавающих окошках. Их можно свободно перемещать, растягивать и сужать, сворачивать и разворачивать.
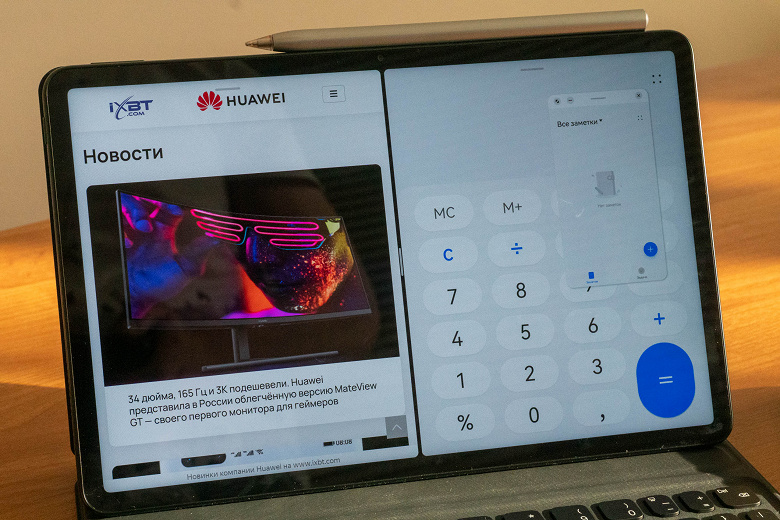
Монитор
Нужен экран побольше? Нет проблем. К MatePad11 можно подключить монитор. У планшета универсальный разъём USB Type-C, подходящий для вывода видео и звука.
Приложения для работы
Возвращаемся к тому, с чего начали: для всего, чем в мире занимается больше пары тысяч человек, с вероятностью, стремящейся к 100%, можно найти мобильное приложение. Часть из них уже есть в фирменном магазине AppGallery, хотя и не все, конечно, — некоторые разработчики не могут там публиковаться. Но в Harmony OS встроен поисковик Petal Search, который подскажет, где скачать APK-файл с дистрибутивом нужного приложения (обычно это архив APK Pure). Так произойдет, если поискать Facebook и WhatsApp
С офисными пакетами совсем просто: есть MS Office и «Мой офис» — это из того, что знакомо российскому пользователю. Но на планшете предустановлена и китайская разработка — WPS Office, она в чём-то будет и получше «мелкомягкого» варианта, например, поддержкой рукописного ввода.
Среди видеоредакторов самые популярные — InShot и Movavi Clips, правда, они не поддерживают альбомный режим, он есть в CapCut.

«Фотошоп» и «Лайтрум» в мобильном варианте тоже существуют, их найдет Petal Search. Хотя многим больше нравится Snapseed.

С приложениями от Google будут понятные проблемы. И хотя они в большой степени разрешимы, можно просто перейти на аналоги Яндекса: почтовый клиент, браузер и облако у него ничем не хуже.
Лучше, чем компьютер
У планшета в качестве компьютера есть преимущества. Разумеется, планшет даже со всеми аксессуарами весит меньше, чем самые лёгкие ноутбуки: 485 грамм приходится на само устройство, еще 320 грамм весит чехол-клавиатура, а мышка вовсе почти невесома. Итого полный комплект — меньше килограмма.
Кроме того, далеко не у всех ноутбуков есть сенсорный экран, а здесь он вообще — часть концепции планшета. Плюс Huawei MatePad11 поддерживает работу со стилусом M-Pencil второго поколения. Он отслеживает 4096 степеней нажатия, так что подходит не только для заметок в тексте (на планшете предустановлен текстовый редактор со встроенным движком распознавания текста и вычисление Nebo — обязательно стоит попробовать), но и для рисования. С компьютером для этого понадобился бы отдельный графический планшет.
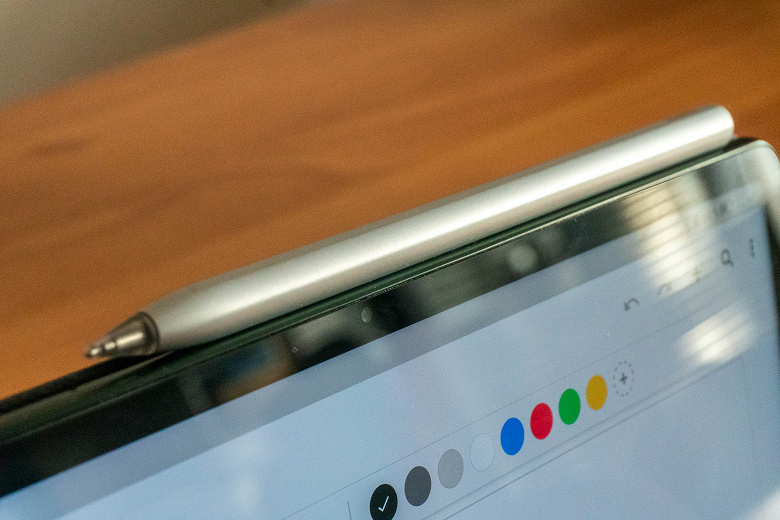
Сейчас Huawei для тех, кто хочет попробовать перейти с ноутбука на планшет MatePad11 прикладывает чехол-клавиатуру (стоит около 10 тысяч рублей) и стилус (4 тысячи) в качестве подарка (только для версии 6 ГБ ОЗУ и 64 ГБ флеша) или по специальному предложению.

Планшет был на пике популярности несколько лет назад, а сейчас многие закинули их пылиться или отдали в качестве игрушки детям, потому что появились смартфоны с большими диагоналями и крутым функционалом. Но этому гаджету можно дать шанс быть полезным. Как еще можно использовать планшет, помимо серфинга в интернете и листания соцсетей, — в этой статье.
Планшет как пульт управления
Если же у вашего ТВ есть свое приложение, типа Samsung Smart View, то лучше установить его — в таких приложениях достаточно выбрать свою марку телевизора из предложенных и можно спокойно управлять. Если вы пользуетесь ТВ-приставкой, то нужно установить ее фирменное приложение. Далее сопрягаете ее с планшетом, найдя приставку по поиску или же введя IP-адрес.
Конечно, есть у данных способов и минусы. Некоторые приложения глючат и не могут соединиться с телевизором. Еще один минус — размер планшета, из-за которого некоторым может быть неудобно пользоваться. Надо понимать, что это временный вариант. Лучше в итоге приобрести нормальный пульт и не мучаться.
Пульт Eltex и его мобильное приложение. Слева направо: реальный пульт Eltex, так выглядит его приложение на смартфоне, так выглядит приложение на планшете.
Из планшета можно сделать пульт и для ноутбука. Здесь подойдет приложение Monect, которое имеет уже готовый пульт. Функционал небольшой, но убавить звук или поставить на паузу видео, не вставая с дивана, вполне возможно. Для этого установите приложение и на ноутбук, и на планшет. Синхронизируйте их и, нажав на Media, руководите.

Еще один пульт, в роли которого может послужить планшет — это пульт для «умного дома». Эта система может контролировать освещение, отопление, камеры видеонаблюдения из единого центра управления, куда попадают сигналы с многочисленных датчиков. Управляется все это с помощью специальных приложений от производителей умных штучек. После установки пользователь будет держать свое жилище под контролем, просматривая камеры видеонаблюдения и управляя системами дома посредством нажатия на различные кнопки и ползунки. Пожалуй, для такого управления планшет подходит идеально.

Планшет как электронная книга
Планшет можно использовать как обычную читалку или учебник в школах, где это разрешено. Но здесь есть и нюансы. Батарея разряжается быстрее, чем у специальных читалок, также могут быстрее уставать глаза, и некоторым может быть тяжело держать планшет в руках подолгу. Но если выбрать вариант с диагональю 7-8 дюймов и установить специальные программы для чтения, то эти минусы можно нивелировать.

Как графический планшет
Перейдем к более творческому использованию, а именно — к превращению обычного планшета в графический. Но, как всегда, есть свои подводные камни. Во-первых, сделать планшет графическим можно только с помощью сторонних приложений и в том случае, если сенсор устройства поддерживает использование стилуса. А во-вторых, обычный планшет никогда не сможет стать полноценной заменой специальному графическому, как минимум, из-за более низкой чувствительности и точности сенсора. Но для тех, кто в принципе не планирует становится новым Ван Гогом, это вполне подходящий вариант.

Для рисования подойдет, например, приложение Artecture, в котором можно рисовать стилусом и даже пальцем. Для создания рисунка есть все необходимые инструменты и функции: карандаш, перо, кисть, выбор толщины линии и другие. Если же хочется рисовать и видеть создаваемый шедевр на экране компьютера, то здесь будут полезны специализированные приложения. Одно из таких Virtual Tablet. Качаем на планшет мобильную версию, а на компьютер устанавливает Virtual Tablet Server. Соединить устройства можно через Bluetooth, Wi-Fi, USB. В последнем случае нужно настроить отладку по USB.

Как экран для демонстрации
Тем, кто ведет лекции, уроки, курсы или показывает презентации, планшет также может быть полезен. Его можно подключить даже к проектору с помощью разъема HDMI на проекторе и micro HDMI на планшете (нужен специальный переходник). Если же HDMI нет в принципе или отсутствует возможность такого подключения, то поможет старый-добрый VGA, который подключается к планшету посредством переходника VGA-micro HDMI. Можно сделать и другие, подходящие пользователю варианты соединения.

Планшет в качестве суфлера
Блогеры и ведущие могут использовать планшет еще и как телесуфлер. Конечно можно приобрести профессиональное устройство, но можно обойтись и подручными средствами. Например, как на фото ниже (текст на планшете не отзеркален). Для этого нужно стекло, камера на штативе и, собственно, сам планшет. Не хватает только чего-нибудь темного, например, ткани или короба, чтобы сверху и по бокам закрыть эту конструкцию, иначе буквы будет трудно разглядеть. Стекло нужно устанавливать опытным путем, выбирая подходящий угол наклона. При выборе стекла, необходимо обращать внимание на прозрачность и отражающие способности.

Планшет как геймпад
На просторах интернета можно найти массу приложений для превращения планшета в геймпад. Возьмем уже знакомое нам приложение Monect. Установим серверную часть приложения (Monect PC Remote) на ПК, а мобильную часть — на планшет и проследим, чтобы они были в одной сети. Подключив по Wi-Fi, выбираем тип геймпада в зависимости от той игры, в которую желаете играть, и вперед. Макетов немного, но есть возможность сконструировать свой, настроив кнопки в зависимости от конкретной игры и предпочтений. В целом играть можно, но такой вариант подойдет, когда желание играть перевешивает комфорт при прохождении игры.

Как клавиатура или тачпад
Как камера видеонаблюдения
Когда есть необходимость в камере видеонаблюдения, обычно устанавливают специализированное оборудование. Но как быть, если срочно хочется узнать, чем занимается ваше домашнее животное в одиночку. Выручит планшет, на который нужно установить необходимое программное обеспечение, например, известное многим приложение IP Webcam.

Приложение устанавливаем на планшет, а серверную часть IP Camera Adapter — на компьютер или ноутбук. Далее можно сразу нажать кнопку «Начать трансляцию» или кое-что настроить: выбрать камеру (основная или фронтальная), настроить качество видео, ориентацию (портретная, ландшафтная) и многое другое. Смотреть трансляцию можно через программу VLC или браузер, вбив в поисковую строку IP-адрес, отображаемый внизу экрана во время трансляции. Через браузер можно не только смотреть, но и делать фото, записывать видео и многое другое.
Главная страница для просмотра и изображение, полученное с камеры.
Как второй монитор
Второй монитор может пригодиться как для работы, так и для игр. Если в наличии нет полноценного устройства, можно взять планшет. Для этого также понадобиться стороннее приложение, выбор которого будет зависеть от пользователя и возможностей устройства. Например, очень популярное Spacedesc. Как и в других случаях, его нужно установить на планшет и компьютер, скачав серверную часть с официального сайта. Главное условие — устройства должны находиться в одной локальной сети.

Запускаем программу, после чего приложение на планшете должно самостоятельно обнаружить IP-адрес (если этого не произойдет, его необходимо вписать вручную). После соединения можно настроить экран, сделать расширение на два монитора, дублировать изображение и т.д. Играть с таким расположением монитора и планшета не совсем удобно, но второй экран может помочь при работе с различными программами. На фото ниже виден пример работы в программе Sony Vegas, с вынесенным на планшет окном микширования звука.

Помимо всего этого планшет можно использовать для просмотра ТВ или прослушивания музыки. Он пригодится для показа мультфильмов детям дома и, что немаловажно, в дороге. Можно закачать на него развивающие игры, приложения для рисования, монтажа видео и т.п. В общем, все зависит от вашего желания и фантазии. Делитесь своими вариантами использования планшетов в комментариях.
Читайте также:


