Movols видеонаблюдение настройка на телефон
Простое и в тоже время очень мощное приложение DMSS для просмотра со смартфонов и планшетов камер видеонаблюдения видеорегистраторов RVi, DAHUA Technologies. Возможно ещё для каких-то подойдёт, но это уже нужно пробывать. Для её настройки нужно знать следующее:
- IP или днс имя видеорегистратора(как пробросить порты на видеорегистратор можно почитать тут)
- Логин
- Пароль
В настройках видеорегистратора в настройках учётной записи должны уже быть настроены права для удаленного просмотра. Например учётная запись admin уже такие права имеет. И так заходите в Play Market или Apple Store в поиске набираете DMSS и устанавливаете приложение. Кстати с помощью данного приложения можно сделать очень удобный просмотр видеорегистратора. К примеру купить недорогой планшет, подключить его по wi-fi к вашей сети и установить данное приложение, а сам планшет повесить как "монитор". И в любой момент можно подойти и увидеть просмотр в режиме реального времени, а также просмотр видеозаписей.
Запускаете приложение и приступаем к настройке. Для настройки просмотра видеокамер выбираем CCTV.

Для начала нужно настроить подключение к видеорегистратору. Слева сверху нажимаем на меню.

Выбираем устройства, чтобы добавить видеорегистратор.

Приложение предлает для ознакомления демонстрационную настройку, она не нужна, поэтому удаляем. Нажимаем на DEMO и потом на корзину.
Теперь будем добавлять видеорегистратор. Нажимаем справа сверху плюс.

Теперь приложение предлает выбрать сервис через, который будем подключать видеорегистратор. Выбираем IP адрес.
В поле Имя - пишем всё, что угодно, например, Дом. Адрес - тут пишем ip адрес видеорегистратор(внешний публичный, если на роутере пробрасаны порты или внутренний ip адрес - это в том случае, если вы подключаете к своей домашней Wi-Fi сети, там же где и ваш видеорегистратор, тоесть вы находитесь в одной сети). Пользователь и пароль - думаю тут всё понятно. Отображение и воспроизведение, там и там можно выбрать основной или дополнительный поток. Основной поток - это будет отображаться в полном качестве и с самым высоким разрешением, а дополнительный поток - этот как раз сделано специально для просмотра с мобильных устройств, где возможно медленный интернет и поэтому качество урезано и разрешение меньше.

Если использовать основной поток, то понимайте, что будет очень большая исходящая скорость с видеорегистратора, тоесть интернет, к которому подключен видеорегистратор должен быть с большой исходящей скоростью. Например для нормального отображения с видеорегистратора 4-х ip камер FULL HD, исходящая скорость должна быть минимум 20 мегабит. Справа сверху нажимаем сохранить.

Теперь нажимаем слева сверху на меню и выбираем отображение, чтобы посмотреть камеры в режиме реального времени.

Теперь для отображения камер нажимаем справа сверху на камеру.

Ставим точки на ваше устройство и при первом подключении будет отображаться только 1 канал. И снизу нажимаем на отображение.
Отобразится одна камера. Теперь ещё раз нажимаем справа сверху на камеру и видим, что появились остальные каналы. На все ставим точки и нажимаем отображение.

Увидели все камеры - значит всё отлично настроено. Теперь как посмотреть архив записей. Нажимаем слева сверху на меню и выбираем Воспроизведение.

Для просмотра архива нельзя сразу как с отображением запустить все камеры одновременно, это можно сделать только поочереди. И имейте ввиду, что если вы в данный момент подключены к медленному интернету, то нормально посмотреть не получится и будет всё время ошибка подключения. Для просмотра видеозаписи должен быть устойчивый канал связи. И так нажимаете на плюс.

И у вас появляется небольшое меню. Тут нужно указать время начала и конец записи. Максимальный интервал 24 часа. И ниже выбираете номер канала, тоесть ту камеру, которая вам нужна.
И в левом вверхнем окне появится архив записи. Ниже пальцем можно проматывать.

И для удобства можно тапнуть два раза на картинку и тогда она откроется на весь экран. И если вам нужно смотреть одновременно несколько камер, то также нажимаете на плюс справа сверху выставляете время и выбираете канал.

В приложении существуют ещё другие функции, сделать скриншот, сохранить видеозапись, выключили или включить звук. Но тут думаю уже каждый сможет разобраться.
27 Апреля 2017
Интересно почитать
Проверка настройки проброса порта на вашем роутере
В интернете существует удобный сервис по проверке опубликованного порта. Очень удобно использовать, когда настраиваешь на роутере проброс портов к видеорегистратору.
Как подключить видеорегистратор к роутеру Mikrotik?
Шаг за шагом подключаем видеорегистратор к роутеру Mikrotik и после удаленно смотрим.

Для получения более полной информации о стоимости и сроках доставки FAQ Movols IP камера как подключить ПК и смартфон|Камеры видеонаблюдения| нажмите "Подробнее".
1. Местный клиент ПК CMS
Совет: IP камера по умолчанию Ip:192.168.1.108 или 192.168.1.120
ПК и камеры в тот же сегмент сети, например us :192.168.1.xx.

Компакт-диск содержит программное обеспечение CMS и следуйте инструкциям по его установке.
Войти Имя пользователя : Admin Пароль : Admin123

Выполните шаги, чтобы добавить устройство

A. После входа в интерфейс, сначала нажмите на DeviceManage, затем нажмите на AutoSearch.

B. После завершения поиска выберите устройство, которое появится, и нажмите кнопку «Добавить».

C. Введите пароль: admin123.

D. Нажмите на монитор и дважды нажмите на ip-адрес, и вы увидите изображение камеры.
Обратите внимание: По умолчанию ip-адрес всех камер одинаковый, если у вас есть много камер, пожалуйста Изменять ip-адрес На вашем локальном ПК клиент-CMS на вашем компьютере, чтобы избежать коллизии. Если есть две камеры с одинаковым IP адресом, вы не увидите ни одну.
2. Мобильный телефон пульт дистанционного управления
Локальная запись/альбом + Будильник + Облачное хранилище

Сканируйте qr-код, чтобы получить приложение и установить его

A. Зарегистрируйте учетную запись и войдите в приложение, нажмите на значок + и введите пароль wifi
B. Выберите «Qc код, чтобы добавить», чтобы отсканировать qr-код на камере и заполнить различные имена, чтобы облегчить различие.

Обратите внимание: По умолчанию ip-адрес всех камер одинаковый, если у вас есть много камер, пожалуйста Изменять ip-адрес На вашем локальном ПК клиент-CMS на вашем компьютере, чтобы избежать коллизии. Если есть две камеры с одинаковым IP адресом, вы не увидите ни одну.
Видеонаблюдение с удалённым доступом

Видеонаблюдение организовано так:
В короб установлена ip-camera подключеная к 3G роутеру. Все это работает, но когда на одну камеру цепляется более 3-х человек начинаются проблемы. Есть идея поднять для этого небольшой vlc сервер который будет собирать потоки со всех камер, перекодировать и раздавать. Соответсвенно нагрузка на камеру существенно упадет. Далее все это будет доступно на специальной веб страничке, тобишь нажал кнопку - Камера "Плесецк", смотришь Плесецк и.т.д.
Проблема в том что при текущей схеме, в то время когда никто не смотрит камеру, камера работает вхолостую, трафик не идет. В схеме с VLC я так понимаю что поток идет постоянно.
В общем вопрос такой - можно ли как то заставить VLC серв подключатся к камере по запросу? Чтобы когда веб страничку с камерами никто не смотрит, сервер с VLC ни как не обращался бы к камерам и не принимал с них картинку?
Так же рассмотрю другие схемы)
192.168.1.99:99 - не думаю. даже не знаю как проверить.
З.Ы: также на сайте производителя нашел программу, якобы для поиска и коннекта данного девайса, скачал - запустил. жму кнопку find - ноль реакции.
putnik11.10,Ну так вот с этого нужно начинать.
Наберите в командной строке компа ipconfig и посмотрите какой у вас сейчас ip адрес, если что то отличается кроме последней цифры, то до камеры не достучитесь. IP у вас должен быть вида 192.168.1.хх. Если другой, то меняйте ip на компе и настраивайте камеру, там в настройках наверняка можно задать ей ip, что б была в вашем диапазоне.
putnik11.10, ко мне буквально на прошлой неделе приехала вот такая видеокамера, есть диск, я его правда даже в привод не вставлял - и так всё что надо в мануале было. А понадобилось только IP по умолчанию. По умолчанию - у моей webcam стоял 192.168.1.126, порт 81. Попробуй, может тоже прокатит. Сделав на роутере (если конечно через роутер это всё делаешь) автоматическое DHCP, смотришь в журнале IP вебкамеры , потом в настройках вебкамеры переписывашь на IP который тебе нужен, порт так же можно поменять в настройках потом.
вроде как я слышал что можно привязать к ПО на сервере IP камеры не по IP а по MAC адресу и проблема с динамичным IP сразу отпадает но инфу я не нашел.по МАС-адресу только внутри сети. т.е. было бы всё в один коммутатор воткнуто и не было бы интернета - работало бы.
попросить у провайдера VPN подключение. от сервера к каждой камере. тогда все будут в "одной локальной сети". делай что хочешь. небесплатно конечно, но куда деваться. Вопрос знатокам:
У меня имеются не используемые смартфоны ETen, работающие под winдой.
Могу ли я, зарядив их симками, использовать как веб-камеры с возможностью удаленного к ним подключения через GSM? т.е. могу ли я использовать свои старые смартфоны для наблюдения, например, за дачным участком?
Существует ли программа, которая генерит СМС-ки в случае движения в кадре смартфона?
спасибо. Ребят выручайте, возможно ли сделать так, чтобы, когда на тебя смотрят через IP камеру с определенного ip (через прокси) или по названию ПК раздавался бы сигнал, посоветуйте плз что-нибудь или подскажите, где искать? А никто не "ковырял" поглубже IP камеры Wanscam? У меня одна такая спустя 2 дня нормальной работы перестала отликаться. по Eth зайти больше не могу. Вскрыл, глянул - визуально все хорошо, греется все так же как и раньше, питание везде есть. Что случилось - непонятно. Хочу попробовать к консольному порту подключиться на плате.
Для пытливых поясню - наблюдение скрытое. Дома стоит сигналка.
Всем доброго времени суток, подскажите кто прикручивал Microdigital i4240 и казахстанские 3G модемы, в списке совместимости камер ZTE MF192, а казахстанские провайдеры используют ZTE MF190, можно ли эту камеру и этот модем скрестить, или как по другому провести скрещивание Здравствуйте! Помогите настроить камеру Vanxse P2P. Имеется ноутбук установил на него программу что рекомендовалась для этой камеры IP Camera Super Client(PnP), подключил по сетевухе камеру к ноуту(так как роутера нету), камера сама по себе покрутилась сразу ввел номер что на дне камеры указан но она не обнаруживается программой. Подскажите, мож кто имел дело с такой штукой, как настроить, что бы вдальнейшем использовать по Вай-Фай?Думаю, моё желание не так ново, и кто-то подобное реализовывал.
Хочу повесить старый телефон на андроиде в гараже, что бы иметь возможность смотреть видео с камеры телефона, и при необходимости, слушать звук с микрофона.
Интернет на телефоне будет организован либо через gprs соответственно через сеть сотового оператора, либо через wifi.
Первая проблема, а как собственно попасть на телефон? DDNS тут не поможет, в случае wifi - точно, так как максимум куда мы сможем попасть это на оконечную точку wifi, и то, в случае, если она будет иметь реальный адрес. В случае доступа через gprs - а не уверен, оператор даёт в этом случае устройствам реальные IP? Или NATит их всех? Нужно что-то типа teamviewer-а. Или может быть, даже просто организовать постоянное VPN-соеденение телефона с домашней точкой доступа, что бы соединение инницировал телефон, у точки дома реальный IP. Но в этом случае коннектиться к телефону можно будет только из сети домашней точки доступа, а не откуда угодно.
Как думаете, как это проделать будет лучше?
Вторая проблема - какой софт поставить, что бы видеть камеру телефона, и слушать микрофон?

ПК и камеры в тот же сегмент сети, например us :192.168.1.xx.

Компакт-диск содержит программное обеспечение CMS и следуйте инструкциям по его установке.
Войти Имя пользователя : Admin Пароль : Admin123

Выполните шаги, чтобы добавить устройство
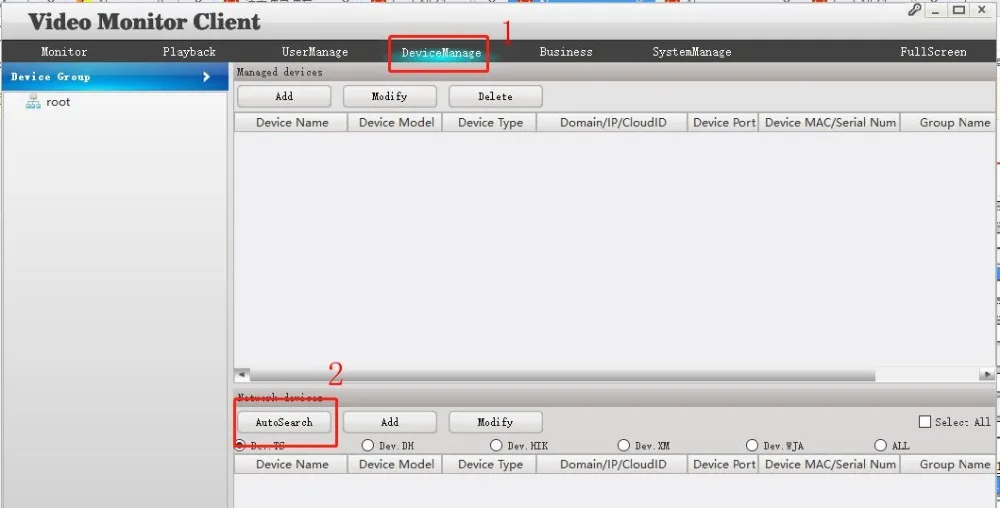
A. После входа в интерфейс, сначала нажмите на DeviceManage, затем нажмите на AutoSearch.
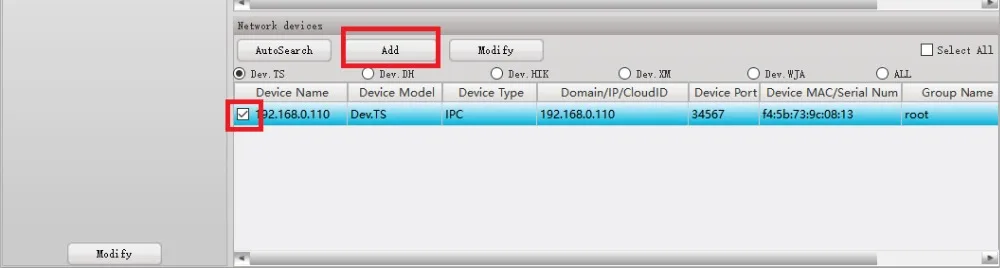
B. После завершения поиска выберите устройство, которое появится, и нажмите кнопку «Добавить».

C. Введите пароль: admin123.

D. Нажмите на монитор и дважды нажмите на ip-адрес, и вы увидите изображение камеры.
Обратите внимание: По умолчанию ip-адрес всех камер одинаковый, если у вас есть много камер, пожалуйста Изменять ip-адрес На вашем локальном ПК клиент-CMS на вашем компьютере, чтобы избежать коллизии. Если есть две камеры с одинаковым IP адресом, вы не увидите ни одну.
2. Мобильный телефон пульт дистанционного управления
Локальная запись/альбом + Будильник + Облачное хранилище

Сканируйте qr-код, чтобы получить приложение и установить его

A. Зарегистрируйте учетную запись и войдите в приложение, нажмите на значок + и введите пароль wifi
B. Выберите «Qc код, чтобы добавить», чтобы отсканировать qr-код на камере и заполнить различные имена, чтобы облегчить различие.

Обратите внимание: По умолчанию ip-адрес всех камер одинаковый, если у вас есть много камер, пожалуйста Изменять ip-адрес На вашем локальном ПК клиент-CMS на вашем компьютере, чтобы избежать коллизии. Если есть две камеры с одинаковым IP адресом, вы не увидите ни одну.

Для подключения комплекта системы видеонаблюдения нужно:
- 4 IP камеры,
- 4 патч-корда UTP для подключения камер (кабель по 30 метров с разъемами),
- видеорегистратор,
- жесткий диск для записи и хранения видео материалов (либо хранение на облачном сервисе),
- экран для просмотра и настройки системы видеонаблюдения,
- 4 распределительных коробки для монтажа камер.
Видеорегистратор: видеорегистратор, блок питания, набор креплений для жесткого диска, переходные разъемы SATA, мышь для подключения к регистратору и дальнейшей настройки и управления, Ethernet кабель для подключения к роутеру, краткое руководство пользователя.
Камера: камера, водонепроницаемый переходник для подключения, крепежный набор, руководство пользователя (инструкция).
Алгоритм подключения комплекта видеонаблюдения
1. Распаковать все комплектующие.
2. Внимательно прочесть инструкцию по применению или руководство пользователя.
3. Вставить жесткий диск (покупается отдельно) и закрепить его, подключив через переходные разъемы SATA.
4. Подключить регистратор к монитору.
5. Подключить локальную сеть с выходом в интернет к регистратору через сетевой порт.
6. Подключить видеокамеры с помощью патч-кордов к РоЕ портам регистратора.
7. Подключить блок питания к видеорегистратору.
8. Включить в розетку видеорегистратор и монитор.
9. Подождите пока видеорегистратор загрузится.
10. После загрузки на мониторе появится 4 окна камер и форма начальной регистрации.
Настройка видеорегистратора
Нужно пройти регистрацию и этап первоначальных настроек:
1. В первую очередь, необходимо выбрать из списка Location (страну местонахождения оборудования) и язык отображения интерфейса.
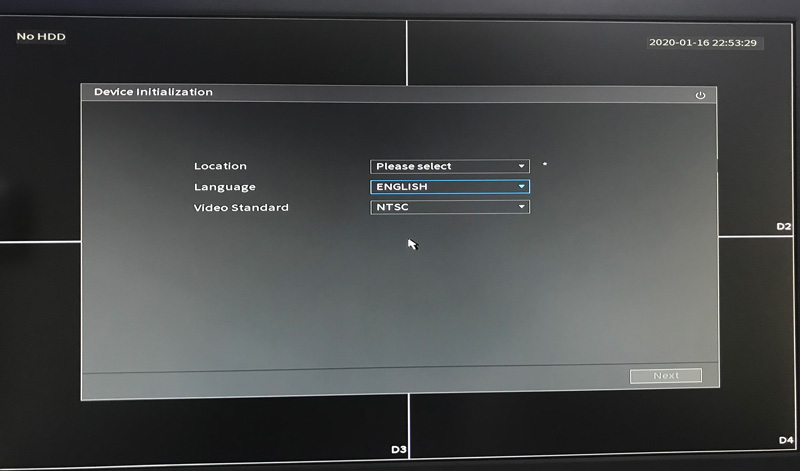
2. Далее, меняем видео стандарт системы: выбираем PAL — стандарт, используемый в странах Европы (NTSC стандарт — для США, Японии и др).
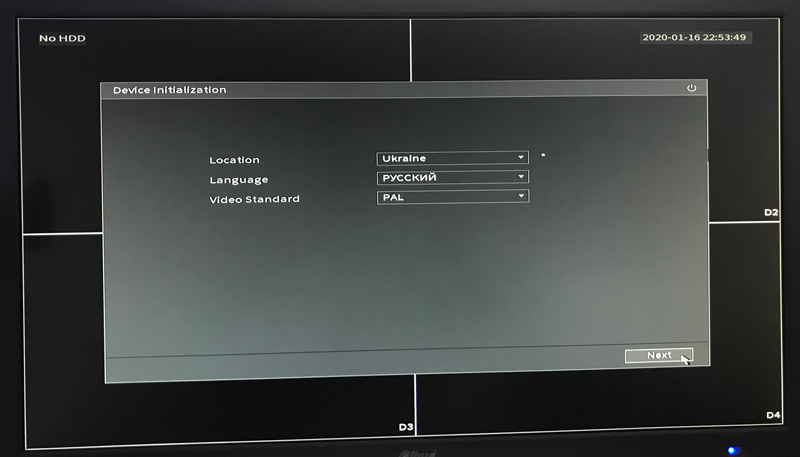
3. Чтобы начать регистрацию, необходимо ознакомится с лицензионным соглашением - нажмите галочку «Я прочитал и согласен со всеми условиями».
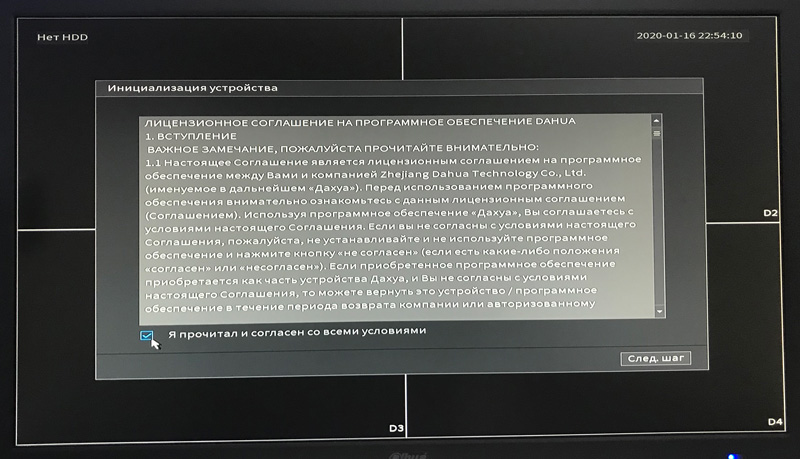
4. Следующий шаг - задайте устройству часовой пояс и системное время.
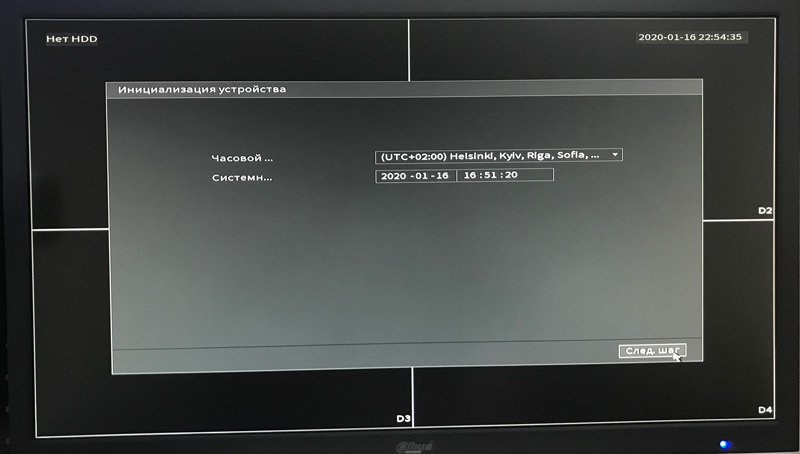
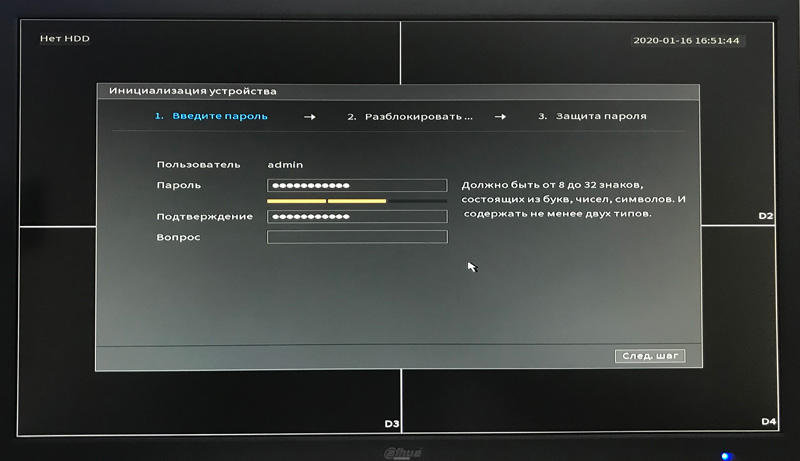
6. Введите графический ключ для быстрой разблокировки устройства в процессе эксплуатации.
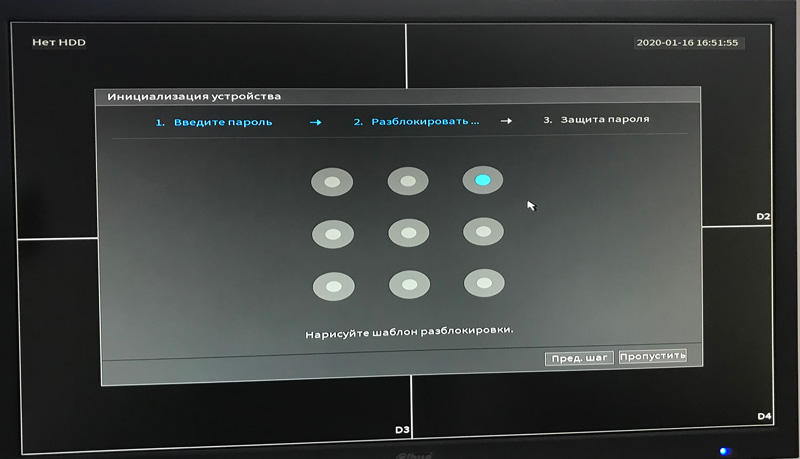
7. Далее, введите резервный e-mail адрес для сброса пароля (в случае, если вы его забудете в дальнейшем). Также, для процедуры восстановления пароля могут понадобится секретные ответы на выбранные вами вопросы - укажите то, что знаете только вы, но что не забудете точно.
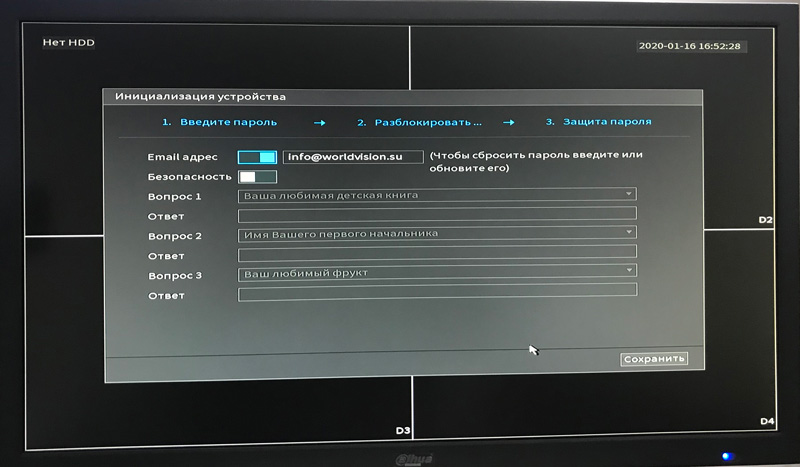
8. Для безопасности устройства, обязательно отметьте галочкой "Автоматическая проверка обновлений".
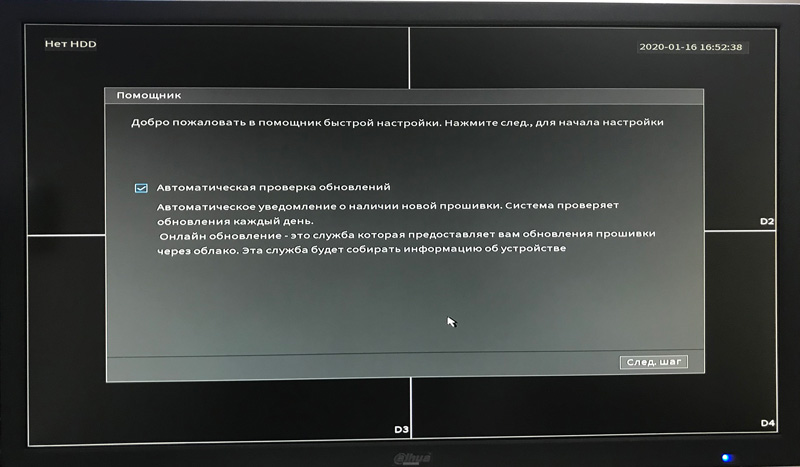
9. При необходимости измените параметры общей настройки видеорегистратора (время автовыхода из меню, интервал синхронизации, отображение панели навигации и прочее).
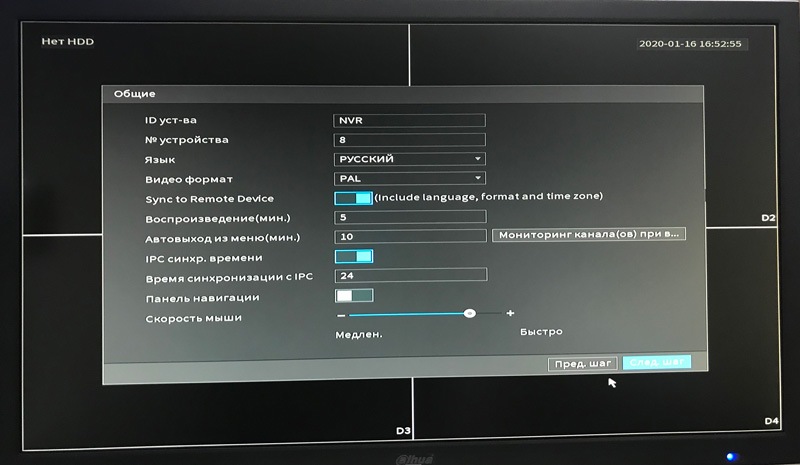
10. Установите формат даты и времени. А при необходимости: DST - переход на летнее время; NTP - протокол сетевого времени для синхронизации.
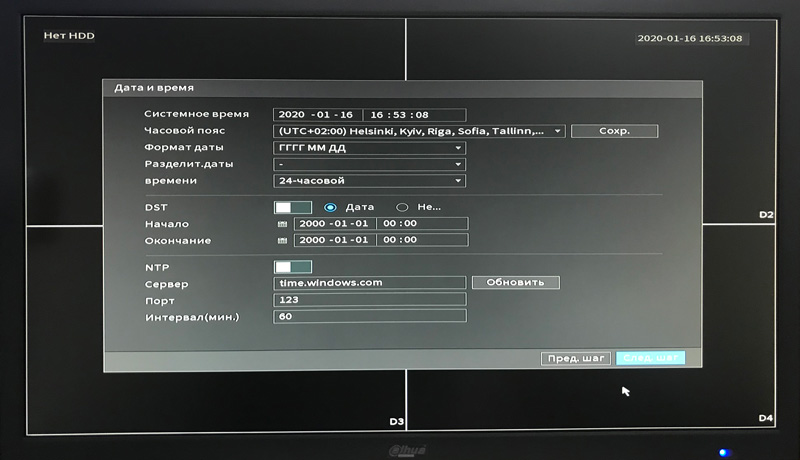
11. Измените настройки параметров сети (IP версия, МАС адрес, IP адрес, Маска подсети, Шлюз, MTU).
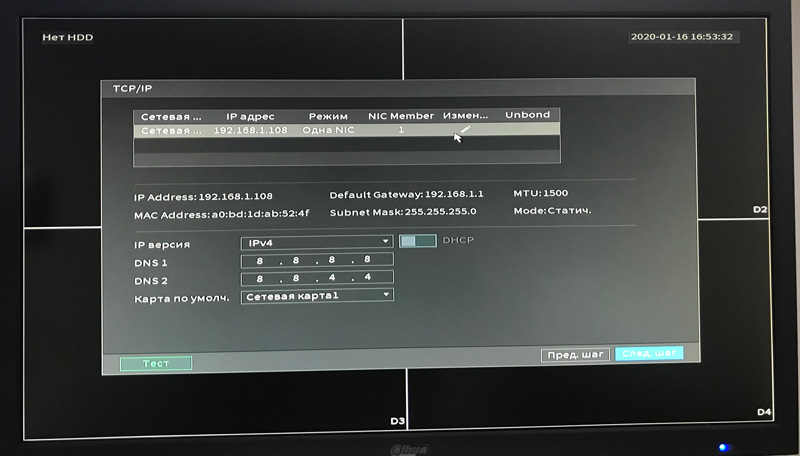
12. Или выберите режим автоматической настройки параметров - сетевой протокол DHCP, который позволяет сетевым устройствам автоматически получать IP-адрес и прочие параметры сети TCP/IP.
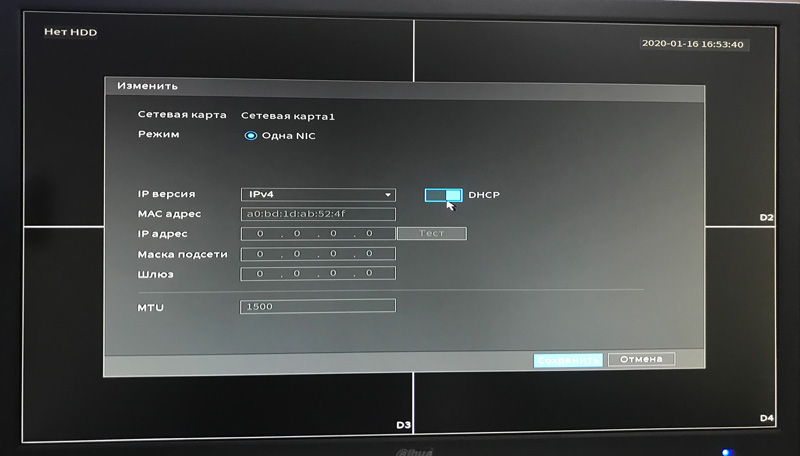
Так будут выглядеть параметры сети после выбора режима DHCP:
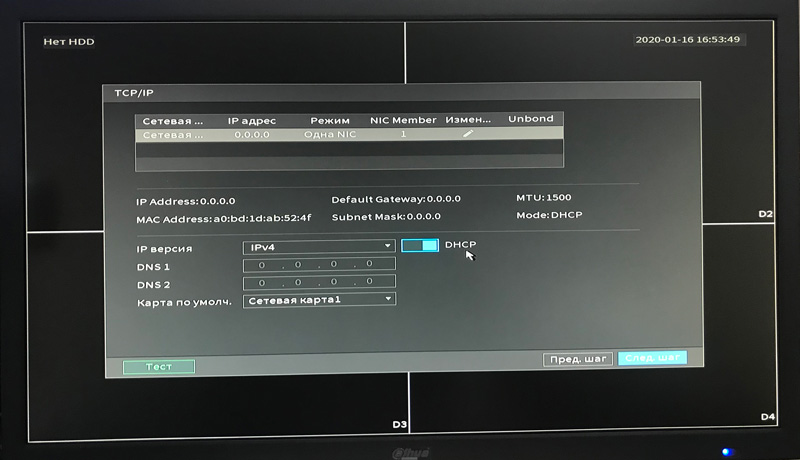
13. Включите сервис Р2Р для удаленного управления устройством с помощью мобильного приложения (как его установить и настроить - смотрите в разделе "Подключение удаленного доступа со смартфона").
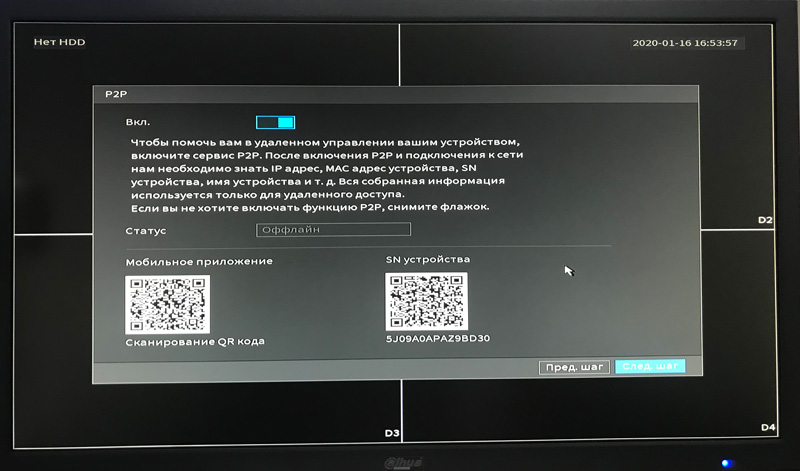
14. Далее, на подключенном к регистратору мониторе, откроется окно добавления камер с различными настройками, фильтрами, возможностью поиска и прочего.
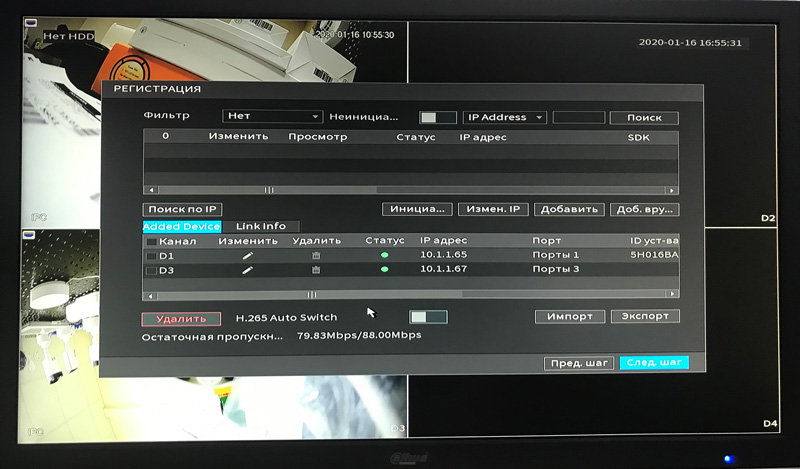
15. При нажатии на активную кнопку "Следующий шаг", откроется окно настройки режима записи видео (Постоянное, По движению, По тревоге). В этом меню можно настроить расписание записи видео, для этого выберите канал, в котором хотите настроить расписание. К этим настройкам можно вернуться и позже, а подробнее о них - в разделе "Настройка режимов записи видео".
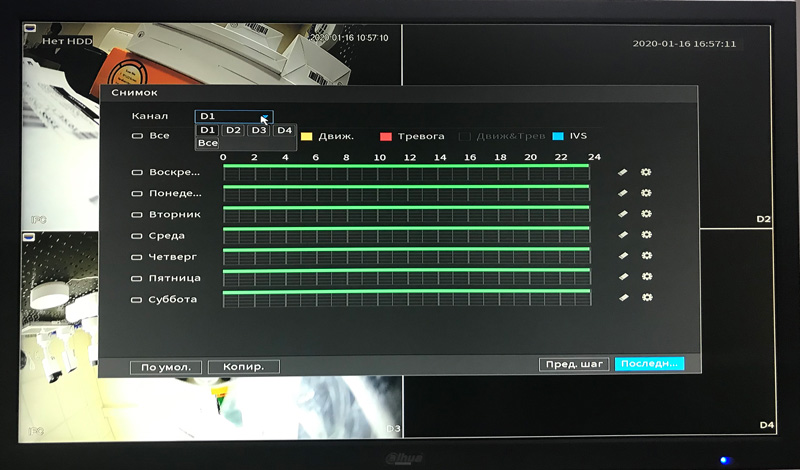
16. Камеры готовы к использованию и дальнейшей пользовательской настройке.
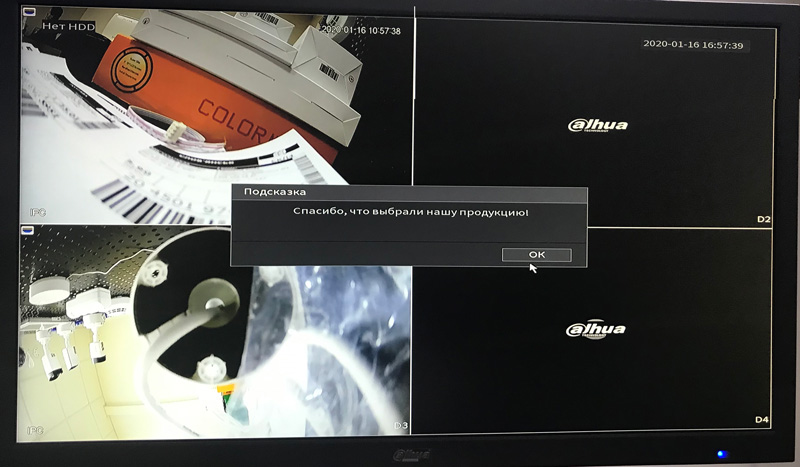
Подключение удаленного доступа со смартфона
1. Скачайте и установите на ваш смартфон приложение iDMSS для IOS (AppStore) или gDMSS для Android (GooglePlay).
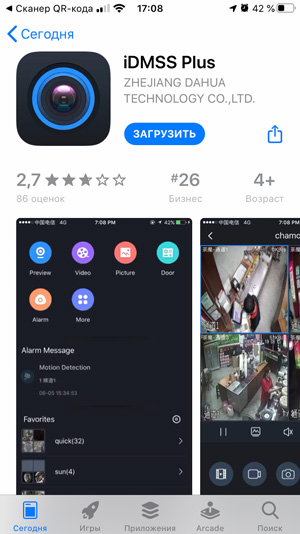
2. Пройдите пошагово начальную регистрацию.
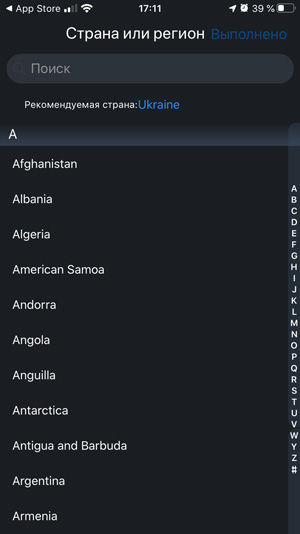
3. На главном экране нажмите на «+» чтобы добавить новые устройства. В списке устройств тоже нажмите «+».
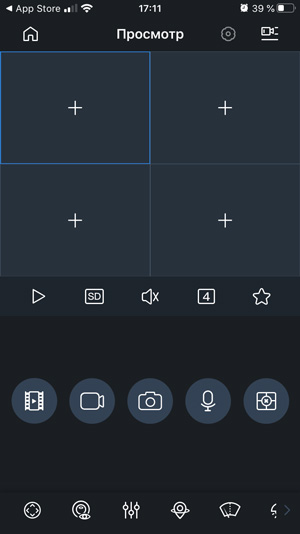
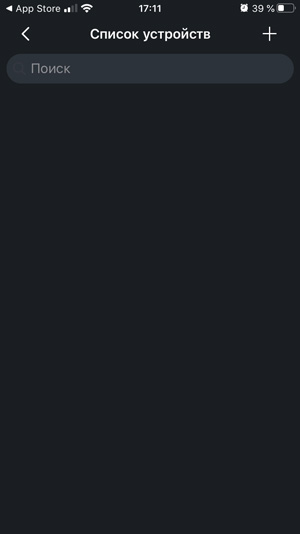
4. Отсканируйте QR код в настройках регистратора (Сеть --> Р2Р-SN устройства) или на коробке.
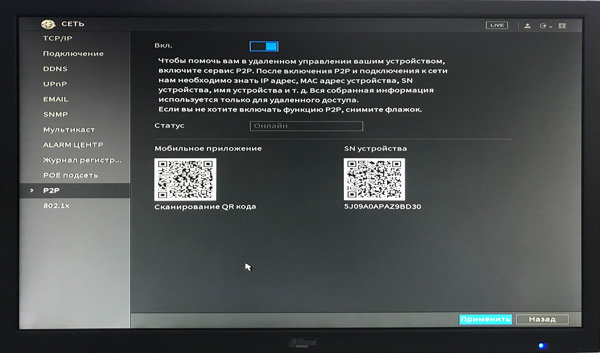
5. Выберите устройство (в данном случае видеорегистратор NVR).
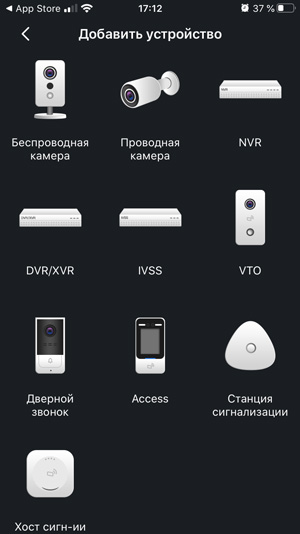
6. Задайте имя устройства и укажите пароль от учетной записи видеорегистратора.
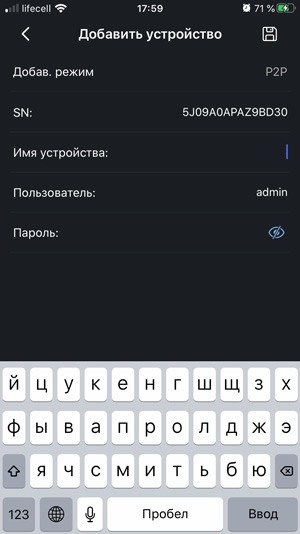
7. Нажмите «Сохранить» и вы сможете просматривать видео с камер на экране вашего смартфона.
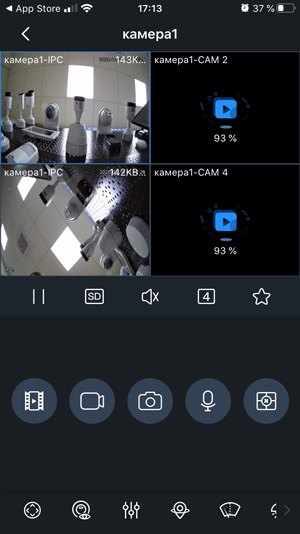
Настройка режимов записи видео
1. Для настройки режимов записи видео (Постоянная, По движению, По тревоге) зайдите в настройки видеокамеры.
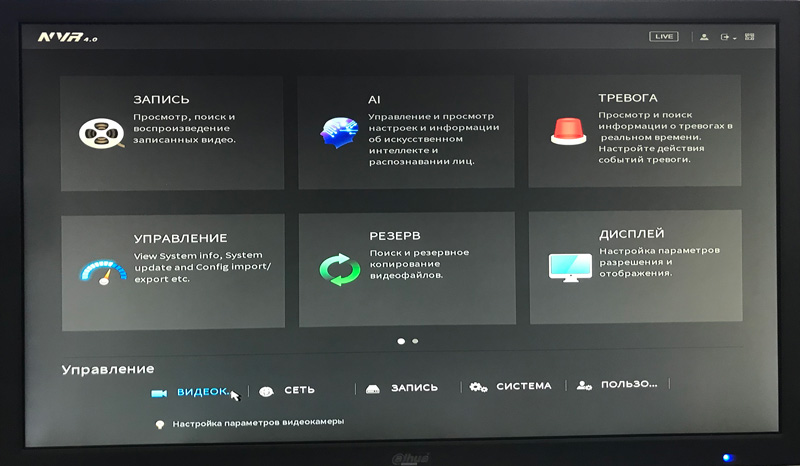
2. Далее, в разделе «Видео» выберите канал в котором хотите произвести настройку записи видео.
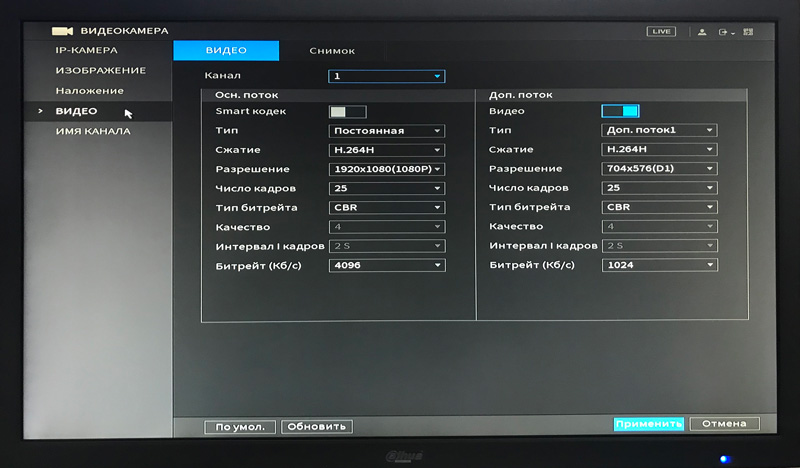
3. В параметре «Тип» выберите один из пунктов – Постоянная; По движению; Тревожная.
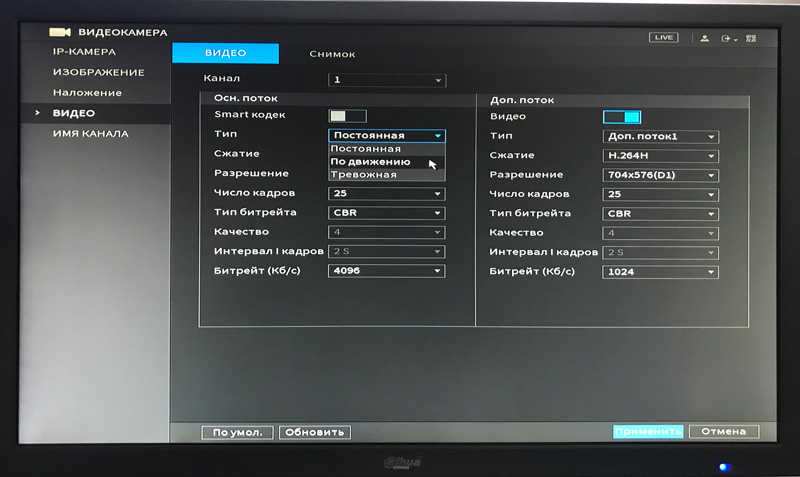
4. Так же вы можете настроить запись видео по расписанию. Для этого в главном меню в строке «Управление» перейдите во вкладку «Запись». В параметре «Расписание» выберите канал, в котором хотите настроить расписание записи видео. Поставьте галочку на одном из сценариев по которому будет записываться видео: Постоянная; По движению; Тревожная; Движение&Тревога; IVS.
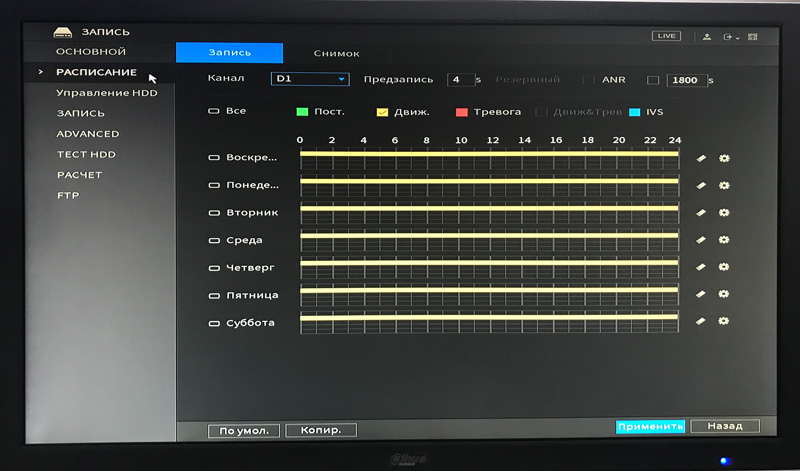
5. Для более детальной настройки расписания, нажмите напротив одного из дня недели значок «Настройки».
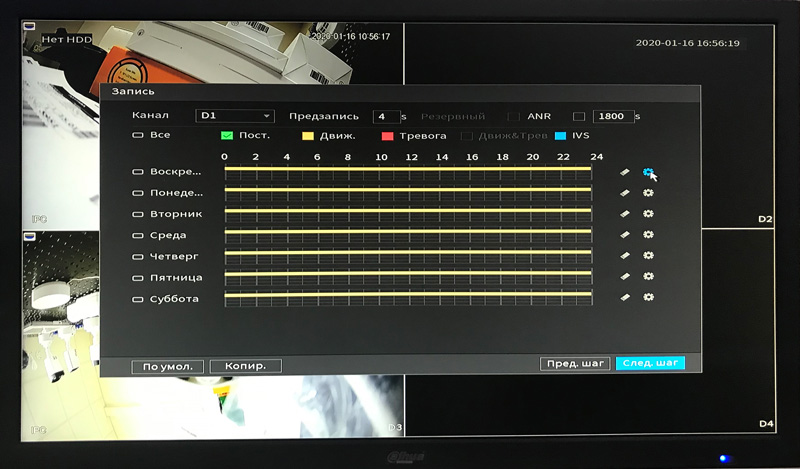
6. В этом окне задайте: в какое время, в какой день недели будет производиться запись видео в зависимости от сценария (Постоянная; По движению; Тревожная; Движение&Тревога; IVS) нажмите "ОК", затем "Применить".
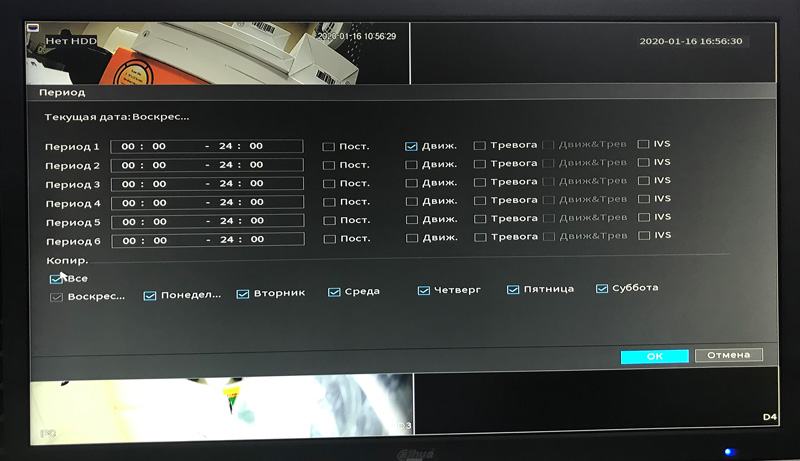
Подобрать комплект для системы видеонаблюдения любой сложности, можно на сайте компании WorldVision в разделе «Видеонаблюдение». Наши консультанты помогут найти ответы на вопросы, которые можно оставить в комментариях ниже, в онлайн-чате или по телефону.
Читайте также:


